Як дізнатися пароль від Wi-Fi на комп'ютері
Питання про те, як дізнатися пароль від Wi-Fi - один з найбільш частих на інтернет-форумах. Придбавши роутер і задавши ключ безпеки, багато користувачів з часом забувають ті дані, які вони вводили раніше. При перевстановлення системи, підключенні нового пристрою до мережі ці відомості доводиться вводити знову. На щастя, існують доступні методи, що дозволяють отримати цю інформацію.
зміст
Пошук пароля від Wi-Fi
Щоб знайти пароль від бездротової мережі, користувач може застосувати вбудовані засоби Windows, консоль налаштувань роутера і зовнішні програми. У цій статті будуть розглянуті прості способи, що включають весь цей перелік інструментів.
Спосіб 1: WirelessKeyView
Одним з найбільш швидких і зручних способів є використання спеціальної утиліти WirelessKeyView. Її основна функція - відображення ключів безпеки Wi-Fi.
Завантажити утиліту WirelessKeyView
Тут все дуже просто: запускаємо виконуваний файл і відразу ж бачимо паролі від усіх доступних з'єднань.

Спосіб 2: Консоль маршрутизатора
Знайти пароль від Wi-Fi можна, скориставшись консоллю налаштувань роутера. Для цього маршрутизатор зазвичай підключається до ПК через кабель живлення (йде в комплекті з пристроєм). Але якщо комп'ютер має бездротове з'єднання з мережею, кабель не обов'язковий.
- Набираємо в браузері «192.168.1.1». Це значення може відрізнятися і якщо воно не підходить, спробуйте ввести наступні: «192.168.0.0», «192.168.1.0» або «192.168.0.1». Як варіант можна скористатися пошуком в інтернеті, набравши назву моделі вашого роутера + «ip адреса». Наприклад, «Zyxel keenetic ip адреса».
- З'являється діалогове вікно введення логіна і пароля. Як видно на скріншоті, роутер сам відображає необхідну інформацію ( «admin: 1234"). В даному випадку «admin» - це логін.
- У розділі налаштувань безпеки Wi-Fi (в консолі Zyxel це «Мережа Wi-Fi» - «Безпека») знаходиться шуканий ключ.
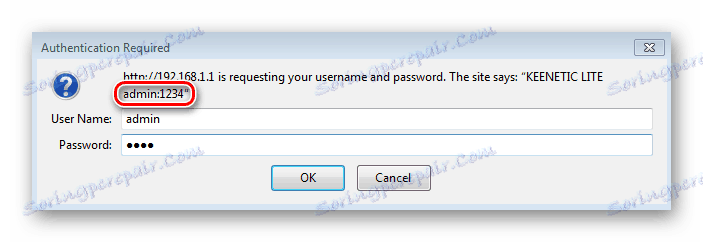
Порада: Конкретні заводські установки логін / пароль, що вводиться адреса для доступу до консолі залежать від виробника. При необхідності слід ознайомитися з інструкцією до пристрою або пошукати інформацію на корпусі роутера.

Спосіб 3: Системні засоби
Методи, що застосовуються для знаходження пароля стандартними засобами ОС, розрізняються залежно від встановленої версії системи Windows. Наприклад, вбудованих засобів для показу ключів доступу в Windows XP не передбачено, тому доводиться шукати обхідні шляхи. Навпаки, користувачам Windows 7 пощастило: в їх розпорядженні дуже швидкий метод, доступний через системний трей.
Windows XP
- Необхідно натиснути на кнопку «Пуск» і вибрати «Панель управління».
- Якщо з'явиться вікно як на скріншоті, слід клацнути по напису «Переключення до класичного вигляду».
- В панелі задач виберіть «Майстер бездротової мережі».
- Натисніть «Далі».
- Встановіть перемикач на другий пункт.
- Переконайтеся, що ви обрали «Встановити мережу вручну».
- У новому вікні натисніть на кнопку "Надрукувати параметри мережі».
- У звичайному текстовому документі, крім опису діючих параметрів, буде і шуканий пароль.
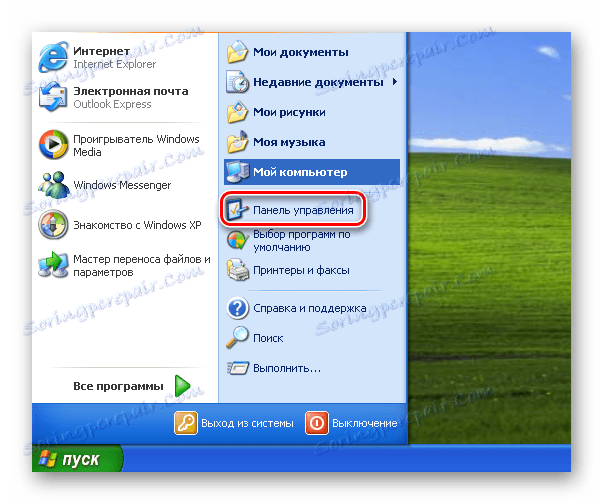
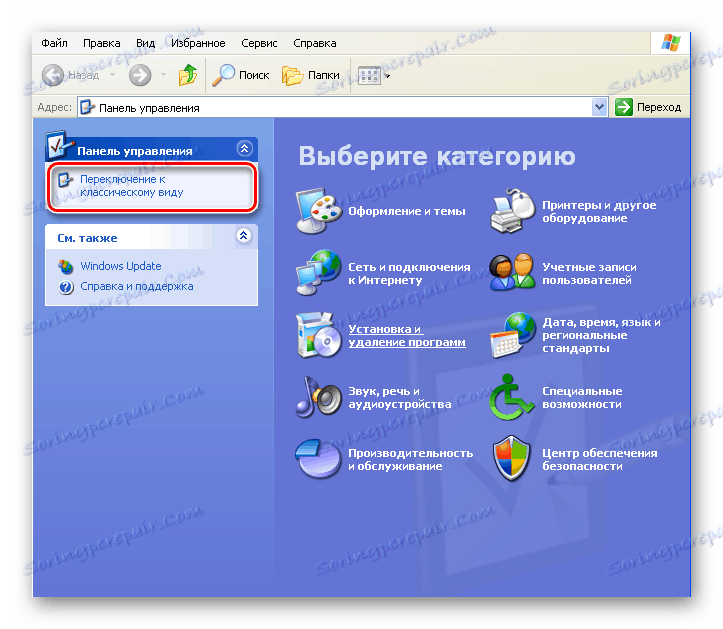
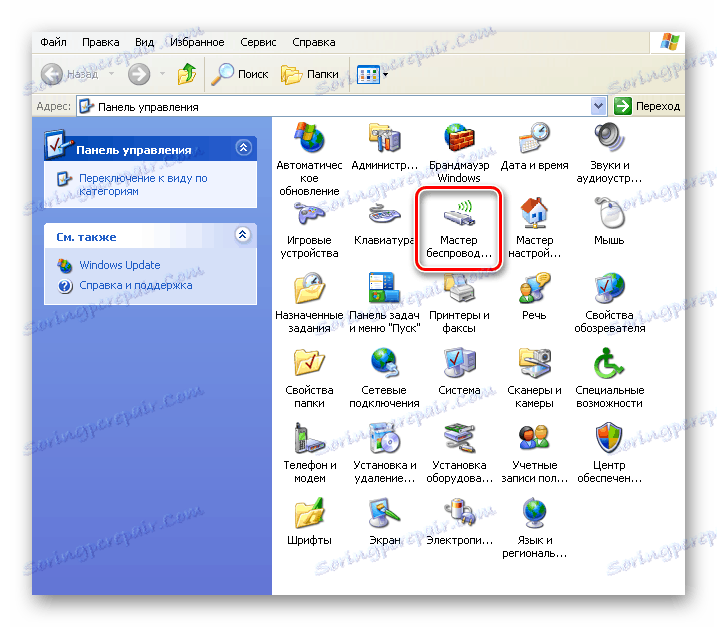
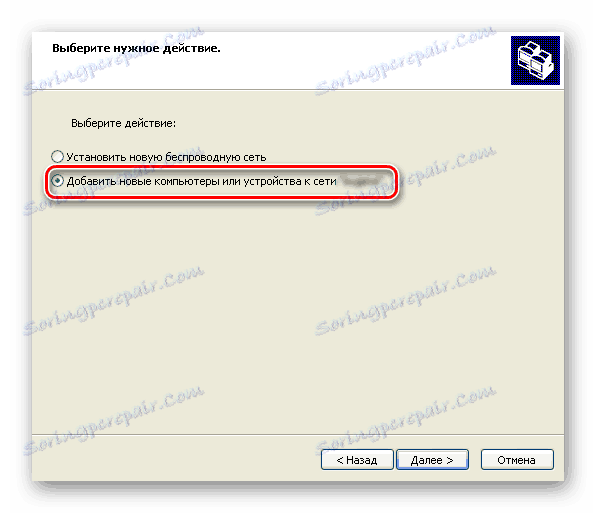
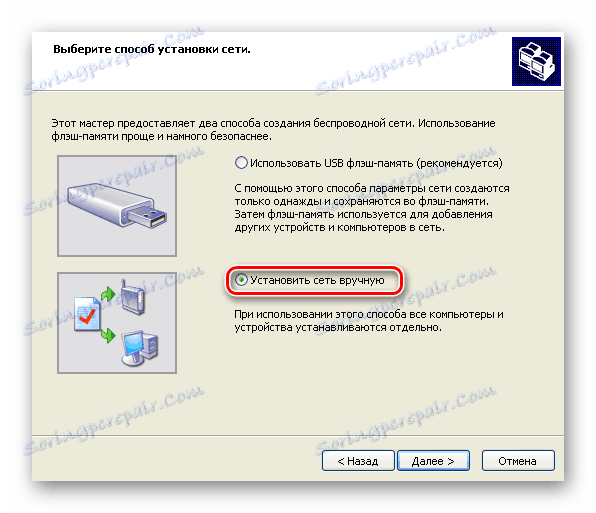
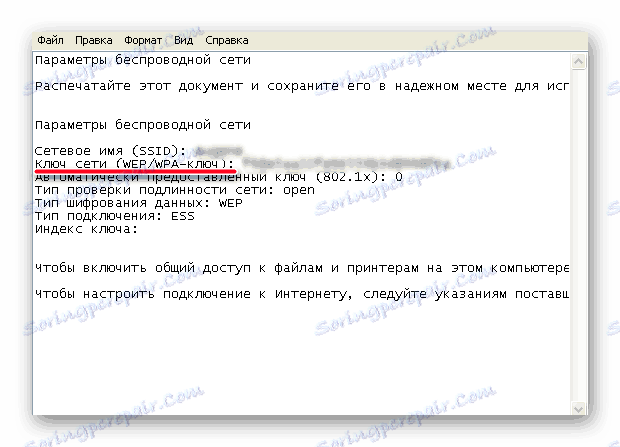
Windows 7
- У правому нижньому кутку екрану клацніть мишею по значку бездротового з'єднання.
- Якщо такий іконки немає, значить вона прихована. Тоді натискаємо на кнопку зі стрілкою вгору.
- У списку з'єднань знайдіть потрібне і клацніть по ньому правою кнопкою миші.
- У меню виберіть «Властивості».
- Таким чином, ми відразу ж потрапимо на вкладку «Безпека» вікна властивостей з'єднання.
- Відзначте чекбокс «Відображати вводяться знаки» і отримаєте шуканий ключ, який потім можна скопіювати в буфер обміну.
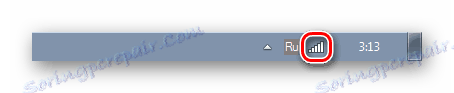
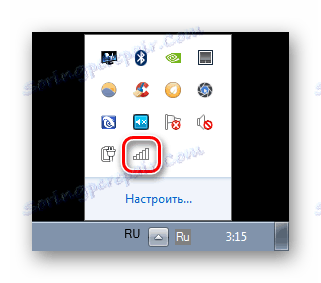
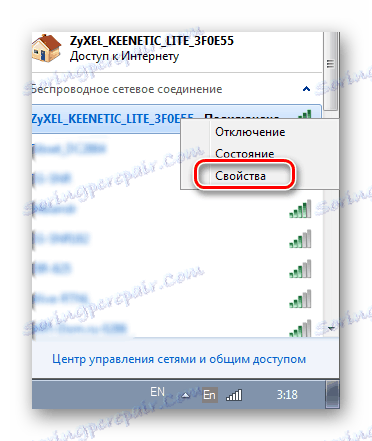
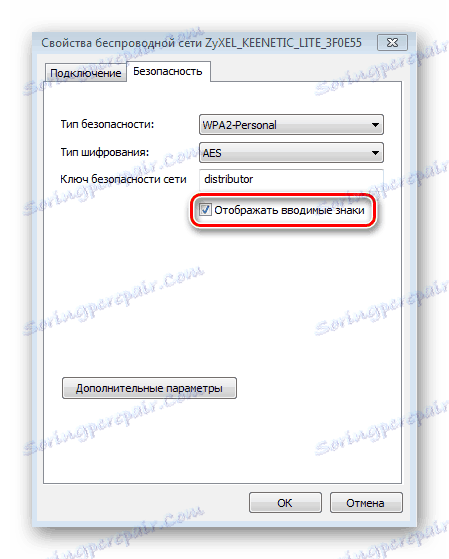
Windows 7-10
- C допомогою клацання правою кнопкою миші по значку бездротового з'єднання відкриваємо його меню.
- Вибираємо далі пункт «Центр управління мережами і загальним доступом».
- У новому вікні клацаємо по напису зліва вгорі зі словами «Зміна параметрів адаптера».
- У списку доступних з'єднань знаходимо потрібну нам і клацаємо по ньому правою кнопкою.
- Вибравши пункт «Стан», переходимо в однойменне вікно.
- Натискаємо на «Властивості бездротової мережі».
- У вікні параметрів переміщаємося на вкладку «Безпека», де в рядку «Ключ безпеки мережі» і буде перебувати шукана комбінація. Щоб її побачити, відзначаємо чекбокс «Відображати вводяться знаки».
- Тепер, якщо потрібно, пароль можна легко скопіювати в буфер обміну.
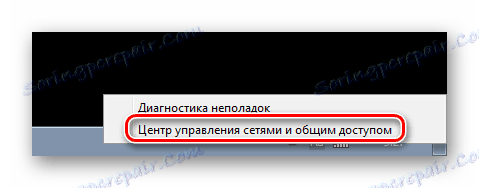
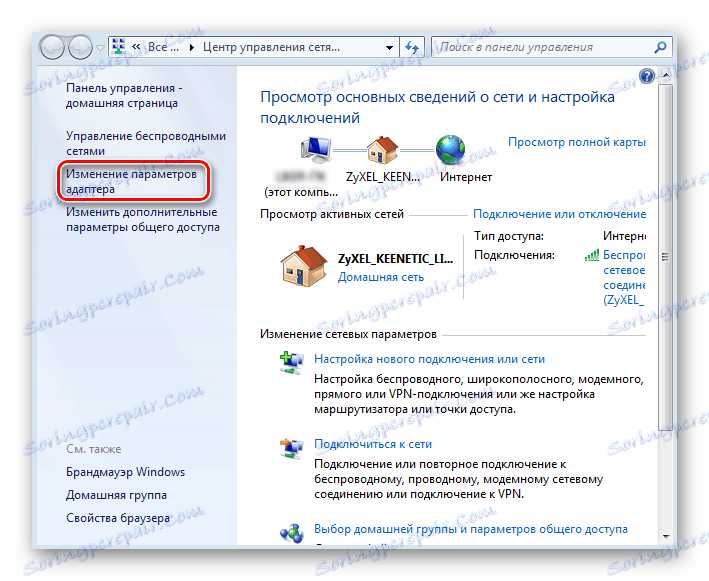
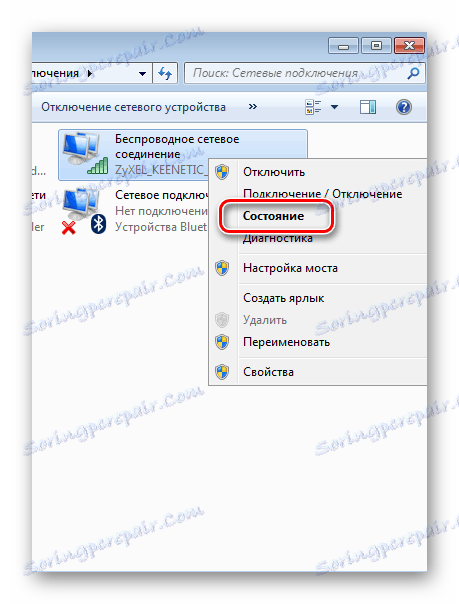
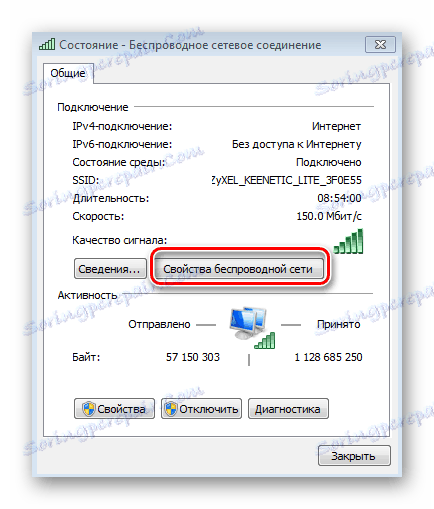
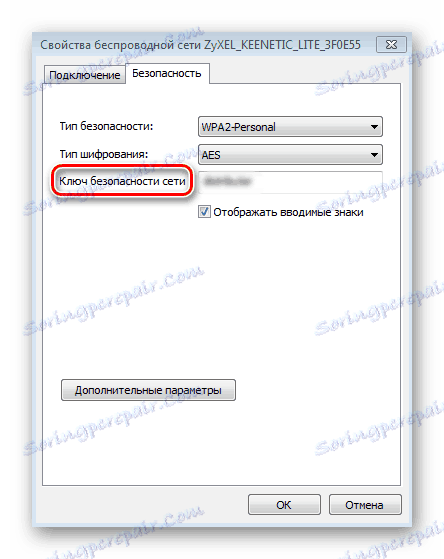
Таким чином, для відновлення забутого пароля від Wi-Fi існує кілька простих способів. Вибір конкретного залежить від версії використовуваної ОС і переваг самого користувача.