Де знайти папку Temp в Windows 7
Крім файлів, які є безпосередньою складовою будь-якої програми і самої операційної системи, для їх роботи необхідні і тимчасові файли, які містять оперативну інформацію. Це можуть бути log-файли, сесії в браузері, ескізи Провідника, автоматичне збереження документи, файли оновлень або розпаковані архіви. Але ці файли не створюються по всьому системному диску хаотично, для них є строго відведене місце.
Термін життя у таких файлів дуже маленький, вони зазвичай перестають бути актуальними відразу ж після закриття працюючої програми, завершення сесії користувача або перезавантаження операційної системи. Вони концентруються в спеціальній папці під назвою Temp, займаючи корисне місце на системному диску. Однак, Windows без проблем надає доступ до цієї папки різними способами.
зміст
Відкриваємо папку Temp на Windows 7
Існує два типи папок з тимчасовими файлами. Перша категорія належить безпосередньо користувачам на комп'ютері, другий же користується сама операційна система. Файли там бувають і однакові, але найчастіше трапляються різні, адже призначення у них все ж відрізняється.
На доступ до цих місць можуть бути накладені певні обмеження - необхідно мати права адміністратора.
Спосіб 1: знаходимо системну папку Temp в Провіднику
- На робочому столі лівою кнопкою миші двічі потрібно натиснути на значок «Мій комп'ютер», відкриється вікно Провідника. В адресний рядок у верхній частині вікна введіть
C:WindowsTemp(або просто скопіюйте і вставте), потім натисніть «Enter». - Відразу після цього відкриється необхідна папка, в якій ми побачимо тимчасові файли.
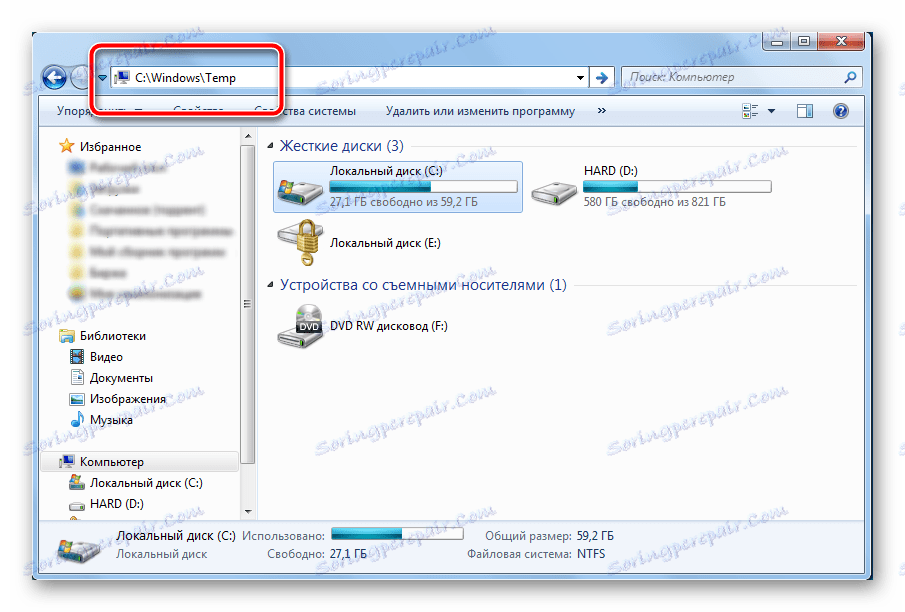
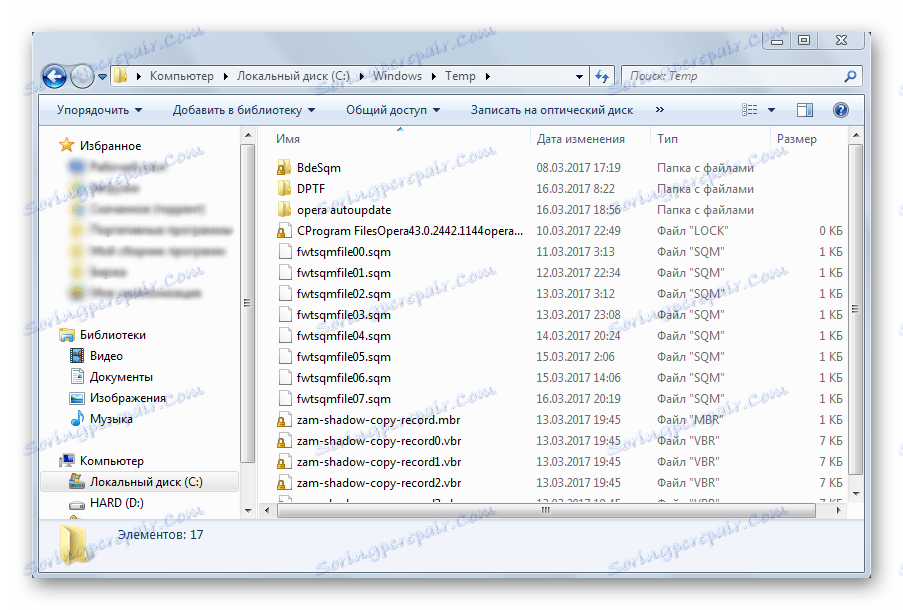
Спосіб 2: знаходимо призначену для користувача папку Temp в Провіднику
- Спосіб аналогічний - в той же адресний поле необхідно вставити наступне:
C:UsersИмя_ПользователяAppDataLocalTempде замість імя_пользователя потрібно використовувати назву необхідного користувача.
- Після натискання на кнопку «Enter» відразу ж відкриється папка з тимчасовими файлами, які в даний момент необхідні того чи іншого користувача.
Спосіб 3: відкриваємо призначену для користувача папку Temp за допомогою інструменту Виконати
- На клавіатурі потрібно одночасно натиснути кнопки «Win» і «R», після цього відкриється маленьке віконце з заголовком «Виконати»
- У віконці в поле введення потрібно набрати адресу
%temp%, після чого натиснути на кнопку «OK». - Відразу після цього віконце закриється, замість нього відкриється вікно Провідника з необхідною папкою.
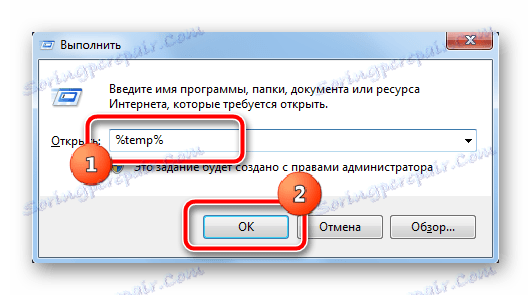
Очищення старих тимчасових файлів допоможе значно звільнити корисний простір на системному диску. Деякі файли можуть в даний момент використовуватися, тому система не дасть їх відразу видалити. Бажано не очищати файли, вік яких не досяг 24 годин - це виключить зайве навантаження на систему в результаті їх створення заново.
Читайте також: Як показати приховані файли і папки в ОС Windows 7