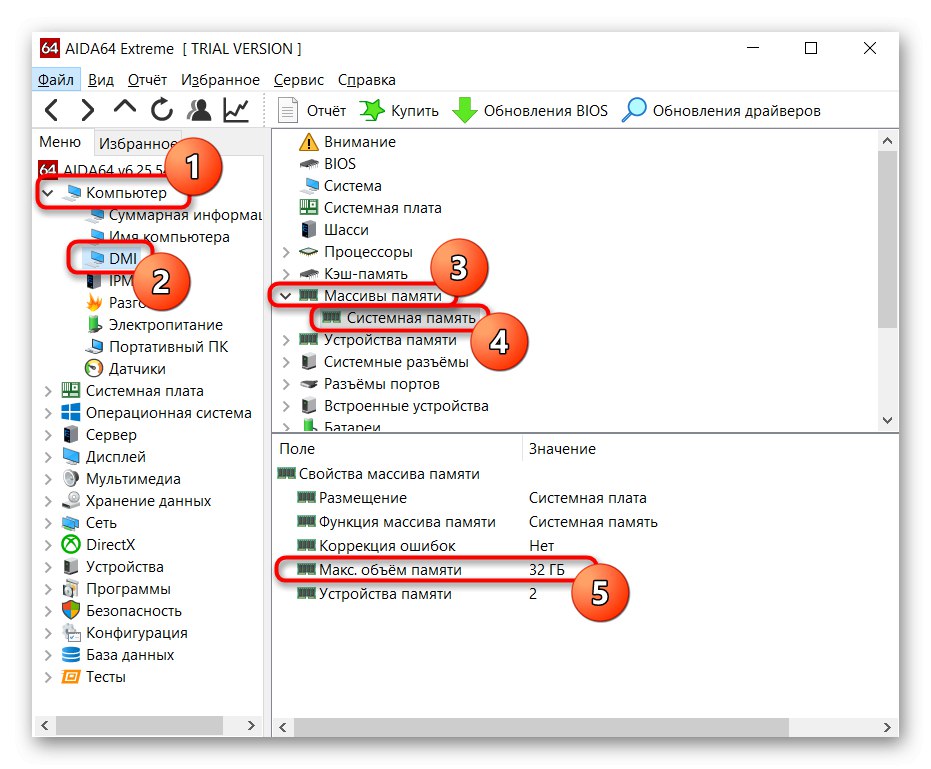Оперативна пам'ять в ноутбуках може бути двох видів: окремі планки, аналогічно настільного ПК, і розпаяна на материнській платі. У першому випадку, знову ж таки, є два варіанти розвитку подій: 1 слот, додати до якого нічого не можна, але зате іноді можна замінити поточну планку інший, більш об'ємною, або 2 і більше слотів, що дозволяють додати ще кілька планок. У тій і іншій ситуації додатково належить дізнатися, який максимальний обсяг оперативної пам'яті можна встановити в ноутбук. Розпаяно ОЗУ проапгрейдить не можна.
Перегляд технічних характеристик в інтернеті
Інформацію про оперативну пам'ять в ноутбуці дізнатися складніше, ніж в десктопном комп'ютері, тому не всі методи, представлені в статті, будуть однаково ефективні. Наприклад, не для кожної моделі лептопа вдасться знайти потрібні відомості в мережі. Проте цей варіант все ж зручніше і найкращим за всі інші.
Всі рекомендації в цій статті не відносяться до самостійних способів - їх краще комбінувати один з одним, щоб не помилитися в пошуку інформації.
В першу чергу варто звернутися до офіційного сайту виробника ноутбука, написавши на його сайті або в пошуковику точну назву моделі. Тут відразу ж враховуйте, що необхідно вписувати або назва лінійки + кодову назву моделі, або назва лінійки + назва процесора.
Крок 1: Визначення моделі лептопа
Приклад 1: існує лінійка ноутбуків HP Envy x360 13 - це є найменуванням лінійки лептопів, а не одного пристрою. Власникові такого ноутбука необхідно дописувати після лінійки кодове ім'я пристрою, припустимо, ar-0014ur.
Приклад 2: є лінійка лептопів Lenovo Yoga C740 14, і для пошуку конкретної моделі в кінці треба дописати назву процесора, який встановлений в Ваш пристрій, наприклад, i7-10510U. Цей спосіб гірший за попередній, оскільки у деяких виробників на одному процесорі є кілька ноутбуків в одній лінійці.
Точну модель ноутбука можна дізнатися, подивившись на коробку з-під нього, на задню кришку з наклейкою або через операційну систему. Розберемо останній спосіб:
- Натисніть клавіші Win + R і в поле напишіть
msinfo32. Підтвердіть кнопкою «ОК». - подивіться рядок «SKU системи» - моделлю буде те, що йде до знака решітки. А ось в рядку "Модель" на прикладі нижче написана лише лінійка лептопів.

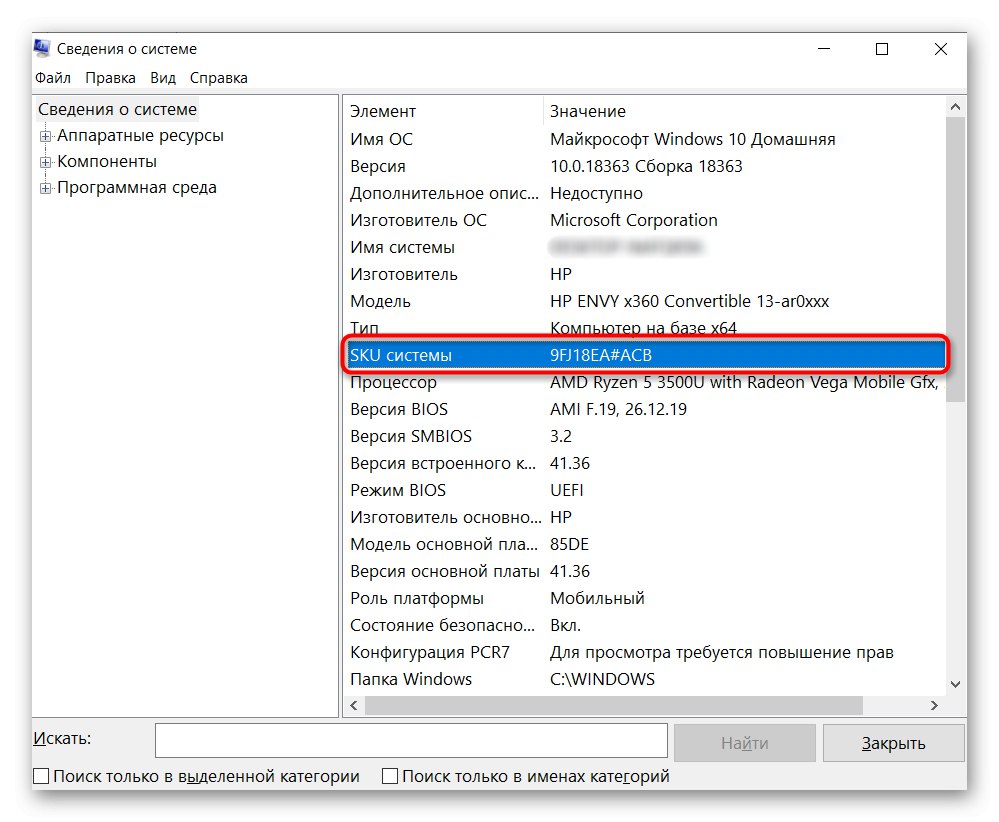
Тільки такий пошук виведе на точну інформацію про продукт, в іншому випадку ви отримаєте максимальні технічні характеристики, які відносяться до найдорожчих пристроїв лінійки. Іншими словами, навіть якщо виробник напише, що в лінійці ноутбуків Lenovo Yoga C740 14 може бути встановлено до 16 GB RAM, це зовсім не означає, що в середньої моделі з процесором i5 буде підтримка цих 16 GB.
Крок 2: Пошук інформації про ОЗУ
Розібравшись з точним найменуванням моделі вашого ноутбука, пошукайте технічну інформацію про нього на офіційному сайті компанії-виробника через внутрішній пошук. Часто зручніше і швидше буде шукати ці відомості відразу через пошуковик, набравши точна назва + слово «характеристики» або «Specs». Наприклад: HP Envy x360 13 ar-0014ur specs або HP 9FJ18EA характеристики.
Далеко не всі виробники пишуть інформацію щодо максимального об'єму підтримуваної оперативної пам'яті на своїх сайтах. І хоча зазвичай це дає зрозуміти, що встановлений обсяг є граничним, таке припущення завжди краще перевірити ще раз.
Десь можна знайти лише кількість доступних слотів, і зазвичай, якщо помножити обсяг одного заповненого слота (на прикладі нижче це 16 ГБ) на кількість всіх слотів RAM (на скріншоті їх 4), можна отримати максимально підтримуваний обсяг ноутбуком (в даному випадку це 64 ГБ).
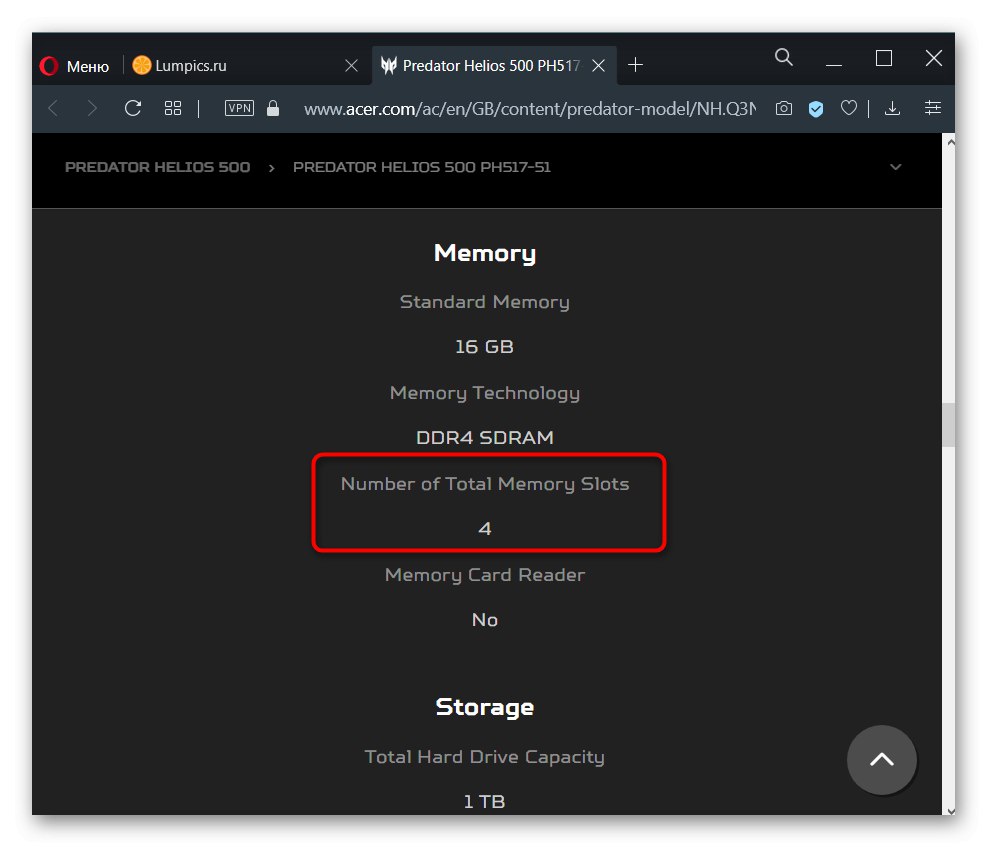
Цю теорію підтверджує і перегляд офіційної специфікації моделі процесора, встановленої в тому ж ноутбуці, де гранично допустимим обсягом вказані 64 ГБ:
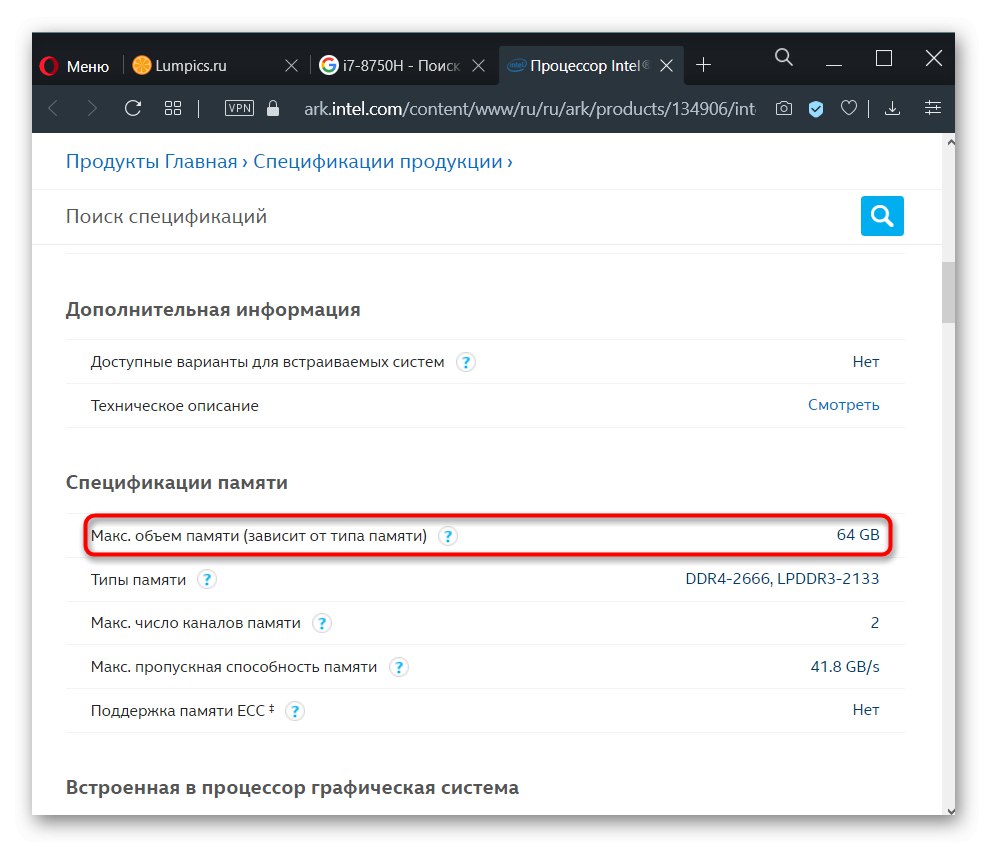
Детальніше про використання даних про процесор для отримання відомостей про RAM ми написали нижче.
Слід звернутися до будь-яких перевіреним інтернет-магазинах, які продають або продавав раніше цей ноутбук, знову ж пошукавши його точну назву в інтернеті. Зайдіть на кілька таких сайтів і подивіться, які дані написані в розділі з пам'яттю. Можете також звернутися до агрегаторами типу e-katalog.ru, hotline.ua - там практично завжди є докладна специфікація.
Крок 3: Розшифровка варіантів даних про RAM
У прикладі на наступному скріншоті видно, що в лептопі встановлено 8 ГБ оперативної пам'яті, і в ньому немає слотів, оскільки ОЗУ розпаяно на материнській платі. Подібне свідчить про те, що 8 ГБ і буде межею для вашого ноутбука.
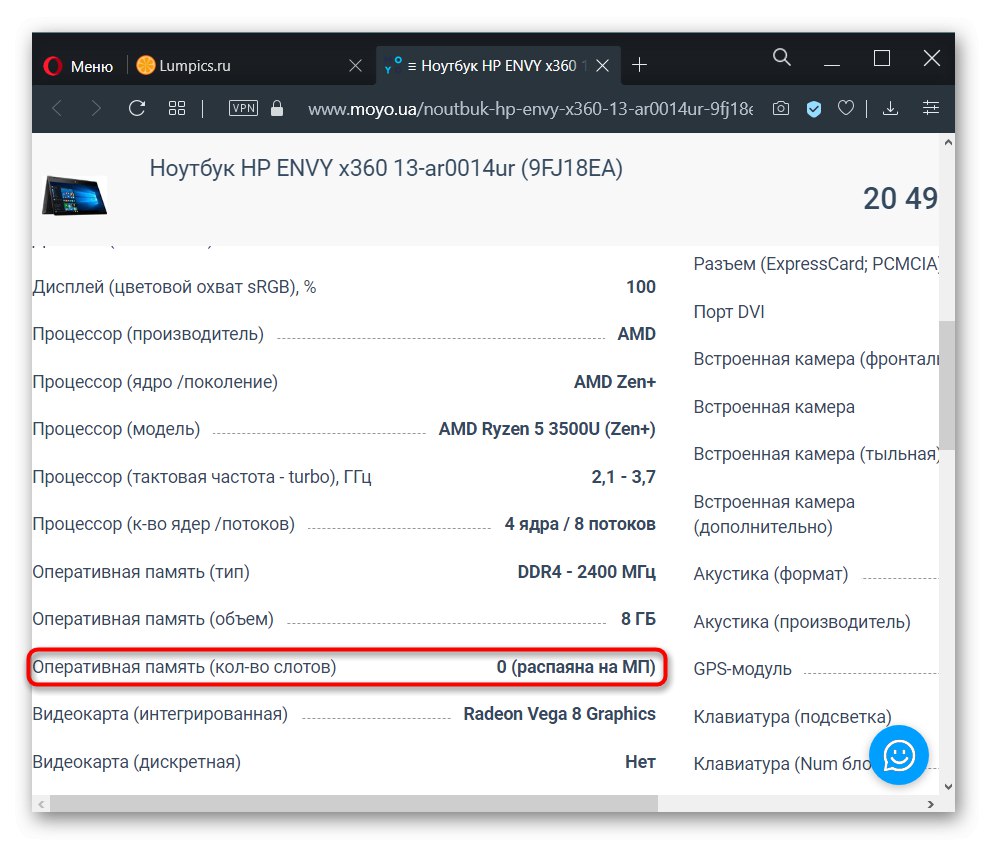
Те ж саме означає і статус «вбудована».
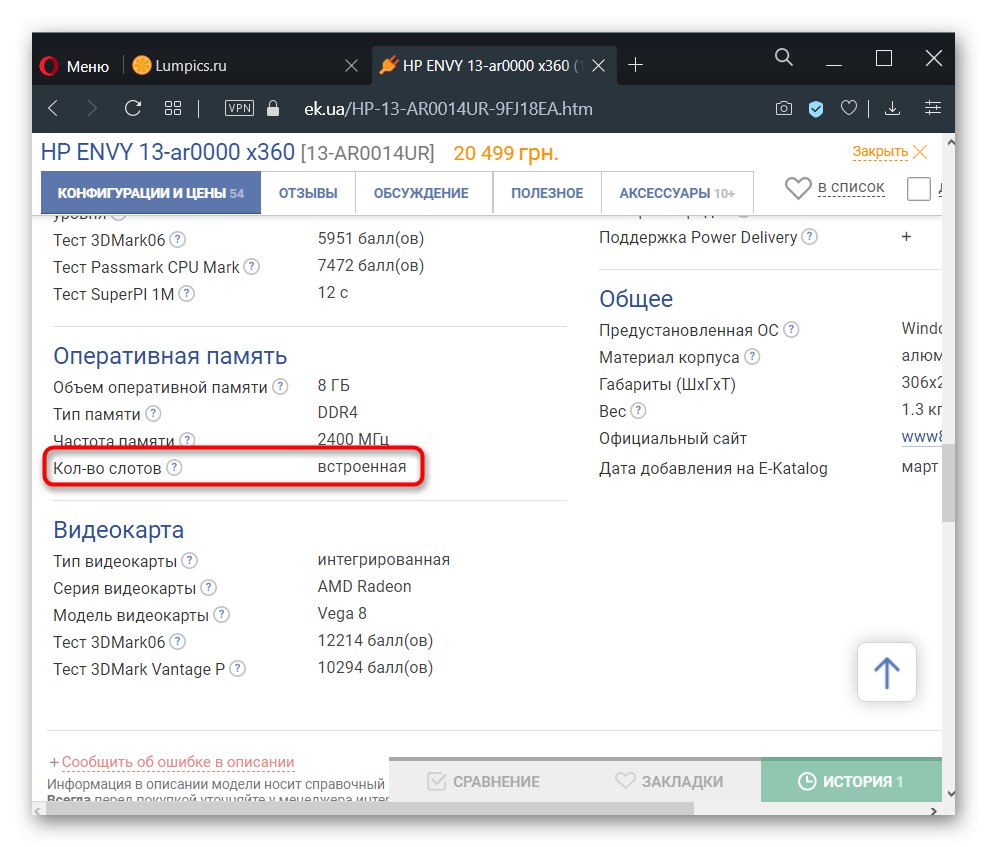
А в цьому прикладі видно, що зараз в ноутбуці має 1 планку DDR4 пам'яті з частотою 2400 МГц, збільшити її обсяг можна до 16 ГБ, докупивши ще одну планку з аналогічними характеристиками, оскільки слотів лише 2 (і один уже зайнятий).
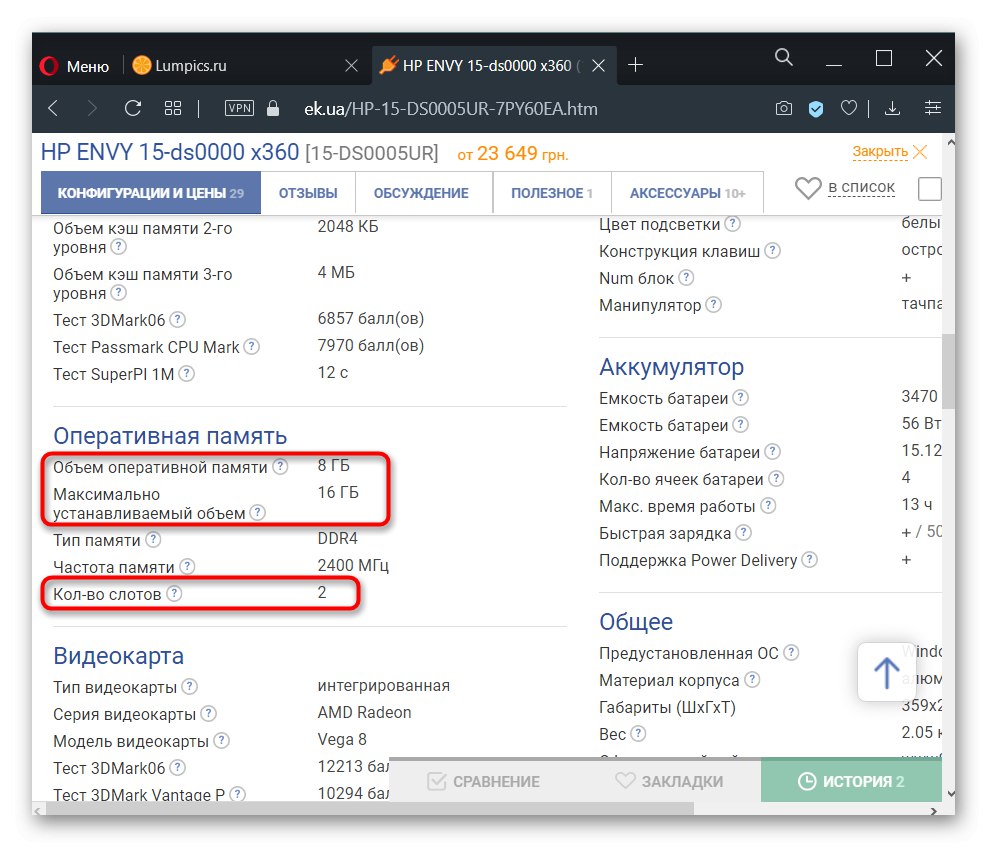
Десь можете зустріти значення про кількість гнізд 1, що має на увазі роботу RAM в одноканальному режимі. У деяких випадках ви можете лише замінити встановлену планку ОЗУ нової, зі збільшеним об'ємом, але, як правило, і цього зробити не можна.
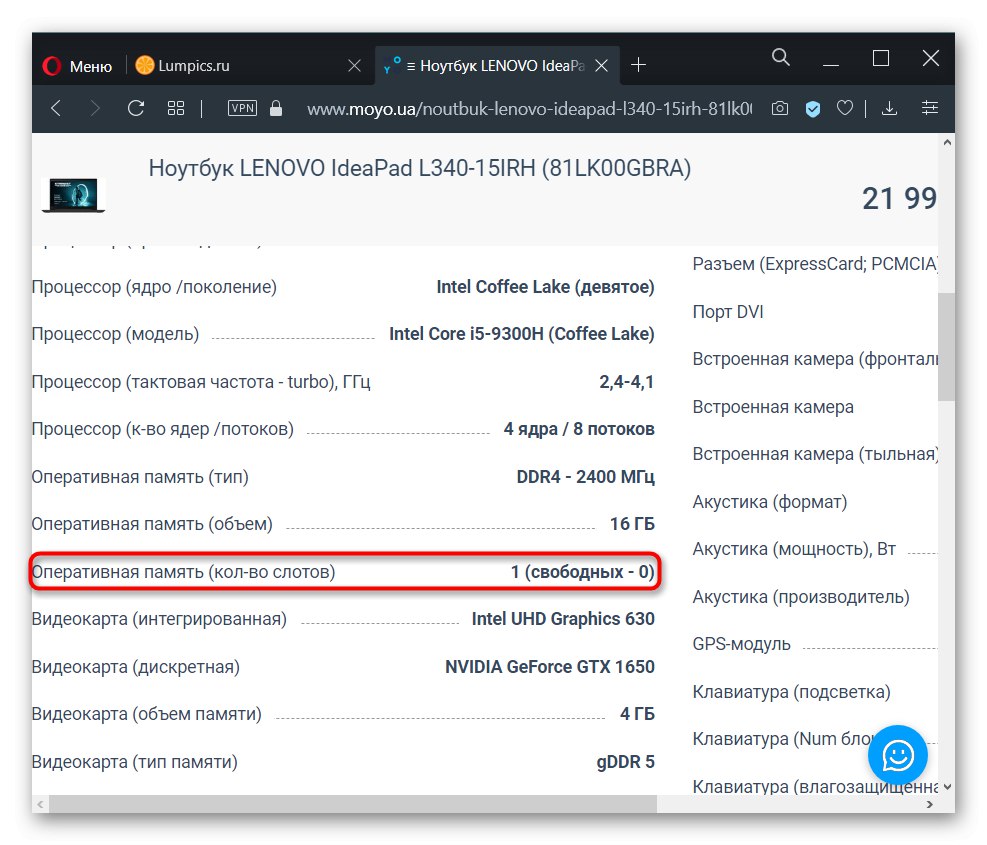
Пошук слота в ноутбуці
У багатьох, переважно старих, ноутбуках на задній стороні корпусу можна знайти кілька відсіків для швидкого доступу до деяких з комплектуючих. Крім акумулятора це буває відсік для накопичувача, модуль Wi-Fi, гніздо для ОЗУ. Якщо у вашій моделі таке є, достатньо відкрити кришку і подивитися, чи є додаткове місце для ОЗУ. На прикладі видно, що слот всього один.

А в цьому випадку їх два, і вони обидва вже заповнені планками.

У більшості випадків для цього доведеться відкривати кришку цілком і шукати гніздо там. При наявності легкого доступу до нутрощів лептопа пошукайте вільний слот таким чином.

Якщо ви не бачите відсіку для ОЗУ, відповідно, вона розпаяна на материнській платі і збільшити її обсяг не можна.

Як ми вже сказали раніше, часто наявність одного з двох (трьох, чотирьох) заповнених слотів означає, що гранична кількість ГБ дорівнює обсягу однієї встановленої виробником планки * кількість всіх слотів. Для достовірності слід звернутися до інтернету, пошукавши потрібну інформацію по моделі процесора.
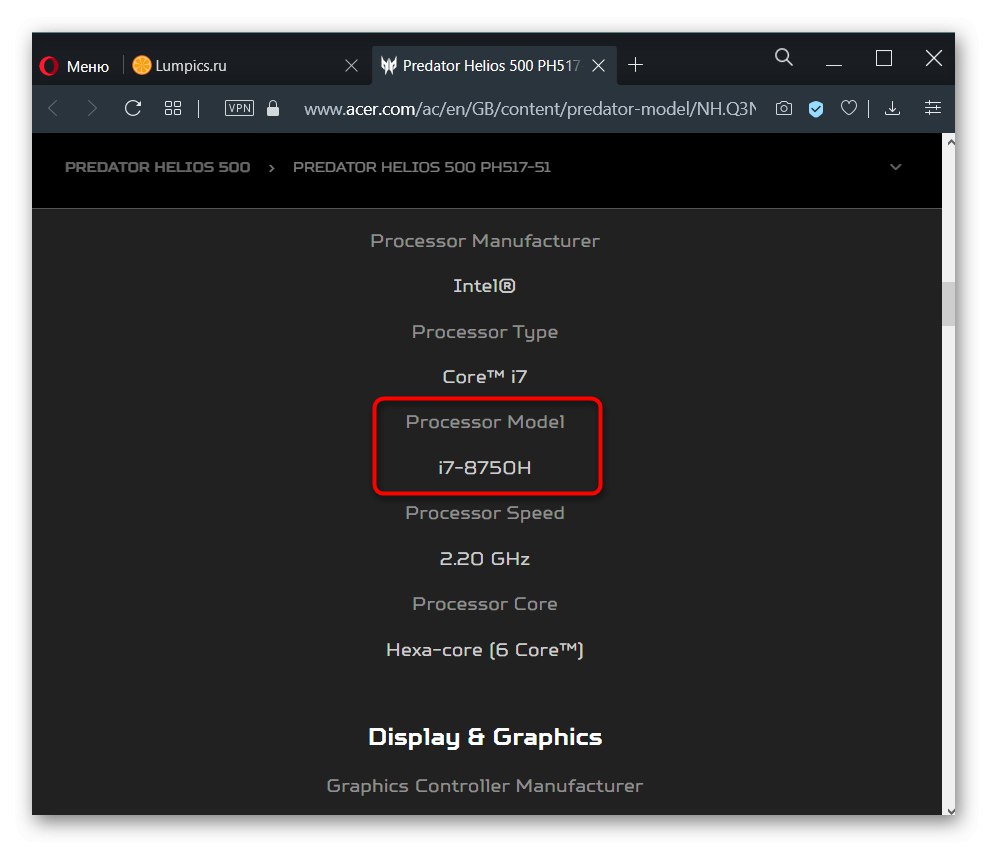
Якщо немає змоги зробити це онлайн, скористайтеся Windows: натисніть правою кнопкою миші по «Пуск» і перейдіть в "Диспетчер пристроїв" (В Windows 7 знайдіть цю програму через пошук в «Пуск»).
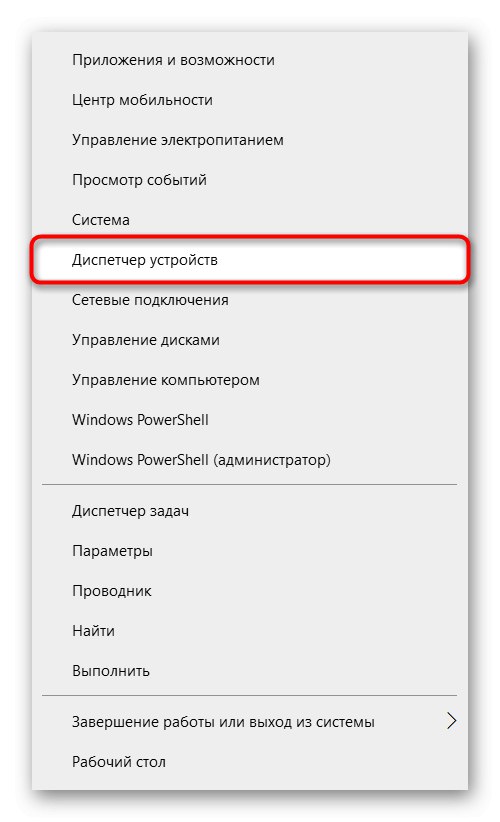
розгорніть вкладку «Процесори» - там буде написана модель CPU.
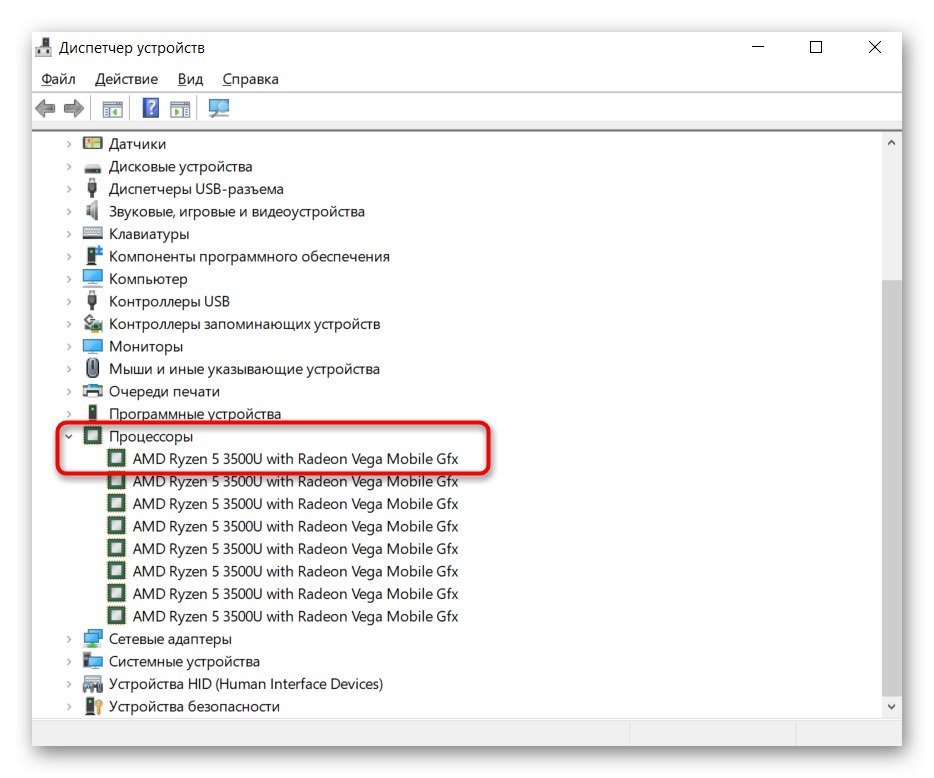
Впишіть цю назву в пошукову систему і пошукайте потрібні відомості на офіційному сайті виробника. Відзначимо, що AMD з якоїсь причини не вказує максимальний обсяг RAM, тому шукати інформацію доведеться на сторонніх ресурсах. У Intel, навпаки, без праці можна відшукати ці дані.
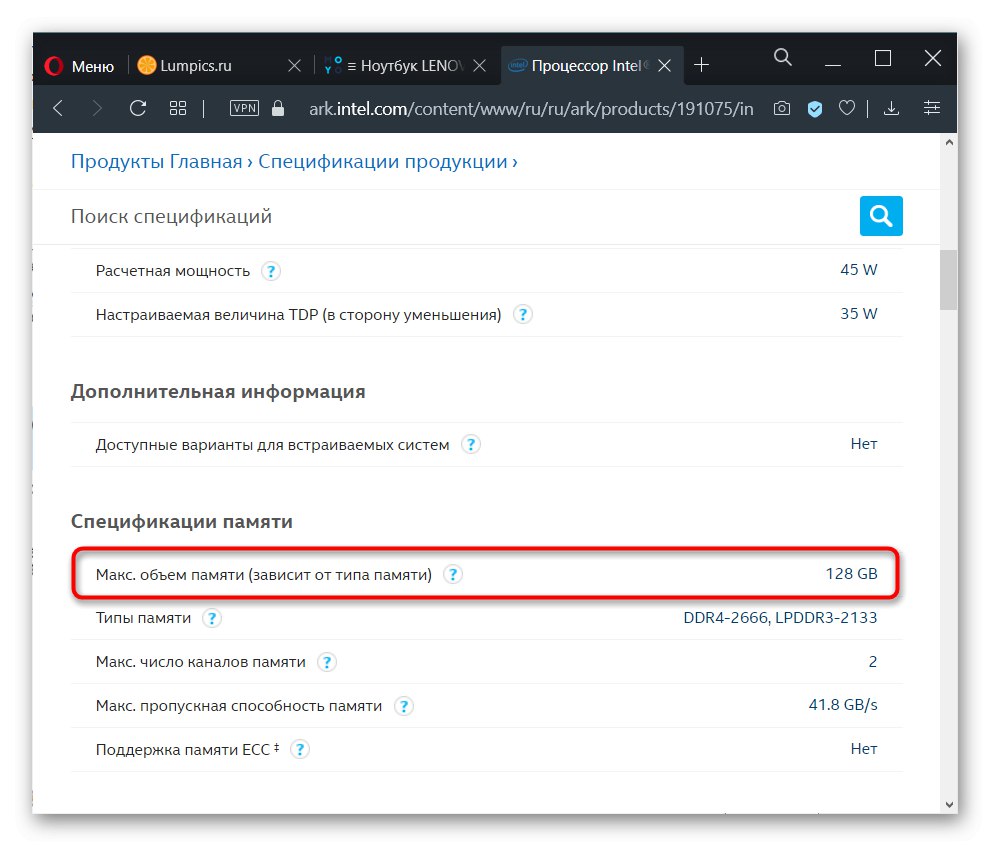
Перегляд вільних слотів в «Диспетчері завдань»
Володарі Windows 10 можуть переглянути відомості про наявність вільних слотів для планок оперативної пам'яті через "Диспетчер завдань". Відкрийте програму клавішами Ctrl + Shift + Esc, Перейдіть на вкладку «Продуктивність». Тут виберіть розділ «Пам'ять» і справа внизу пошукайте пункт «Використано гнізд». Якщо ніяких цифр в рядку немає, значить, і доступні слоти відсутні в принципі, а RAM розпаяна на материнській платі.
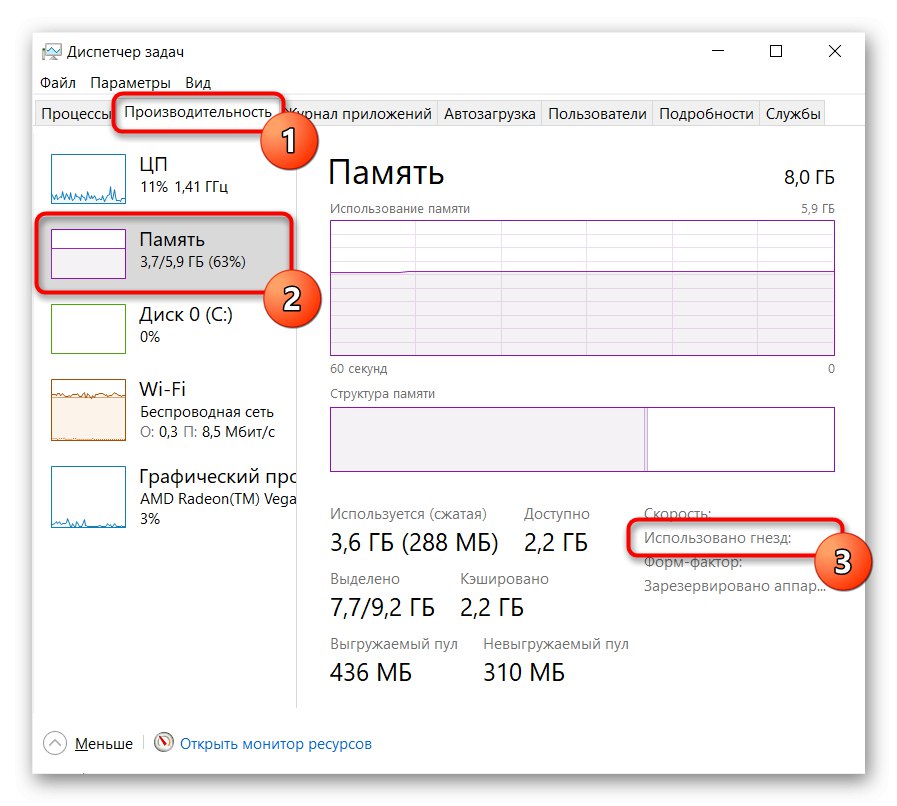
Всі інші значення дадуть можливість зрозуміти, чи можна докупити ще планок ОЗУ. Раніше ми розповідали про те, скільки оперативної пам'яті можна докуповувати в ситуаціях, коли є зайняті і вільні слоти, тому пропонуємо перечитати інформацію з розділів вище ще раз.Коли доступний всього один слот, доведеться звертатися до попередніх варіантів, описаних в цій статті, щоб дізнатися максимальний обсяг підтримуваної пам'яті процесором. Наприклад, якщо встановлено 4 ГБ RAM, але процесор підтримує до 8 ГБ, можна купити таку планку і замінити їй стару.
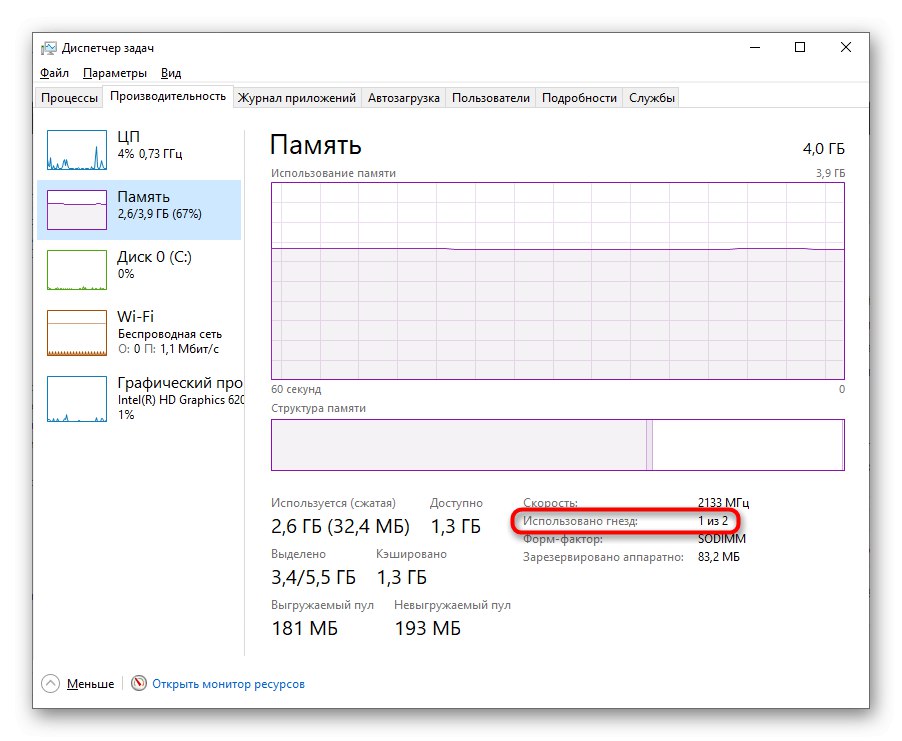
Використання спеціального софту
Деякі програми показують максимальний обсяг оперативної пам'яті, однак роблять вони це не зовсім коректно. Показник ґрунтується на «залізі», в той час як виробник ноутбука може з легкістю заборонити установку цього обсягу, що не додавши слота або розпаяно ОЗУ на материнській платі. Нерідко навіть при наявності вільного слота загальний обсяг ОЗУ, дозволений виробником ноутбука, не дотягує до підтримуваного обсягу процесором. Тому користуватися додатками є сенс тільки в додаткових цілях, комбінуючи метод з іншими. Як приклад візьмемо популярний платний з пробним періодом софт АІДА64.
Відкрийте програму і послідовно перейдіть до пунктів «Комп'ютер» > «DMI» > «Масиви пам'яті» > «Системна пам'ять» > «Макс. обсяг пам'яті". Та кількість гігабайт, яке там вказано, відповідає можливостям процесора і буде актуально в разі наявності вільних планок (не завжди і особливо не в моделях бюджетного сегмента). А дізнатися про вільні гніздах можна лише попередніми способами.