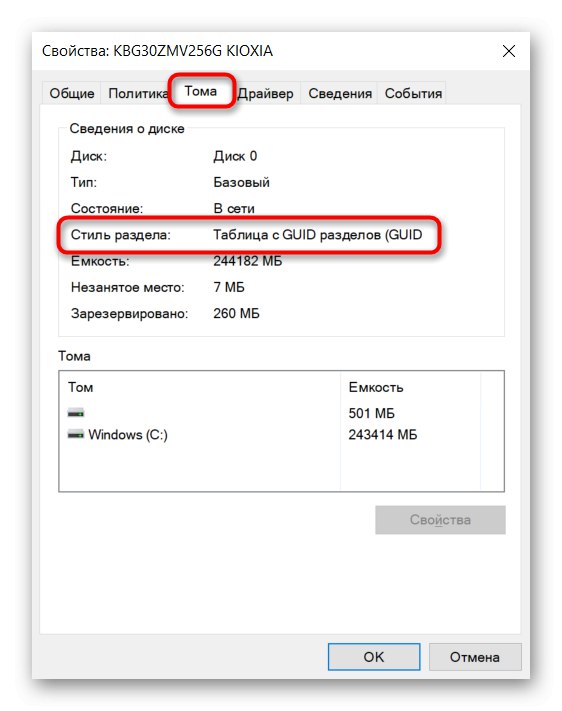Нові диски, з якими ще не проводилися ніякі маніпуляції, не мають ні стилю розділів, ні типу файлової системи - ці параметри визначаються користувачем при установці ОС.
Спосіб 1: Управління дисками
Через системне додаток "Керування дисками" можна миттєво отримати потрібну інформацію про будь-якому підключеному накопичувачі.
- Натисніть правою кнопкою миші по «Пуск», Щоб викликати альтернативне меню. Через нього перейдіть в "Керування дисками".
- Як тільки сформується список дисків, клікніть ПКМ на блоці з диском (саме з ним, а не з його розділом) в нижній частині вікна. Через контекстне меню можна відразу ж побачити рядок «Перетворити в MBR-диск» або «Перетворити в GPT-диск». Це дає зрозуміти, що в першому випадку використовується GPT, а в другому - MBR.
- Відомості можна отримати і зайшовши в «Властивості» через все той же контекстне меню.
- Перейдіть на вкладку «Тома» і подивіться рядок «Стиль розділу». GPT тут називається як «Таблиця з GUID розділів».
![Відображення стилю розділів диска GPT в Свойствах диска через Управління дисками]()
MBR - «У MBR».
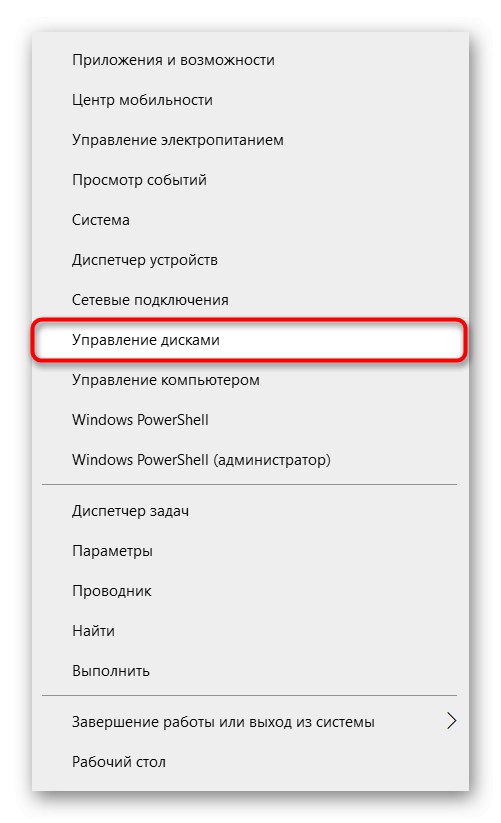
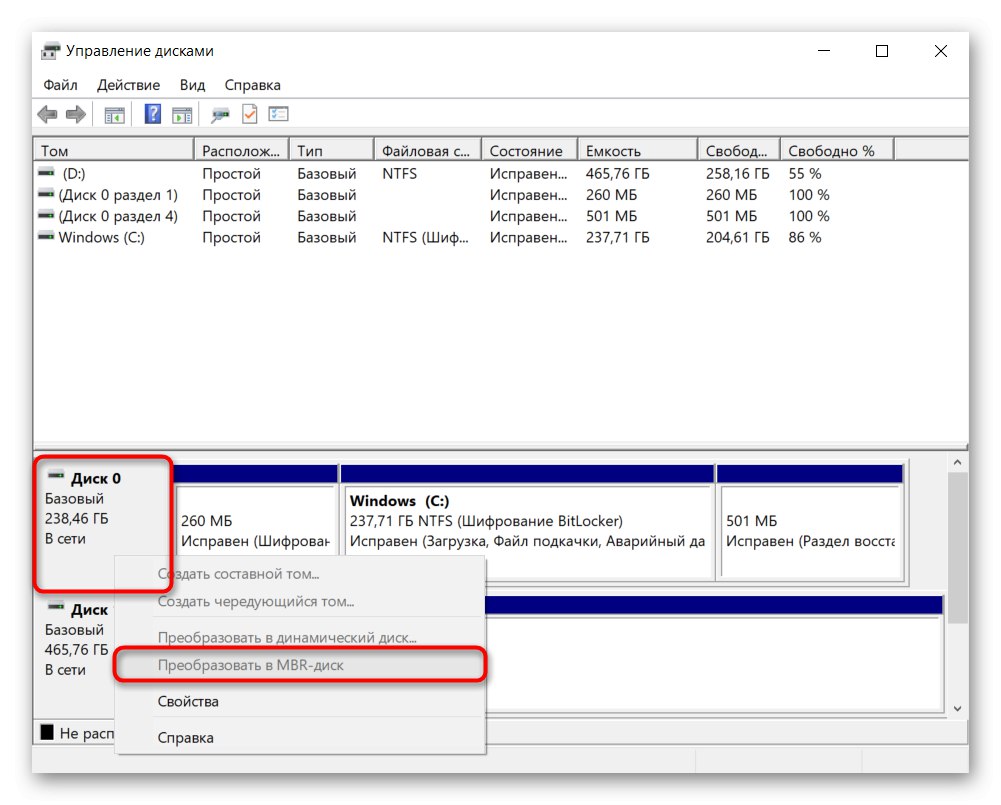
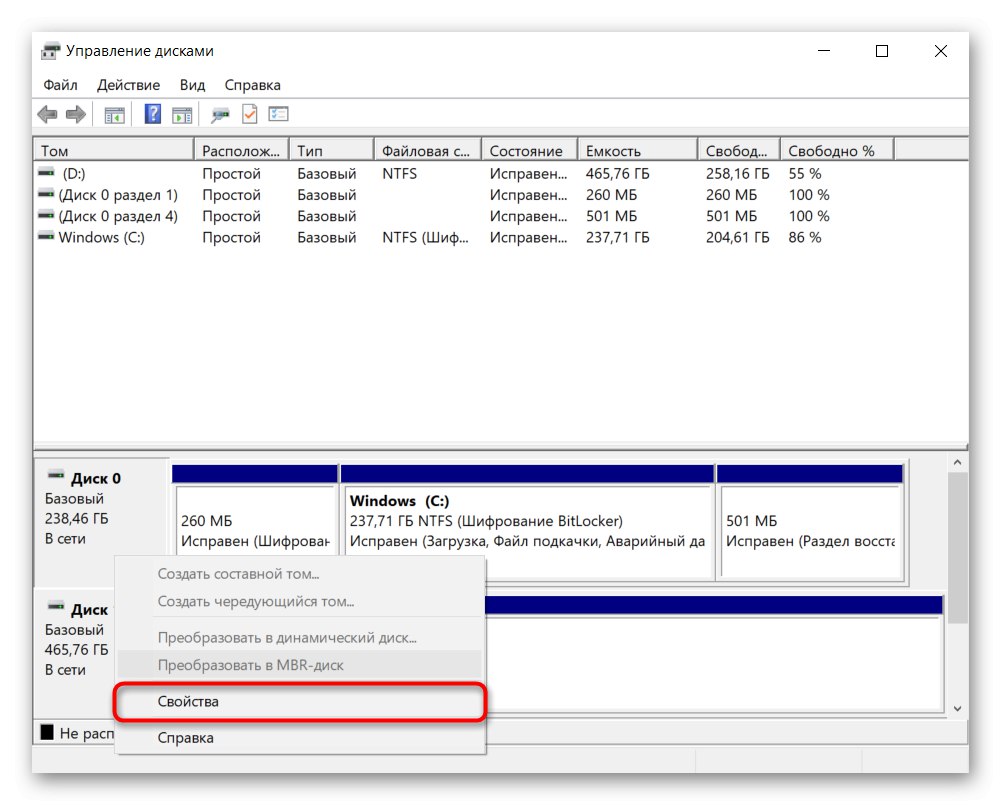
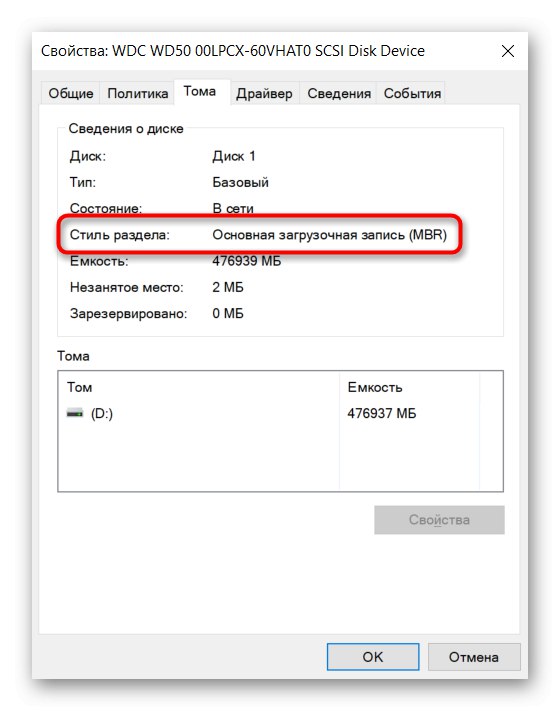
Спосіб 2: Командний рядок
Цей метод універсальний для перегляду інформації і в операційній системі, і в середовищі відновлення.
- запустіть «Командний рядок», Наприклад, відшукавши її через пошук в «Пуск». У середовищі відновлення виберіть відповідний пункт з доступних або натисніть Shift + F10.
- Напишіть
diskpartі натисніть Enter. - Усередині консолі запуститься це додаток, після чого наберіть
list diskі так само підтвердіть клавішею Enter. З'явиться список накопичувачів з їх параметрами у вигляді таблиці. Останній стовпець «GPT» дозволяє дізнатися цікаву для вас інформацію. Якщо в рядку стоїть зірочка, значить, використовується стиль розділів GPT, якщо її немає, отже, раніше був обраний MBR.
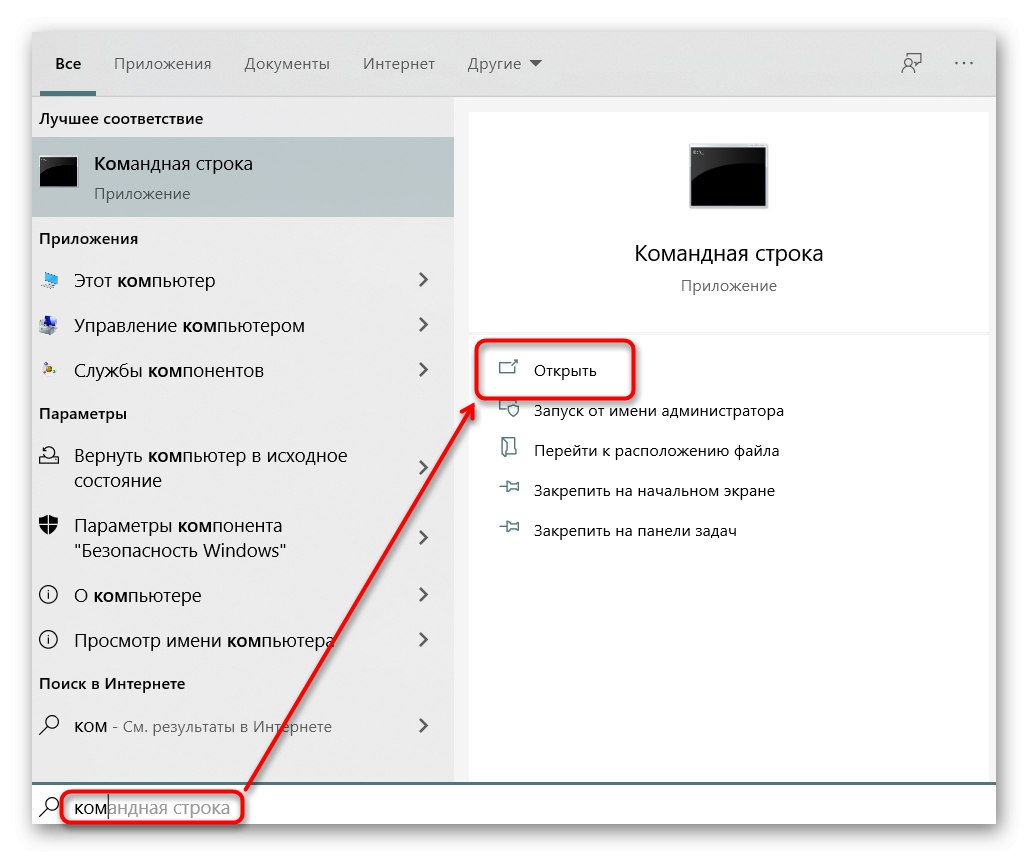
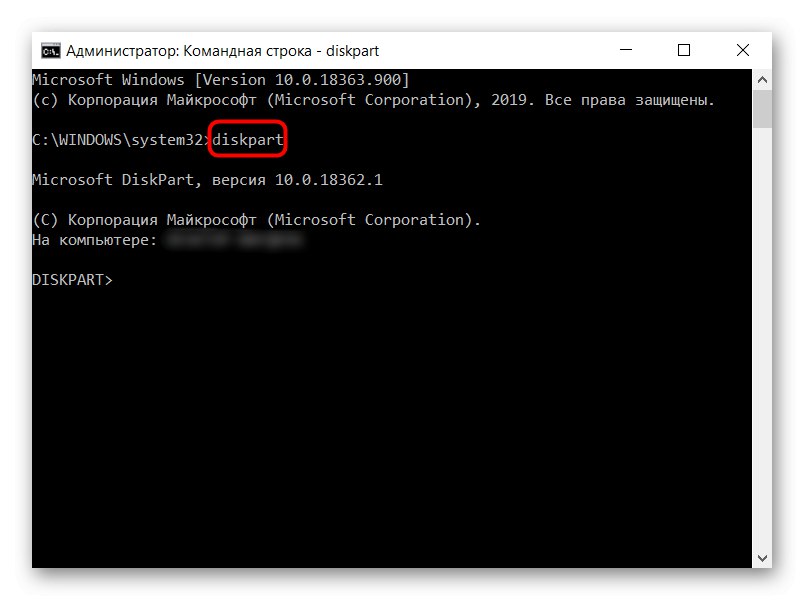
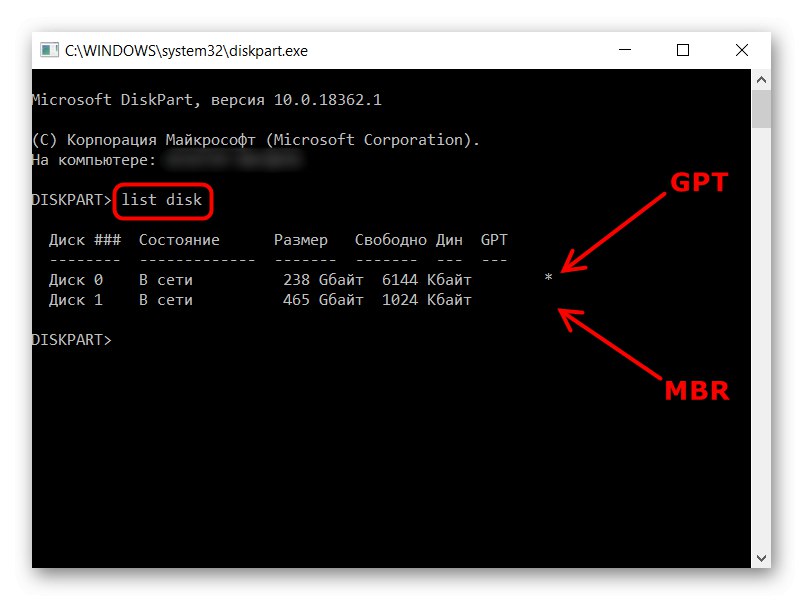
Вийти з diskpart можна командою exit або просто закривши вікно.
Спосіб 3: Сторонній софт
Оскільки часто стиль розділів необхідно дізнатися для здійснення різних маніпуляцій з накопичувачами через сторонні програми, ці відомості можна подивитися і там. До такого софту відносяться MiniTool Partition Wizard, Acronis Disk Director і аналогічні їм програми. На прикладі скриншота з AOMEI Partition Assistant ви можете бачити, де розташовується дана інформація практично у всьому подібному ПО. Якщо в обраному вами софт її немає, скористайтеся інструкцією з способу 1, Оскільки сторонні програми багато в чому повторюють інтерфейс утиліти "Керування дисками".
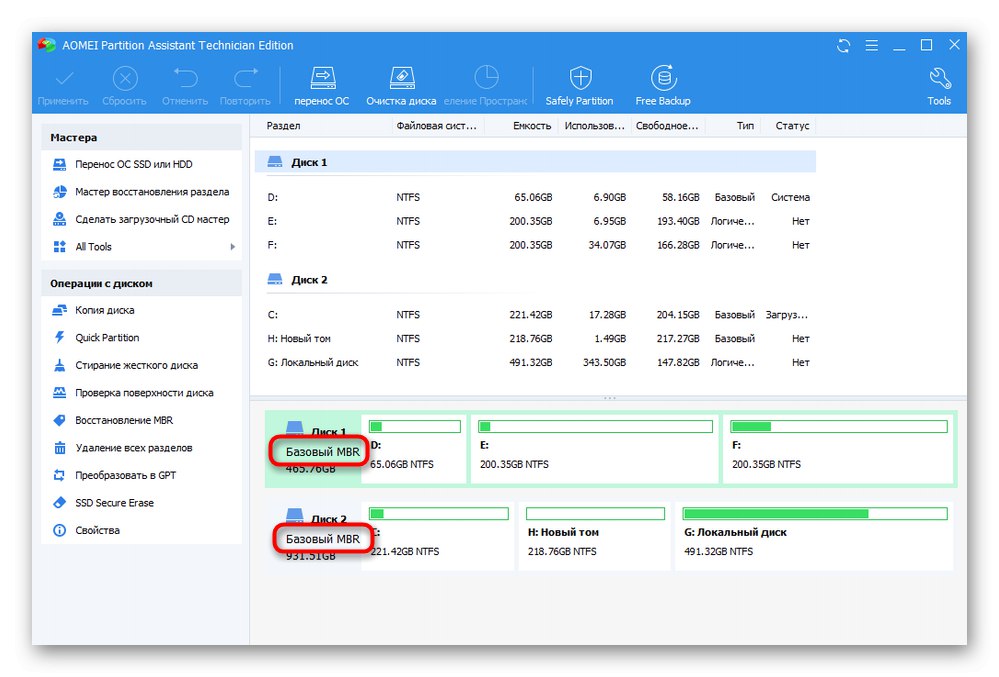
Читайте також: Програми для роботи з розділами жорсткого диска
На додаток рекомендуємо ознайомитися з іншими матеріалами на цю тему, які можуть виявитися для вас корисні.
Читайте також:
Що краще для SSD: GPT або MBR
Конвертуємо диски GPT в MBR при установці Windows 10
Усунення помилки диска MBR під час інсталяції Windows 10
Вибираємо структуру диска GPT або MBR для роботи з Windows 7
Установка Windows 7 на GPT-диск
Рішення проблеми з GPT-дисками при установці Windows