Зараз багато користувачів по всьому світу мають ноутбуками, і іноді їм потрібно дізнатися модель пристрою, яким вони користуються. Сьогоднішня стаття присвячена різним варіантам визначення моделі лептопа за допомогою вбудованих і додаткових коштів. Давайте більш детально зупинимося на кожному доступному способі, щоб ви могли підібрати оптимальний для себе.
Визначаємо модель ноутбука в Windows 7
Кожен метод має на увазі отримання однієї і тієї ж інформації, але має різний алгоритм дій, через що і буде відповідним тільки певному колу користувачів. Ми радимо вивчити кожну з них, щоб упевнитися в тому, що якесь рішення буде простіше і краще за інших конкретно у вашому випадку.
Спосіб 1: Ознайомлення з інструкцією і наклейками на ноутбуці
Почнемо з універсального методу, який підійде власникам лептопів від будь-якого виробника під управлінням будь-якої операційної системи. Його суть полягає в ознайомленні з інструкцією або наклейками, завжди присутніми на задній кришці. Зверніть увагу на представлену нижче картинку. Там спеціально виділені рядки з важливими даними, що дозволяють визначити модель ноутбука і специфікацію пристрою.

Однак існують і недоліки цього рішення. Часто інструкції просто губляться або викидаються, а наклейки стираються вже через рік активного використання обладнання. У таких ситуаціях допоможуть тільки програмні методи, про які й піде мова далі.
Спосіб 2: Фірмові утиліти від розробників
Зараз багато виробників різного устаткування, включаючи ноутбуки і периферію, ретельно налаштовують коректна взаємодія між усіма своїми девайсами, створюючи для них загальну систему. Сюди входить і спеціальне програмне забезпечення, що дозволяє переглядати і конфігурувати абсолютно все підключені девайси. Якщо ви володієте ноутбуком від популярного розробника, наприклад, Lenovo, Asus або HP, на офіційному сайті можна скачати такий додаток, щоб вивчити відомості про модель пристрою. Ми розглянемо цей спосіб на прикладі HP.
- Відкрийте сторінку підтримки компанії, де знайдете посилання на необхідне програмне забезпечення. Клацніть по кнопці «Download», Щоб почати завантаження.
- В кінці скачування запустіть виконуваний файл.
- Виконайте прості вказівки з інсталятор, щоб завершити операцію установки.
- Після запуску софта ознайомтеся з вітальним вікном і пройдіть навчальні уроки, що пояснюють загальний принцип взаємодії з ним.
- Тепер вас цікавить вкладка «Мій ноутбук» в розділі «Мої пристрої».
- При переході в неї почнеться сканування. Дочекайтеся його закінчення.
- У вікні, ви можете без будь-яких проблем переглянути всі технічні характеристики, включаючи модель і специфікацію лептопа.
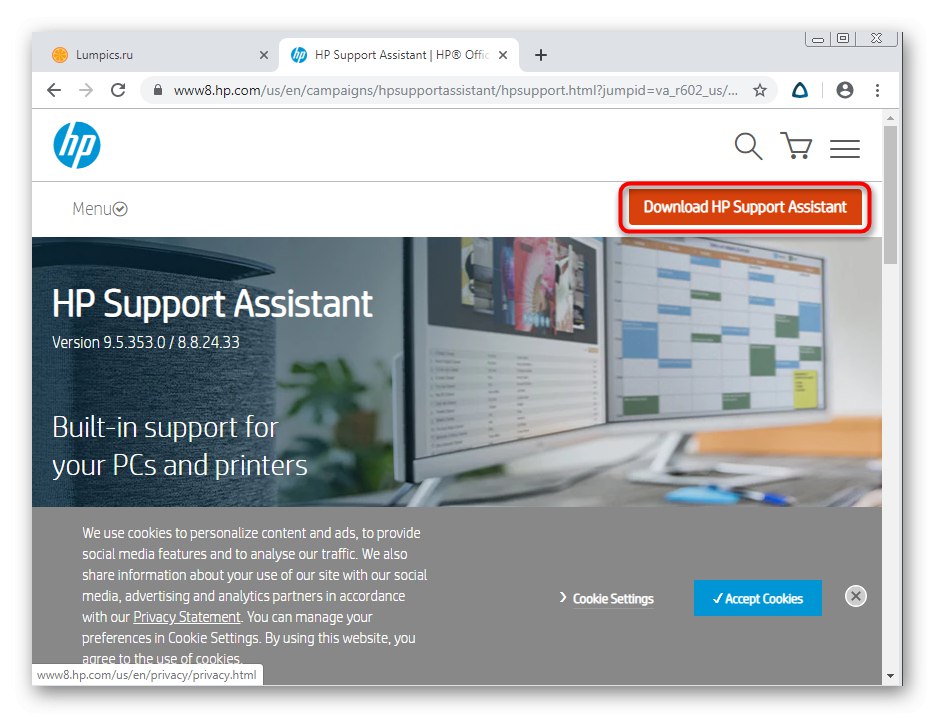
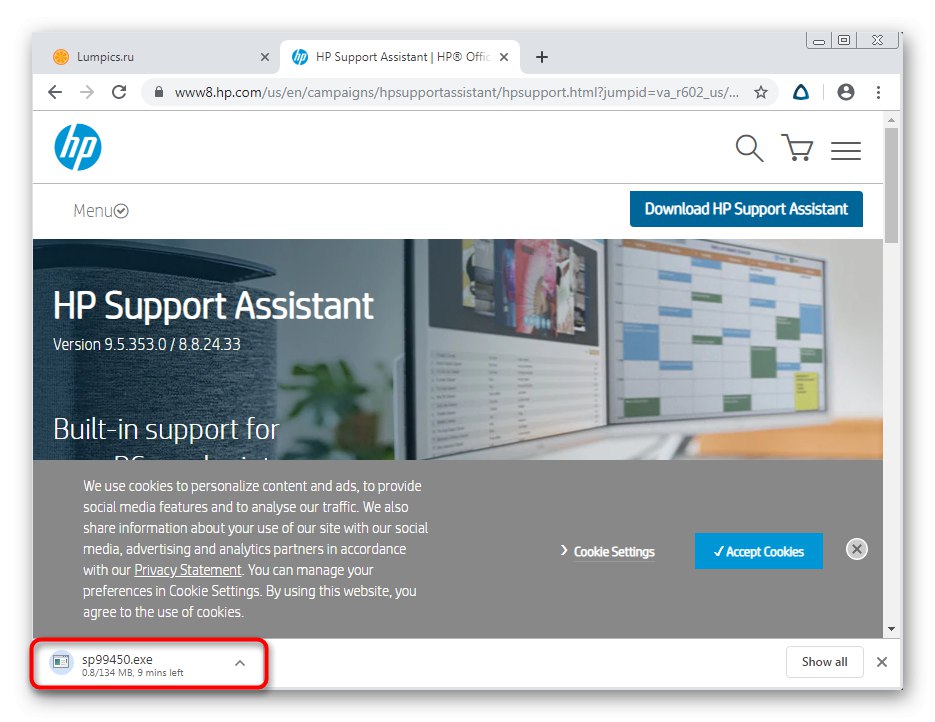
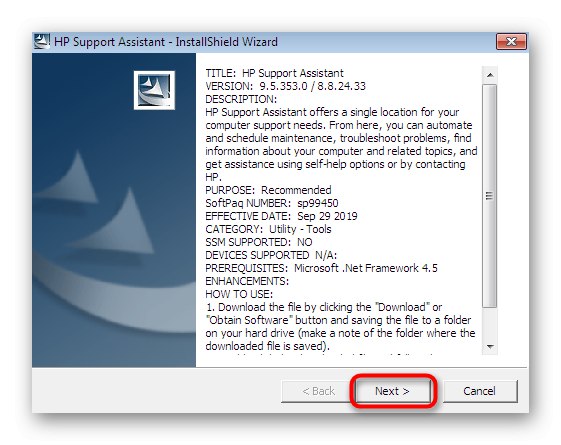
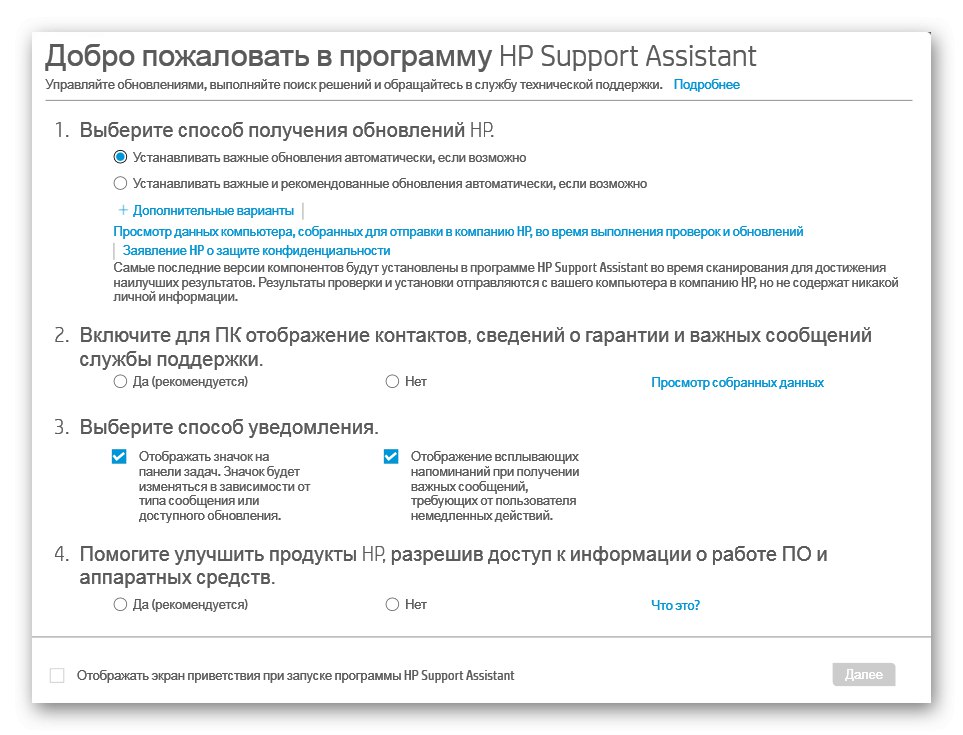
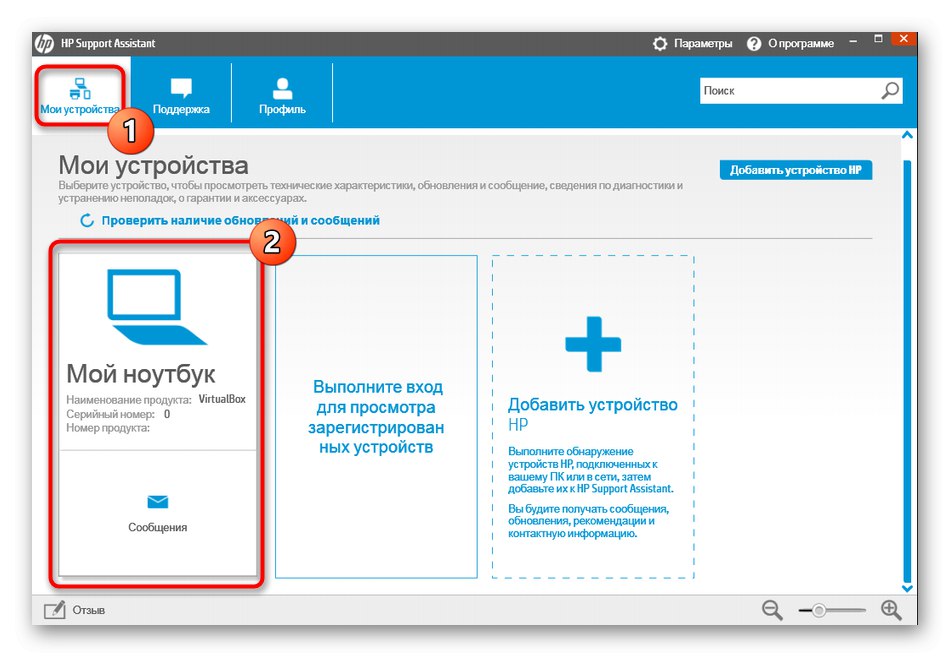
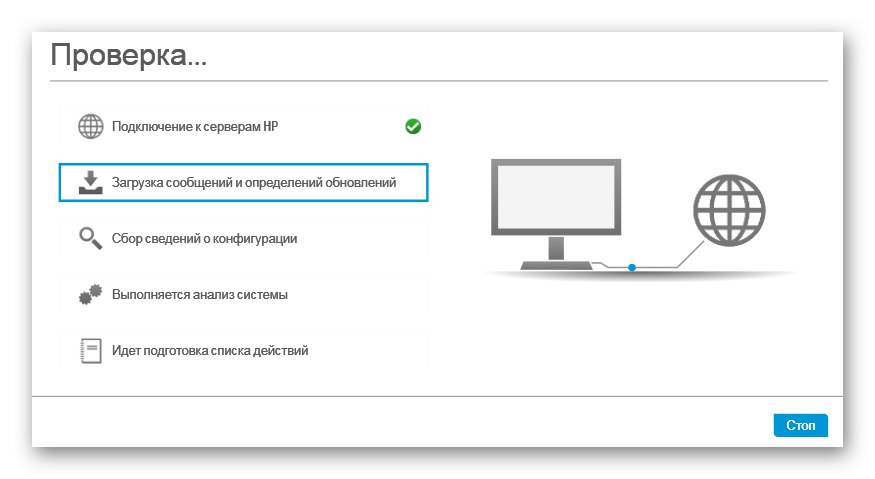
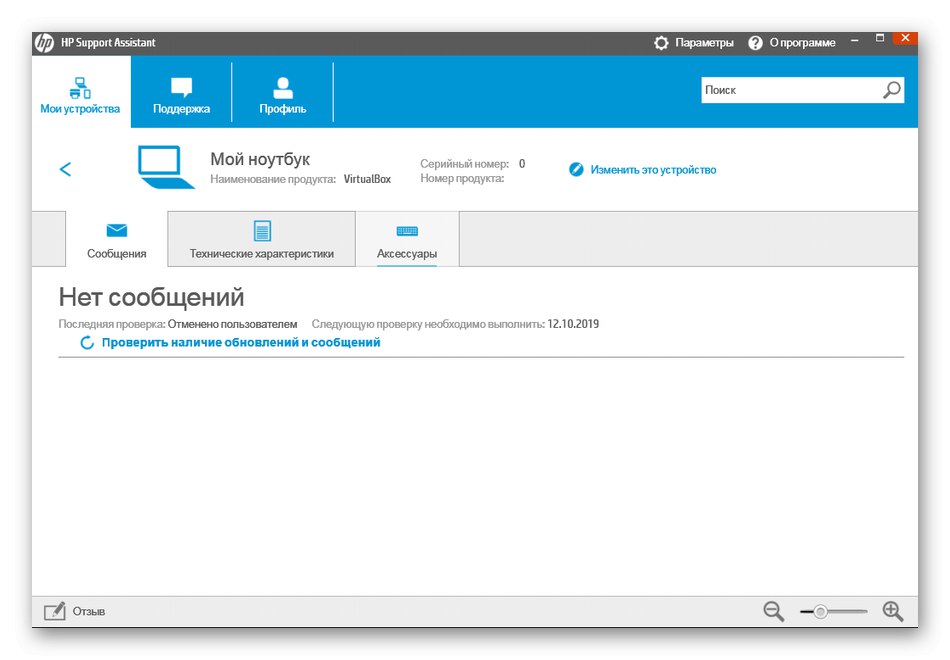
Більшість подібних програм працюють за одним і тим же принципом, тому ця інструкція є універсальною. Від вас лише потрібно враховувати будова веб-сайту і інтерфейсу ПЗ, щоб швидко отримати бажані дані
Спосіб 3: Програми для перегляду характеристик ПК
Перемістимося до стороннім програмам, чия основна функціональність як раз і зосереджена на з'ясуванні загальних і детальних відомостей про всі комплектуючих комп'ютера, включаючи і модель системної плати. Сьогодні ми візьмемо за приклад найпопулярніший інструмент під назвою AIDA64.
- Скачайте AIDA64 з офіційного сайту і виконайте установку. Після запуску скористайтеся головним меню, щоб перейти в розділ «Комп'ютер».
- Тут вас цікавить розділ «DMI».
- розгорніть розділ «Система».
- Внизу ви побачите інформацію про виробника і моделі продукції.У нашому прикладі вона не відображається в потрібному форматі, так як використовується стаціонарний ПК.
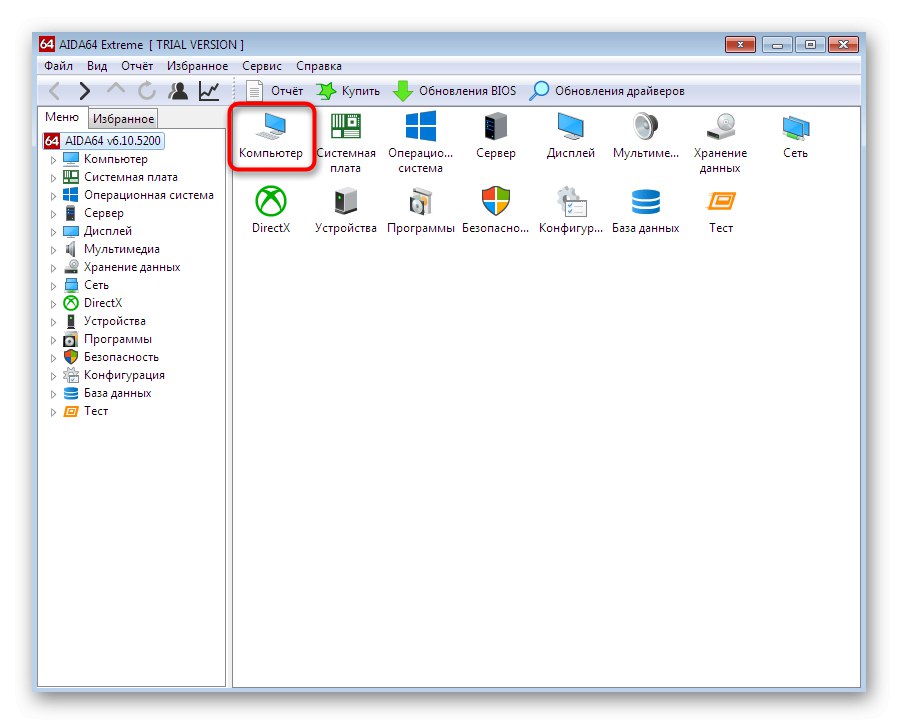
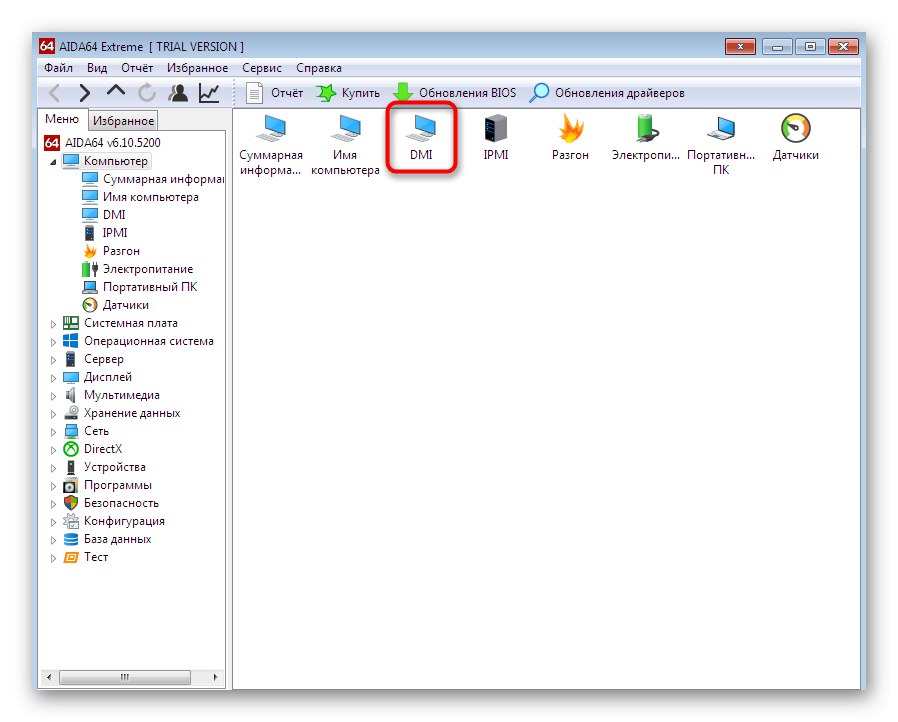
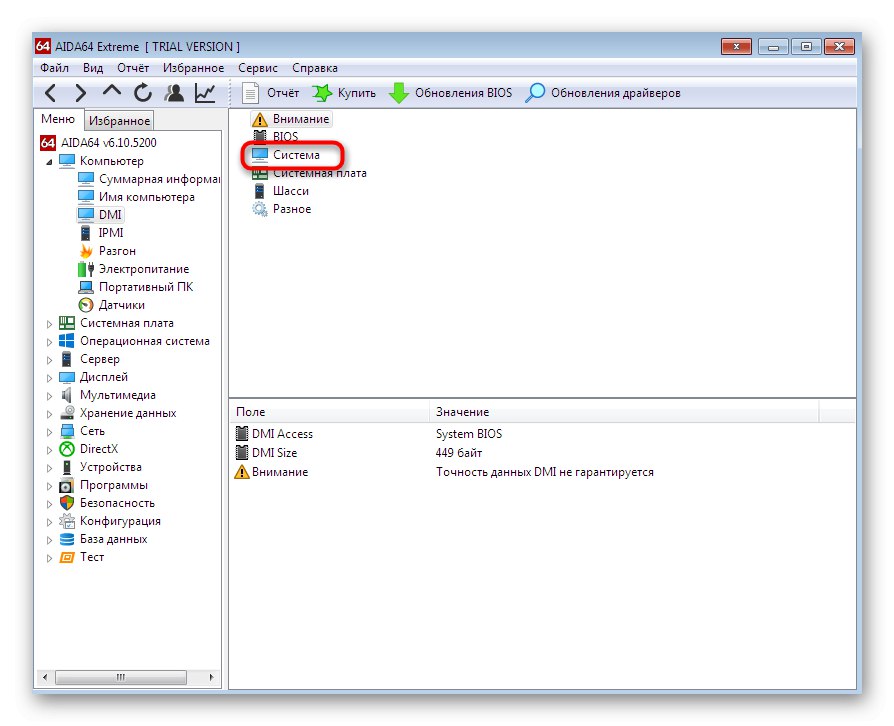
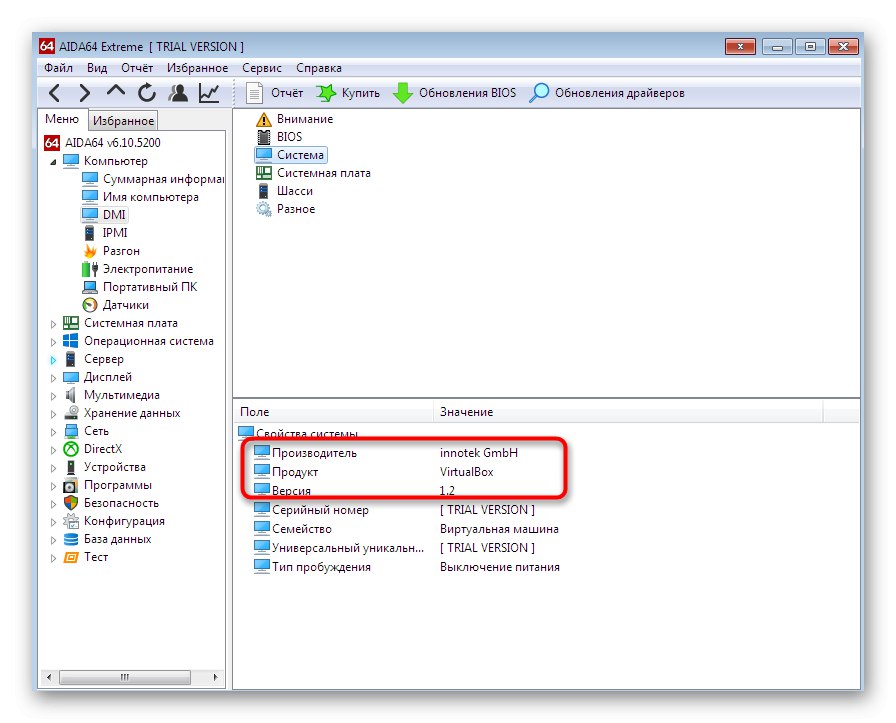
На жаль, далеко не всі подібні програми дозволяють визначити модель ноутбука, відображаючи лише відомості про материнську плату.
Спосіб 4: Засіб діагностики DirectX
Перейдемо до розгляду трьох способів, які виявляться корисними тим користувачам, хто не бажає завантажувати ніякі додаткові програми. Перший такий метод полягає в використанні Засоби діагностики DirectX, Яке за замовчуванням інстальовано в Windows 7, а відкриття його здійснюється так:
- використовуйте утиліту «Виконати» (Win + R) Для переходу до оскільки він розглядався з додатком, ввівши в рядку
dxdiagі натиснувши на клавішу Enter. - Перейдіть до вкладки «Система».
- У спеціально відведених рядках ви побачите виробника комп'ютера і його модель (з урахуванням специфікації материнської плати).
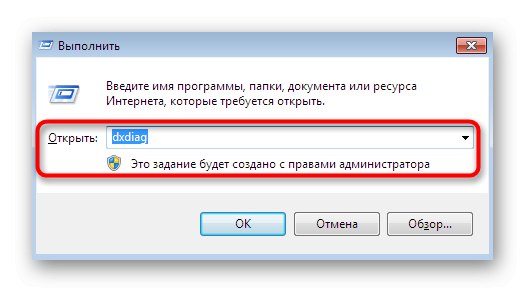
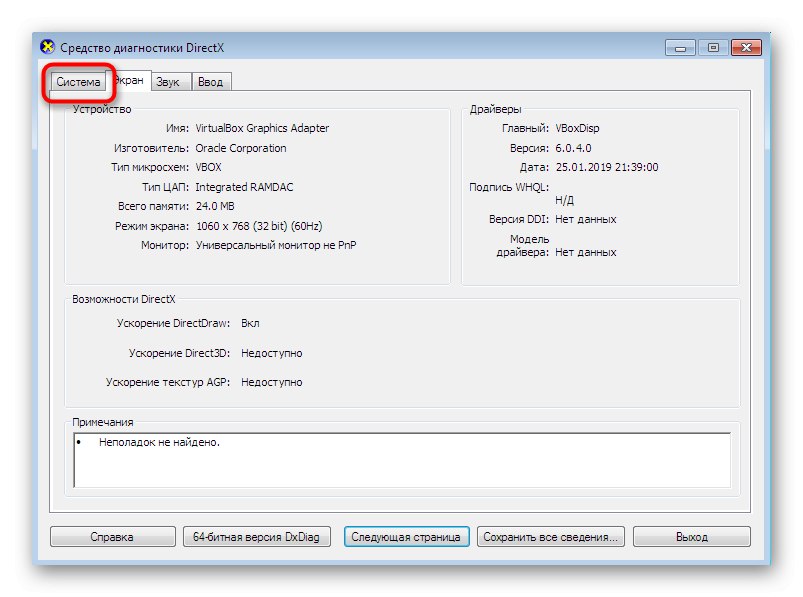
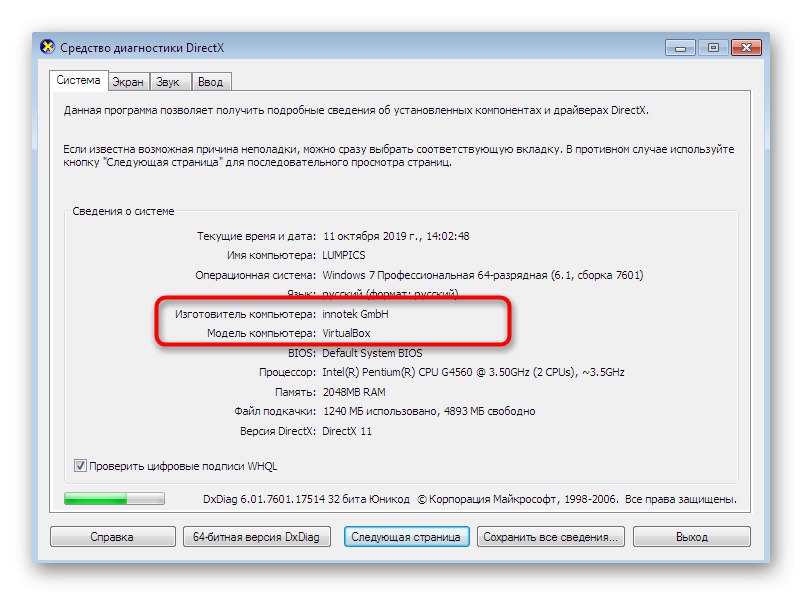
Якщо вас зацікавило згадане засіб і ви бажаєте дізнатися, які ще функції воно може виконувати, вивчіть представлене далі керівництво, де в розгорнутому вигляді описано все про це вбудованому інструменті.
Докладніше: Системна утиліта Windows для діагностики DirectX
Спосіб 5: Меню «Відомості про систему»
Тепер поговоримо про схожий меню, яке теж відображає основні дані про систему. Воно не використовується для діагностики ОС, а лише виконує функцію виведення інформації. Перехід в нього здійснюється наступним чином:
- Відкрийте утиліту «Виконати», Затиснувши комбінацію клавіш Win + R. там введіть
msconfigі натисніть на клавішу Enter. - Перейдіть до вкладки «Сервіс».
- Тут знайдете додаток «Відомості про систему» і запустіть його, двічі клацнувши лівою кнопкою миші по рядку або клікнувши по «Запустити».
- У головному вікні «Відомості про систему» зверніть увагу на рядки «Виробник» і "Модель". Саме тут будуть міститися необхідні дані.
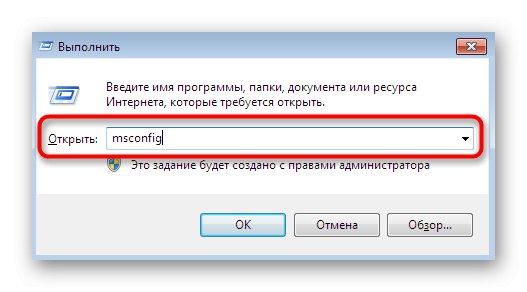
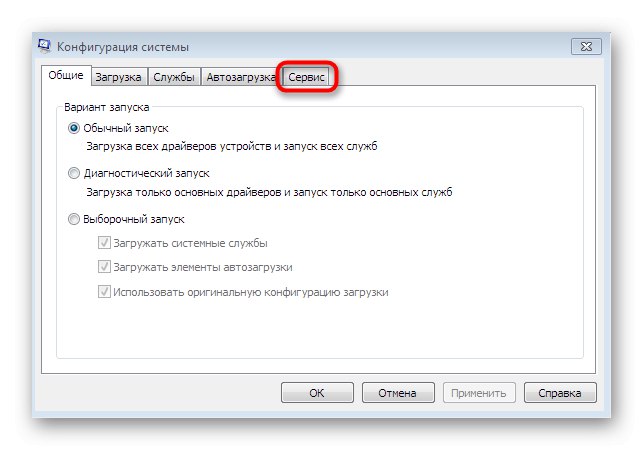
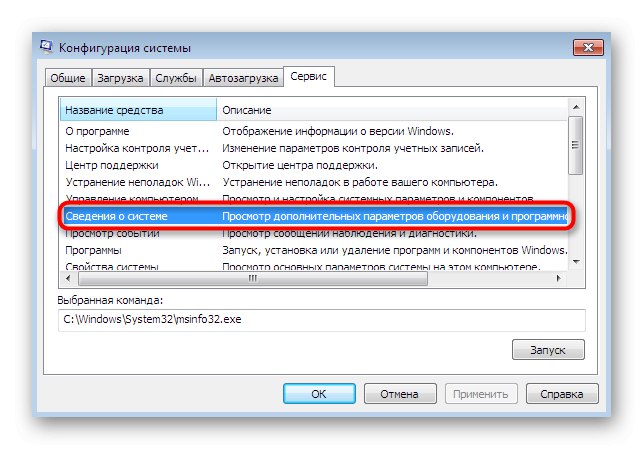
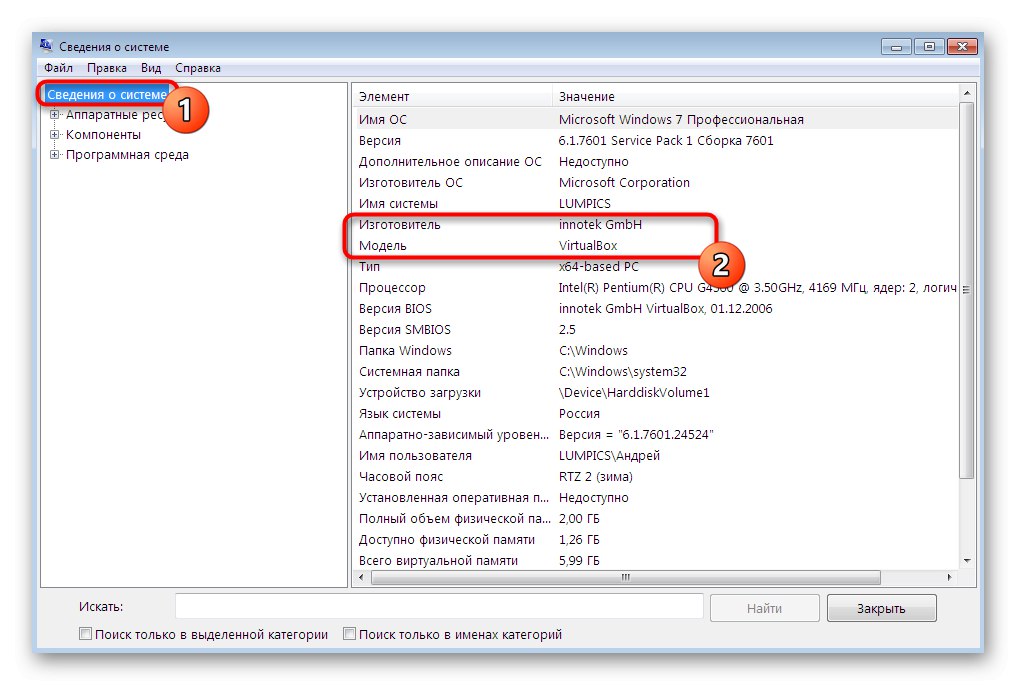
Спосіб 6: Консольна утиліта
Останній варіант, про який ми хочемо поговорити в рамках сьогоднішнього матеріалу, полягає в використанні «Командного рядка» і окремої утиліти, що виводить на екран інформацію про виробника пристрою. Цей інструмент виконує тільки цю функцію і запускається так:
- Пошукайте ярлик запуску «Командного рядка», Наприклад, через «Пуск», І клацніть по ньому правою кнопкою миші.
- У контекстному меню виберіть варіант «Запуск від імені адміністратора».
- використовуйте команду
wmic csproduct get name, А для її активації натисніть на клавішу Enter. - Відразу з'являться два рядки, що надають потрібну інформацію.
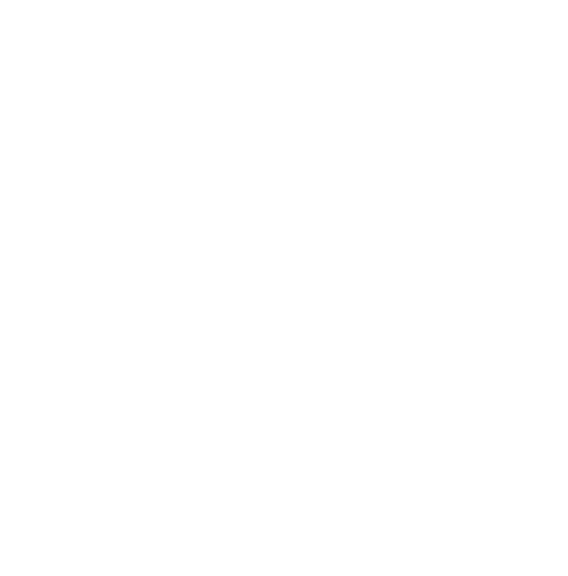
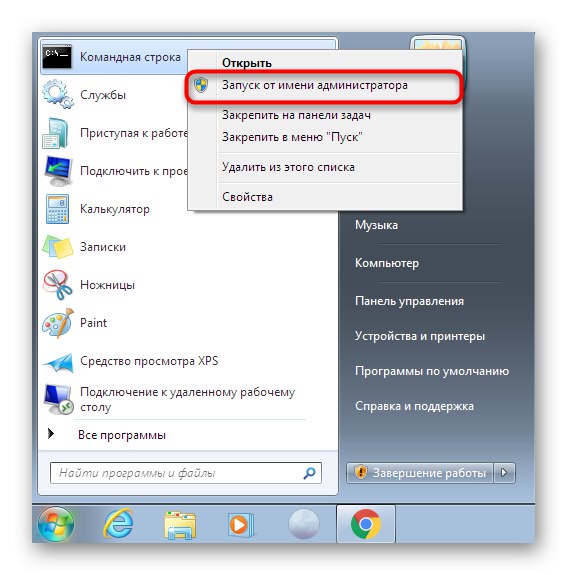
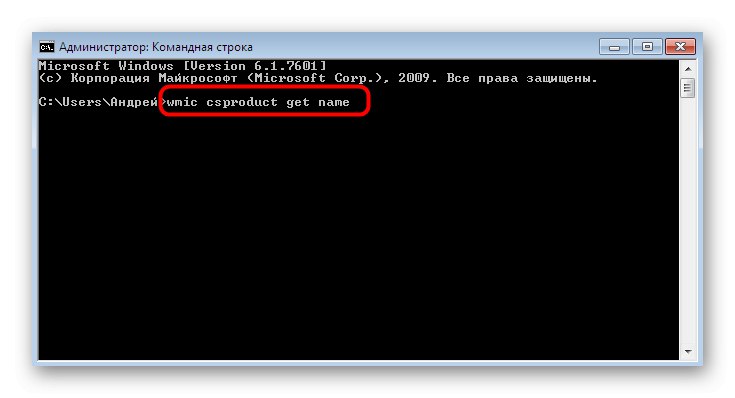
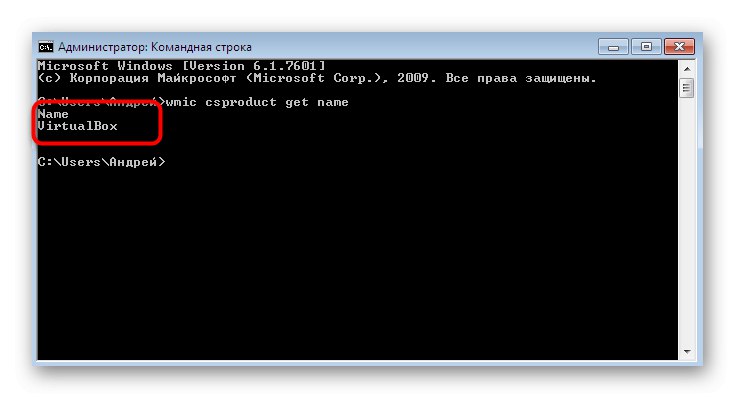
Сьогодні ви дізналися про цілих шести методах отримання відомостей про модель ноутбука в Windows 7. Як бачите, існує безліч різних рішень, відповідних певним користувачам, тому кожний знайде для себе оптимальний інструмент і буде використовувати його, щоб отримати необхідні дані.