Як дізнатися IP-адресу свого комп'ютера
Іноді користувачеві може знадобитися дізнатися свій IP-адресу. У цій статті будуть продемонстровані різні засоби, що дозволяють дізнатися унікальний мережеву адресу і застосовні до ОС Windows різних версій.
зміст
Пошук IP-адреси
Як правило, кожен комп'ютер має 2 види IP-адрес: внутрішній (локальний) і зовнішній. Перший пов'язаний з адресацією всередині підмережі провайдера або з використанням пристроїв роздачі інтернет-доступу (наприклад, Wi-Fi-роутера). Другий - це той самий ідентифікатор, під яким вас «бачать» інші комп'ютери в мережі. Далі будуть розглянуті інструменти пошуку власного IP, скориставшись якими, можна дізнатися кожен з цих видів мережевих адрес.
Спосіб 1: Онлайн-сервіси
Яндекс
Популярний сервіс Яндекс можна використовувати не тільки для пошуку інформації, але і для того, щоб дізнатися свій IP.
- Для цього заходимо на Yandex за посиланням вище, в рядку пошуку вбиваємо «ip» і натискаємо «Enter».
- Пошуковик відобразить ваш IP-адресу.
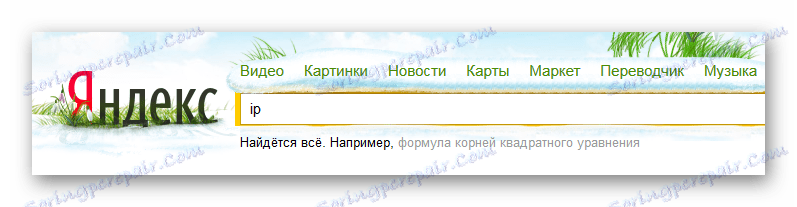
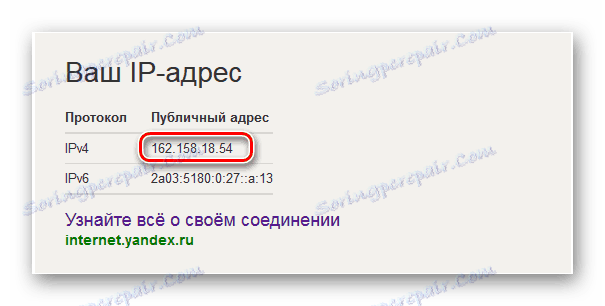
2ip
Дізнатися IP-адресу свого комп'ютера, а також іншу інформацію (використовуваний браузер, провайдера і ін.) Можна на сервісі 2ip.
Тут все просто - ви переходите на сторінку онлайн-сервісу за посиланням вище і відразу ж можете бачити свій IP.
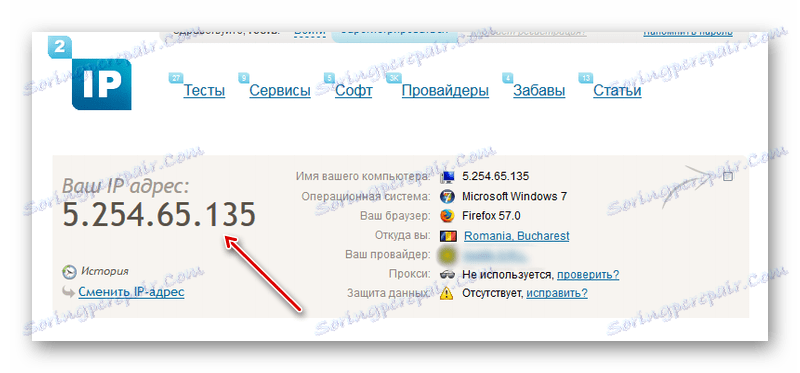
Вконтакте
Досить просто обчислити власний мережевий ідентифікатор, увійшовши до свого облікового запису в цій соцмережі.
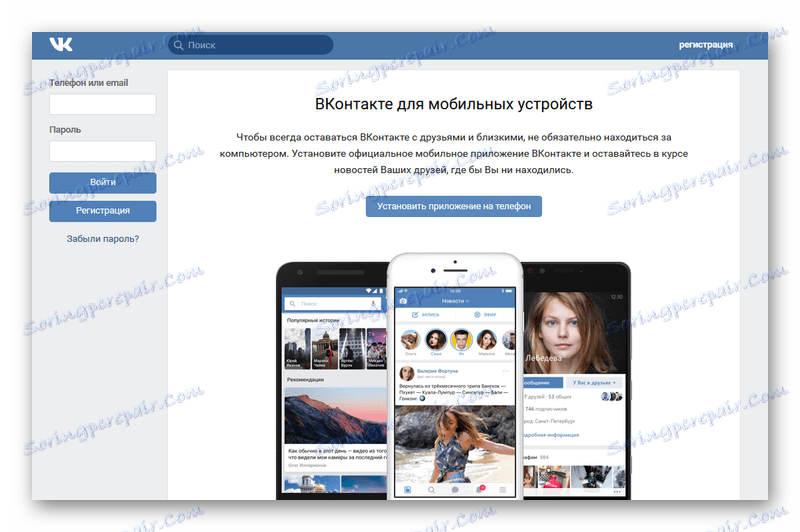
В контакті зберігає історію кожного входу в обліковий запис з прив'язкою до конкретного IP-адресою. Переглянути ці дані можна в розділі безпеки аккаунта.
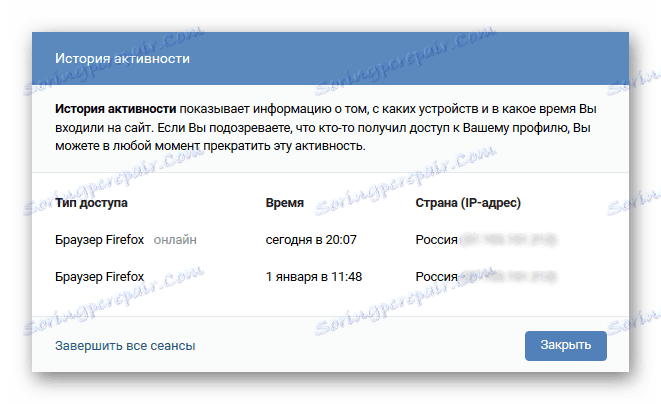
Детальніше: Як дізнатися IP-адресу ВКонтакте
Спосіб 2: Властивості з'єднання
Далі покажемо внутрішню (системну) можливість дізнатися IP-адресу. Це стандартний для всіх версій Windows спосіб, який може відрізнятися лише незначними нюансами.
- Клацніть по значку з'єднання на панелі завдань правою кнопкою миші.
- Вибираємо зазначений на скріншоті пункт.
- Йдемо далі в «Зміна параметрів адаптера».
- Потім - правою кнопкою миші по значку потрібного з'єднання.
- Вибираємо «Стан».
- Потім клацаємо на «Відомості».
- У рядку «IPv4» і буде ваш IP.

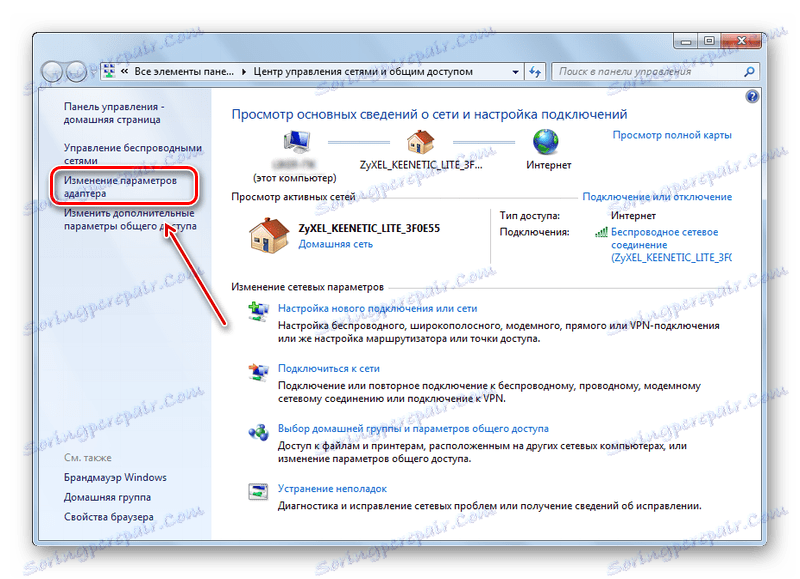
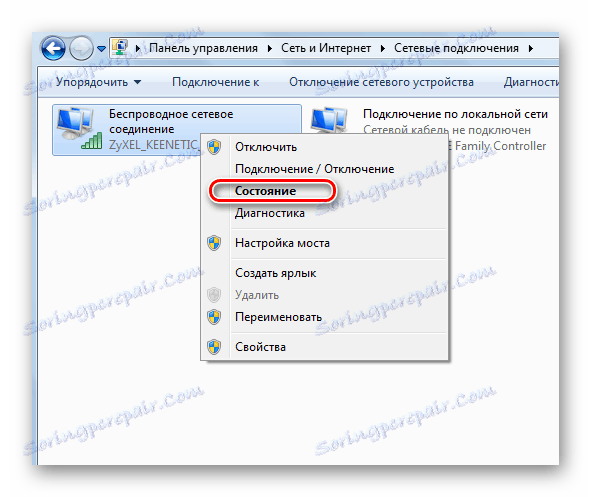
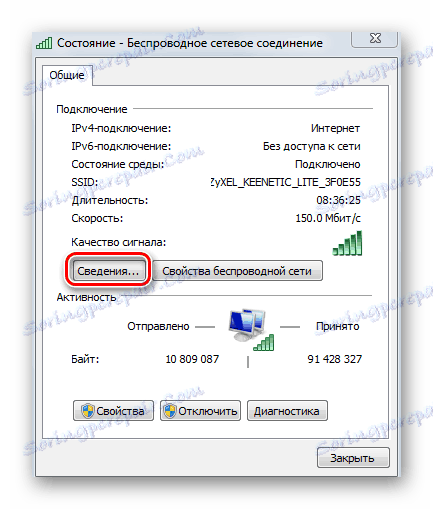

Примітка: У даного способу є істотний недолік: не завжди вдасться пізнати зовнішній IP. Справа в тому, що якщо для підключення до інтернету використовується роутер, то, швидше за все, це поле відобразить локальний IP (він часто починається зі 192), замість зовнішнього.
Спосіб 3: «Командний рядок»
Ще один внутрішньосистемний метод, але тільки з використанням консолі.
- Натискаємо клавіші Win + R.
- З'явиться вікно «Виконати».
- Вбиваємо туди «cmd».
- Відкриється «Командний рядок», де потрібно ввести «ipconfig» і натиснути «Enter»
- Далі відобразиться велика кількість технічної інформації. Нам потрібно знайти зліва рядок з написом «IPv4». Можливо, у вашому випадку буде потрібно прокрутити список вгору, щоб до неї дістатися.
- Примітка до попереднього способу актуально і в цьому випадку: при підключенні до інтернету через Wi-Fi-роутер або якщо ваш комп'ютер - частина підмережі провайдера (найчастіше так і є), консоль відобразить локальний IP-адресу.
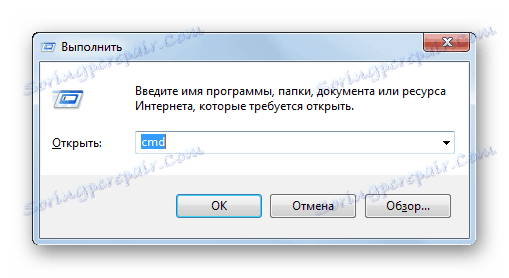
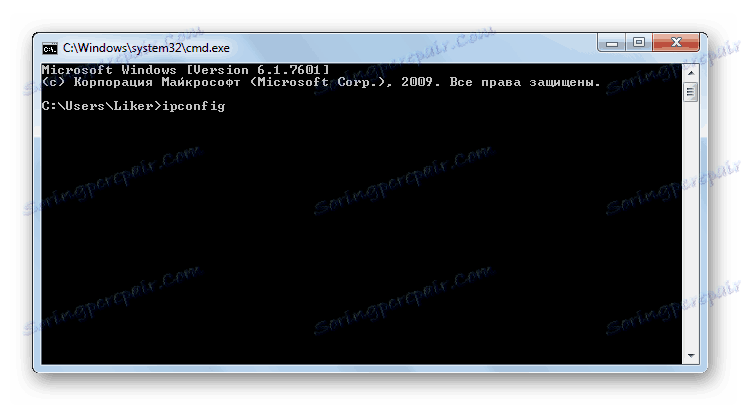
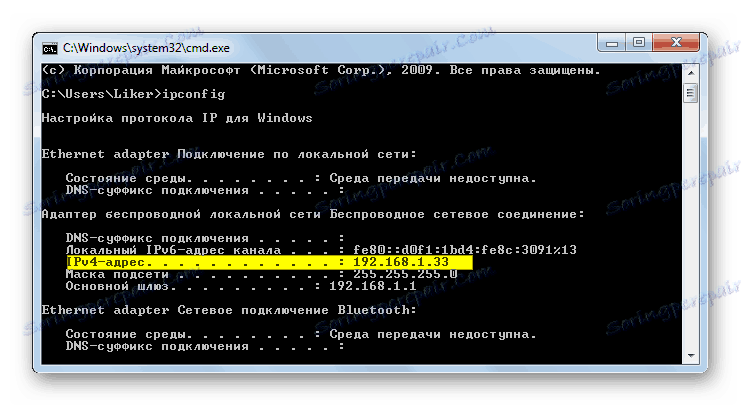
Існує кілька способів легко дізнатися свій IP. Звичайно, самий зручний з них полягає у використанні онлайн-сервісів. Вони дозволяють визначити фактичний зовнішній IP-адреса для вашої ідентифікації іншими пристроями в інтернеті.