Пошук прихованих папок на комп'ютері
Операційна система Windows підтримує функцію приховування об'єктів на комп'ютері. Завдяки цій можливості розробники ховають системні файли, тим самим захищаючи їх від випадкового видалення. Крім цього приховування елементів від сторонніх очей є і звичайному користувачеві. Далі ми докладно розглянемо процес пошуку захованих папок на комп'ютері.
зміст
Шукаємо приховані папки на комп'ютері
Існує два способи пошуку прихованих папок на комп'ютері - вручну або з використанням спеціальної програми. Перший підійде тим користувачам, які точно знають, яку папку їм необхідно знайти, а другий - коли потрібно переглянути абсолютно всі заховані бібліотеки. Давайте детально розберемо кожен з них.
Читайте також: Як приховати папку на комп'ютері
Спосіб 1: Find Hidden
Функціональність програми Find Hidden зосереджена саме на пошуку прихованих файлів, папок і дисків. Вона має простий інтерфейс і з управлінням розбереться навіть недосвідчений користувач. Щоб знайти необхідну інформацію вам потрібно виконати всього кілька дій:
- Скачайте програму з офіційного сайту, встановіть і виконайте запуск. У головному вікні знайдіть рядок «Find Hidden Files / Folders In», натисніть на «Browse» і вкажіть місце, в якому необхідно здійснити пошук прихованих бібліотек.
- У вкладці «Files & Folders» поставте крапку навпроти параметра «Hidden Folders», щоб брати до уваги тільки папки. Тут також налаштовується пошук внутрішніх і системних елементів.
- Якщо потрібно вказати додаткові параметри, перейдіть у вкладку «Data & Size» і налаштуйте фільтрацію.
- Залишилося натиснути на кнопку «Search» і дочекатися завершення процесу пошуку. Знайдені елементи відобразяться списком у вікні нижче.
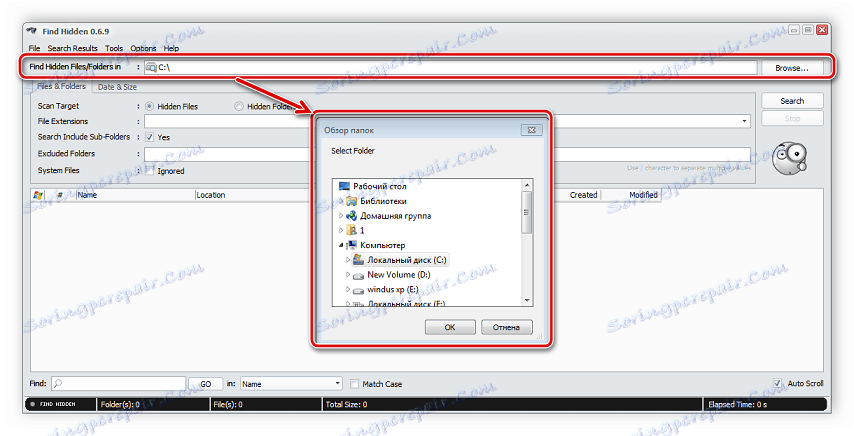
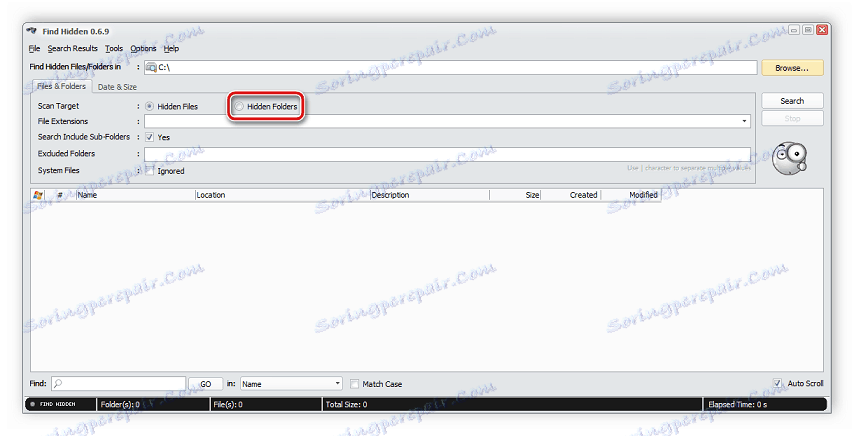

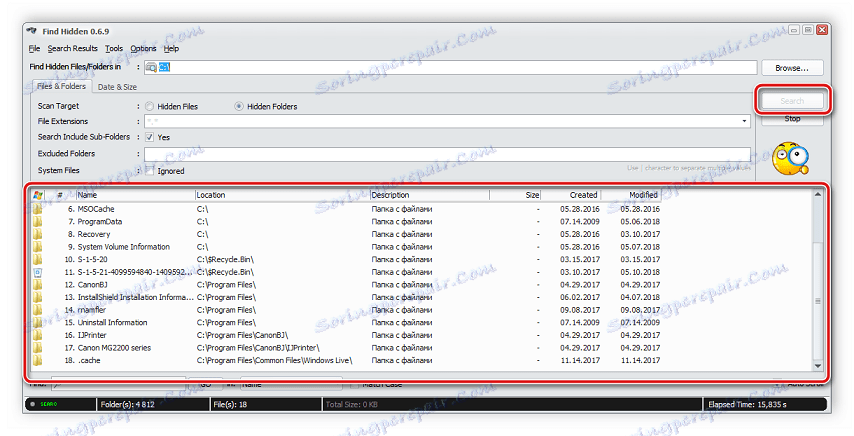
Тепер ви можете переходити до місця, де знаходиться папка, редагувати її, видаляти і здійснювати інші маніпуляції.
Варто звернути увагу, що видалення прихованих системних файлів або папок може привести до збоїв в системі або повної зупинки роботи ОС Windows.
Спосіб 2: Hidden File Finder
Hidden File Finder не тільки дозволяє знаходити приховані папки і файли на всьому комп'ютері, але і, перебуваючи у включеному стані, постійно проводить сканування жорсткого диска на наявність загроз, замаскованих під заховані документи. Пошук прихованих папок в даній програмі здійснюється наступним чином:
Завантажити Hidden File Finder
- Запустіть Hidden File Finder і відразу перейдіть огляду папок, де потрібно вказати місце для пошуку. Ви можете вибрати розділ жорсткого диска, певну папку або відразу всі разом.
- Перед початком сканування не забудьте його налаштувати. В окремому вікні потрібно вказати галочками, які об'єкти слід ігнорувати. Якщо ви збираєтеся шукати приховані папки, то обов'язково слід прибрати галочку з пункту «Do not scan hidden folders».
- Запустіть сканування, натиснувши на відповідну кнопку в головному вікні. Якщо не хочете чекати закінчення збору результатів, то просто натисніть «Stop Scan». Внизу списком відобразяться всі знайдені об'єкти.
- Натисніть правою кнопкою миші на об'єкт, щоб проводити з ним різні маніпуляції, наприклад, відразу в програмі його можна видалити, відкрити кореневу папку або перевірити на наявність загроз.
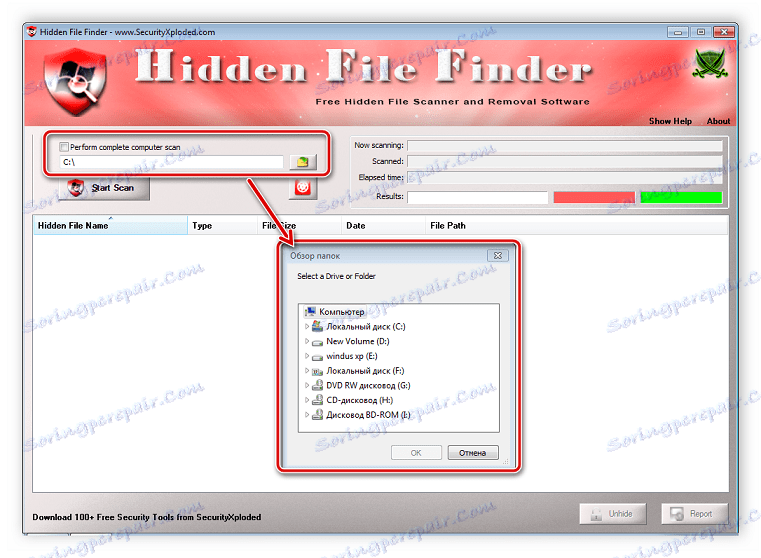
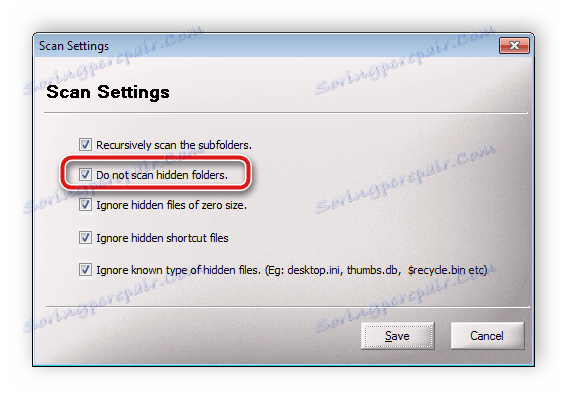
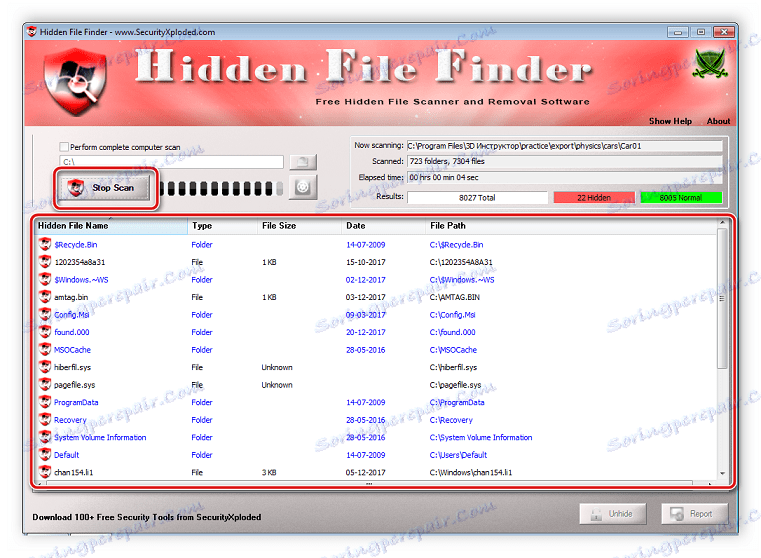
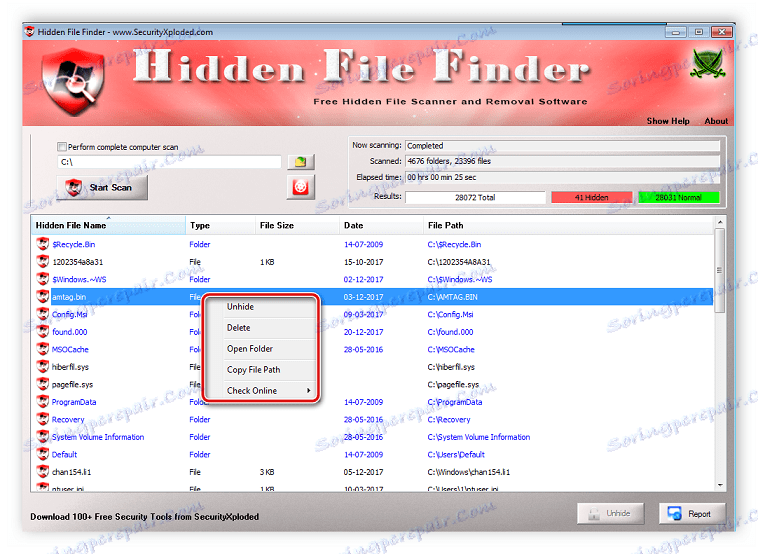
Спосіб 3: Everything
Там, де необхідно виконати розширений пошук прихованих папок із застосуванням певних фільтрів, то тут найкраще підійде програма Everything. Її функціональність зосереджена саме на цьому процесі, а настройка сканування і його запуск виконується всього в кілька дій:
- Відкрийте контекстне меню «Пошук» та виберіть пункт «Розширений пошук».
- Введіть слова або фрази, які присутні в назві папок. Крім цього програма здатна виконувати пошук за ключовими словами і всередині файлів або папок, для цього також потрібно заповнити відповідний рядок.
- Опустіться трохи нижче у вікні, де в параметрі «Фільтр» вкажіть «Папка» і в розділі «Атрибути» поставте галочку біля «Прихований».
- Закрийте вікно, після чого відбудеться моментальне оновлення фільтрів, і програма виконає сканування. Результати відобразяться списком в головному вікні. Зверніть увагу на рядок зверху, якщо встановлено фільтр на приховані файли, то там з'явиться напис «attrib: H».
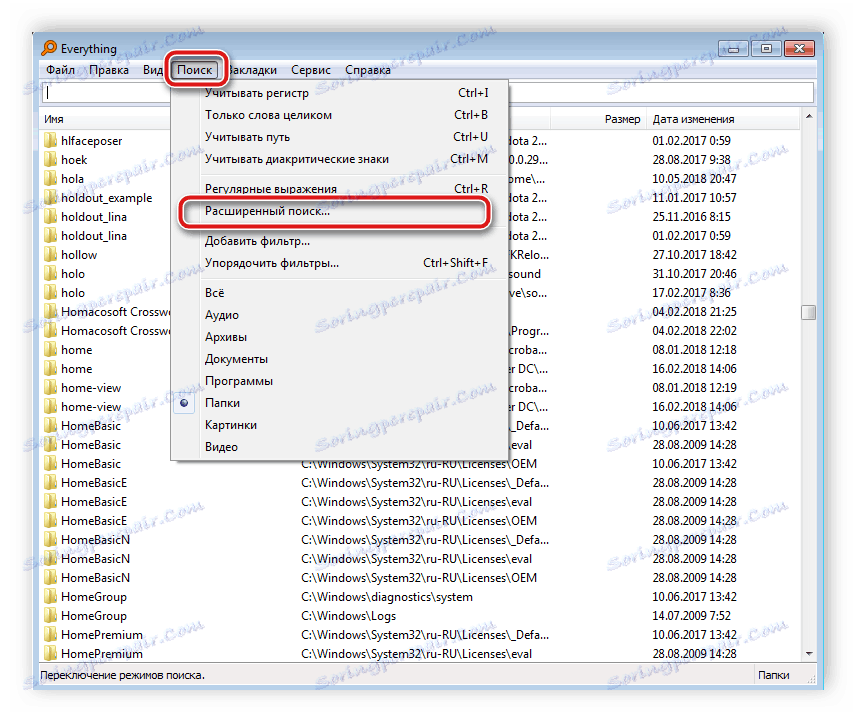
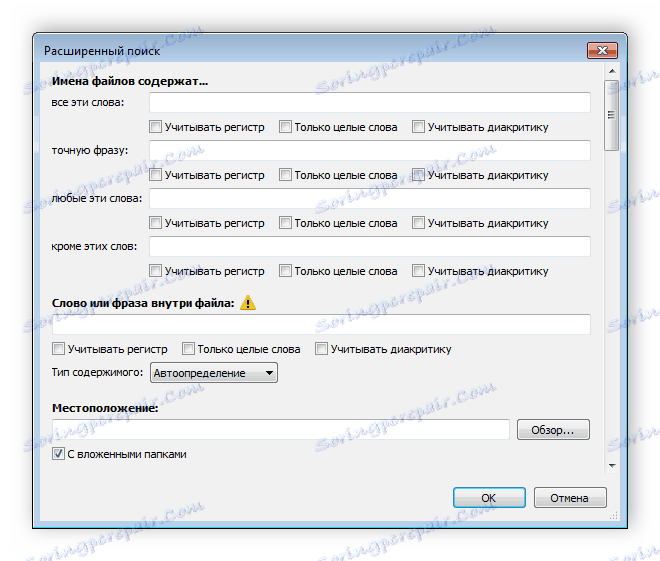
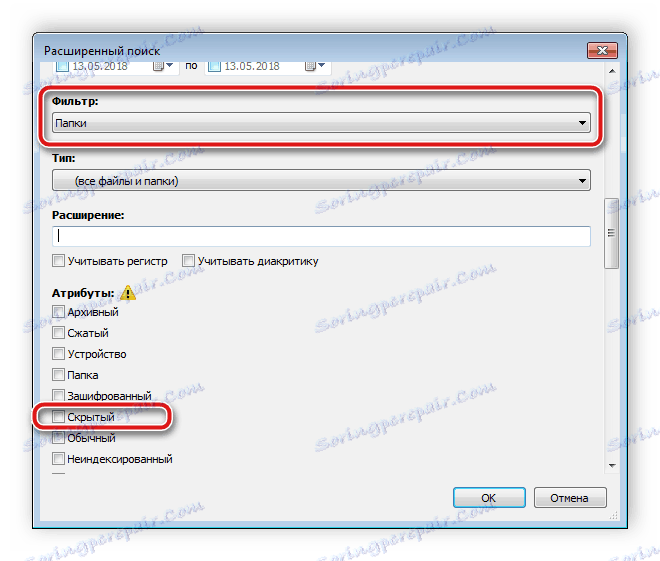
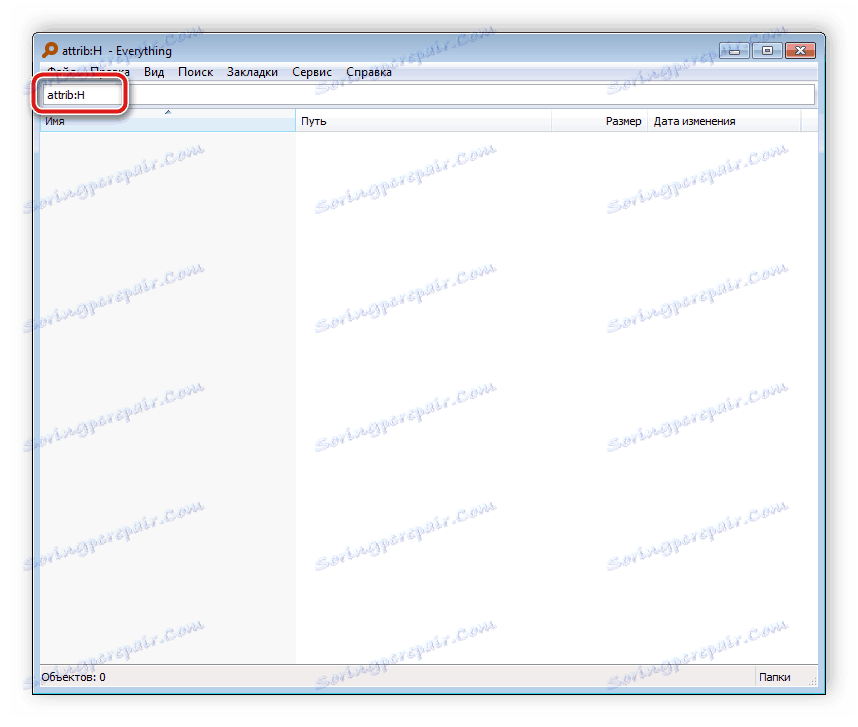
Спосіб 4: Пошук у ручному режимі
ОС Windows дозволяє адміністратору отримати доступ до всіх захованим папок, проте шукати їх доведеться власноруч. Виконується даний процес не складно, від вас буде потрібно виконати всього кілька дій:
- Відкрийте «Пуск» і перейдіть в «Панель управління».
- Знайдіть утиліту «Параметри папок» і запустіть її.
- Перейдіть у вкладку «Вид».
- У вікні «Додаткові параметри» опустіться в самий низ списку і поставте крапку біля пункту «Показувати приховані файли, папки і диски».
- Натисніть кнопку «Застосувати» і можете закрити це вікно.
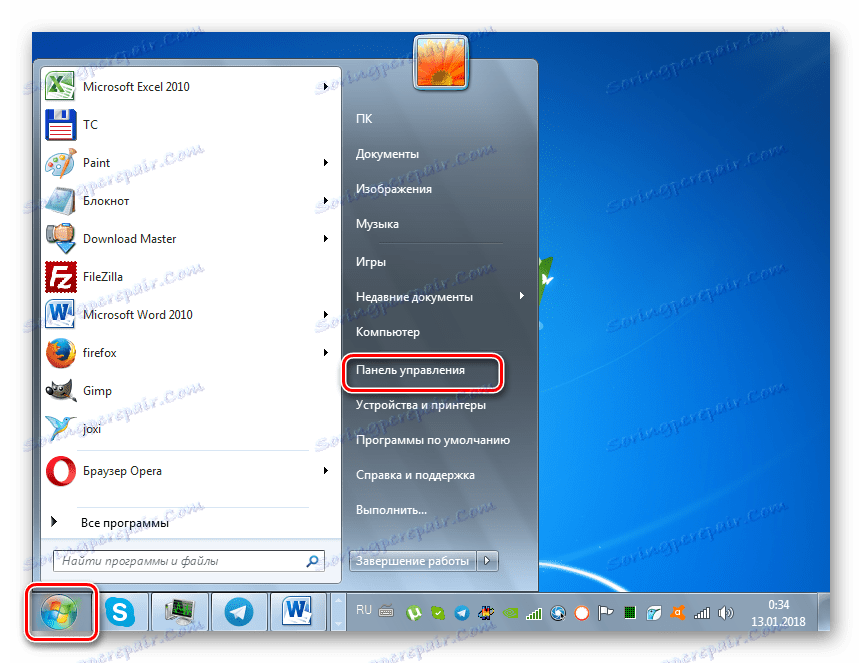
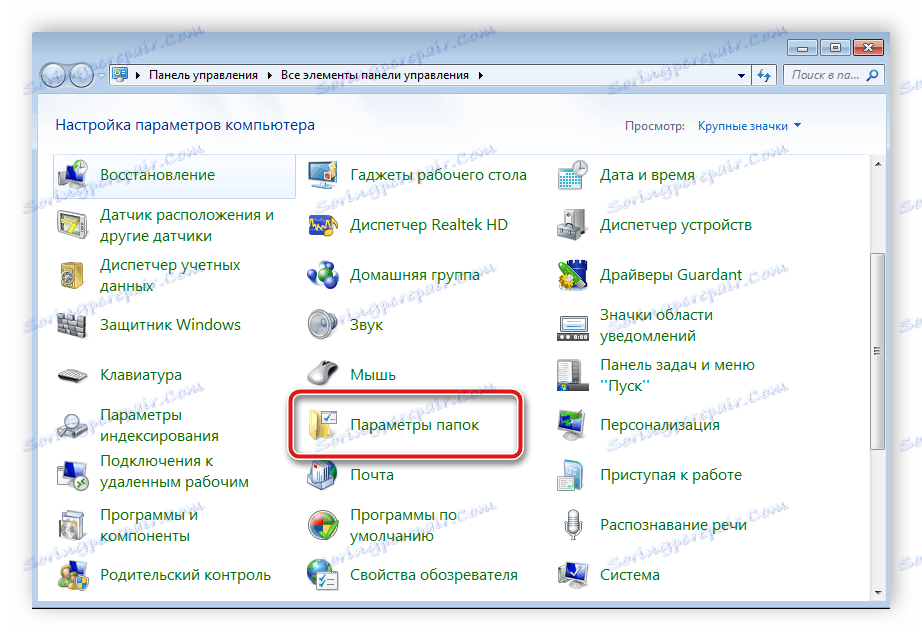
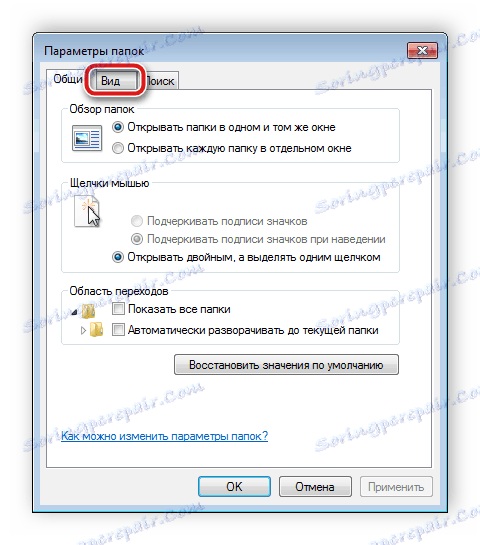
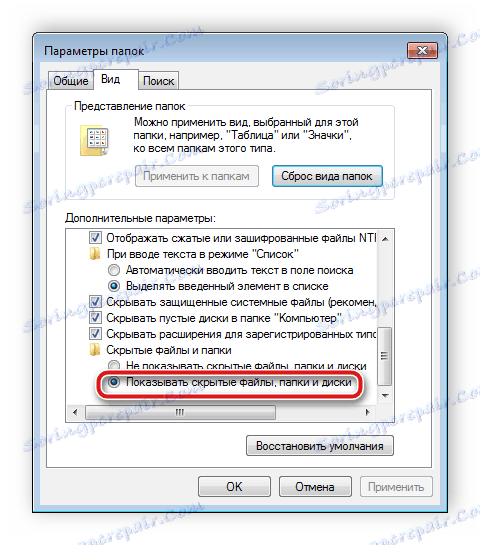
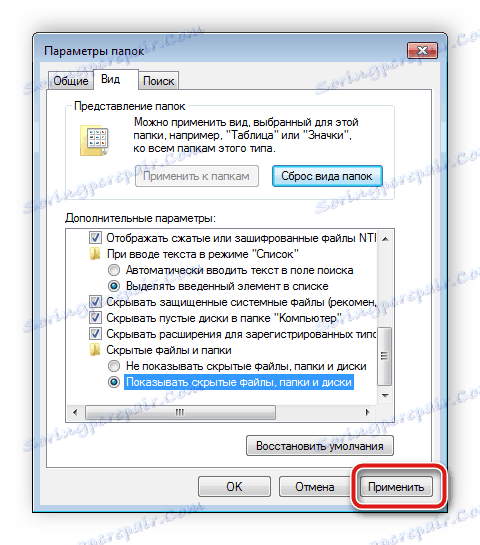
Залишається тільки виконати пошук необхідної інформації на комп'ютері. Для цього не обов'язково переглядати всі розділи жорсткого диска. Найпростіше скористатися вбудованою функцією пошуку:
- Перейдіть в «Мій комп'ютер» і в рядку «Знайти» введіть назву папки. Дочекайтесь появи елементів у вікні. Та папка, значок якої буде прозорим, і є прихованою.
- Якщо ви знаєте розмір бібліотеки або дату її останньої зміни, вкажіть ці параметри в фільтрі пошуку, що дозволить значно прискорити процес.
- У разі, коли пошук не приніс бажаних результатів, повторіть його в інших місцях, наприклад в бібліотеках, домашній групі або в будь-якому бажаному місці на комп'ютері.
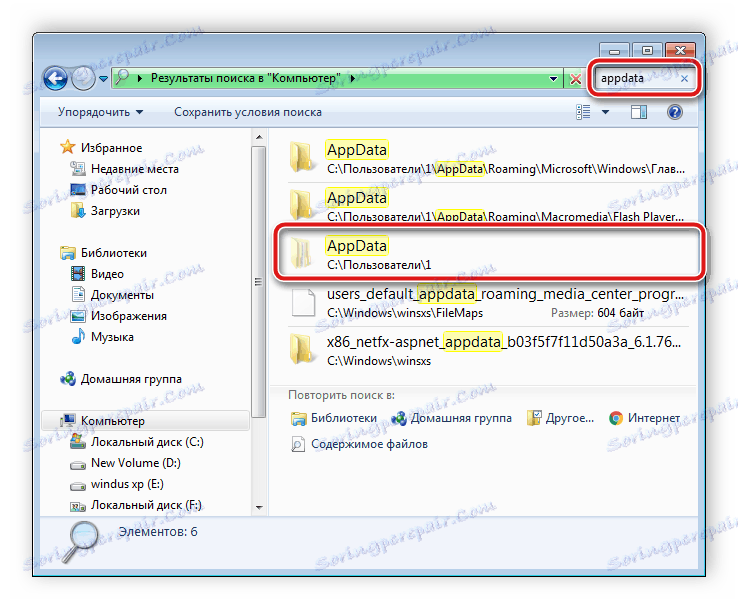
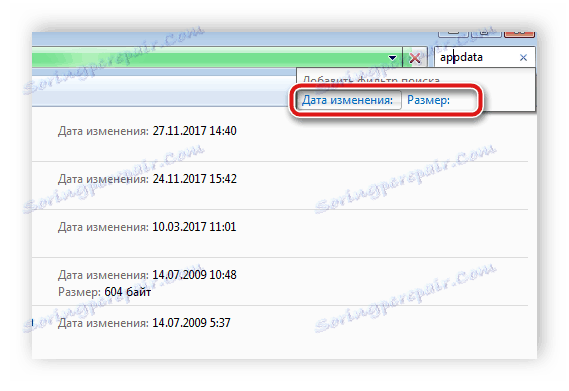
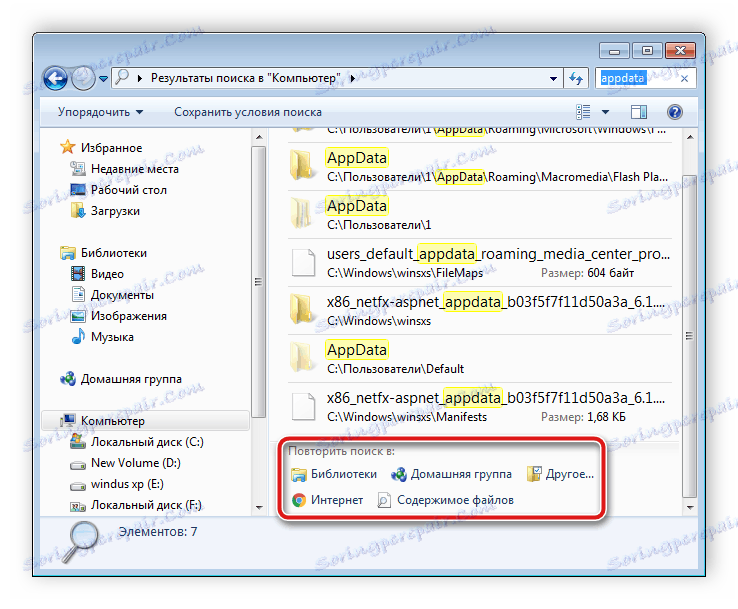
На жаль, даний спосіб підходить тільки в тому випадку, коли користувач знає назву, розмір або дату зміни прихованої папки. Якщо цієї інформації немає, ручної перегляд кожного місця на комп'ютері займе багато часу, куди простіше буде виконати пошук через спеціальну програму.
У пошуку прихованих папок на комп'ютері немає нічого складного, від користувача вимагається виконати всього кілька дій, щоб отримати потрібну інформацію. Спеціальні ж програми ще більше спрощують цей процес і дозволяють виконати його значно швидше.
Читайте також: Рішення проблеми з прихованими файлами і папками на флешці