Накладення фільтрів на фото онлайн
Багато користувачів обробляють свої фотографії не тільки за допомогою зміни, наприклад, контрастності і яскравості, а й додають різні фільтри і ефекти. Звичайно, здійснити це можна в тому ж Adobe Photoshop , Але він не завжди є під рукою. Тому ми рекомендуємо звернути вашу увагу на представлені нижче онлайн-сервіси.
Накладаємо фільтри на фото онлайн
Сьогодні ми не будемо зупинятися на всьому процесі редагування зображень, про це ви можете прочитати, відкривши іншу нашу статтю, посилання на яку вказана нижче. Далі ми торкнемося лише процедуру накладення ефектів.
Детальніше: Редагування зображень у форматі JPG онлайн
Спосіб 1: Fotor
Fotor - багатофункціональний графічний редактор, який надає користувачам безліч інструментів по роботі з зображеннями. Однак за використання деяких можливостей доведеться заплатити, купивши підписку на версію PRO. Накладення ефектів на цьому сайті відбувається так:
- Відкрийте головну сторінку веб-ресурсу Fotor і клікніть на «Редагувати фото».
- Розгорніть спливаюче меню «Відкрити» та виберіть відповідний варіант додавання файлів.
- У разі завантаження з комп'ютера буде потрібно виділити об'єкт і натиснути ЛКМ на «Відкрити».
- Відразу ж переходите до розділу «Ефекти» і відшукайте відповідну категорію.
- Застосуйте знайдений ефект, результат відразу відобразиться в режимі попереднього перегляду. Регулюйте інтенсивність накладення та інші параметри за допомогою пересування повзунків.
- Приділити увагу слід і категорії «Beauty». Тут знаходяться інструменти щодо коригування фігури і обличчя людини, зображеного на фотографії.
- Виберіть один з фільтрів і налаштуйте його за аналогією з іншими.
- По завершенні всього редагування приступайте до збереження.
- Задайте ім'я файлу, виберіть відповідний формат, якість, а потім клацніть на "Завантажити".
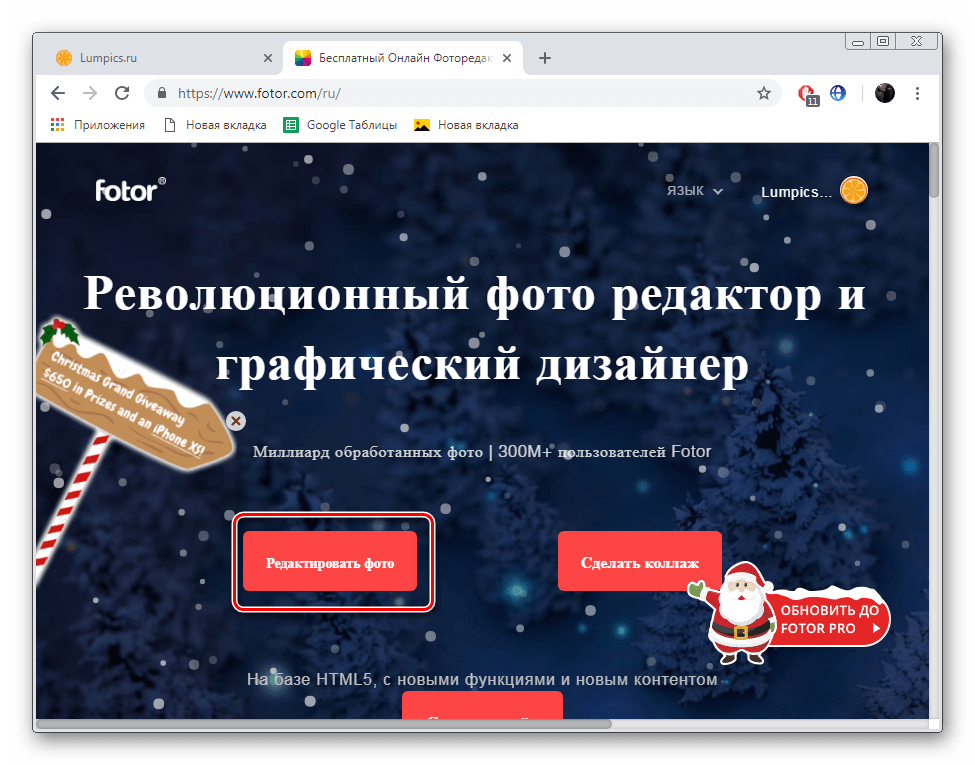
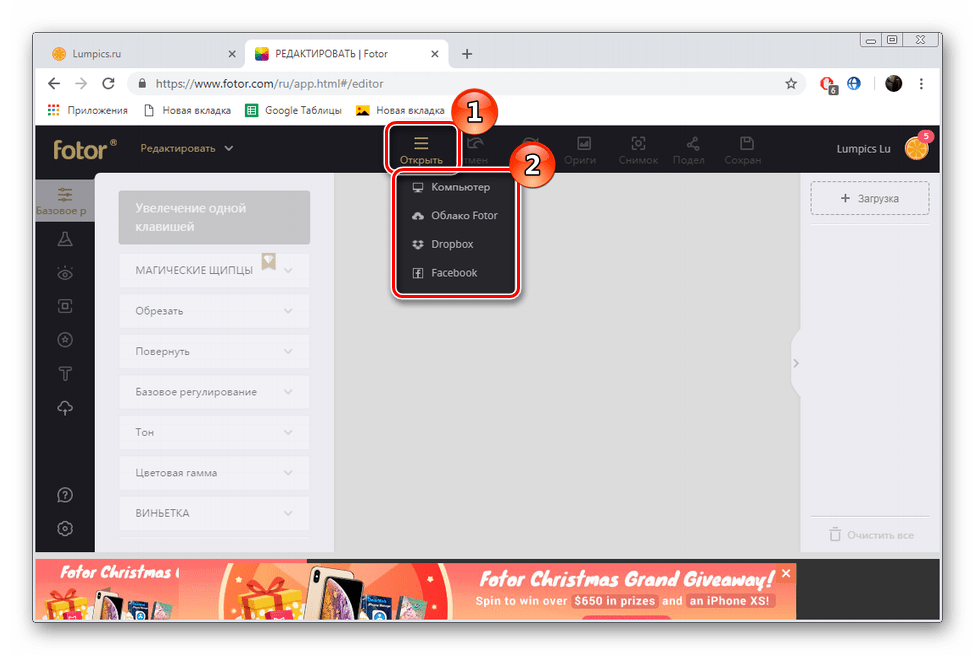
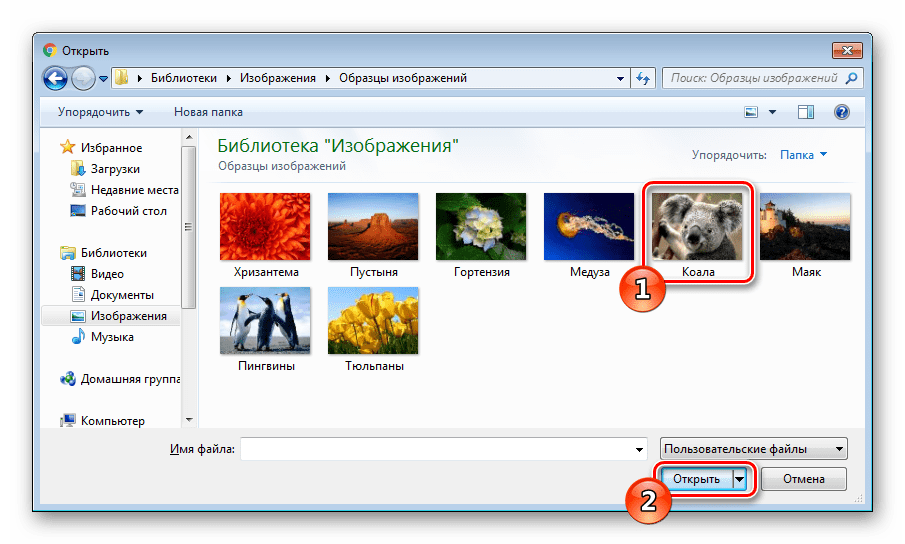
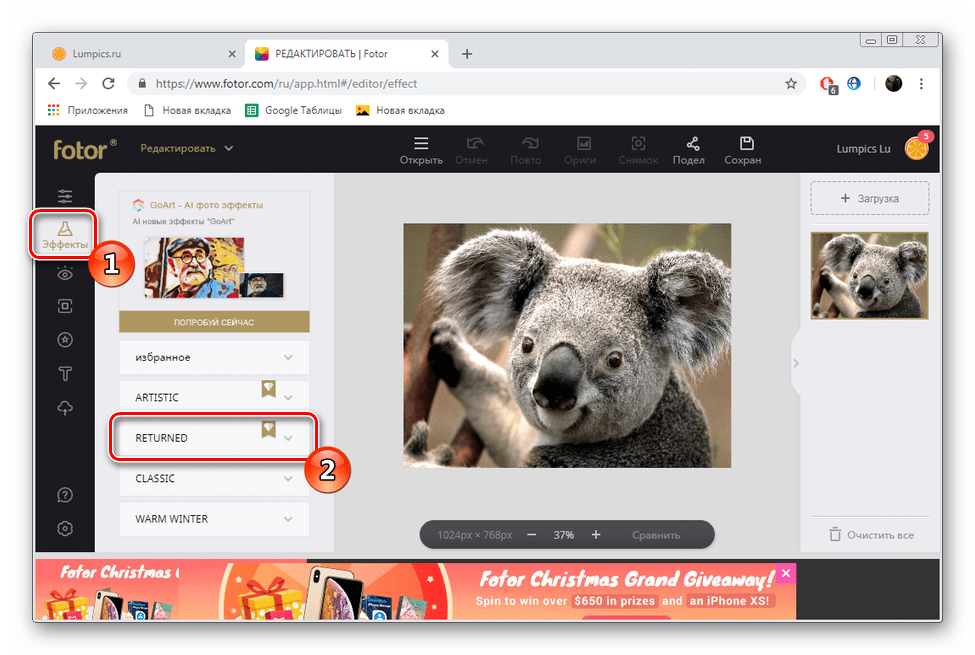
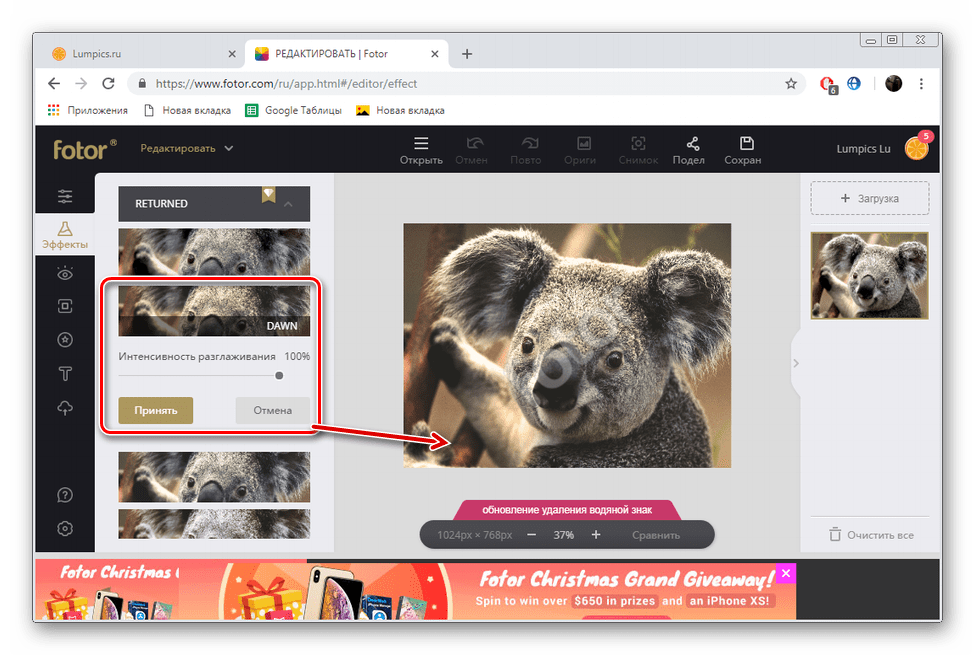
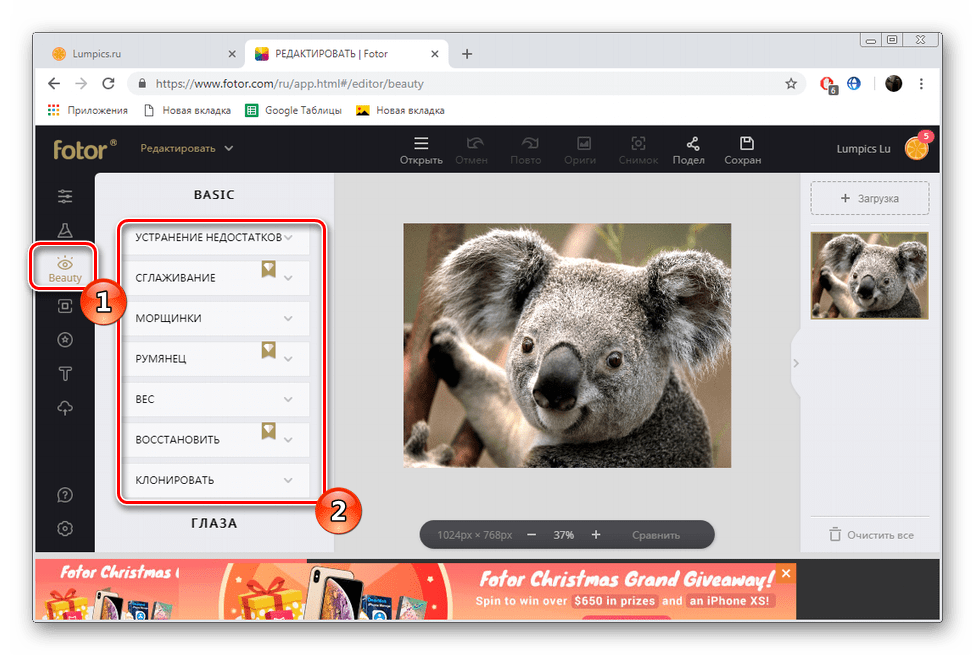
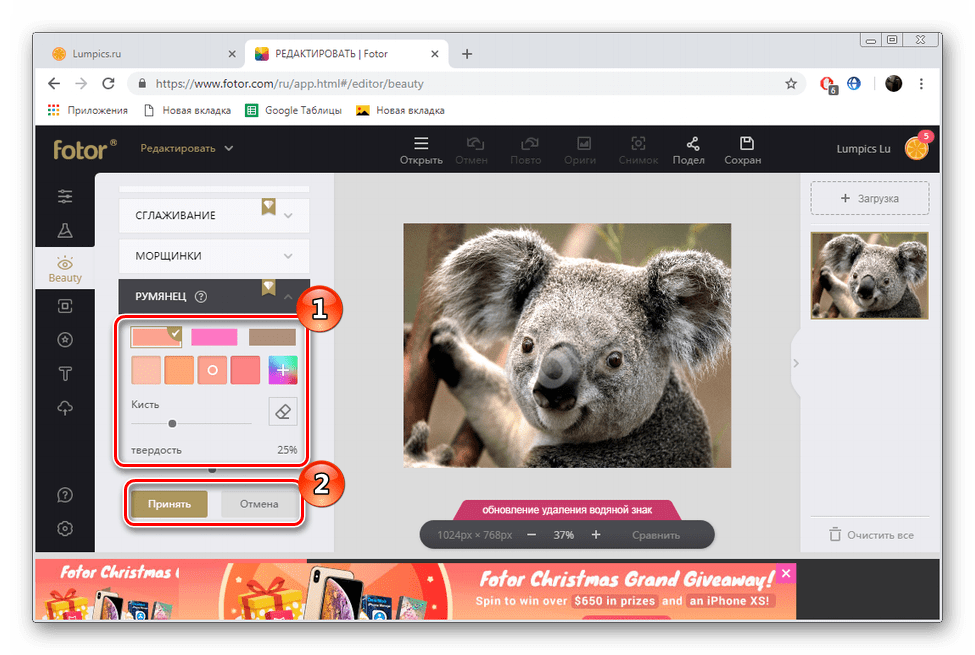
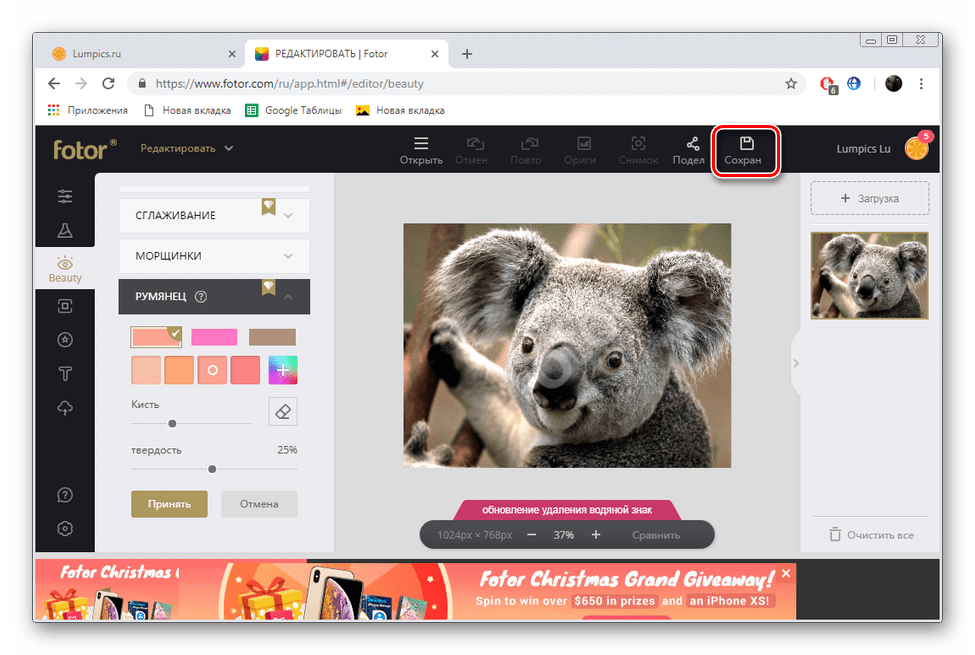
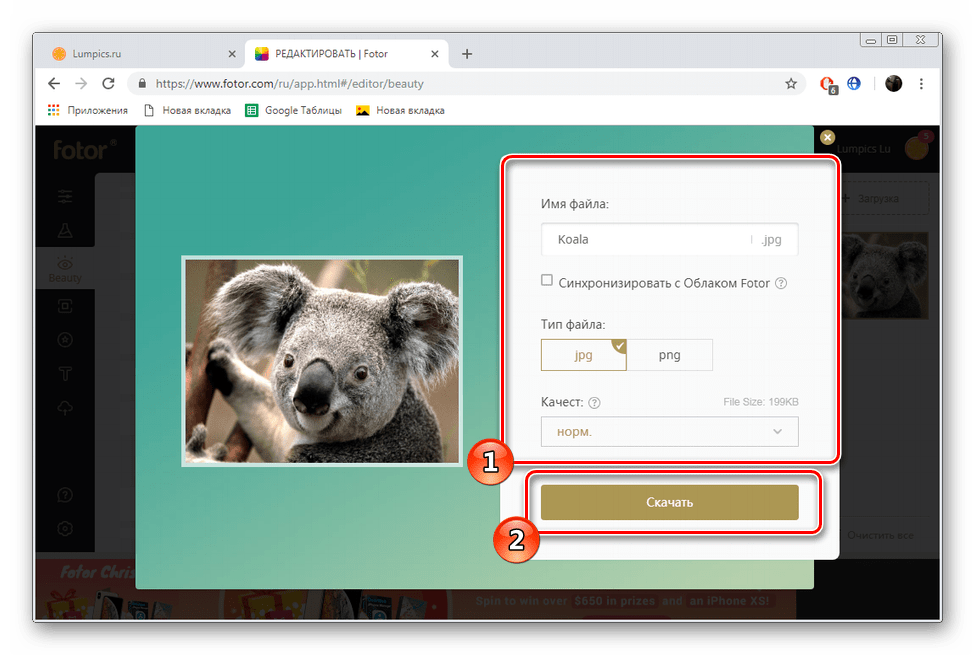
Часом платність веб-ресурсу відштовхує користувачів, оскільки присутні обмеження заважають задіяти всі можливості. Так сталося і з Fotor, де на кожному ефекті або фільтрі присутній водяний знак, який пропаде тільки після покупки PRO-аккаунта. Якщо не хочете купувати його, скористайтеся безкоштовним аналогом розглянутої сайту.
Спосіб 2: Fotograma
Вище нами вже було сказано, що Fotograma - безкоштовний аналог Fotor, однак є певні відмінності, на яких би і хотілося зупинитися. Накладення ефектів відбувається в окремому редакторі, перебирання на себе виконується так:
- Скориставшись посиланням вище, відкрийте головну сторінку сайту Fotograma і в розділі «фотофільтри онлайн» клікніть на «Перейти».
- Розробники пропонують зробити знімок з веб-камери або завантажити збережену на комп'ютері фотографію.
- У разі коли ви вибрали завантаження, потрібно просто відзначити потрібний файл в розпочатому оглядачі і натиснути на «Відкрити».
- Перша категорія ефектів в редакторі відзначена червоним кольором. У ній зібрано безліч фільтрів, що відповідають за зміну колірної гами фотографії. Пошукайте в списку підходящий варіант і увімкніть її, щоб побачити дію.
- Переміщайтеся до «синього» розділу. Тут виробляється накладення текстур, наприклад, полум'я або бульбашок.
- Останній сектор відзначений жовтим кольором і там збережено велику кількість рамок. Додавання такого елемента додасть знімку завершеності і відзначить кордону.
- Якщо не хочете самостійно підбирати ефект, скористайтеся інструментом «Перемішати».
- Ображати знімок по контуру, клікнувши на «Обрізати».
- Після завершення всієї процедури редагування переходите до збереження.
- Клацніть лівою кнопкою миші по «Computer».
- Введіть назви файлу і переміщайтеся далі.
- Визначте для нього місце на комп'ютері або будь-якому знімному носії.
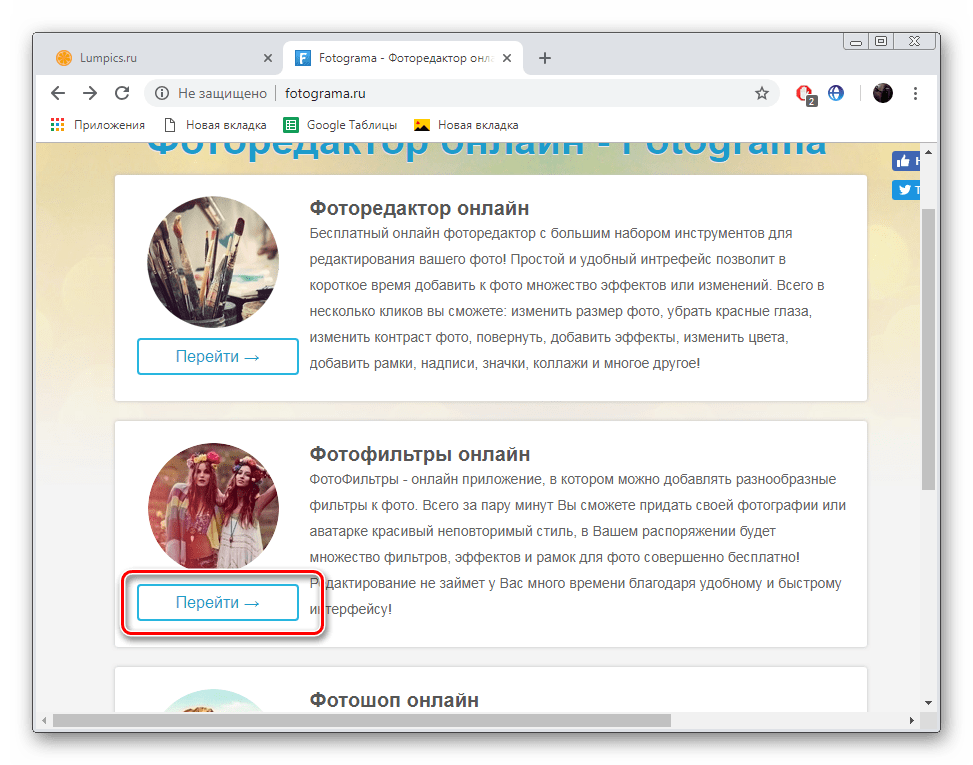
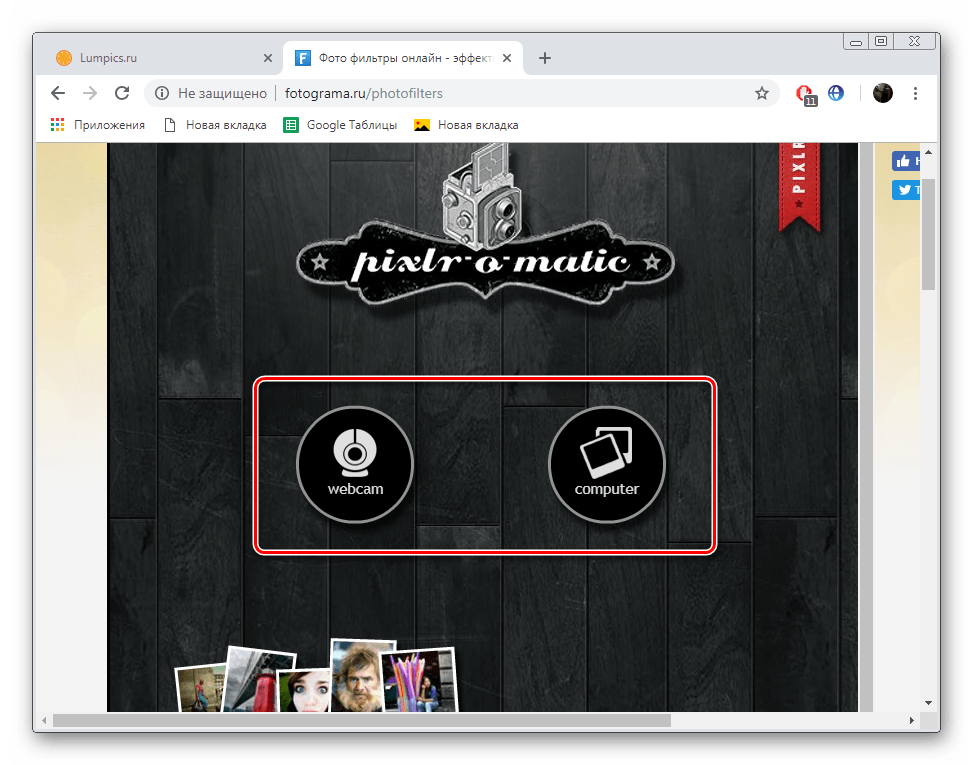
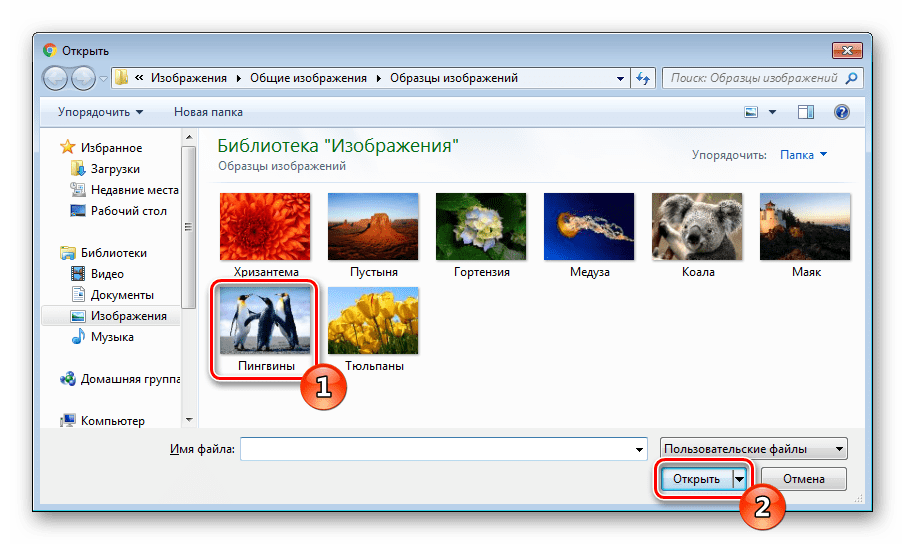
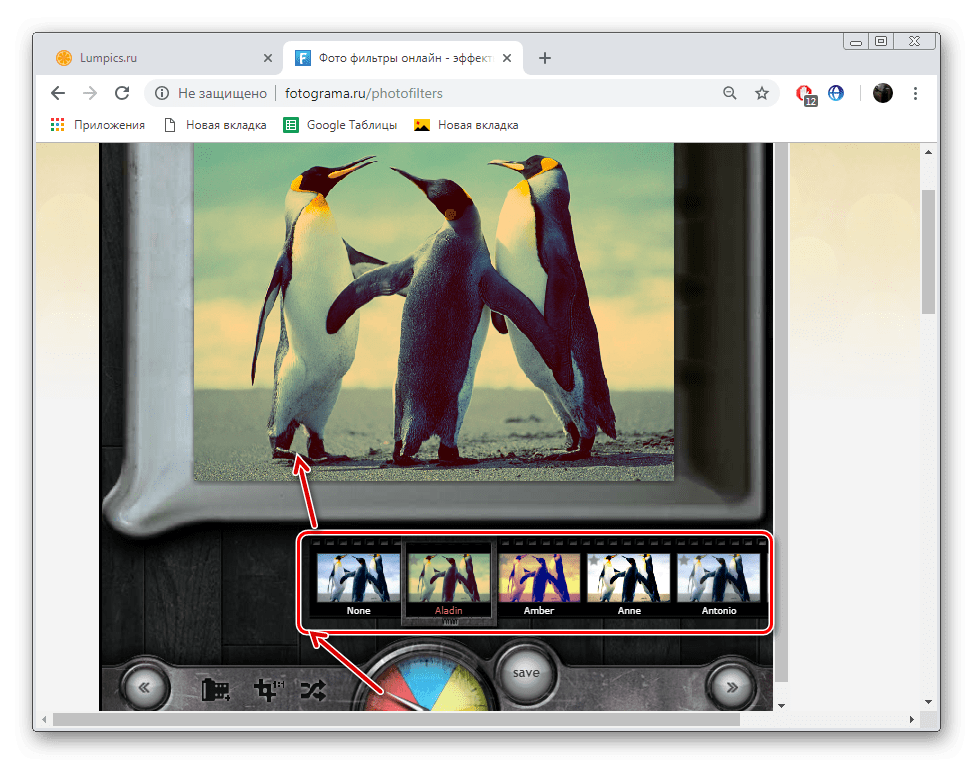
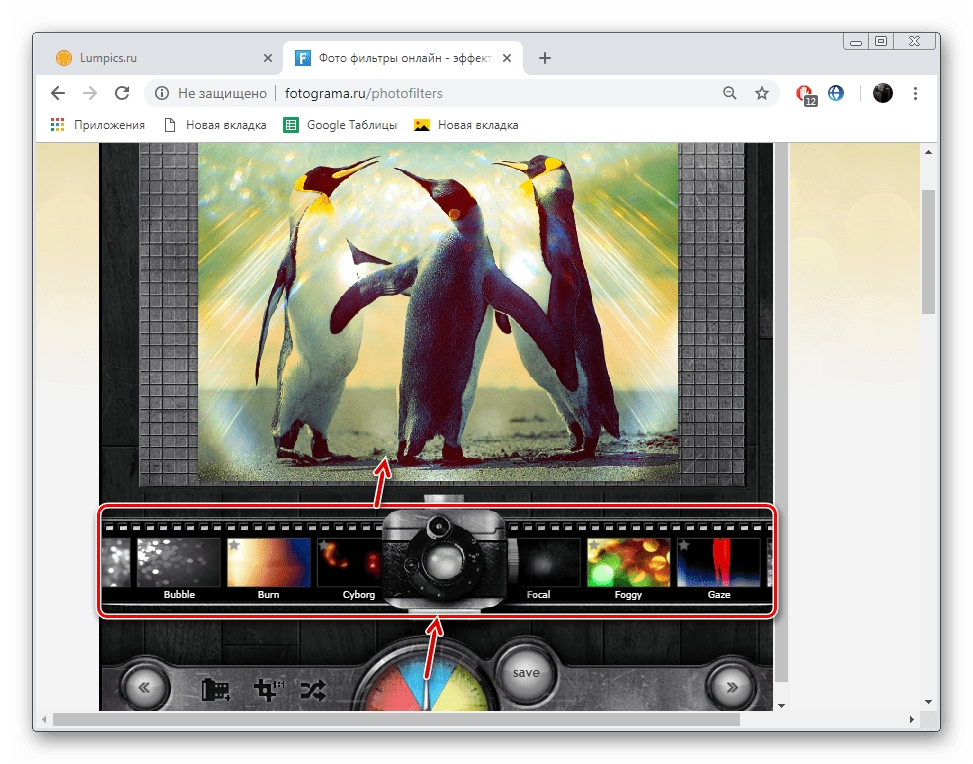
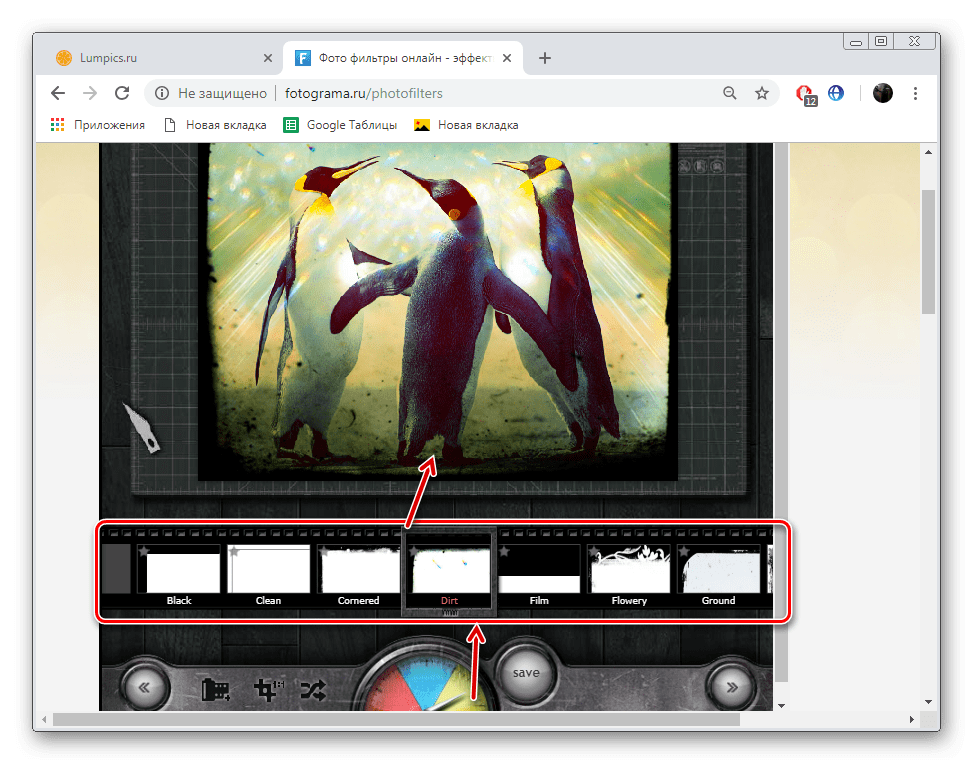
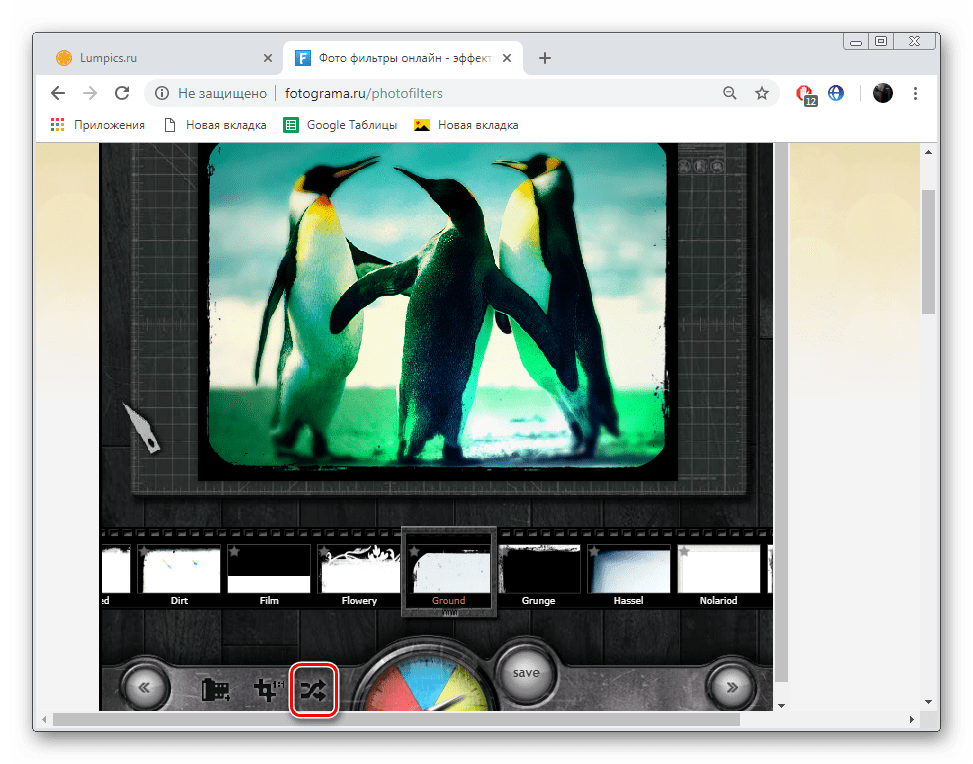
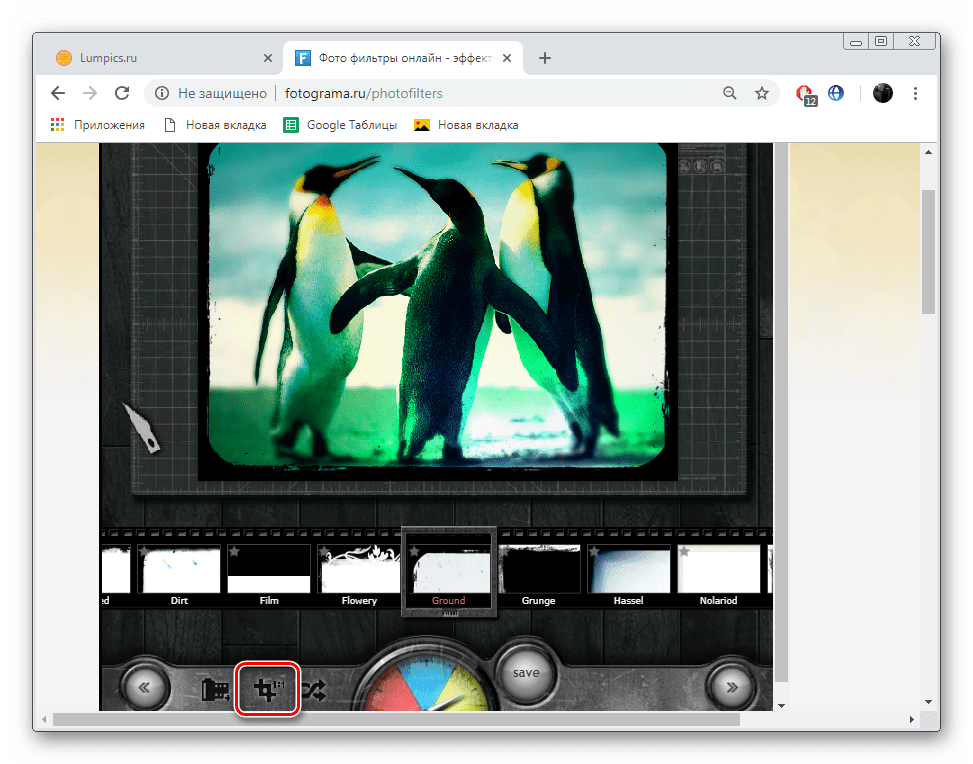
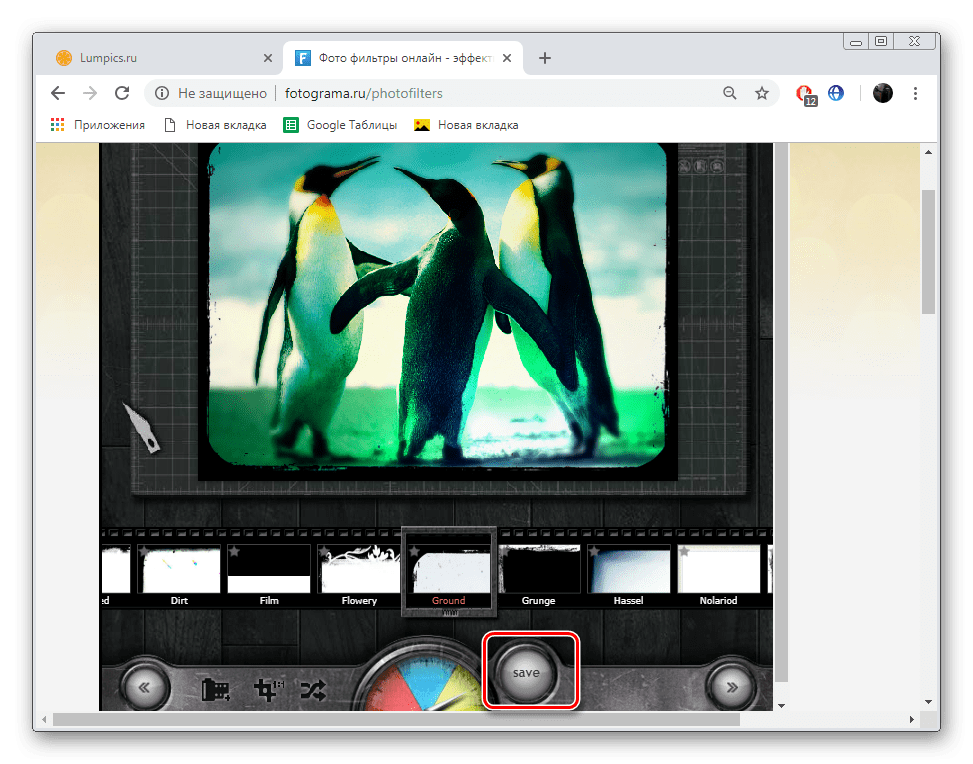
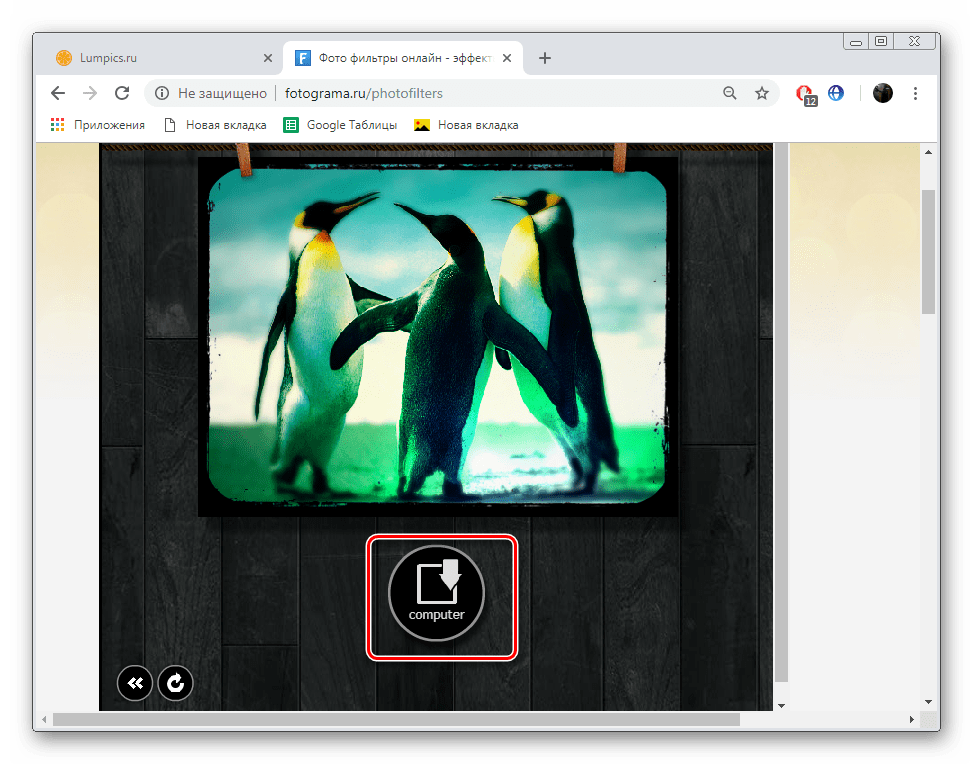
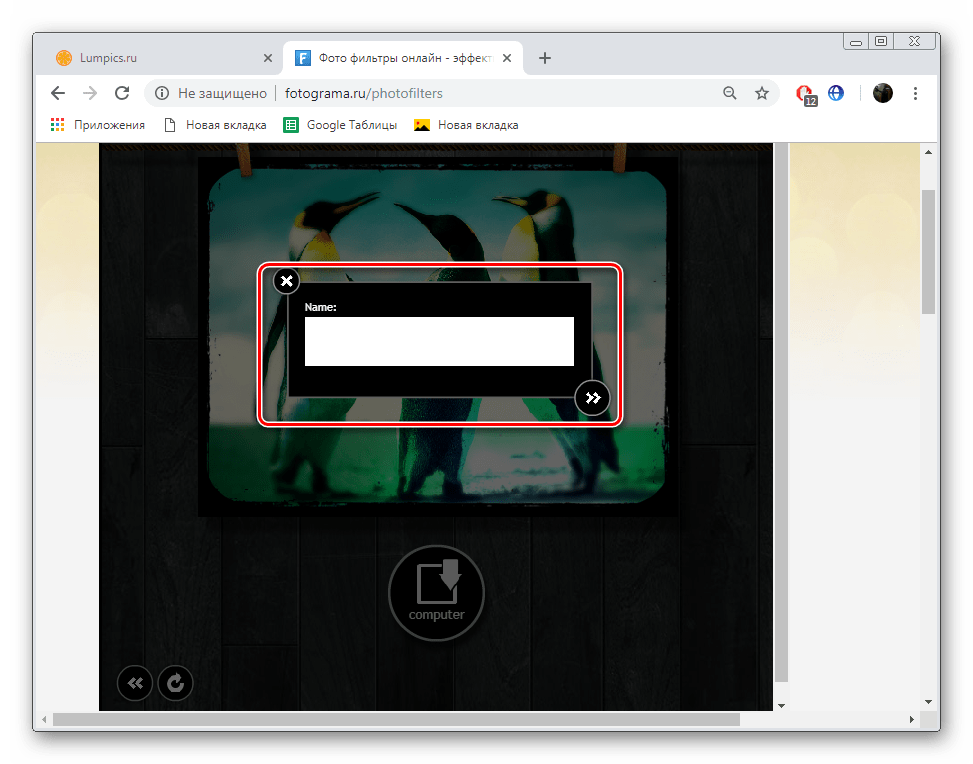
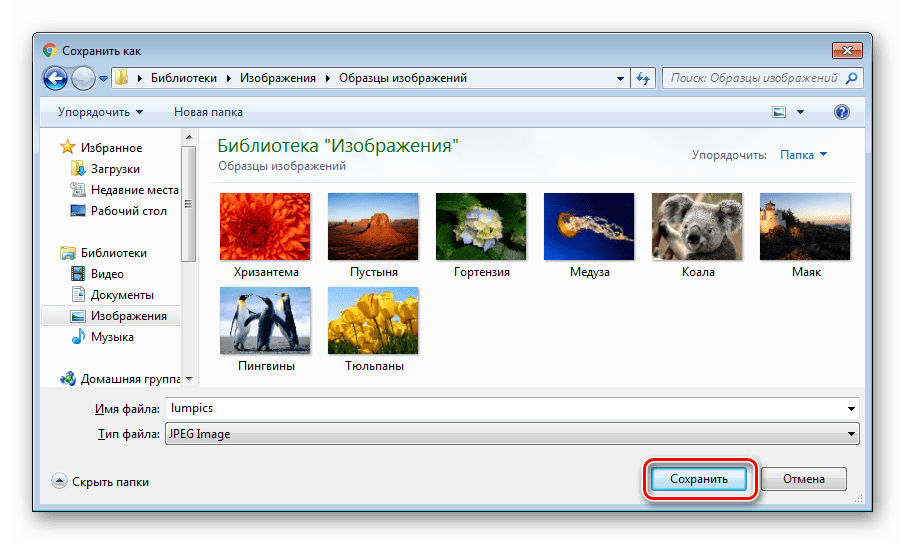
На цьому наша стаття підходить до логічного завершення. Нами було розглянуто два сервісу, що надають можливість накладення фільтрів на фото. Як бачите, виконати це завдання зовсім не складно, а з керуванням на сайті розбереться навіть початківець користувач.