Як експортувати паролі з браузера Mozilla Firefox
Якщо ви є постійним користувачем браузера Mozilla Firefox, то з часом у вас, швидше за все, накопичився досить великий список паролів, який може знадобитися експортувати, щоб, наприклад, перенести в Mozilla Firefox на іншому комп'ютері або організувати зберігання паролів в файлі, який буде зберігатися на комп'ютері або в будь-якому надійному місці. У даній статті мова піде про те, яким чином можна виконати експорт паролів в Firefox.
Якщо вас цікавить інформація про збереженому паролі для 1-2 ресурсів, то набагато простіше переглянути ці збережені паролі в Firefox.
Як подивитися паролі в браузері Mozilla Firefox
Якщо ж вам потрібно експортувати всі збережені паролі у вигляді файлу на комп'ютер, то стандартними засобами Firefox тут обійтися не вийде - буде потрібно вдатися до використання сторонніх інструментів.
З поставленим нами завданням нам буде потрібно вдатися до допомоги доповнення Password Exporter, яке дозволить експортувати логіни паролі на комп'ютер в відео HTML-файлу.
зміст
Як встановити додаток?
Ви можете як відразу пройти до установки доповнення за посиланням в кінці статті, так і вийти на нього самостійно через магазин додатків. Для цього клацніть в правому верхньому куті по кнопці меню браузера і в відобразиться віконці виберіть розділ «Додатки».
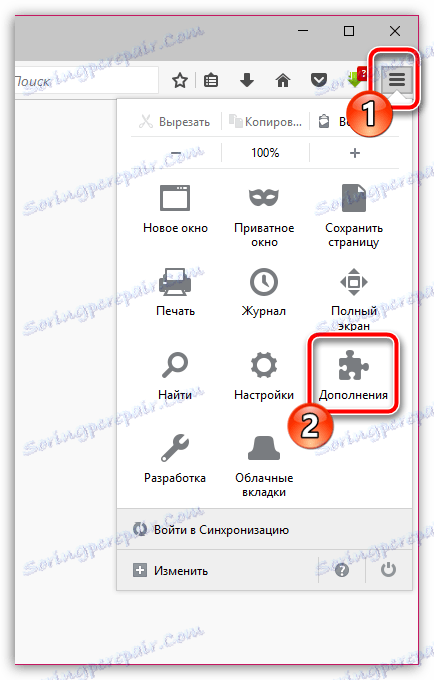
Переконайтеся, що в лівій області вікна у вас відкрита вкладка «Розширення», а в правій, використовуючи рядок пошуку, знайдіть доповнення Password Exporter.
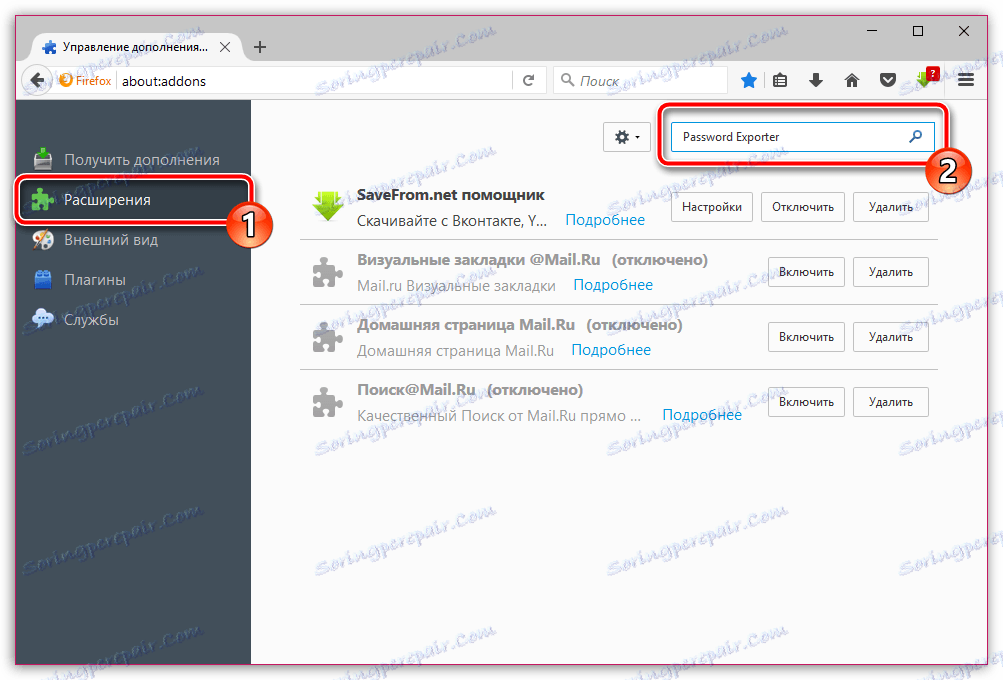
Першим же за списком відобразиться шукане нами розширення. Клацніть по кнопці «Встановити», щоб додати його в Firefox.
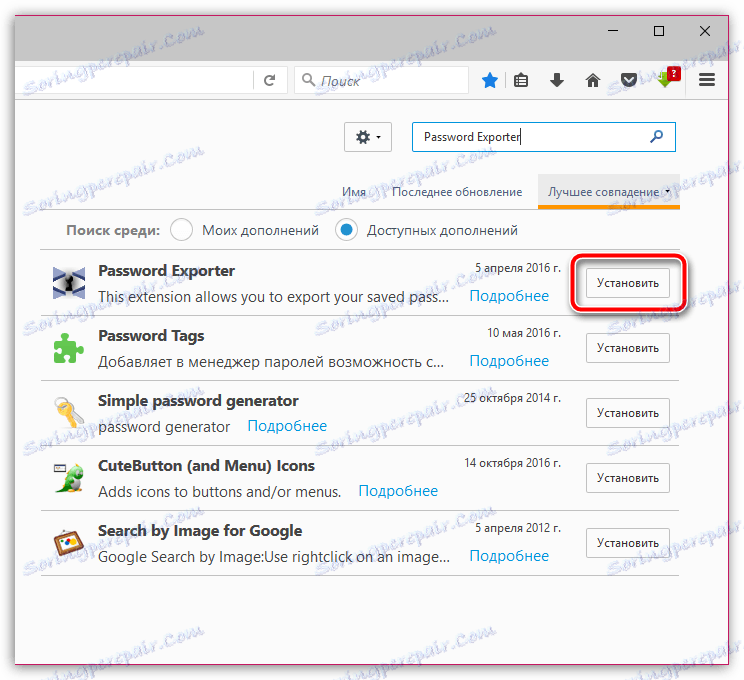
Через кілька миттєвостей додаток Password Exporter буде встановлено в браузер.
Як експортувати паролі з Mozilla Firefox?
1. Не покидаючи меню управління розширеннями, близько встановленого Password Exporter натисніть на кнопку «Налаштування».
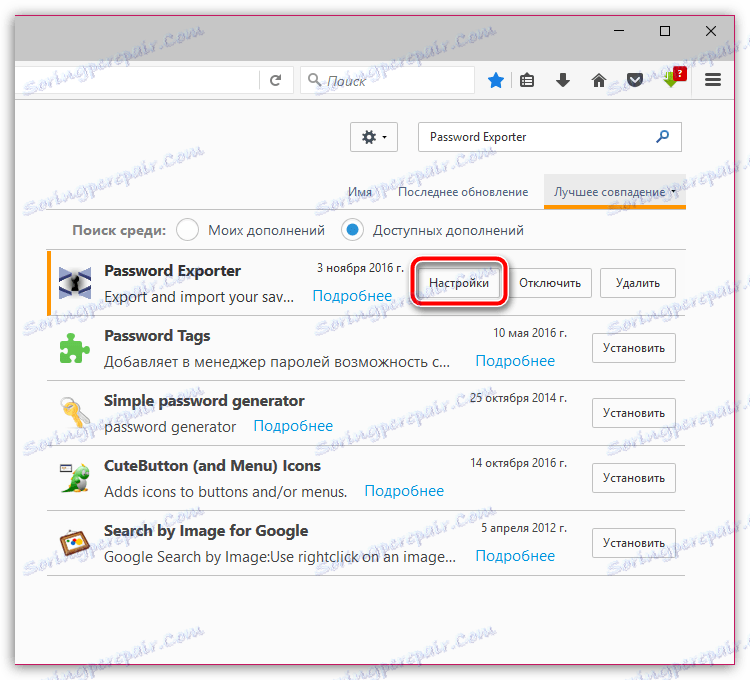
2. На екрані відобразиться вікно, в якому нас цікавить блок «Експорт паролів». Якщо ви хочете експортувати паролі для того, щоб згодом імпортувати їх вже в іншому Mozilla Firefox також за допомогою цього додатку, то обов'язково поставте галочку біля пункту «Шифрувати паролі». Якщо ж ви хочете експортувати паролі в файл для того, щоб не забути їх, галочку ставити не слід. Клацніть по кнопці «Експортувати паролі».
Зверніть особливу увагу на те, якщо ви не шифруєте паролі, то висока ймовірність того, що ваші паролі можуть потрапити в руки зловмисників, тому будьте в даному випадку особливо обережні.
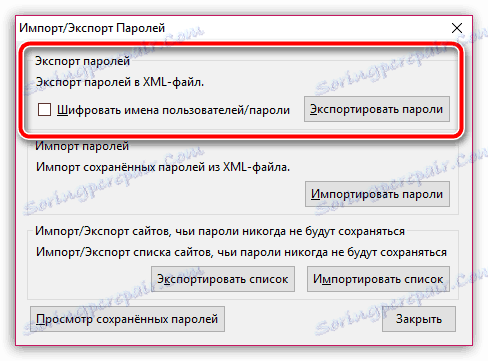
3. На екрані відобразиться провідник Windows, в якому вам знадобиться вказати місце розташування, куди буде збережений HTML-файл з паролями. При необхідності, задайте паролю потрібну назву.
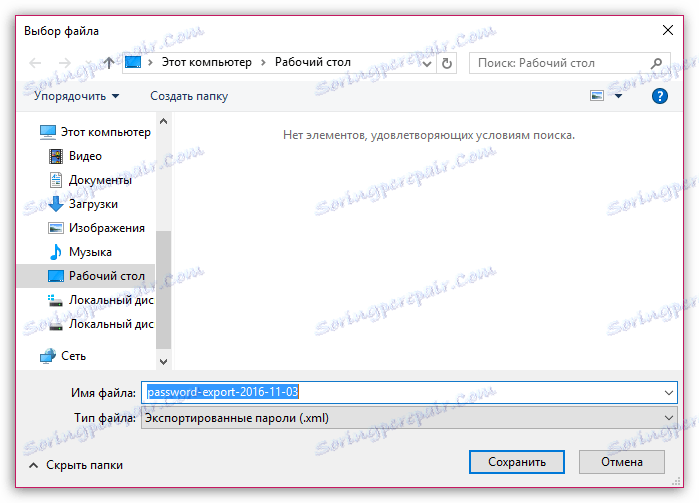
У наступну мить додаток повідомить про те, що експорт паролів був виконаний успішно.

Якщо ви відкриєте збережений на комп'ютер HTML-файл, за умови, звичайно, що він не був зашифрований, на екрані висвітиться вікно з текстовою інформацією, в якому будуть відображені всі логіни і паролі, які були збережені в браузері.
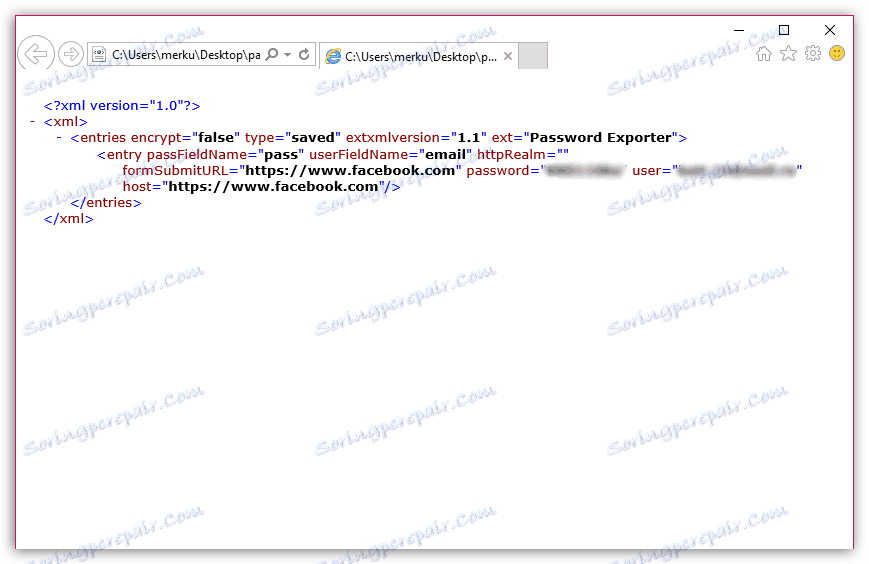
У тому випадку, якщо ви експортували паролі для того, щоб згодом імпортувати їх в Mozilla Firefox на іншому комп'ютері, то вам буде потрібно на нього точно так же встановити додаток Password Exporter, відкрити настройки розширення, але на цей раз звернути увагу на кнопку «Імпортувати паролі », натискання по якій відобразить провідник Windows, в якому знадобиться вказати перш експортований HTML-файл.
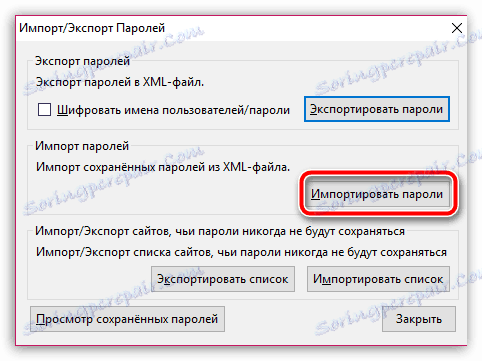
Сподіваємося, дана інформація була для вас корисною.