Входимо в BIOS на MSI
Компанія MSI випускає різну комп'ютерну продукцію, серед якої є повноцінні десктопні ПК, моноблоки, ноутбуки і материнські плати. Власникам того чи іншого пристрою може знадобитися увійти в BIOS для зміни будь-яких налаштувань. При цьому в залежності від моделі системної плати клавіша або їх комбінація буде відрізнятися, в зв'язку з чим загальновідомі значення можуть не підійти.
Вхід в БІОС на MSI
Процес входу в BIOS або UEFI для MSI практично нічим не відрізняється від інших пристроїв. Після того як ви включите ПК або ноутбук, насамперед відобразиться заставка з логотипом компанії. У цей момент потрібно встигати натиснути клавішу для входу в BIOS. Найкраще робити короткі швидкі натискання, щоб напевно потрапити в налаштування, проте дієвим виявляється і тривале утримання клавіші аж до відображення головного меню БІОС. Якщо ви пропустите момент, коли ПК чуйний до виклику BIOS, завантаження піде далі і доведеться знову перезавантажуватися, щоб повторити вищеописані дії.
Основними клавішами для входу є такі: Del (вона ж Delete) і F2. Ці значення (переважно Del) застосовні і до моноблоків, і до ноутбуків цього бренду, а також до материнських плат з UEFI. Рідше актуальною виявляється F2. Розкид значень тут невеликий, тому якихось нестандартних клавіш або їх комбінацій не зустрічається.
Материнські плати MSI можуть бути вбудовані в ноутбуки інших виробників, наприклад, як зараз це практикується з лептопами HP. В цьому випадку процес входу змінюється зазвичай на F1.
Читайте також: Входимо в BIOS на ноутбуці HP
Ви також можете подивитися клавішу, яка відповідає за вхід, через керівництво користувача, викачане з офіційного сайту MSI.
Перейти в розділ підтримки на сайті MSI
- Використовуючи посилання вище, ви можете потрапити на сторінку з завантаженнями технічної інформації і даних з офіційного ресурсу МСІ. У спливаючому вікні вкажіть модель вашого пристрою. Ручний вибір тут працює не завжди коректно, однак якщо у вас не спостерігається з ним проблем, використовуйте цей варіант.
- На сторінці продукту перейдіть на вкладку «Керівництво користувача».
- Знайдіть потрібну мову і навпаки нього клікніть по іконці скачування.
- Після завантаження розпакуйте архів і відкрийте PDF. Це можна зробити прямо в браузері, так як багато сучасних веб-оглядачі підтримують перегляд ПДФ.
- Знайдіть в документації розділ BIOS через зміст або пошук по документу за допомогою комбінації клавіш Ctrl + F.
- Подивіться, яка клавіша призначена для конкретної моделі пристрою і скористайтеся ним при наступному включенні або перезавантаженні ПК.
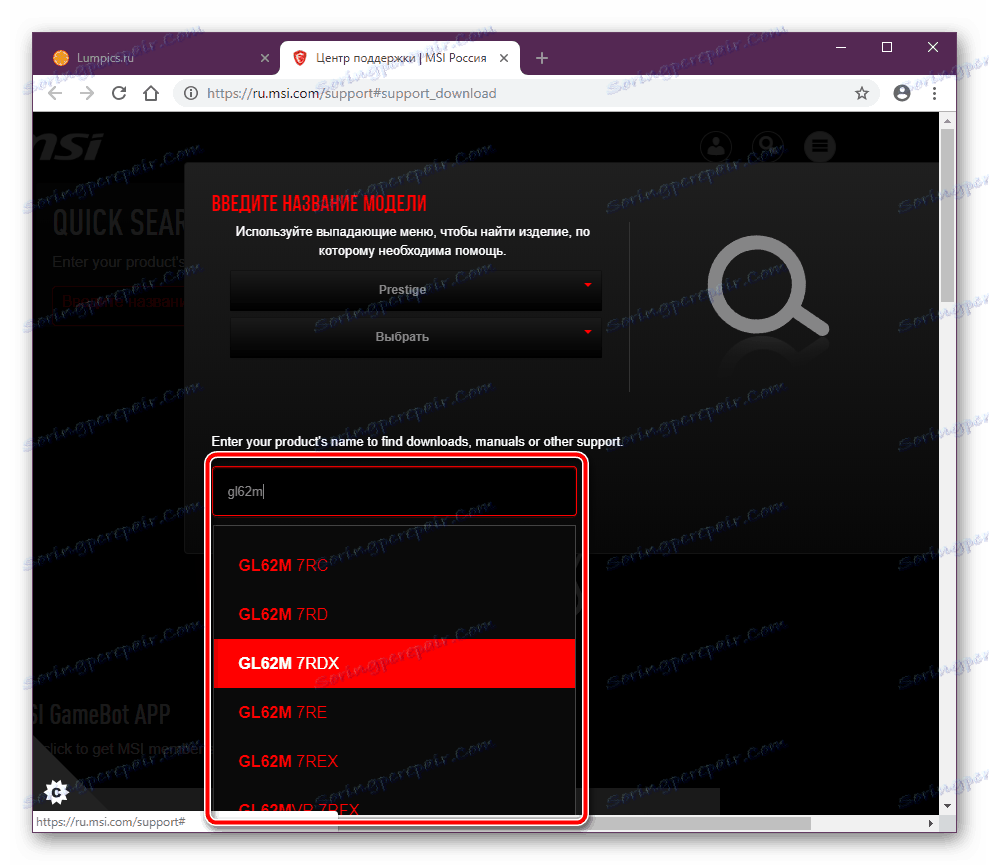

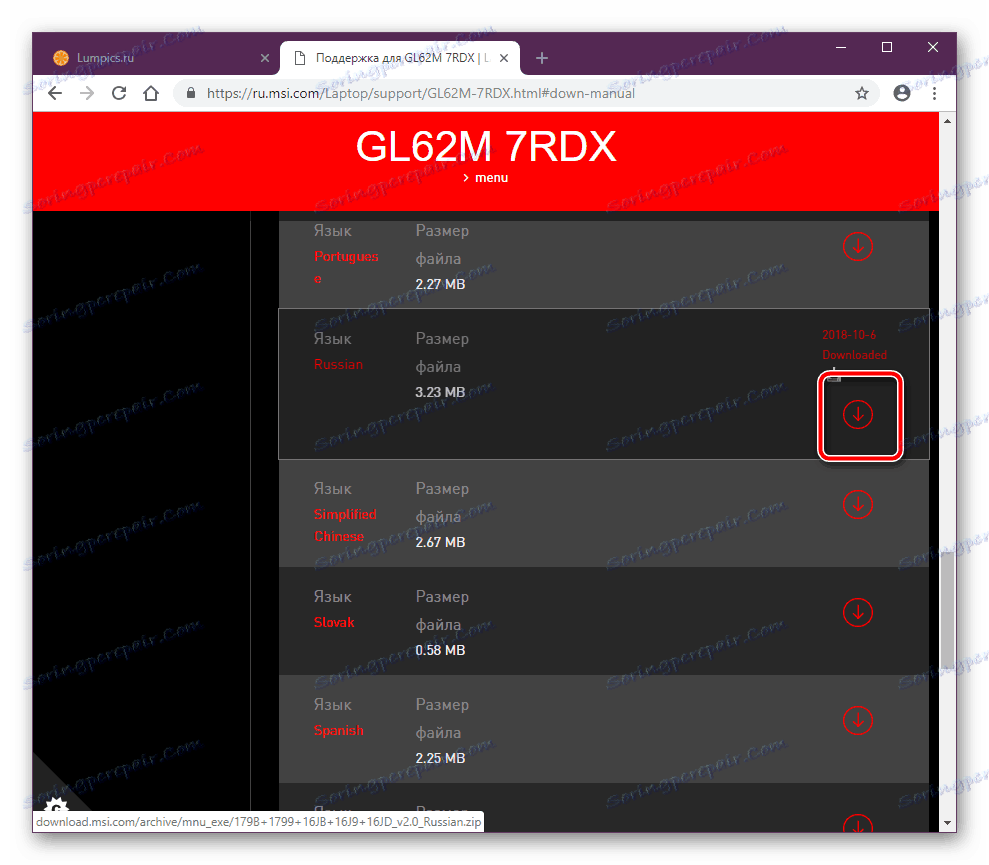
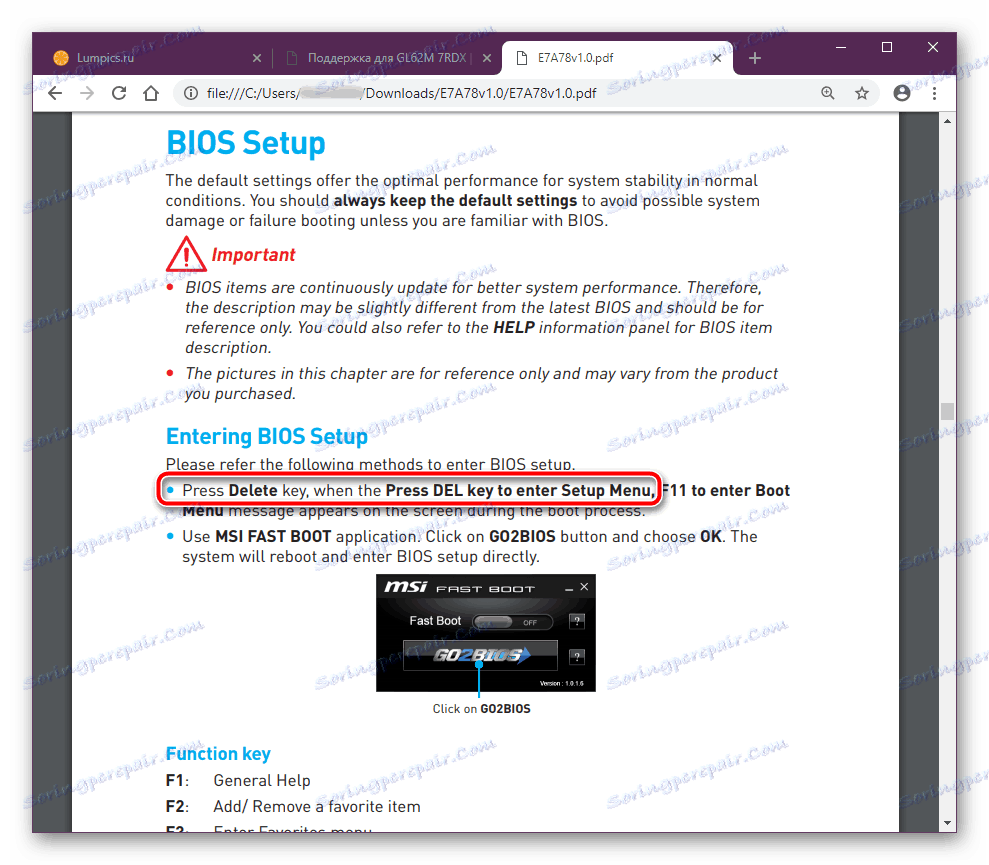
Природно, якщо материнська плата MSI вбудована в ноутбук іншого виробника, шукати документацію знадобиться на сайті тієї компанії. Принцип пошуку аналогічний і розрізняється незначно.
Рішення проблем зі входом в BIOS / UEFI
Нерідкі ситуації, коли увійти в БІОС не вдається, просто натиснувши потрібну кнопку. Якщо ніяких серйозних проблем, які апаратного втручання, немає, але потрапити в BIOS ви все ж не можете, можливо, раніше в його налаштуваннях був включена опція «Fast Boot» (швидке завантаження). Основне призначення цієї опції полягає в управлінні режимом запуску комп'ютера, дозволяючи користувачеві вручну прискорювати цей процес або робити його стандартним.
Читайте також: Що таке «Quick Boot» ( «Fast Boot») в BIOS
Для його відключення використовуйте утиліту з ідентичною назвою від MSI. Крім перемикача опції швидкого завантаження в ній є функція, що виконує автоматичний вхід в БІОС при наступному включенні ПК.
Рішення призначене для материнських плат, тому потрібно виконувати пошук по встановленої в ваш ПК / ноутбук моделі. Утиліта MSI Fast Boot є не для всіх материнських плат цього виробника.
Перейти в розділ підтримки на сайті MSI
- Зайдіть на сайт MSI за посиланням вище, в пошукове поле введіть модель вашої системної плати і зі списку виберіть потрібний варіант.
- Перебуваючи на сторінці комплектуючого, перейдіть на вкладку «Програми» і вкажіть версію своєї операційної системи.
- Зі списку знайдіть «Fast Boot» і натисніть на іконку скачування.
- Розпакуйте ZIP-архів, встановіть і запустіть програму.
- Вимкніть режим «Fast Boot» кнопкою у вигляді перемикача на «OFF». Тепер ви можете перезавантажити ПК і зайти в БІОС клавішею, зазначеної в першій частині статті.
- Альтернативним варіантом є використання кнопки «GO2BIOS», при якій комп'ютер під час наступного запуску сам перейде в БІОС. Відключати швидке завантаження при цьому не потрібно. Словом, цей варіант підходить для одиничного входу через перезапуск ПК.
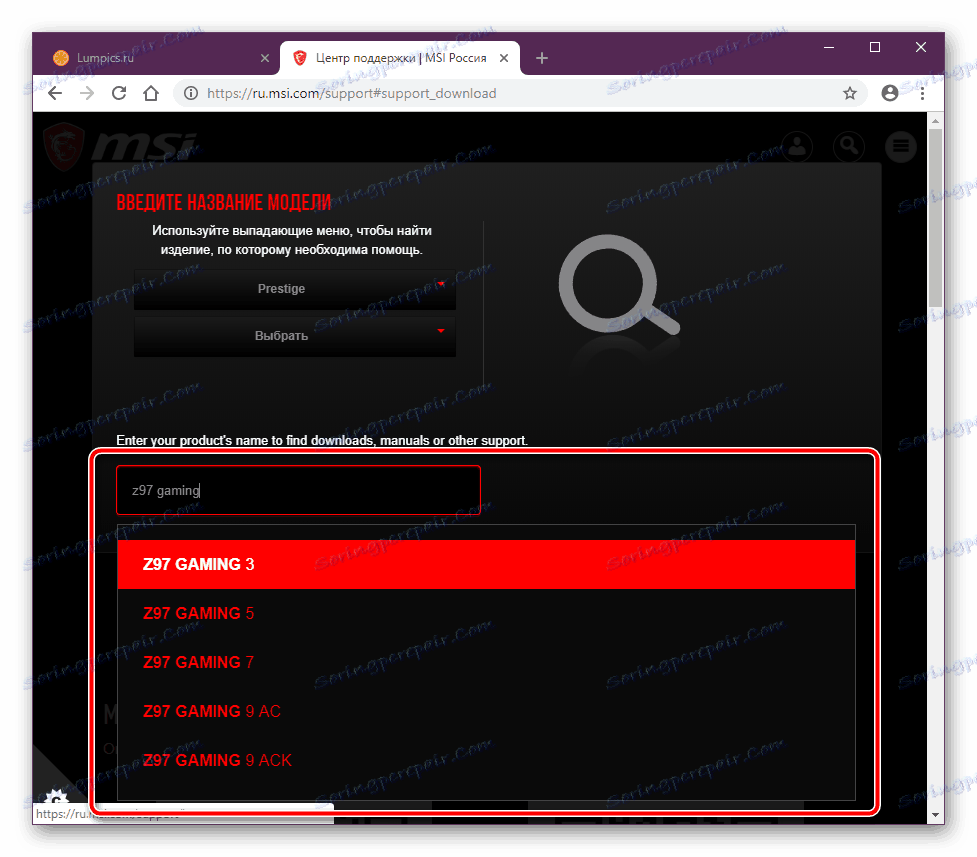
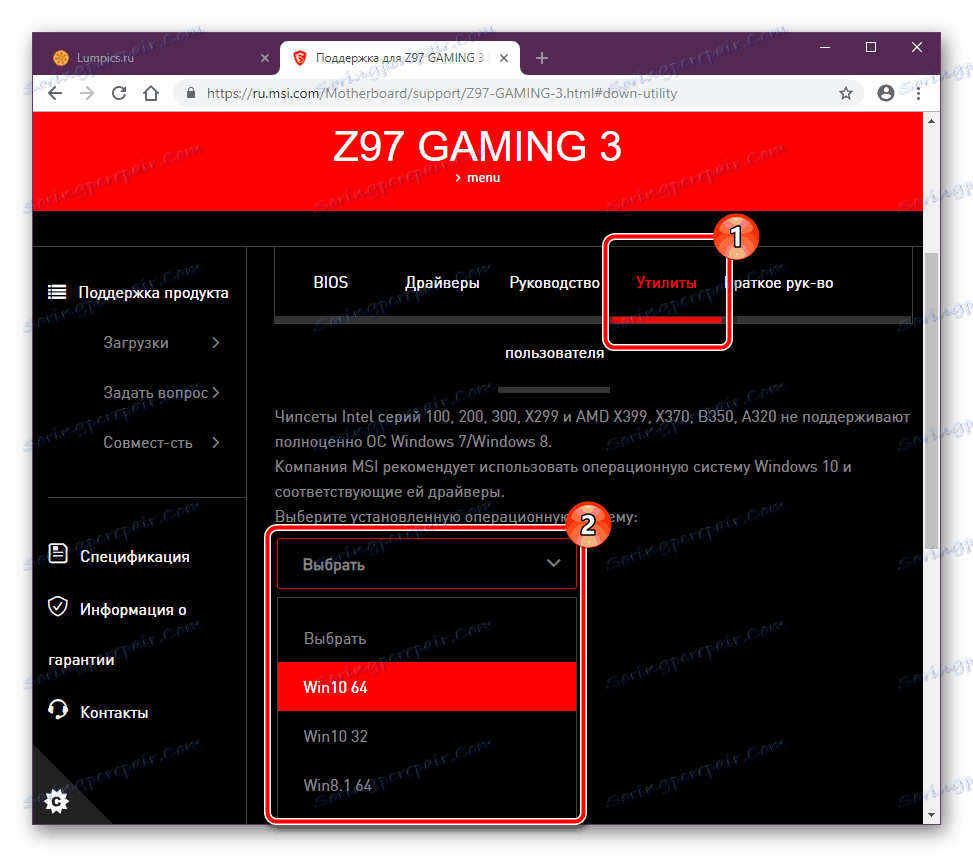
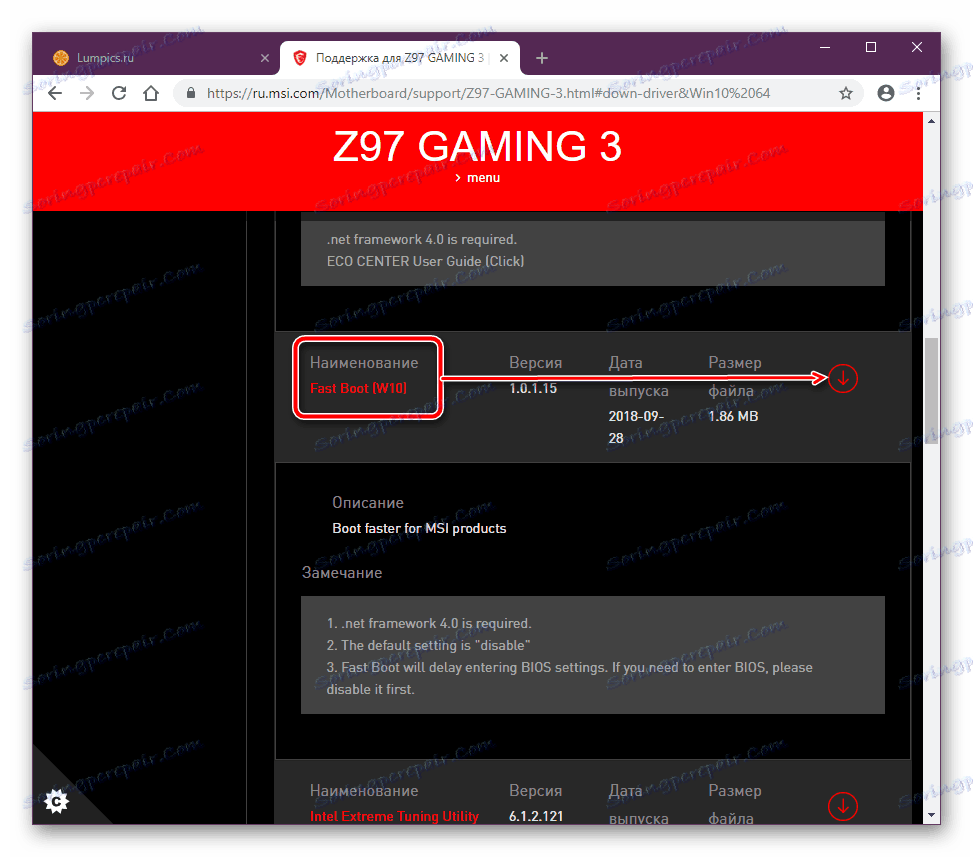
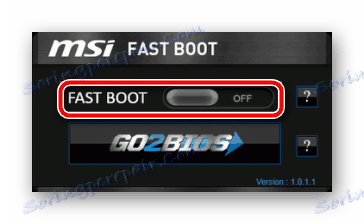
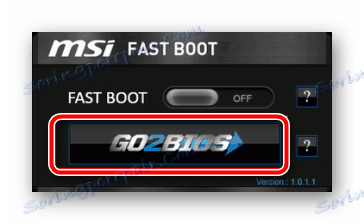
Коли описана інструкція не приносить бажаного результату, швидше за все, проблема є наслідком неправильних дій користувача або збоїв, що відбулися з тих чи інших причин. Найбільш ефективним варіантом буде скидання налаштувань, природно, способами в обхід можливостей самого BIOS. Читайте про них в іншій статті.
Детальніше: Скидаємо настройки BIOS
Не зайвим буде ознайомитися з інформацією про те, що може вплинути на втрату працездатності BIOS.
Детальніше: Чому не працює BIOS
Ну а якщо ви зіткнулися з тим, що далі логотипу материнської плати завантаження не йде, стати в нагоді може наступний матеріал.
Детальніше: Що робити, якщо комп'ютер зависає на логотипі материнської плати
Потрапити в BIOS / UEFI може бути проблематично власникам бездротових або частково непрацюючих клавіатур. На цей випадок є рішення по посиланню нижче.
Детальніше: Входимо в BIOS без клавіатури
На цьому ми завершуємо статтю, якщо у вас збереглися труднощі зі входом в БІОС або УЕФІ, пишіть про свою проблему в коментарях, а ми постараємося допомогти.