Включаємо USB-порти в BIOS
USB-порти можуть перестати функціонувати в разі, якщо злетіли драйвера, налаштування в BIOS або роз'єми отримали механічне пошкодження. Другий випадок часто зустрічається у власників недавно купленого або зібраного комп'ютера, а також у тих, хто вирішив встановити додатковий USB-порт в материнську плату або тих, хто раніше виробляв скидання налаштувань BIOS.
зміст
Про різних версіях
BIOS підрозділяється на кілька версій і розробників, отже, в кожній з них може значно відрізнятися інтерфейс, але функціонал в більшості своїй залишається однаковим.
Варіант 1: Award BIOS
Це найпоширеніший розробник базових систем введення-виведення зі стандартним інтерфейсом. Інструкція для нього виглядає таким чином:
- Проведіть вхід в BIOS. Для цього потрібно перезавантажити комп'ютер і спробувати натиснути на одну з клавіш від F2 до F12 або Delete. Під час перезавантаження ви можете спробувати натиснути відразу на всі можливі клавіші. При попаданні на потрібну автоматично відкриється інтерфейс БІОС, а невірні натискання будуть проігноровані системою. Примітно, що даний спосіб входу однаковий для БІОС від всіх виробників.
- Інтерфейс головної сторінки буде являти собою суцільне меню, де вам необхідно вибрати «Integrated Peripherals», що в лівій частині. Переміщення між пунктами здійснюється за допомогою клавіш зі стрілками, а вибір - за допомогою Enter.
- Тепер знайдіть опцію «USB EHCI Controller» і поставте навпроти неї значення «Enabled». Для цього потрібно вибрати даний пункт і натиснути Enter, щоб змінити значення.
- Аналогічну операцію виконайте з цими параметрами «USB Keyboard Support», «USB Mouse Support» і «Legacy USB storage detect».
- Тепер можна зберегти всі зміни і вийти. Використовуйте для цих цілей клавішу F10 або пункт на головній сторінці «Save & Exit Setup».
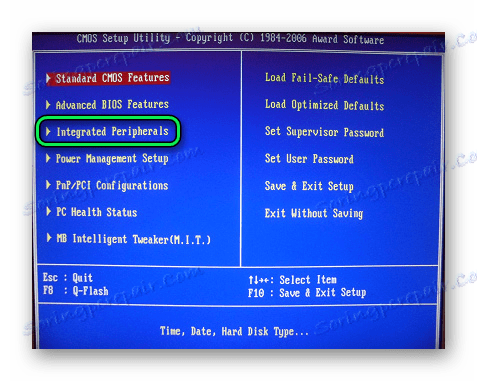
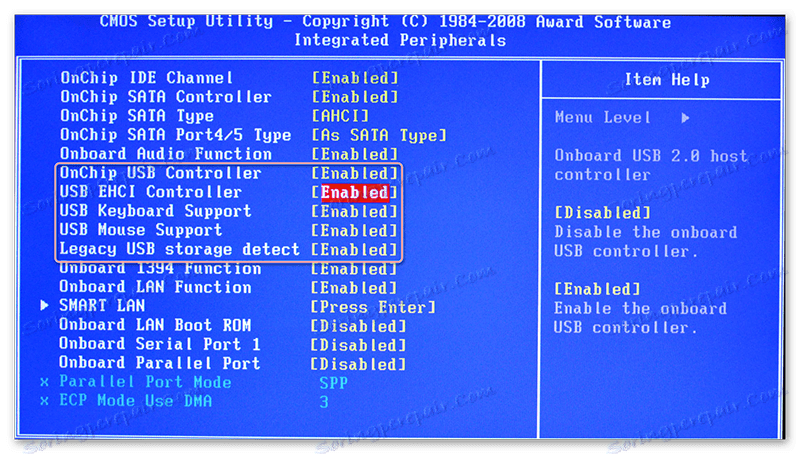
Варіант 2: Phoenix-Award & AMI BIOS
Версії BIOS від таких розробників як Phoenix-Award і AMI мають схожий функціонал, тому вони будуть розглянуті в одному варіанті. Інструкція по налаштуванню USB-портів в цьому випадку виглядає так:
- Увійдіть в BIOS.
- Перейдіть у вкладку «Advanced» або «Advanced BIOS Features», що знаходиться у верхньому меню або в списку на головному екрані (залежить від версії). Управління проводиться за допомогою клавіш зі стрілками - «вліво» і «вправо» відповідають за переміщення по горизонтально розташованим пунктам, а «вгору» і «вниз» по вертикально. Для підтвердження вибору використовується клавіша Enter. У деяких версіях все кнопки і їх функції розписані в нижній частині екрана. Також є версії, де користувачеві потрібно вибрати замість «Advanced» «Peripherals».
- Тепер вам потрібно знайти пункт «USB Configuration» і перейти в нього.
- Навпаки всіх опцій, що будуть знаходитися в цьому розділі, необхідно проставити значення «Enabled» або «Auto». Вибір залежить від версії БІОС, якщо там немає значення «Enabled», то вибирайте «Auto» і навпаки.
- Вийдіть і збережіть налаштування. Для цього перейдіть у вкладку «Exit» у верхньому меню і виберіть пункт «Save & Exit».
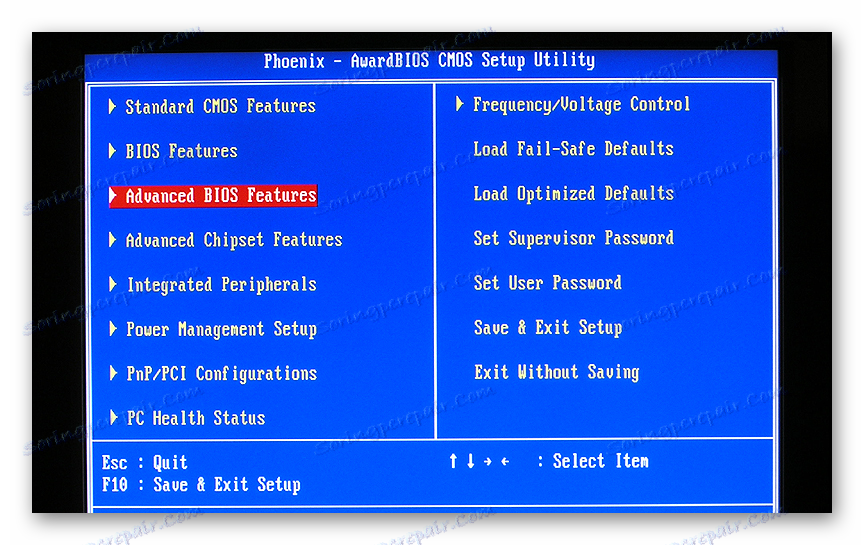
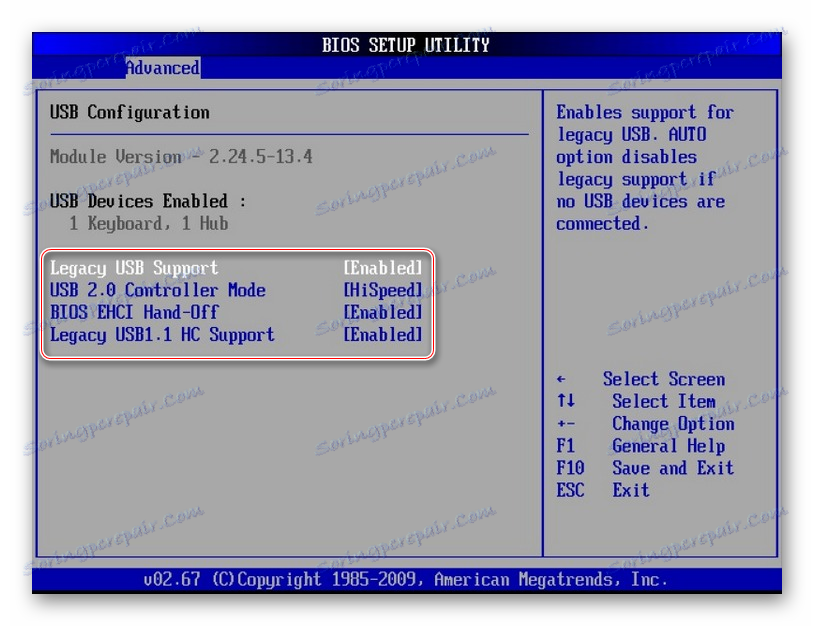
Варіант 3: UEFI-інтерфейс
UEFI - це більш сучасний аналог BIOS з графічним інтерфейсом і можливістю управління за допомогою миші, але в цілому їх функціонал дуже схожий. Інструкція під UEFI буде виглядати таким чином:
- Увійдіть в цей інтерфейс. Процедура входу аналогічна з BIOS.
- Перейдіть у вкладку «Peripherals» або «Advanced». Залежно від версій, вона може називатися дещо по-іншому, але зазвичай називається так і знаходиться у верхній частині інтерфейсу. Як орієнтир також можна використовувати іконку, якою позначений даний пункт - це зображення шнура, що підключається до комп'ютера.
- Тут вам потрібно знайти параметри - «Legacy USB Support» і «USB 3.0 Support». Навпаки обох виставте значення «Enabled».
- Збережіть зміни і вийдіть з BIOS.
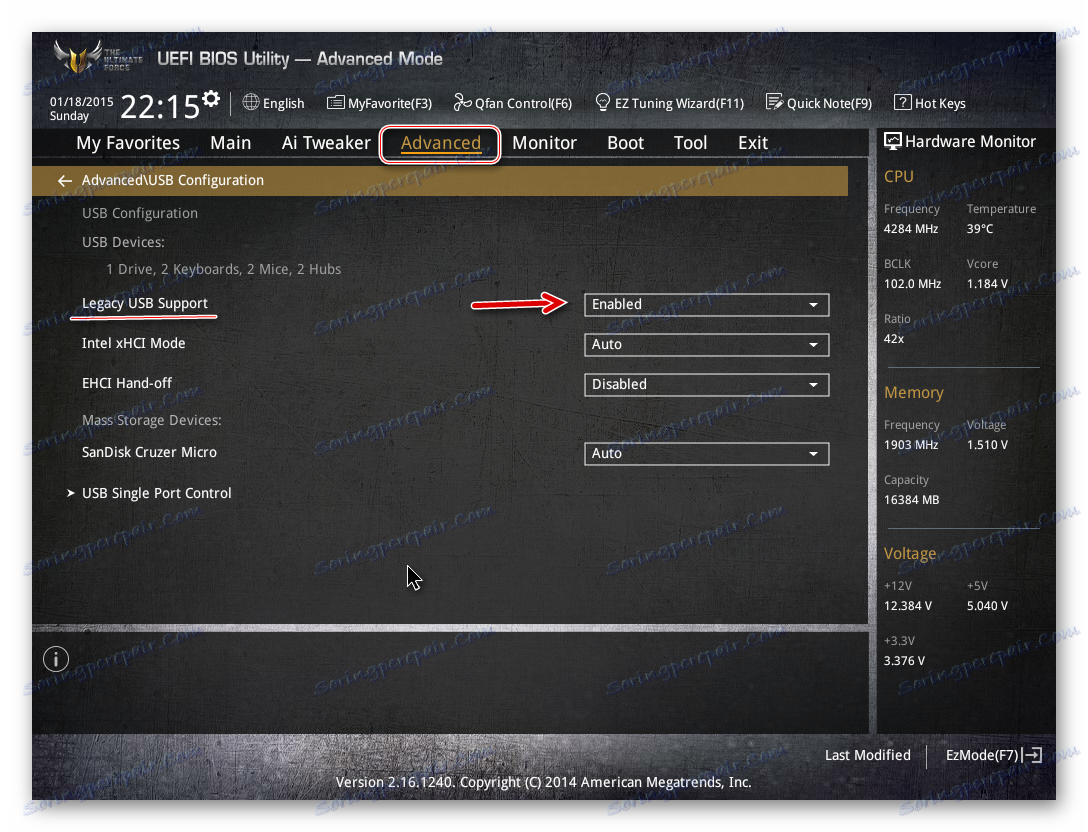
Підключити USB-порти не складе ніяких труднощів, незалежно від версії BIOS. Після їх підключення ви зможете під'єднати до комп'ютера USB-миша і клавіатуру. Якщо вони були підключені до цього, то їх робота стане більш стабільною.