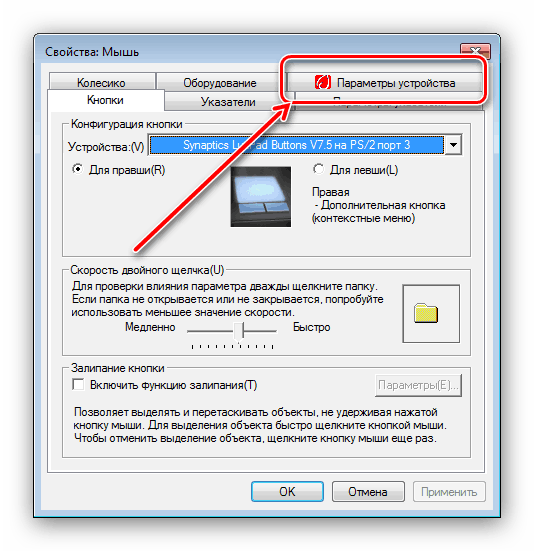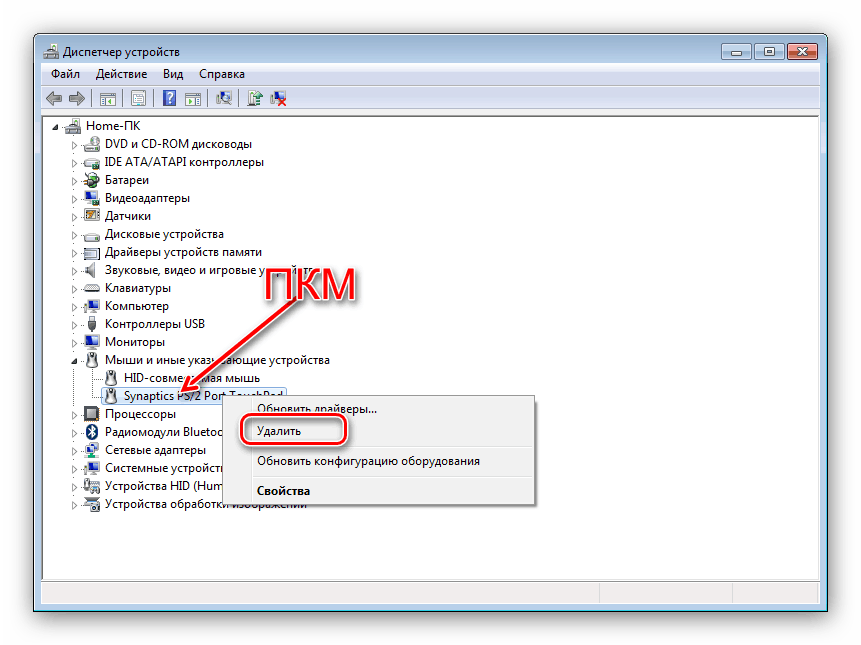Включення тачпада на ноутбуці під керуванням Windows 7
Тачпад, звичайно, не повноцінна заміна окремої мишці, але незамінний в дорозі або роботі на ходу. Однак часом це пристрій підкидає власнику неприємний сюрприз - перестає працювати. У більшості ситуацій причина проблеми банальна - девайс відключений, і сьогодні ми познайомимо вас з методами його включення на ноутбуках з Windows 7.
зміст
Включаємо тачпад на Windows 7
Відключитися TouchPad може з цілої низки причин, починаючи від випадкового вимикання користувачем і закінчуючи проблемами з драйверами. Розглянемо варіанти усунення збою від самого простого до найскладнішого.
Спосіб 1: Комбінація клавіш
Практично всі великі виробники ноутбуків додають в пристрої засоби для апаратної деактивації тачпада - найчастіше, поєднання функціональної клавіші FN і однією з F-ряду.
- Fn + F1 - Sony і Vaio;
- Fn + F5 - Dell, Toshiba, Samsung і деякі моделі Lenovo;
- Fn + F7 - Acer і деякі моделі Asus;
- Fn + F8 - Lenovo;
- Fn + F9 - Asus.
У лептопах виробника HP включити TouchPad можна подвійним тапом в його лівому кутку або окремою клавішею. Відзначимо також, що наведений вище список неповний і до того ж залежить від моделі пристрою - уважно дивіться на іконки під F-клавішами.
Спосіб 2: Параметри TouchPad
Якщо попередній спосіб виявився неефективний, то вірогідним здається відключення тачпада через параметри вказуючий пристроїв Віндовс або фірмову утиліту виробника.
Читайте також: Налаштування тачпада на ноутбуці Windows 7
- Відкрийте «Пуск» і викличте «Панель управління».
- Перемкніть відображення в режим «Великі значки», потім відшукайте компонент «Миша» і перейдіть в нього.
- Далі знайдіть вкладку тачпада і переключіться на неї. Вона може називатися по-різному - «Параметри пристрою», «ELAN» і ін.
![Відкрити закладку налаштувань тачпада для включення тачпада на Windows 7]()
У стовпці «Включено» навпроти всіх пристроїв повинно бути написано «Так». Якщо ви бачите напис «Ні», виділіть зазначений девайс і натисніть кнопку «Включити». - Скористайтеся кнопками «Застосувати» і «ОК».
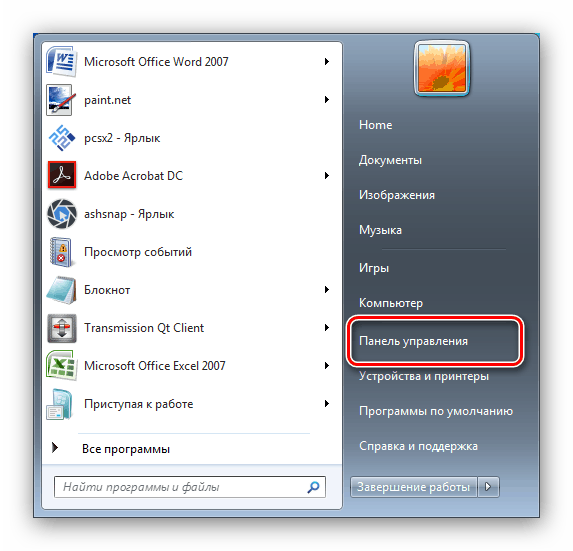
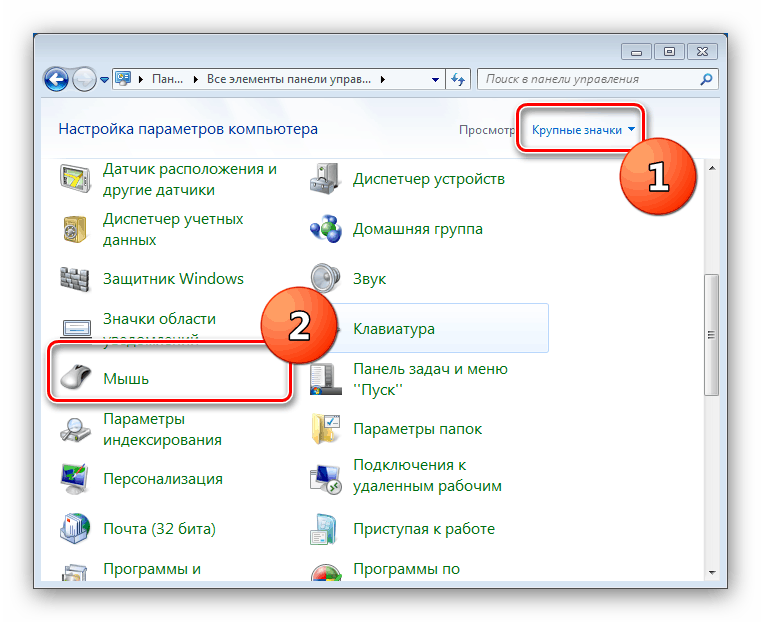
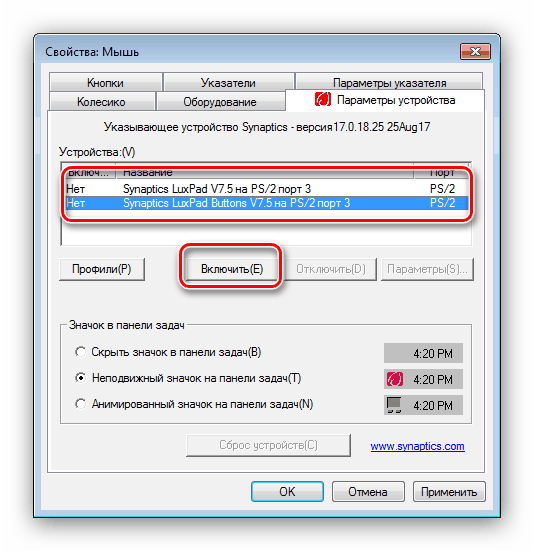
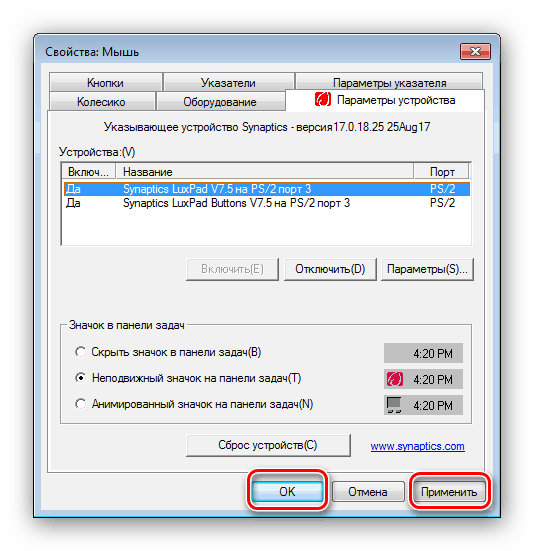
Тачпад має запрацювати.
Крім системних засобів, багато виробників практикують управління сенсорною панеллю через фірмове ПО начебто ASUS Smart Gesture.
- Знайдіть в системному треї значок програми і клацніть по ньому для виклику головного вікна.
- Відкрийте розділ налаштувань «Виявлення миші» і відключіть пункт «Виявлення сенсорної панелі ...». Для збереження змін використовуйте кнопки «Застосувати» і «ОК».
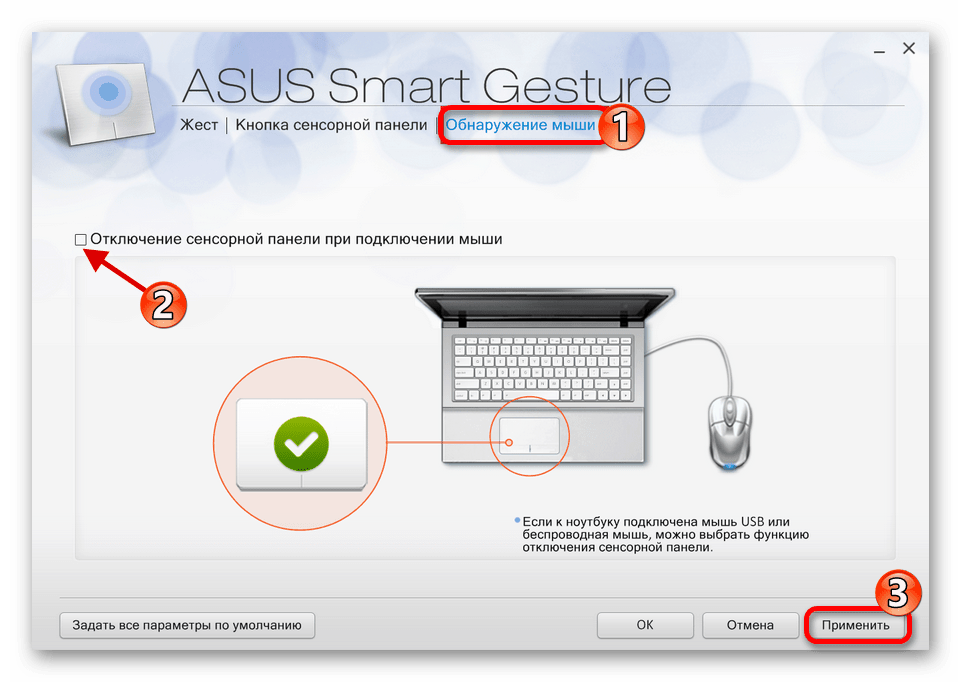
Процедура використання подібних програм від інших вендорів практично не відрізняється.
Спосіб 3: Перевстановлення драйверів девайса
Причиною відключення тачпада також можуть бути некоректно встановлені драйвера. Виправити це можна наступним чином:
- Викличте «Пуск» і клацніть ПКМ по пункту «Комп'ютер». У контекстному меню виберіть «Властивості».
- Далі в меню зліва натисніть на позиції «Диспетчер пристроїв».
- У менеджері обладнання Віндовс розгорніть категорію «Миші та інші вказівні пристрої». Далі відшукайте позицію, яка відповідає тачпаду ноутбука, і клацніть по ній правою кнопкою миші.
- Скористайтеся параметром «Видалити».
![Видалити драйвера тачпада в диспетчері пристроїв для включення на Windows 7]()
Підтвердіть видалення. Пункт «Видалити програми драйверів» відзначати не потрібно! - Далі розкрийте меню «Дія» та натисніть на «Оновити конфігурацію устаткування».

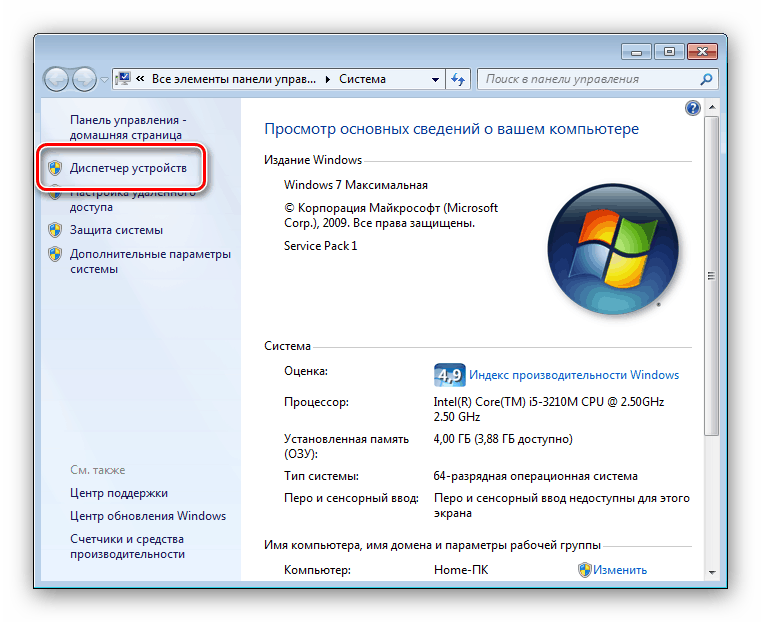
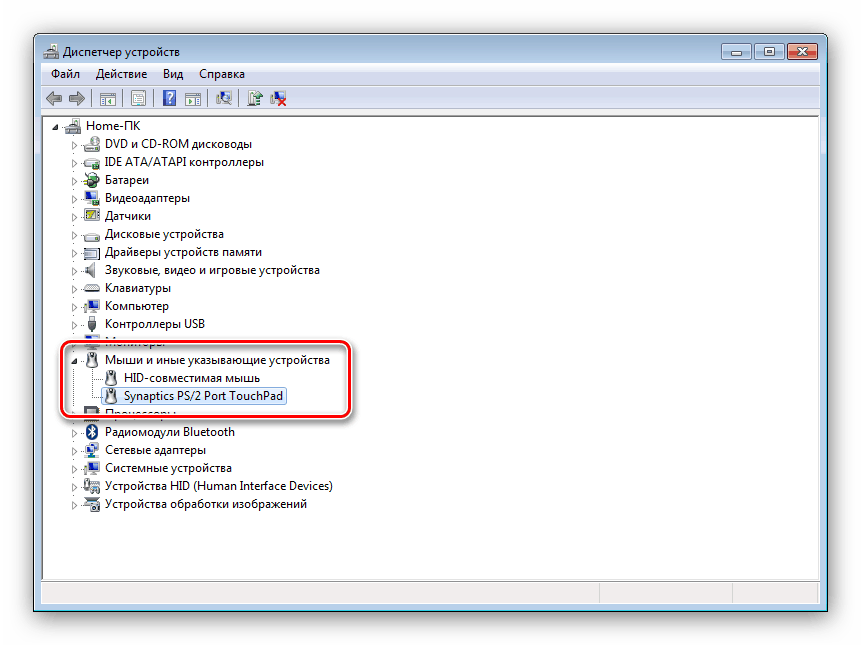

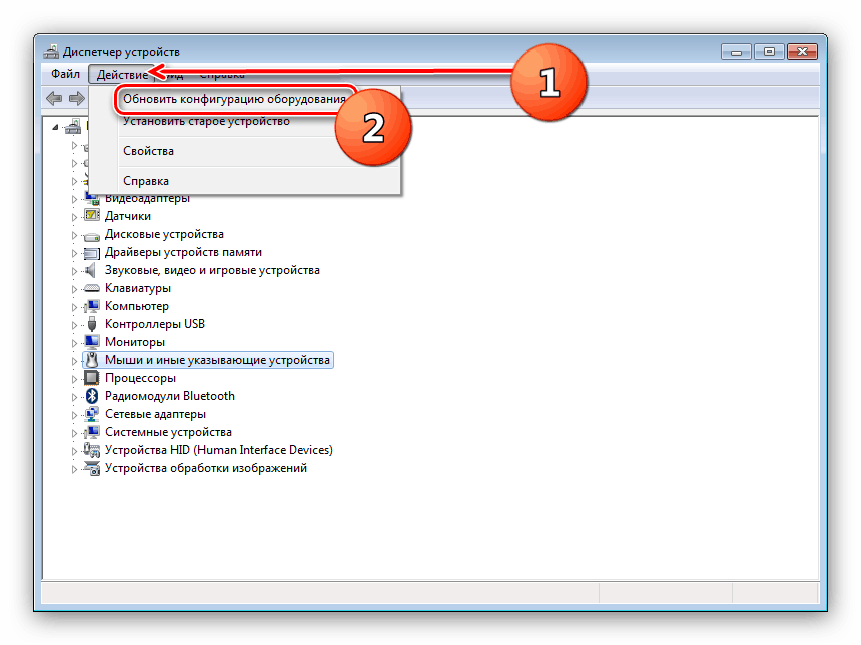
Процедуру перевстановлення драйверів також можна виконати іншим способом використання системних засобів або ж за допомогою сторонніх рішень.
Детальніше:
Установка драйверів стандартним інструментарієм Windows
Кращі програми для інсталяції драйверів
Спосіб 4: Активація тачпада в BIOS
Якщо ж не допомагає ні один з представлених способів, швидше за все, TouchPad просто відключено БІОС і його потрібно активувати.
- Зайдіть в BIOS вашого ноутбука.
Детальніше: Як зайти в БІОС на лептопах ASUS , HP , Lenovo , Acer , Samsung
- Подальші дії відрізняються для кожного з варіантів службового ПО материнської плати, тому наведемо приблизний алгоритм. Як правило, потрібна опція розташовується на вкладці «Advanced» - перейдіть до неї.
- Найчастіше тачпад іменується як «Internal Pointing Device» - знайдіть цю позицію. Якщо поруч з нею видно напис «Disabled», це означає, що тачпад відключений. За допомогою Enter і стрілок виберіть стан «Enabled».
- Збережіть зміни (окремий пункт меню або клавіша F10), після чого залишіть середу БІОС.
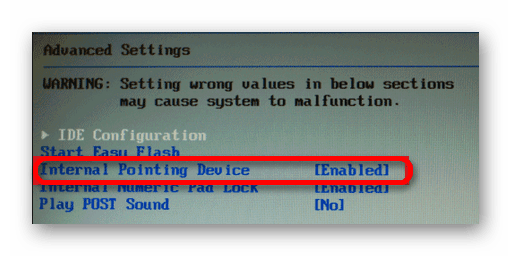
На цьому ми закінчуємо наше керівництво по включенню тачпада на ноутбуці з Windows 7. Підводячи підсумки, відзначимо, що якщо подані вище методики не допомагають активувати сенсорну панель, ймовірно, вона несправна на фізичному рівні, і потрібно відвідати сервісний центр.