Перед початком ознайомлення з наступними способами відзначимо, що використання SMBv1 як засіб віддаленого доступу звичайному користувачеві найчастіше не потрібно, оскільки простіше його організувати за допомогою інших допоміжних технологій. Більш детальну інформацію з цього приводу пропонуємо прочитати в статтях по посиланнях нижче.
Докладніше:
Підключення до віддаленого комп'ютера
Способи підключення до віддаленого робочого столу в Windows 10
Спосіб 1: Включення компонента Windows
У Windows 10 існує окремий модуль, що дозволяє підключати різні компоненти. З його допомогою активувати SMBv1 буде найпростіше, а виглядає процес так:
- Відкрийте «Пуск» і перейдіть в меню «Параметри».
- Тут виберіть розділ «Додатки».
- У категорії «Програми та можливості» опустіться в самий низ, де клацніть по клікабельно написи «Програми та засоби».
- Через ліву панель викличте вікно «Включення або відключення компонентів Windows».
- Пошукайте в меню директорію «Підтримка загального доступу до файлів SMB 1.0 / CIFS», Розгорніть її і активуйте всі папки, включаючи і головну категорію.
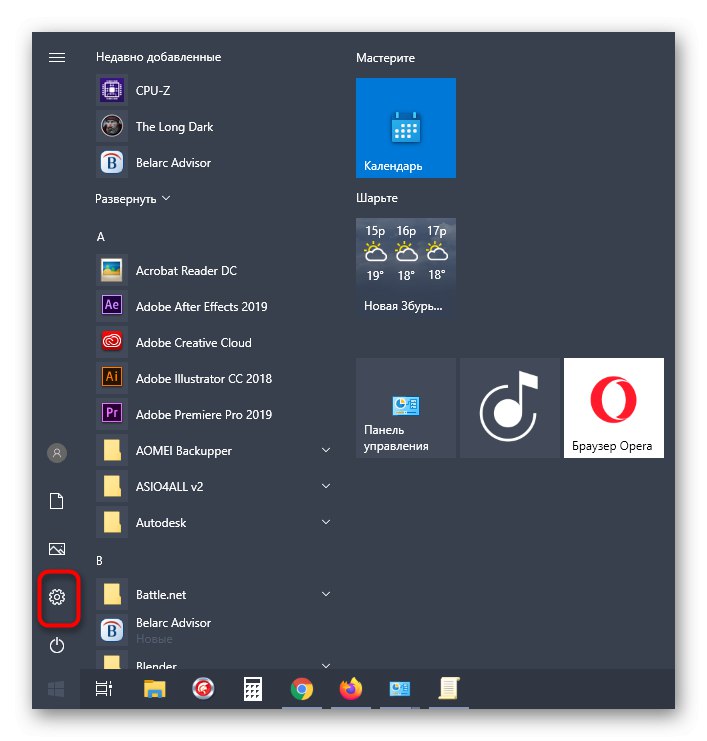
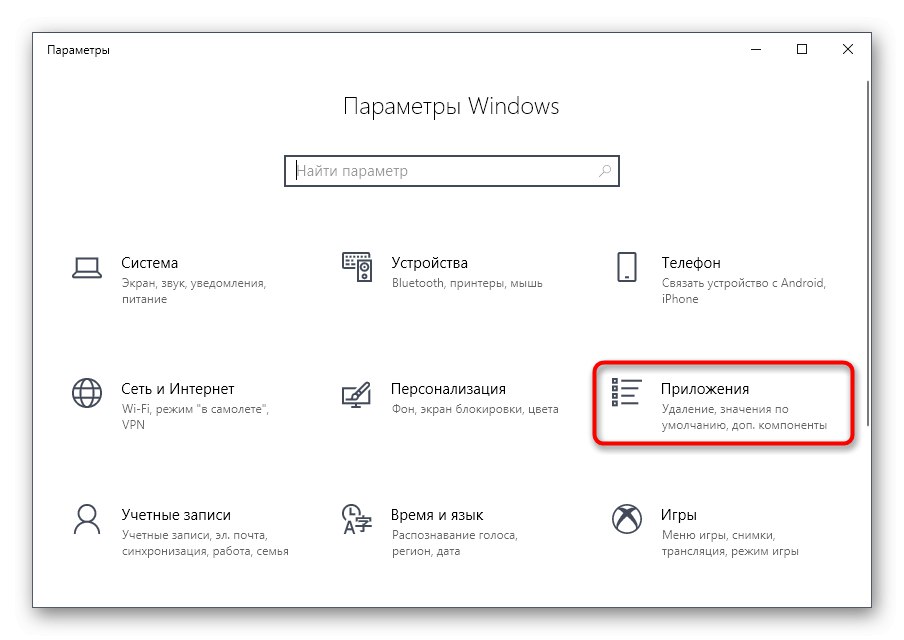

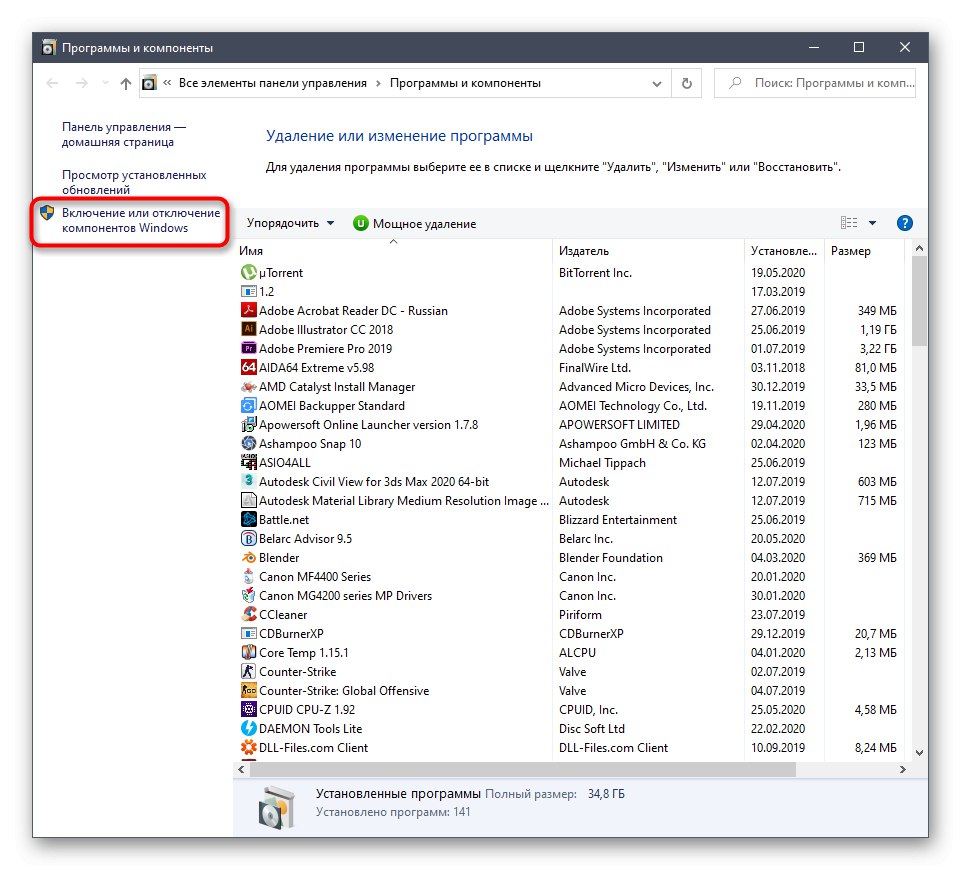

Якщо технологія не активувалася зараз, буде потрібно перезавантажити комп'ютер, адже саме тоді відбувається оновлення параметрів реєстру, що і потрібно для коректної роботи SMB.
Спосіб 2: Команда для PowerShell
Якщо ви не боїтеся взаємодіяти з оболонкою PowerShell, активувати SMBv1 можна через неї, вставивши всього одну команду.
- Клацніть правою кнопкою миші по меню «Пуск» і виберіть «Windows PowerShell (адміністратор)».
- У PowerShell вставте команду
Enable-WindowsOptionalFeature -Online -FeatureName smb1protocolі натисніть на Enter. - Чекайте завершення процедури включення компонента, що займе кілька хвилин.
- Після вам знадобиться відправити комп'ютер на перезапуск, щоб закінчити операцію. Ви можете зробити це потім, вибравши зараз негативний варіант відповіді.
- Далі в PowerShell відобразиться інформація про те, що SMBv1 була успішно активована і знаходиться в робочому стані.
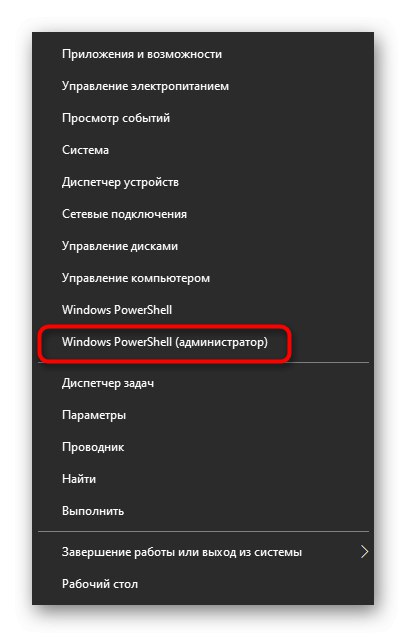
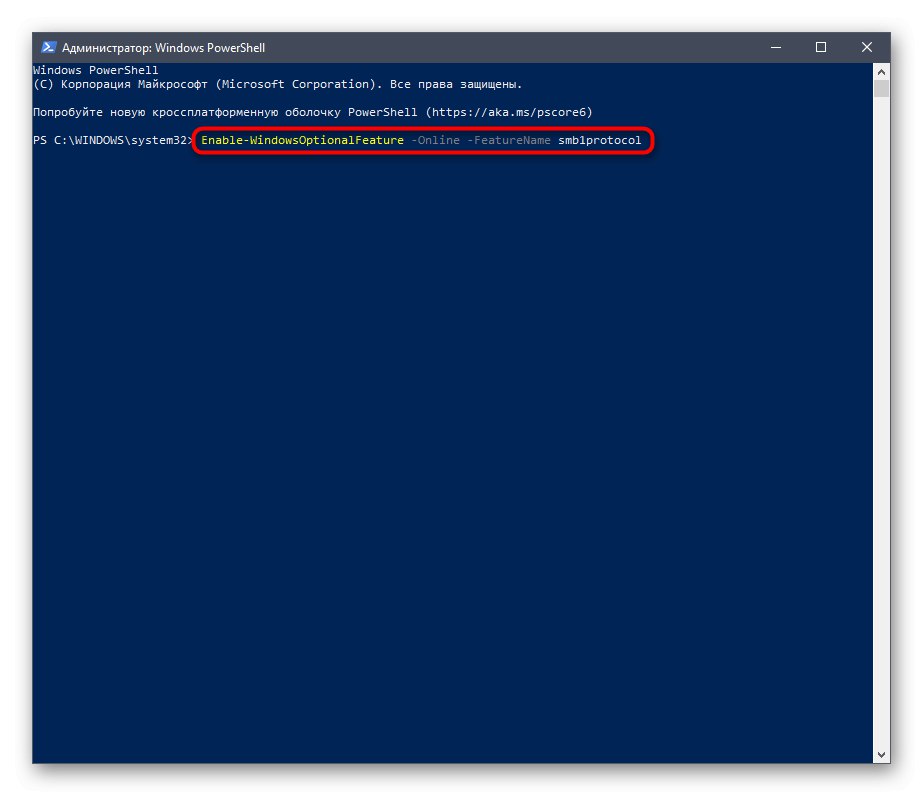
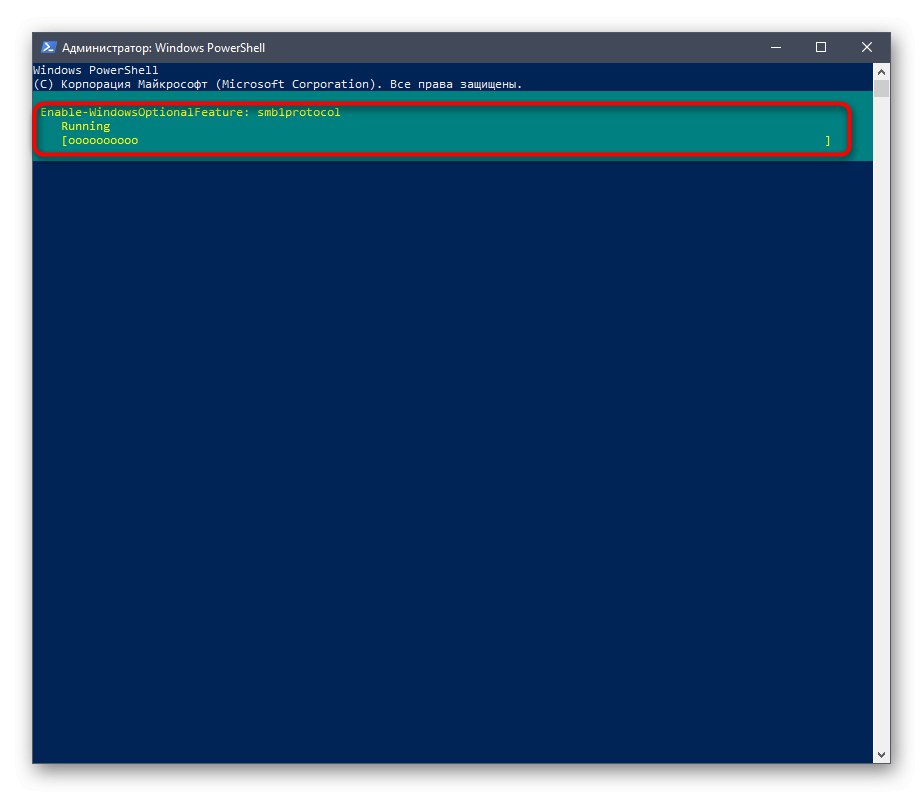
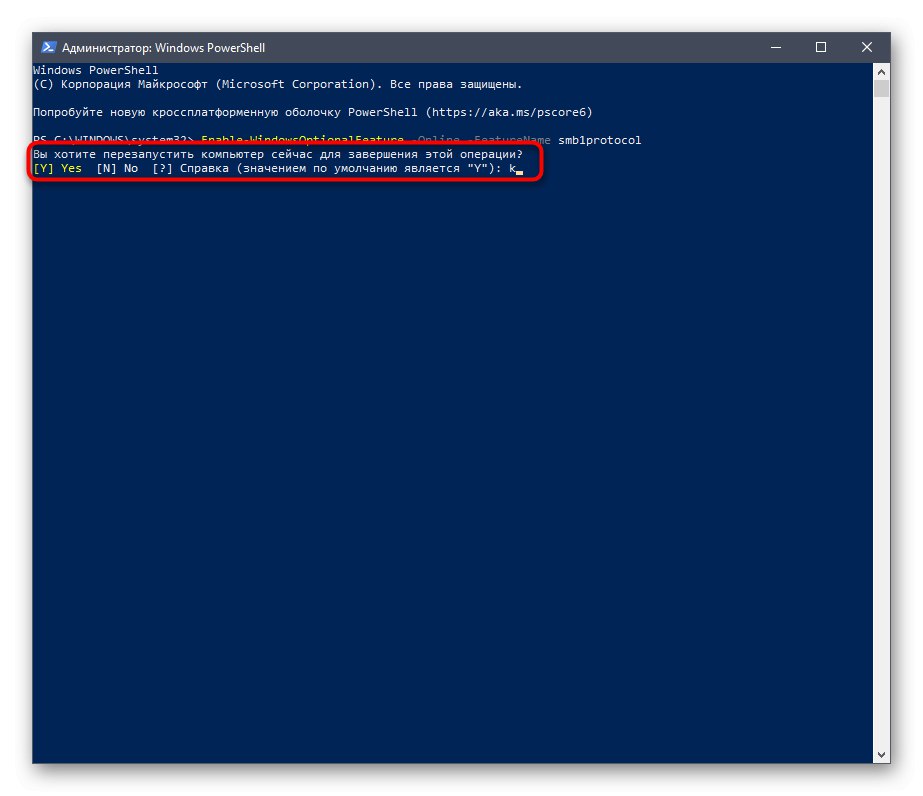
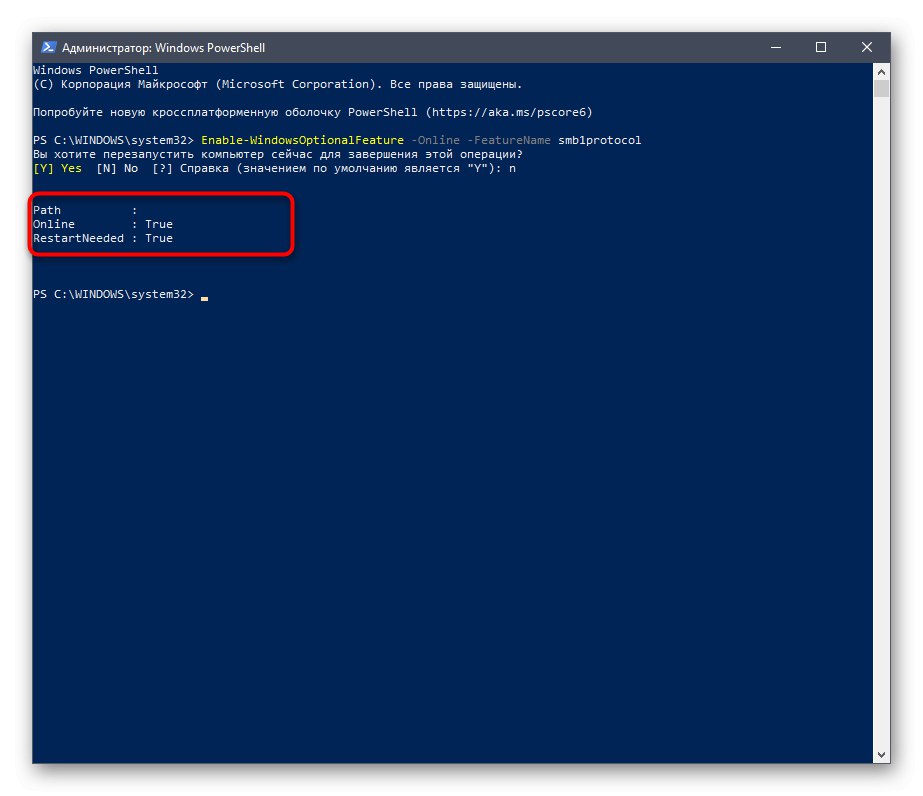
Додатково зазначимо дві інші команди для PowerShell, які можуть стати в нагоді при подальшій роботі з даним компонентом в Windows:
-
Get-WindowsFeature FS-SMB1- дозволяє дізнатися, в якому стані зараз знаходиться SMBv1. -
Disable-WindowsOptionalFeature -Online -FeatureName smb1protocol- відключає роботу компонента.
Спосіб 3: Управління груповою політикою
Відзначимо, що цей варіант підійде тільки власникам доменів, які хочуть налаштувати SMBv1 на всіх локальних комп'ютерах. Рядовим користувачам ми не радимо задіяти цей варіант - їм краще зупинитися на двох попередніх.
- Для початку доведеться додати засіб управління груповими політиками в ОС. Для цього відкрийте «Пуск» і перейдіть в «Параметри».
- Відкрийте розділ «Додатки».
- У першій же категорії вас цікавить клікабелье напис "Додаткові можливості".
- натисніть «Додати компонент», Щоб перейти до його вибору.
- У списку знайдіть «RSAT: засоби управління груповими політиками» і запустіть установку.
- Поверніться до попереднього меню і відстежуйте прогрес інсталяції.
- Після перевірте компонент на наявність його в списку і перезавантажте комп'ютер, щоб всі зміни вступили в силу.
- Увійдіть в операційну систему під ім'ям власника домену, відкрийте утиліту «Виконати» через Win + R і пропишіть
gpmc.msc, Натиснувши потім на клавішу Enter. - Чекайте завантаження керування груповою політикою.
- Там відкрийте головний розділ «Управління групової політики» і знайдіть реєстр.
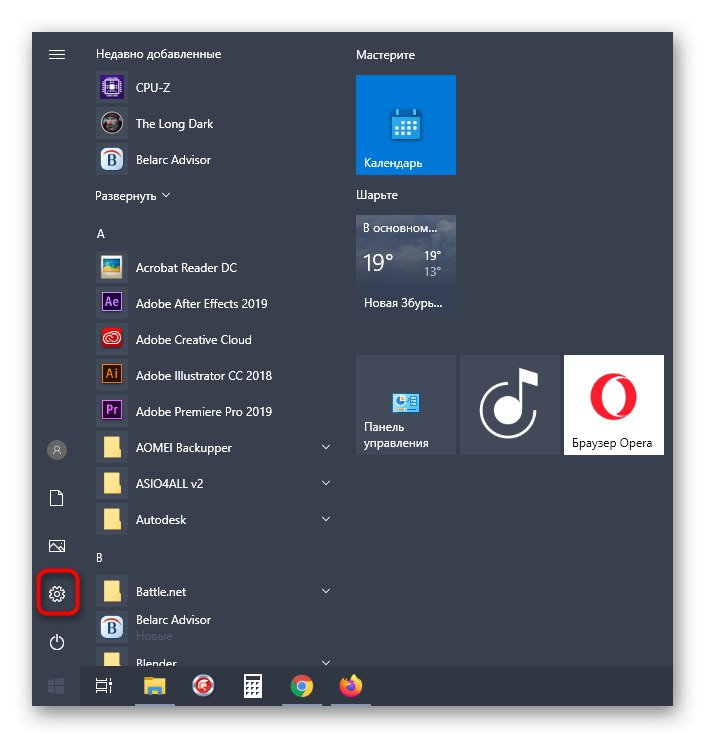
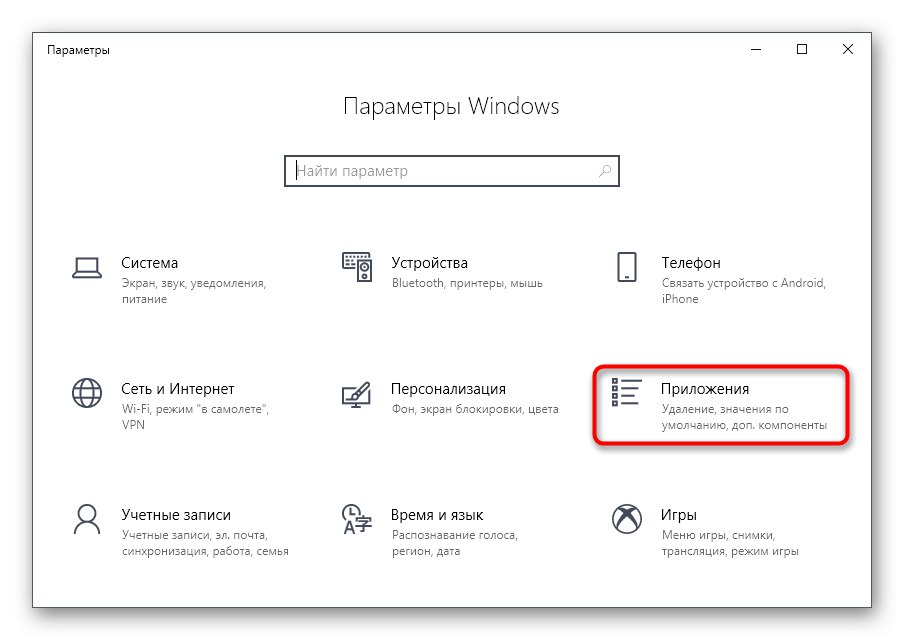
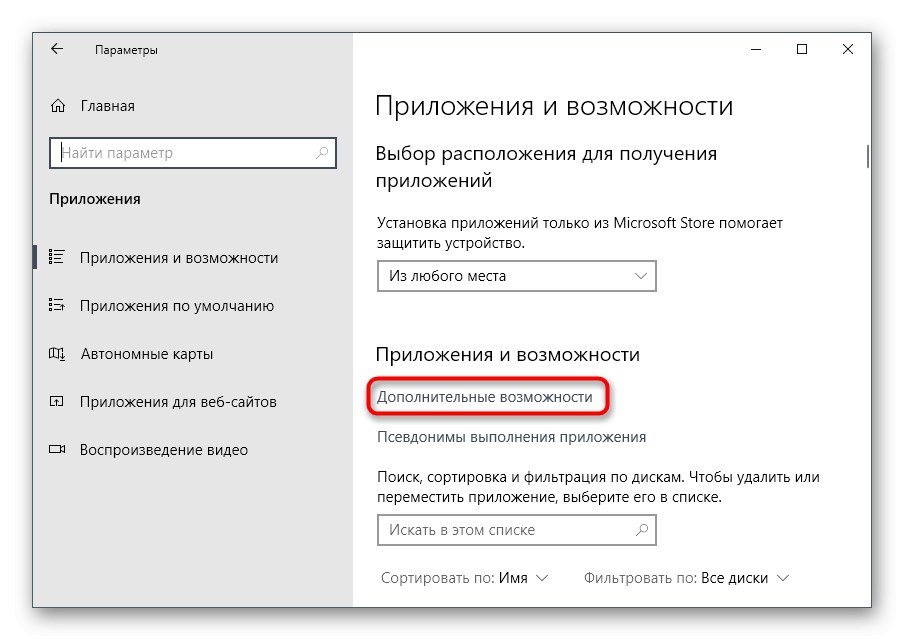
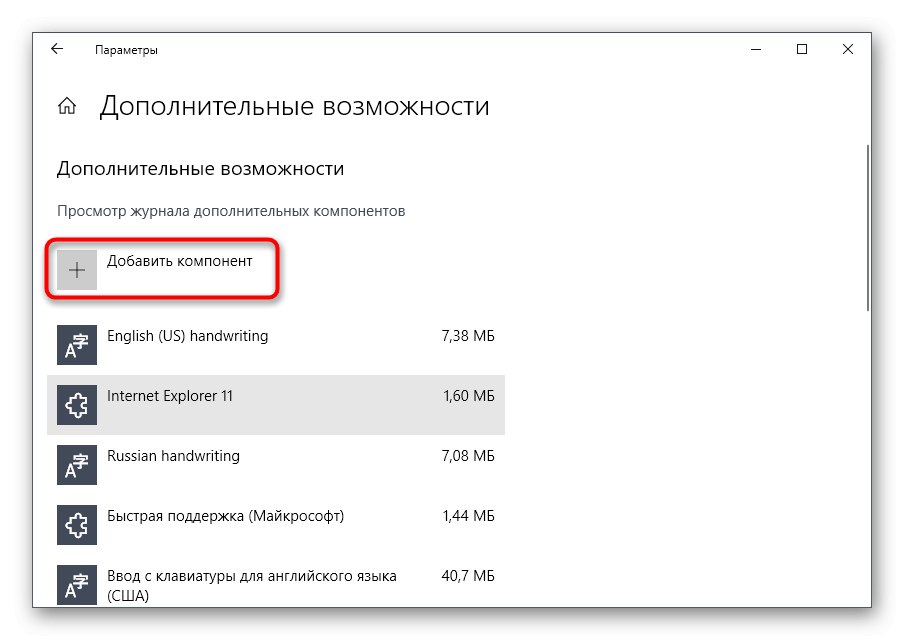
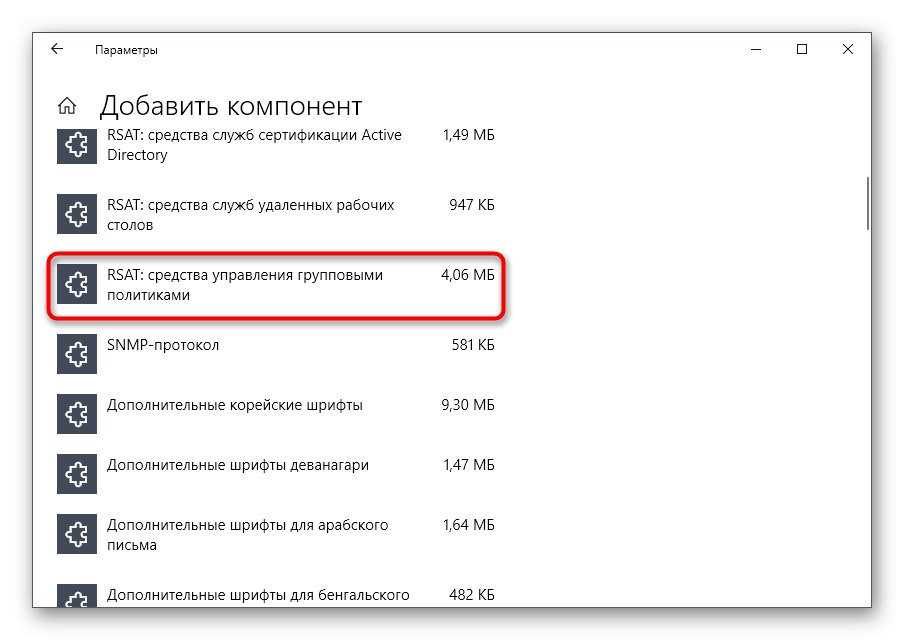
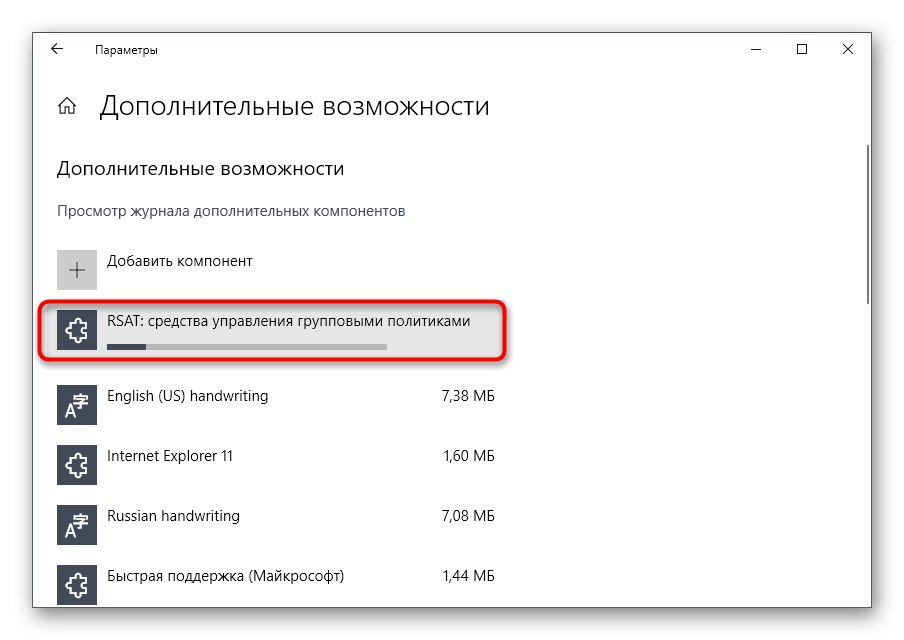
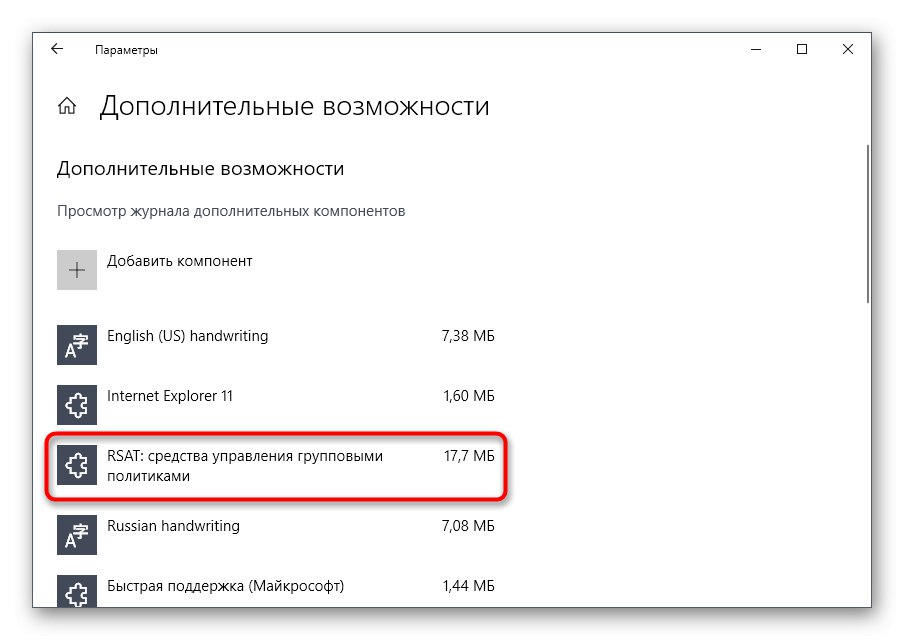
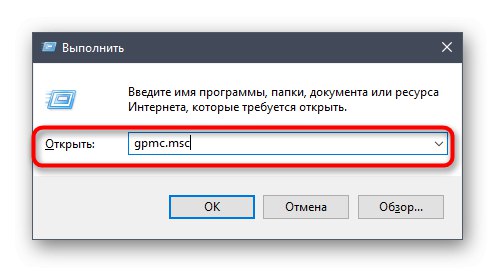
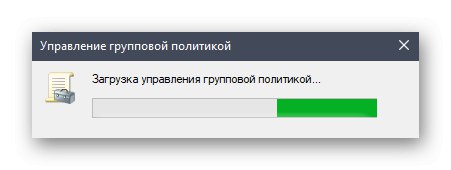
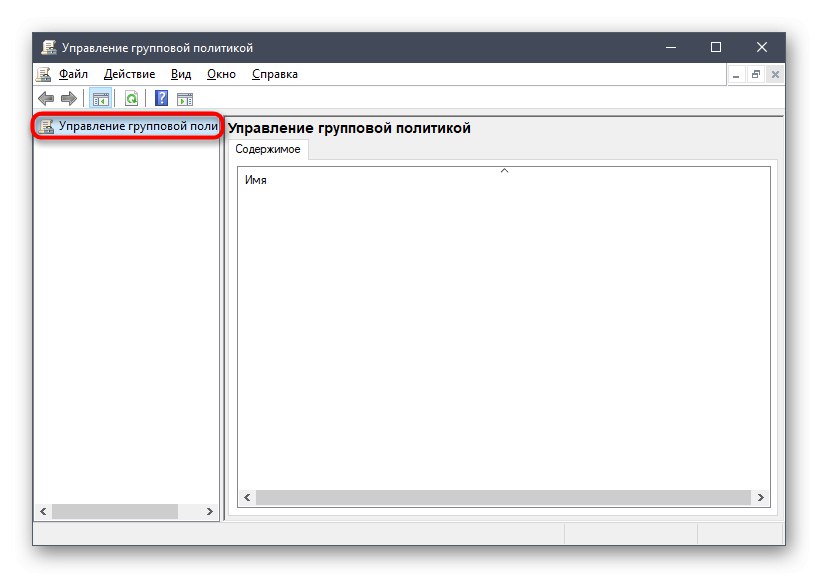
Залишається тільки заповнити відомості реєстру відповідно до наведеного далі списком
-
Дія:
створити -
кущ:
HKEY_LOCAL_MACHINE -
шлях розділу:
SYSTEMCurrentControlSetServicesLanmanServerParameters -
ім'я параметра:
SMB1 -
Тип параметра:
REG_DWORD -
значення:
1
Залишається тільки зберегти зміни для реєстру і перезавантажити комп'ютер і повторити вони вступили в силу. Якщо захочете в майбутньому відключити параметр, змініть його значення на «0».