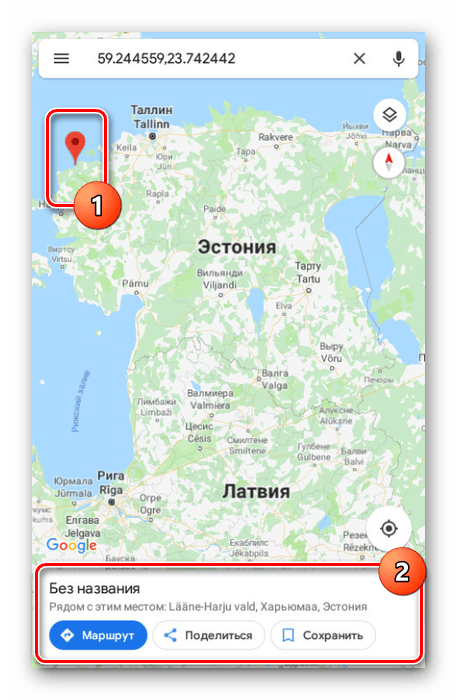Включення лінійки на Google Картах
Під час використання Google Карт бувають ситуації, коли необхідно виміряти пряме відстань між точками по лінійці. Для цього даний інструмент необхідно активувати за допомогою спеціального розділу в головному меню. В рамках цієї статті ми розповімо про включення і використанні лінійки на Гугл Картах.
Включення лінійки на Google Картах
Розглянутий онлайн-сервіс і мобільний додаток надають відразу кілька засобів для вимірювання відстані на карті. Ми не будемо акцентувати увагу на дорожніх маршрутах, з якими ви можете ознайомитися в окремій статті на нашому сайті.
Читайте також: Як прокласти маршрут на Google Картах
Варіант 1: Веб-версія
Найбільш часто респонденти користуються послугами версією Google Карт є веб-сайт, перейти на який можна по нижче прикріпленою нижче посиланням. За бажанням заздалегідь авторизуйтесь в своєму акаунті Google, щоб отримати можливість збереження будь-яких виставлених оцінок і багато інших функцій.
- Скориставшись посиланням на головну сторінку Google Maps і використовуючи навігаційні інструменти, знайдіть початкову точку на карті, від якої необхідно почати вимір. Для включення лінійки клікніть по місцю правою кнопкою миші і виберіть пункт «Виміряти відстань».
Примітка: Вибрати можна будь-яку точку, будь то населений пункт або невідома місцевість.
- Після появи блоку «Виміряти відстань» в нижній частині вікна клікніть лівою кнопкою миші по наступній точці, до якої необхідно провести лінію.
- Для додавання додаткових точок на лінії, наприклад, якщо вимірювана відстань має бути будь-якої специфічної форми, повторно натисніть лівою кнопкою миші. За рахунок цього з'явиться нова точка, а значення в блоці «Виміряти відстань» відповідним чином оновиться.
- Кожну додану точку можна перемістити, затиснувши її ЛФМ. Це також відноситься до початкової позиції створеної лінійки.
- Щоб провести видалення однієї з точок, клацніть по ній лівою кнопкою миші.
- Завершити роботу з лінійкою можна шляхом клацання по хрестику в блоці «Виміряти відстань». Ця дія призведе до автоматичного видалення всіх виставлених точок без можливості повернення.
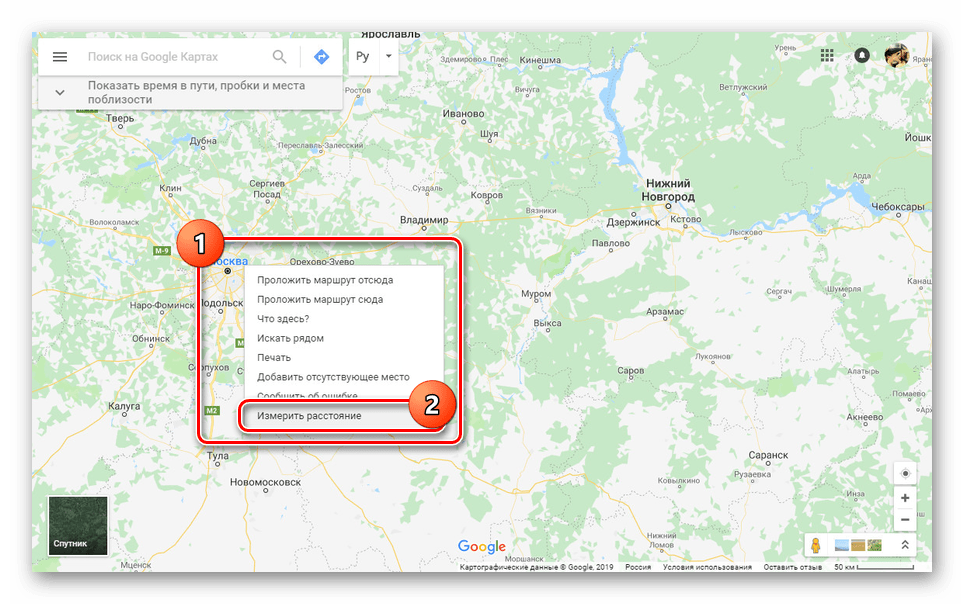
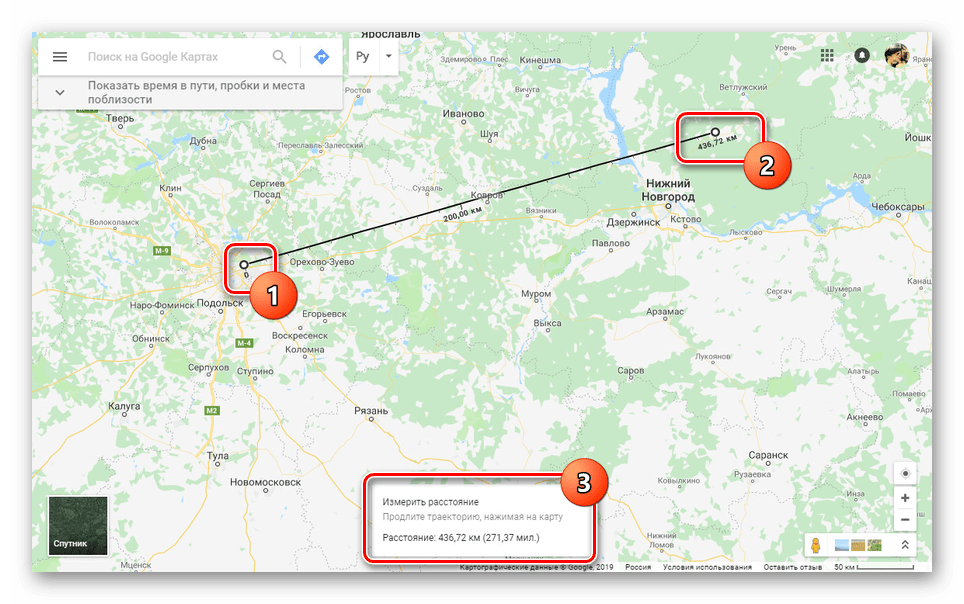
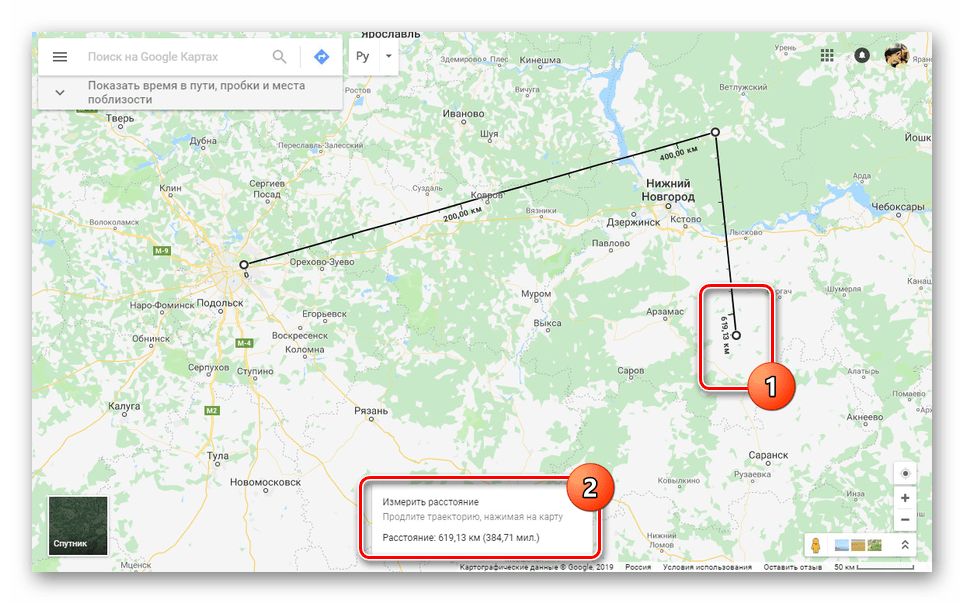
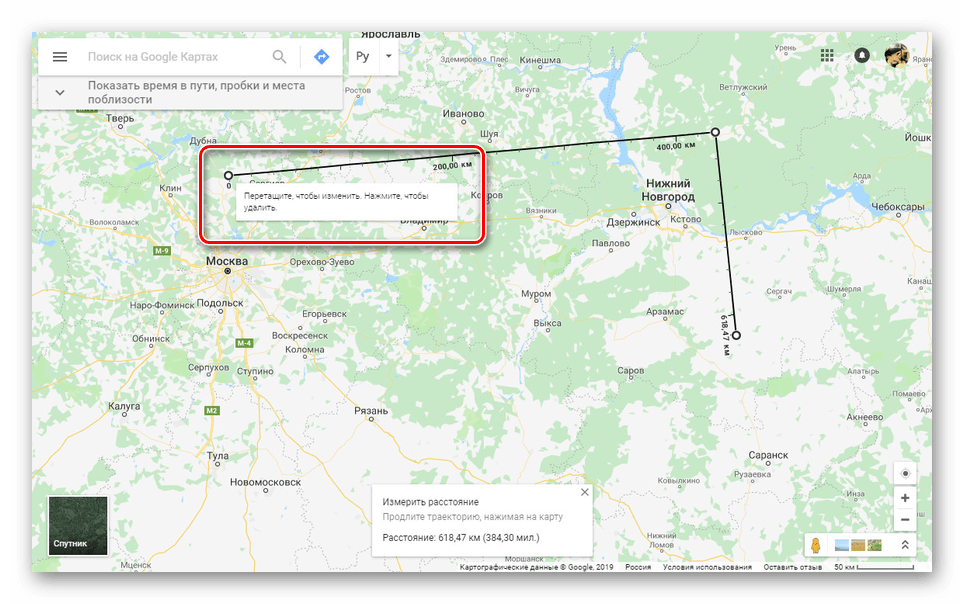
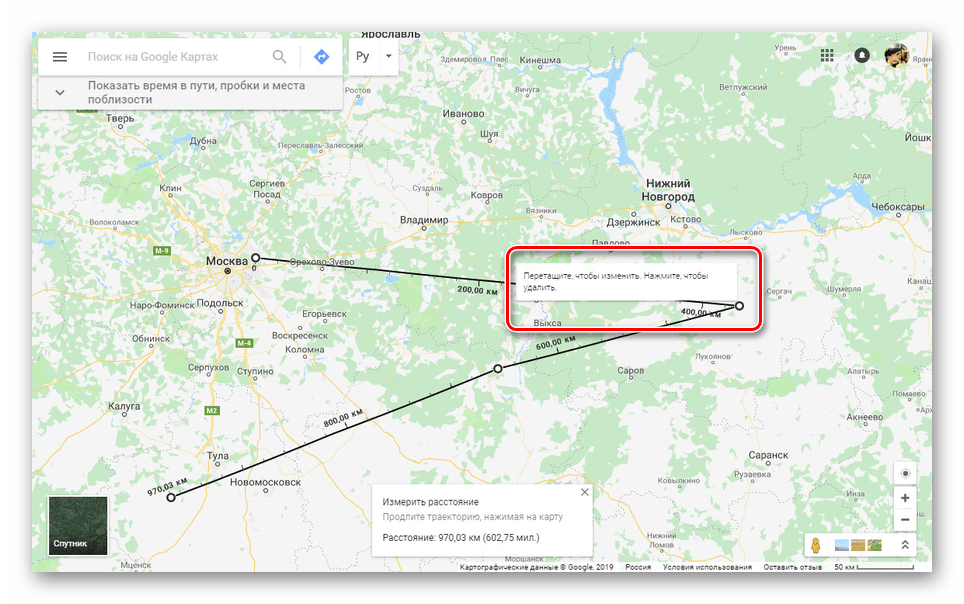
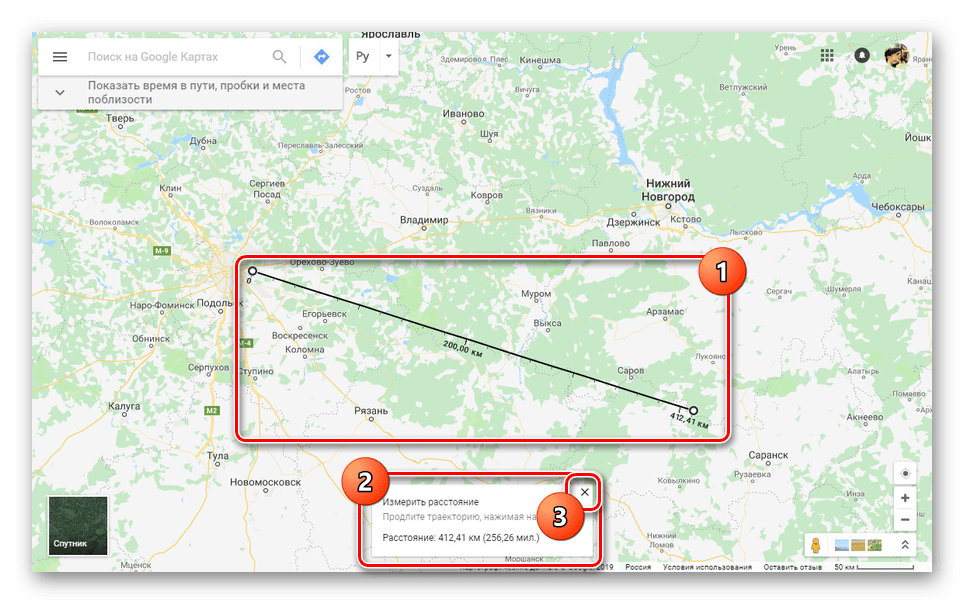
Цей веб-сервіс якісно адаптований під будь-які мови світу і володіє інтуїтивно зрозумілим інтерфейсом. Через це не повинно виникнути проблем з вимірюванням відстані за допомогою лінійки.
Варіант 2: Мобільний додаток
Так як мобільні пристрої на відміну від комп'ютера доступні практично завжди, додаток Google Maps для Android і iOS також вельми популярне. В цьому випадку ви можете скористатися тим же набором функцій, але в дещо іншому виконанні.
Завантажити Google Карти з Google Play / App Store
- Виконайте установку програми на сторінці по одній із зазначених вище посилань. У плані використання на обох платформах ПО ідентично.
- На що відкрилася карті знайдіть початкову точку для лінійки і на час затисніть. Після цього на екрані з'явиться червоний маркер і інформаційний блок з координатами.
![Додавання першої точки в додатку Google Карти]()
Натисніть за назвою точки в згаданому блоці і в меню виберіть пункт «Виміряти відстань».
- Вимірювання відстані в додатку відбувається в режимі реального часу і оновлюється кожного разу, коли ви пересуваєте карту. При цьому кінцева точка завжди відзначена темної іконкою і знаходиться в центрі.
- Натисніть кнопку «Додати» на нижній панелі поруч з відстанню, щоб зафіксувати точку і продовжити вимір без зміни вже існуючої лінійки.
- Для видалення останньої точки скористайтеся значком із зображенням стрілочки на верхній панелі.
- Там же можна розгорнути меню і вибрати пункт «Очистити», щоб видалити всі створені точки крім початкової позиції.
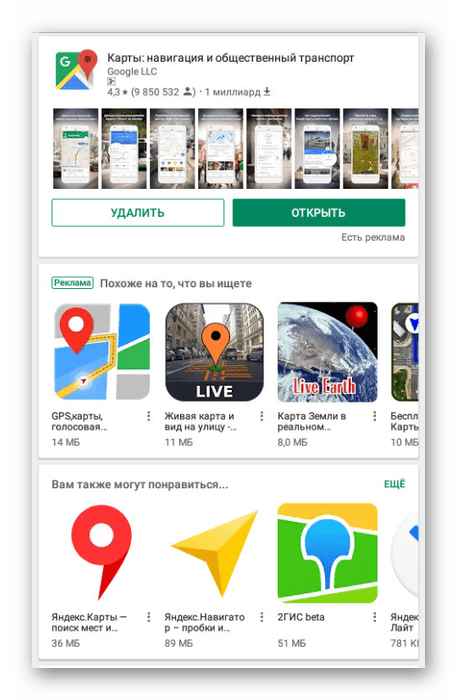
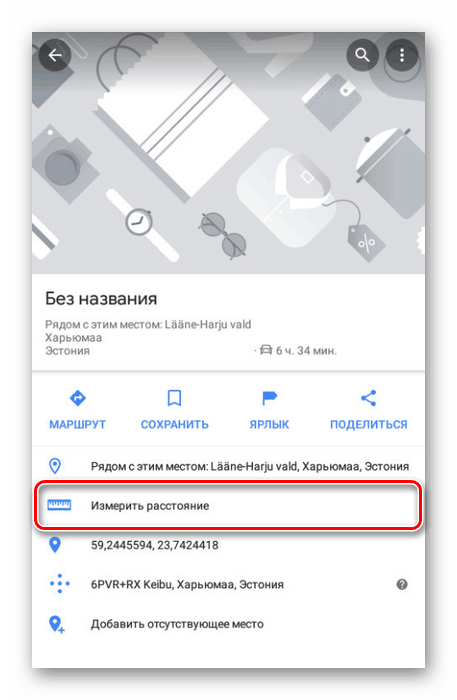

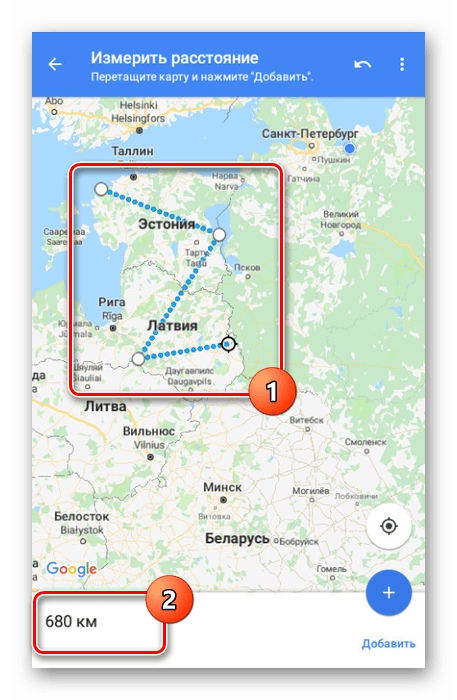
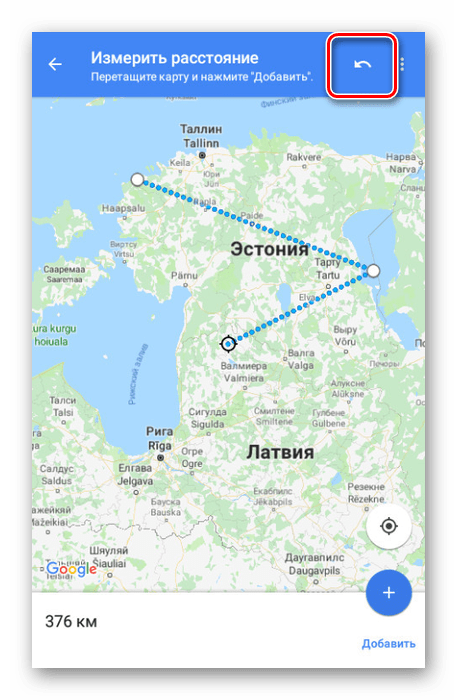
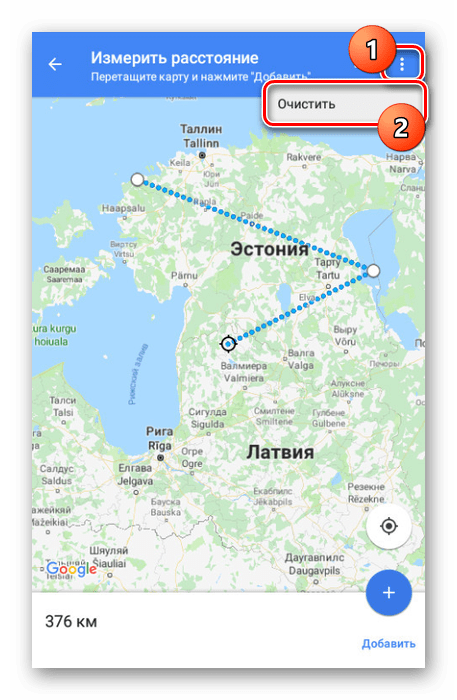
Нами були розглянуті всі аспекти роботи з лінійкою на Google Картах незалежно від версії, і тому стаття підходить до завершення.
висновок
Сподіваємося, ми змогли вам допомогти з вирішенням поставленого завдання. В цілому, аналогічні функції є на всіх ідентичних сервісах і в додатках. Якщо в процесі використання лінійки у вас будуть виникати питання, задавайте їх нам в коментарях.