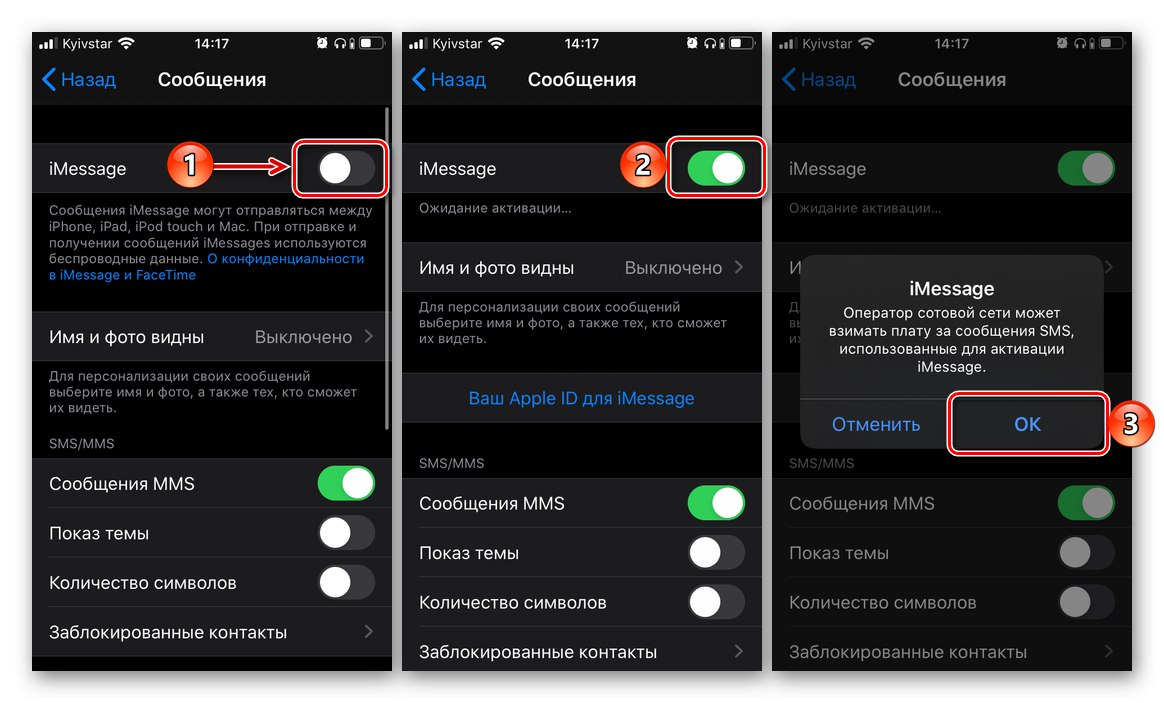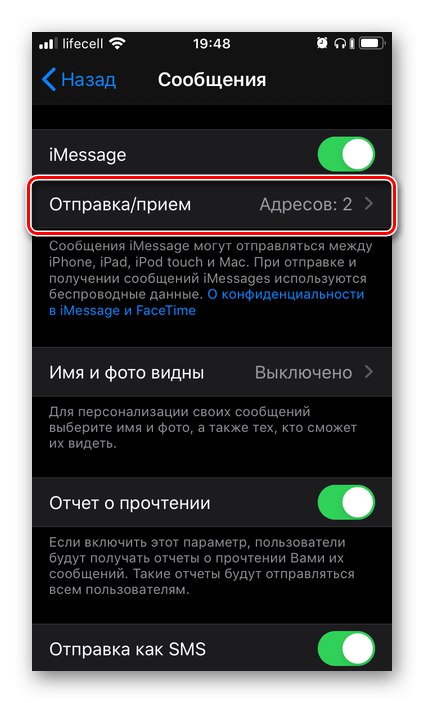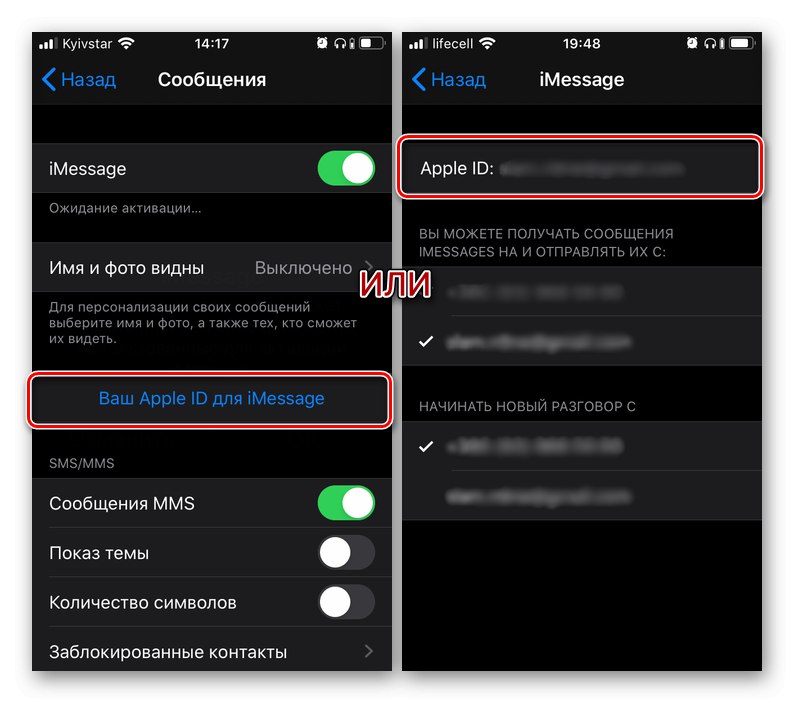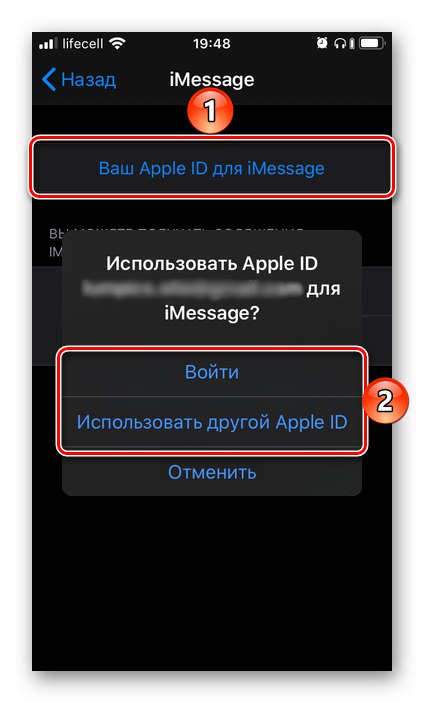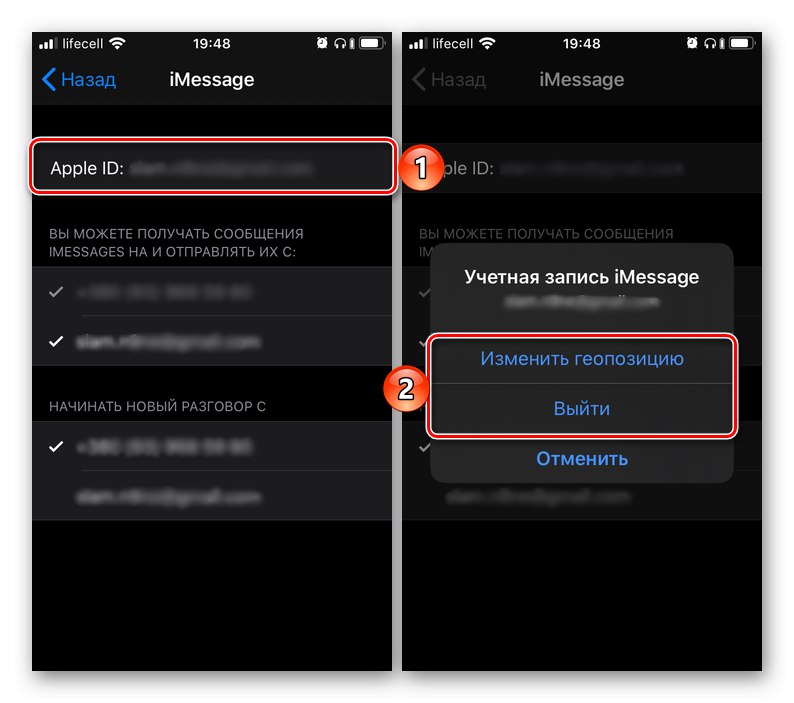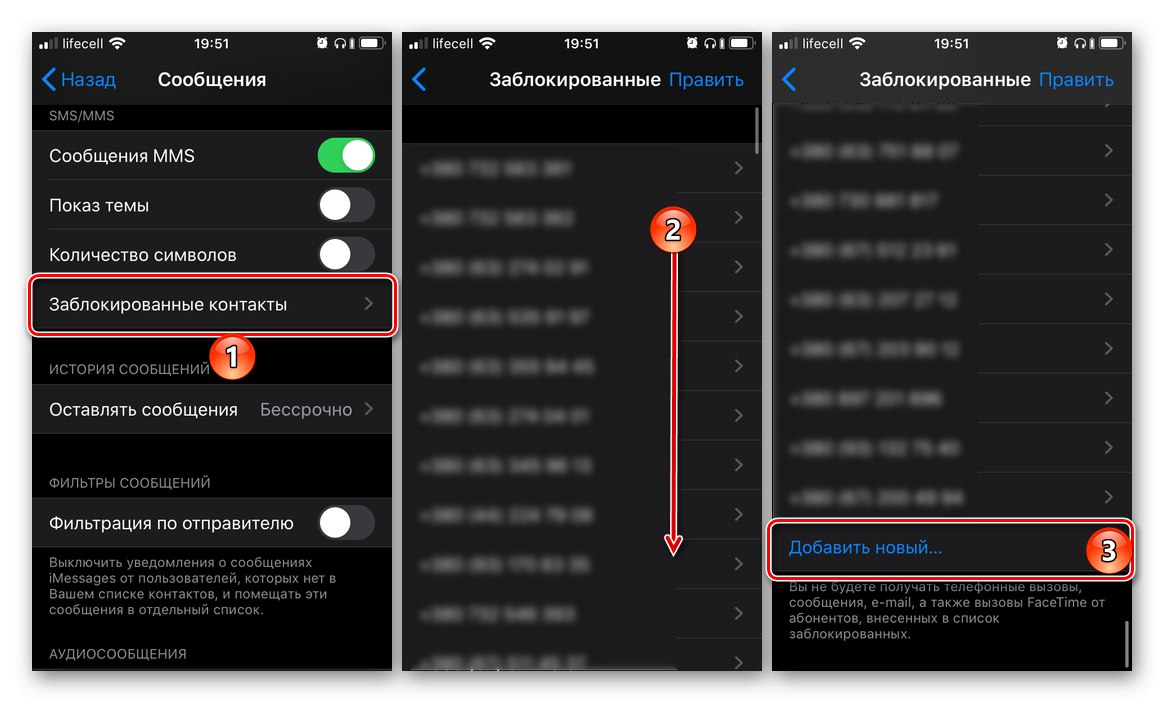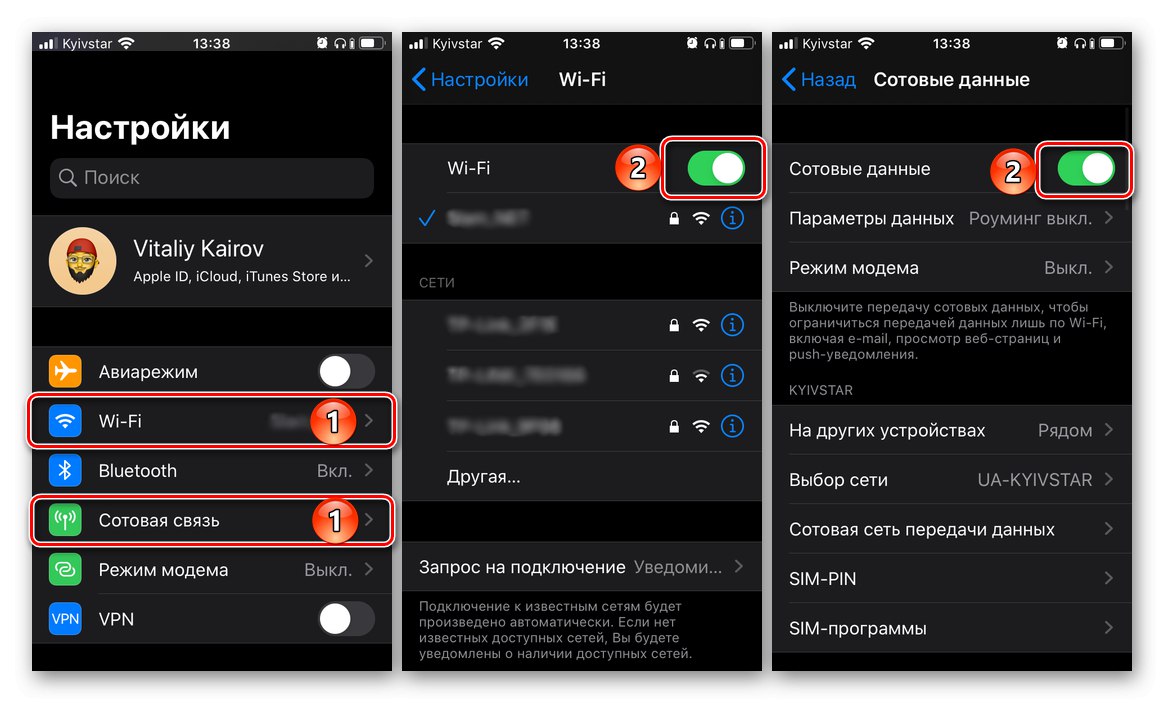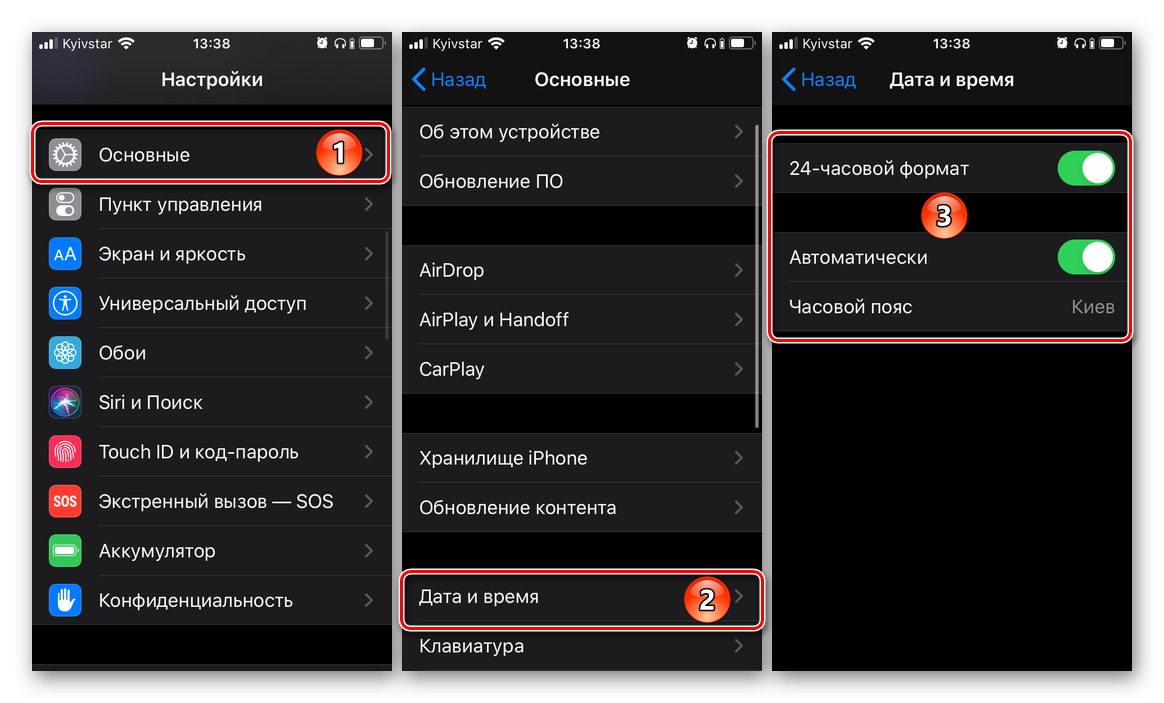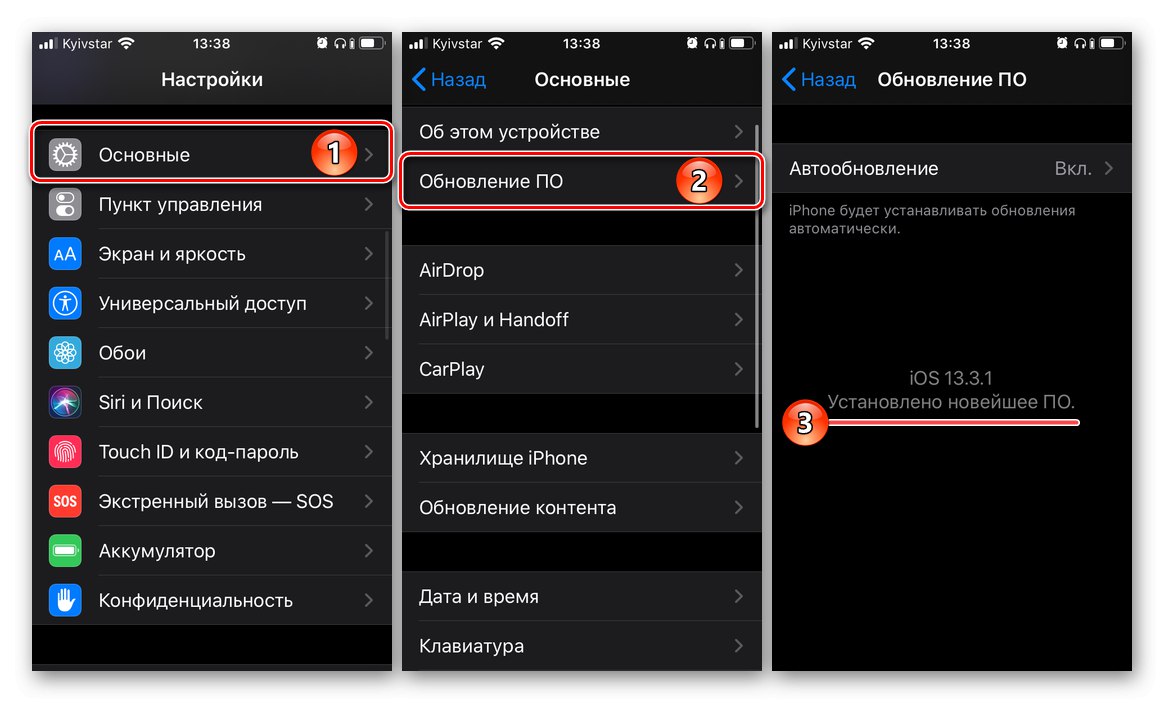зміст
З виходом iOS 10 компанія Apple розширила функціональність iMessage, який від традиційних повідомлень (SMS) відрізнявся тільки назвою, до повноцінного месенджера. Незважаючи на те що сервіс став швидко нарощувати популярність, далеко не всі власники iPhone знають, як його включити і використовувати. Сьогодні розповімо саме про це.
Активація iMessage
Багато встановлені на Apple-девайсах додатки позбавлені власного меню параметрів, якщо говорити про звичному розумінні цього терміна - зміна їх налаштувань здійснюється в однойменному розділі iOS. До числа таких належить і iMessage (Повідомлення). Для того щоб активувати вбудований мессенджер, виконайте наступне:
- Відкрийте «Налаштування» і перегорніть перелік доступних опцій вниз, аж до списку встановлених додатків. Знайдіть в ньому «Повідомлення» і тапніте по цій назві.
- Переведіть в активне положення перемикач, розташований навпроти пункту iMessage. Ознайомтеся з повідомлення про те, що оператор стільникового зв'язку може стягувати плату за послугу (виключно за сервісні повідомлення, необхідні для активації даної функції), і натисніть «ОК» для її включення.
![Включення функції iMessage в налаштуваннях iPhone]()
важливо: Платне SMS відправляється в одному з двох випадків - включення раніше відключеного сервісу iMessage і / або зміна SIM-карти, а значить, і номера телефону, що використовується для спілкування в сервісі. Оплата здійснюється згідно з тарифами стільникового оператора.
- Далі залишається дочекатися завершення активації сервісу, після чого ви зможете спілкуватися з друзями, знайомими і колегами не тільки за допомогою звичайних текстових повідомлень, а й зі стікерами, аудіо-та відеофайлами, тобто як в повноцінному мессенджере і, на відміну від SMS, абсолютно безкоштовно. Додатково може знадобитися увійти в свій Apple ID, вибравши відповідний пункт у налаштуваннях, але докладніше про це поговоримо в наступній частині.
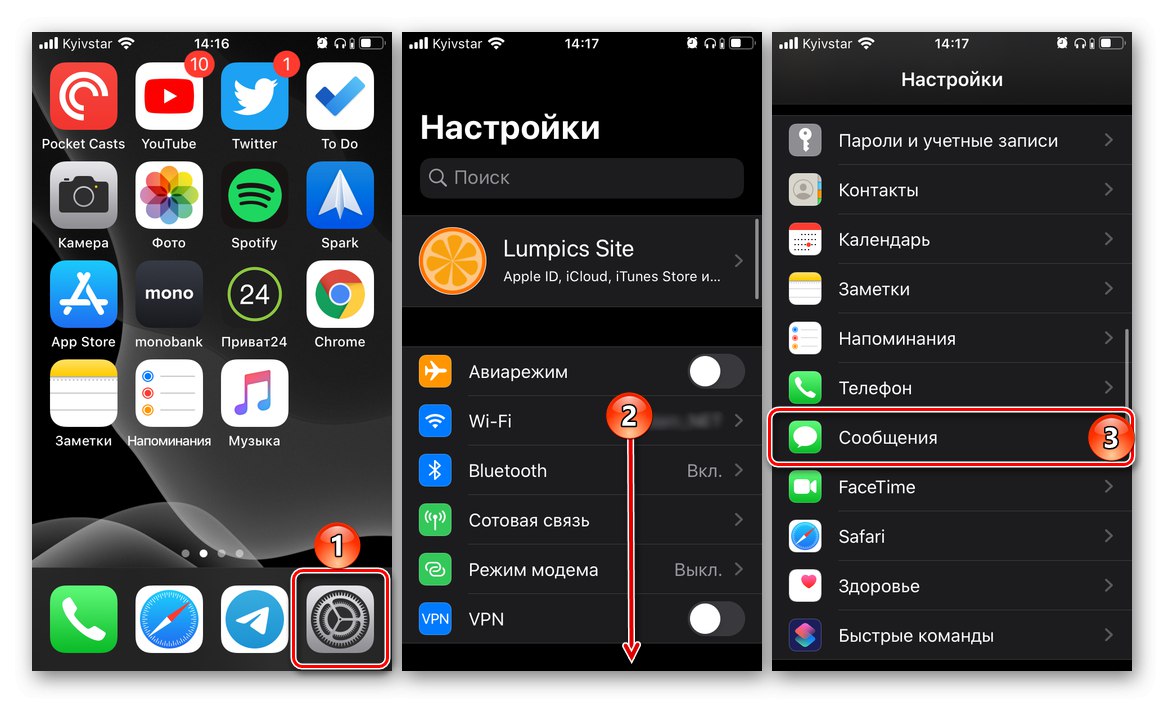
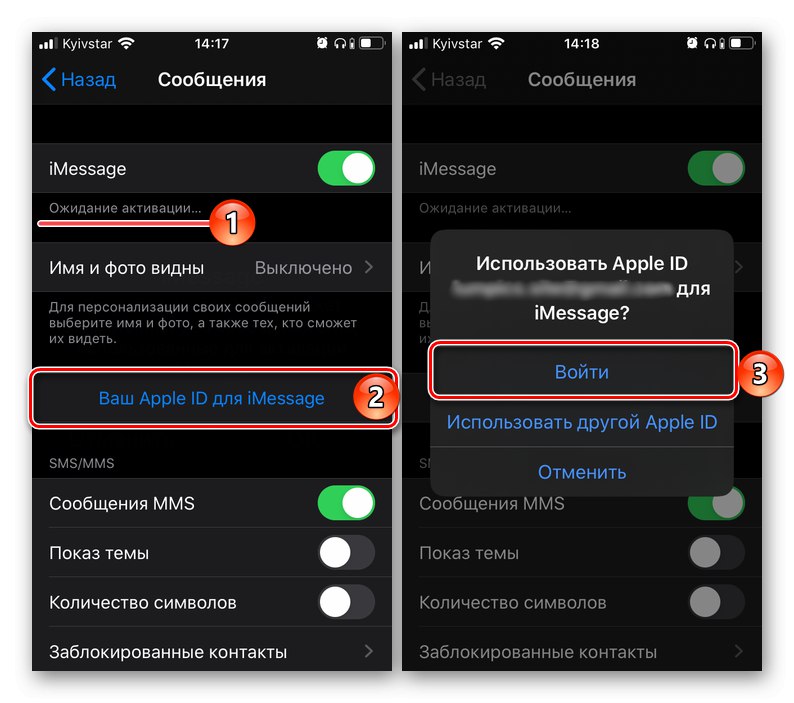
Немає нічого складного в тому, щоб включити iMessage на iPhone, але щоб максимально зручно користуватися системним месенджером, необхідно його налаштувати.
Налаштування
На попередньому етапі ми з вами всього лише активували функцію обміну повідомленнями, однак без належної конфігурації використовувати її можливості в повній мірі не вийде.
Дані для отримання і відправки
Основним ідентифікатором користувача в iMessage є обліковий запис Apple ID, до якої, в свою чергу, може бути прив'язана не тільки електронна пошта, але і номер мобільного телефону. Як перше, так і друге можна використовувати для відправки / прийому повідомлень.
- Під рядком iMessage, перемикач навпроти якої був активований на кроці 2 попередньої частини статті, торкніться пункту «Відправлення / прийом».
![Перехід до налаштувань параметром відправки і прийому повідомлень в iMessage на iPhone]()
Примітка: На пристроях з iOS 12 і нижче необхідний для переходу до розглянутої налаштуванні пункт «Відправлення / прийом» є не другим, а четвертим в списку доступних.
- Переконайтеся, що ви авторизовані в своєму акаунті Apple ID, а якщо це не так, увійдіть в нього, виконавши наступне:
- Тапніте по напису «Ваш Apple ID для iMessage». Якщо замість цього в першому рядку ви бачите білу, а не синю напис «Apple ID: адреса електронної пошти», Значить, ви вже авторизовані в акаунті, але в разі необхідності його можна змінити на інший (про це далі).
![Вхід в Apple ID для використання iMessage на iPhone]()
Примітка: У деяких випадках можливість входу в аккаунт з'являється на сторінці безпосередній настройки «Повідомлень» - там, де виконується активація iMessage.
- У спливаючому вікні натисніть "Увійти", Якщо хочете використовувати для спілкування зазначену в повідомленні обліковий запис, або «Використовувати інший Apple ID», Якщо необхідно її змінити.
![Вхід в Apple ID або вибір нового аккаунта для використання iMessage на iPhone]()
Примітка: У разі якщо ви вже авторизовані в облікового запису, але хочете використовувати для спілкування іншу, і / або якщо потрібно змінити відображається геопозіцію, тапніте за пунктом «Apple ID: адреса електронної пошти» і виберіть відповідний варіант у спливаючому вікні.
- Введіть пароль від аккаунта (якщо буде потрібно) або пошту і пароль, в залежності від того, який з варіантів був обраний на попередньому кроці.
![Дії з існуючим Apple ID для використання iMessage на iPhone]()
- Тапніте по напису «Ваш Apple ID для iMessage». Якщо замість цього в першому рядку ви бачите білу, а не синю напис «Apple ID: адреса електронної пошти», Значить, ви вже авторизовані в акаунті, але в разі необхідності його можна змінити на інший (про це далі).
- Після авторизації в облікового запису ви зможете вибрати те, звідки будуть доступні читання та надсилання повідомлень - номер мобільного телефону, якщо він прив'язаний до Apple ID, відзначений спочатку, додатково можна відзначити електронну пошту.
- Нижче, в блоці «Починати розмову з» виділіть галочкою телефонний номер або електронну адресу, в залежності від того, під яким з цих ідентифікаторів ви хочете відображатися у одержувачів повідомлень.
- Виконавши необхідні настройки, торкніться напису "Назад", Розташованої в лівому верхньому кутку екрану.
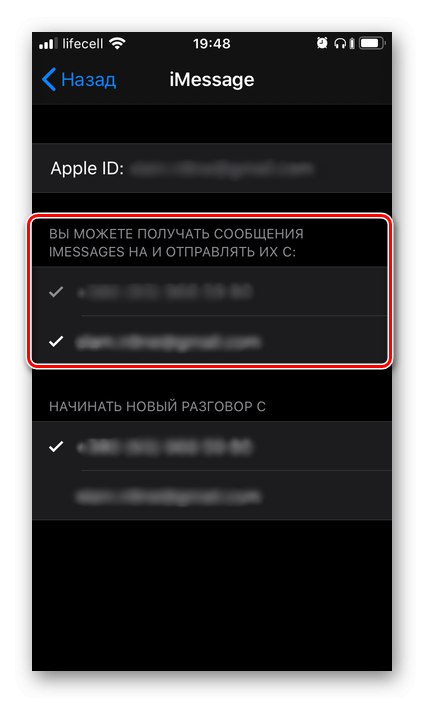
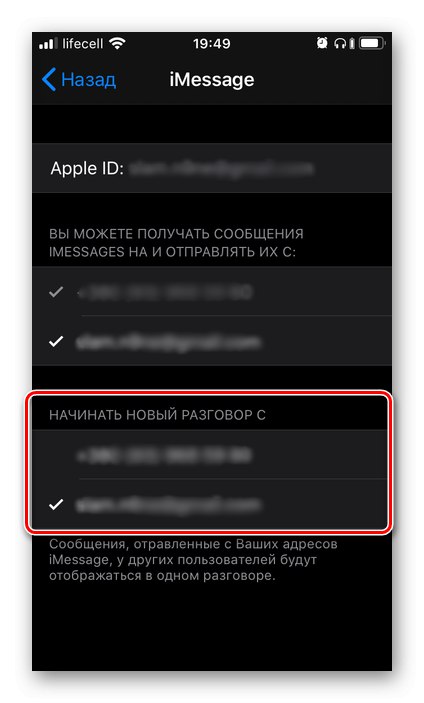
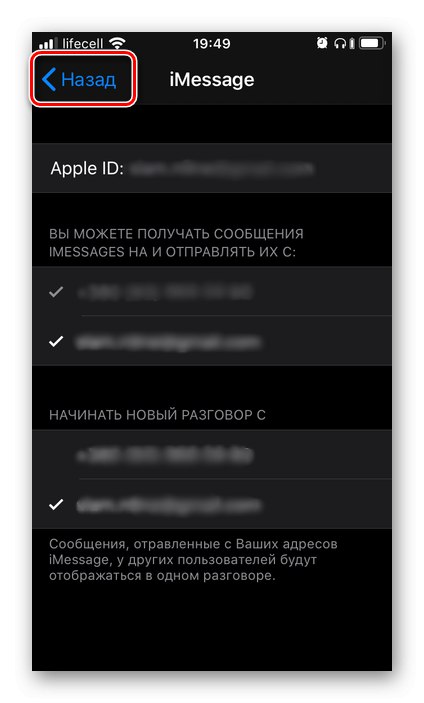
Додаткові налаштування
На сторінці включення iMessage є ряд налаштувань, яким варто приділити увагу.
Ім'я та фото видно
Перейдіть в однойменний розділ і тапніте «Вибрати фото і ім'я» або «Ім'я та фото видно» (Залежить від початкових налаштувань Apple ID) і виконайте наступне:
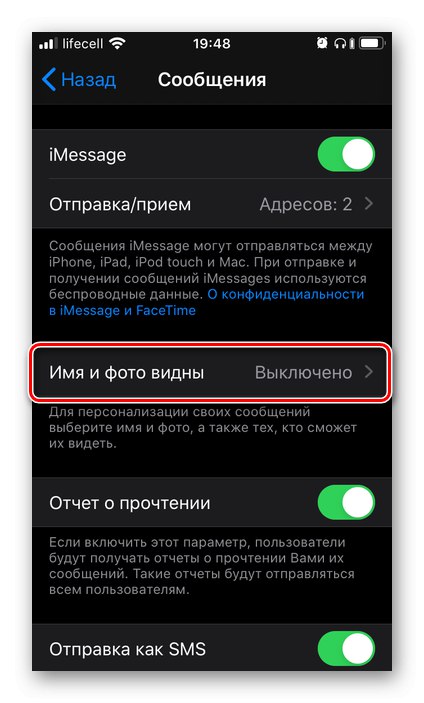
- Вкажіть ім'я та фото, які хочете демонструвати при спілкуванні в сервісі.
- Потім визначте, з ким будете ділитися цими даними - тільки з контактами або кожен раз вибирати самостійно (на вимогу). Тапніте «Готово» для підтвердження.
- Після першого встановлення в даному розділі з'явиться можливість в цілому заборонити або дозволити показ своїх фото та імені.
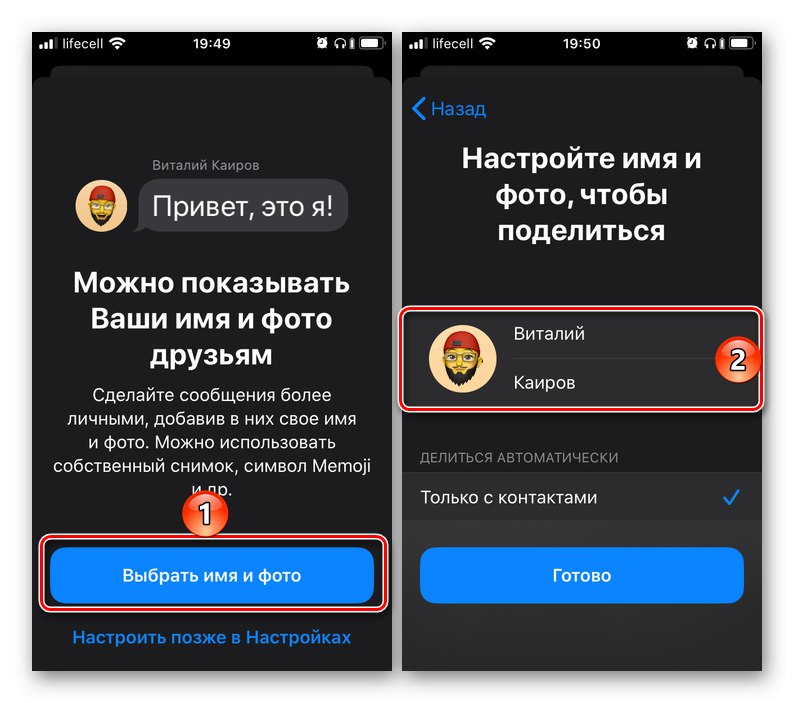
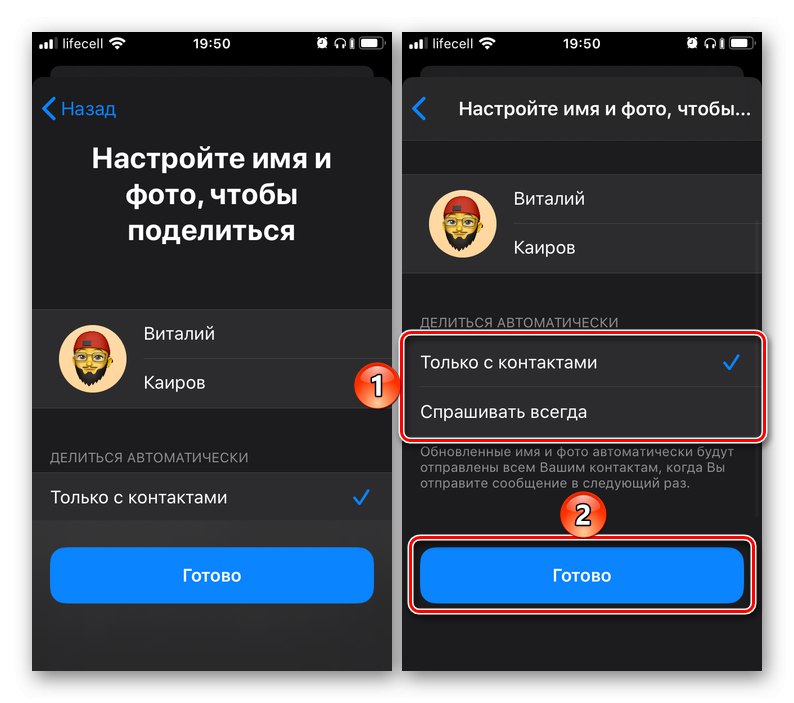
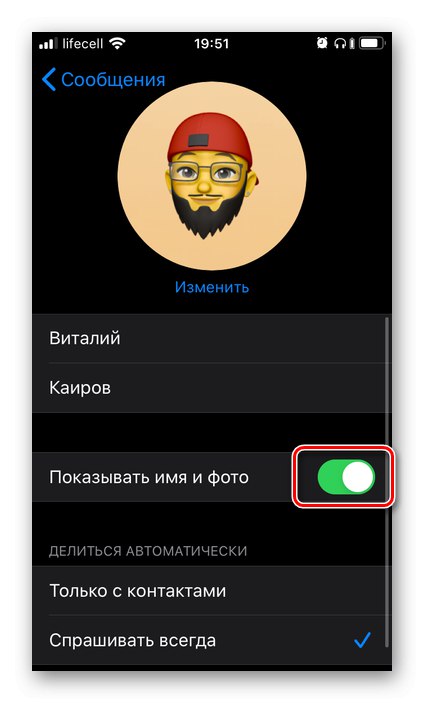
переадресація
Якщо у вас є інші пристрої, що підтримують функцію iMessage (iPhone, iPad, Mac, MacBook, iMac), можна активувати можливість відправлення / отримання повідомлень на них. Головне, авторизуватися в тому ж акаунті Apple ID, після чого в даному розділі налаштувань iPhone можна буде включити переадресацію для будь-якого або всіх з них.
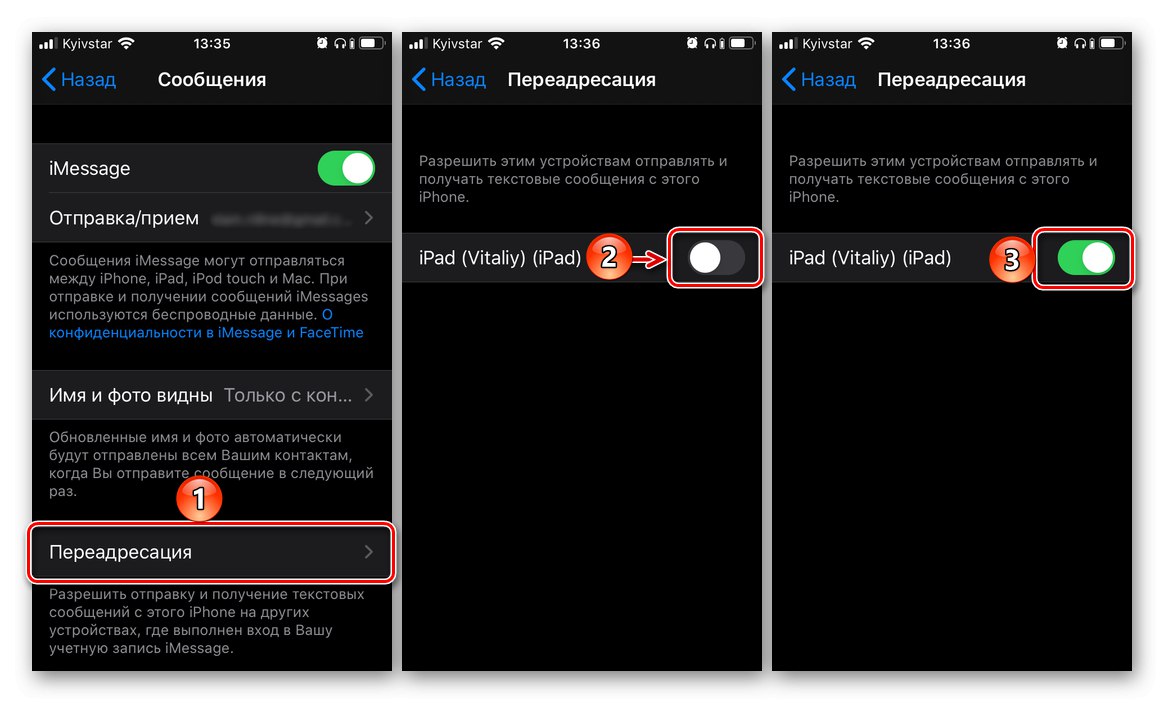
Відправка як SMS
Включення цієї опції дозволяє відправляти звичайні SMS у випадках, коли iMessage не може працювати - наприклад, недоступний Wi-Fi і мобільний інтернет (3G / 4G).
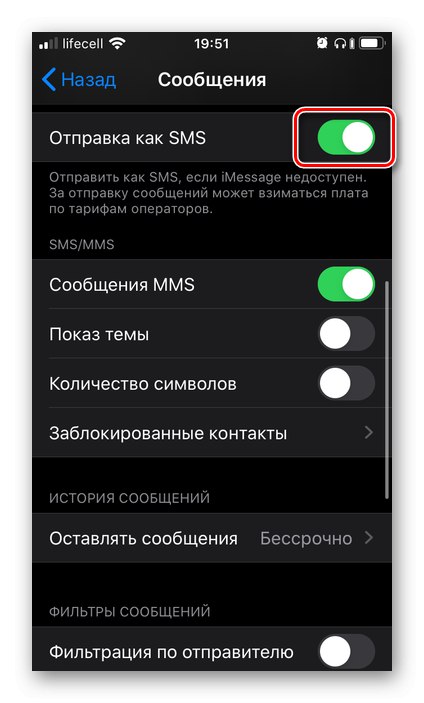
інші налаштування
Більшість залишилися в даному розділі опцій максимально прості для розуміння і не потребують пояснення, тим більше що під основними з них представлено докладний опис. Включення / вимикання відбувається шляхом переміщення в відповідне положення тумблера. І все ж декількома пунктами слід видалити увагу.
-
«Заблоковані контакти» - дозволяє створити «чорний список» з абонентами, від яких ви не будете отримувати голосові і відеодзвінки, повідомлення та e-mail. Все що для цього потрібно - «Додати номер» користувача до зазначеного переліку або заблокувати його з адресної книги (наприклад, вже після надходження небажаного дзвінка і / або текстового послання).
![Список заблокованих контактів і додавання нових в iMessage на iPhone]()
Читайте також:
Чорний список на айФон
Блокування контактів на айФон - «Залишати повідомлення» - дозволяє визначити термін, протягом якого повідомлення будуть зберігатися в пам'яті пристрою - 30 днів, 1 рік або безстроково.
- «Фільтрація за відправником» - в залежності від того, в якому становищі знаходиться перемикач навпроти даного пункту, активному або неактивному, ви будете або не будете отримувати повідомлення від користувачів, відсутніх в вашому списку контактів. У разі включення даної опції, що надходять від таких відправників послання будуть міститися в окремий список.
- «Завершується» - за замовчуванням отримані і відправлені аудіоповідомлення видаляються через 2 хвилини після їх прослуховування. Якщо такий варіант вас не влаштовує, виберіть «Ніколи».
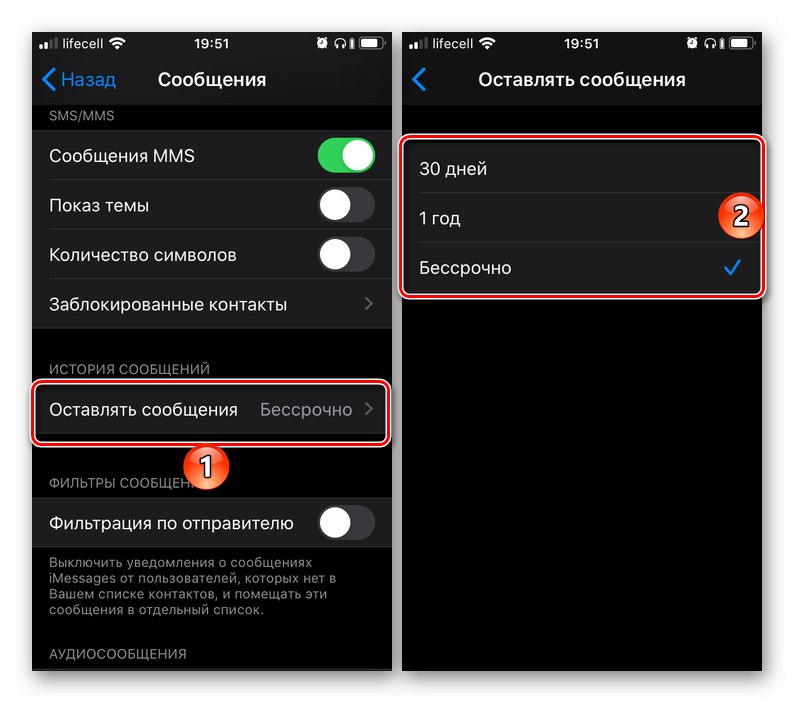
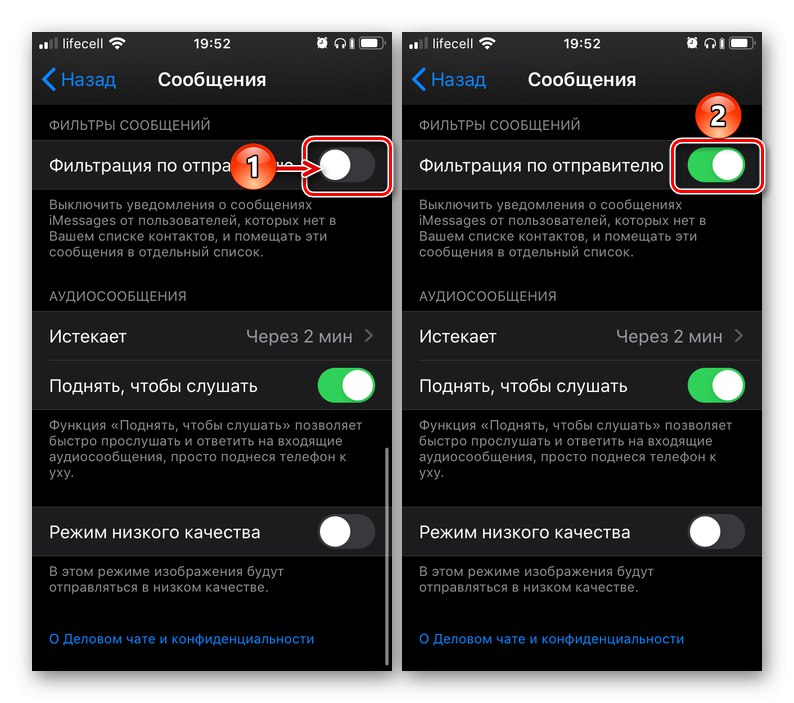
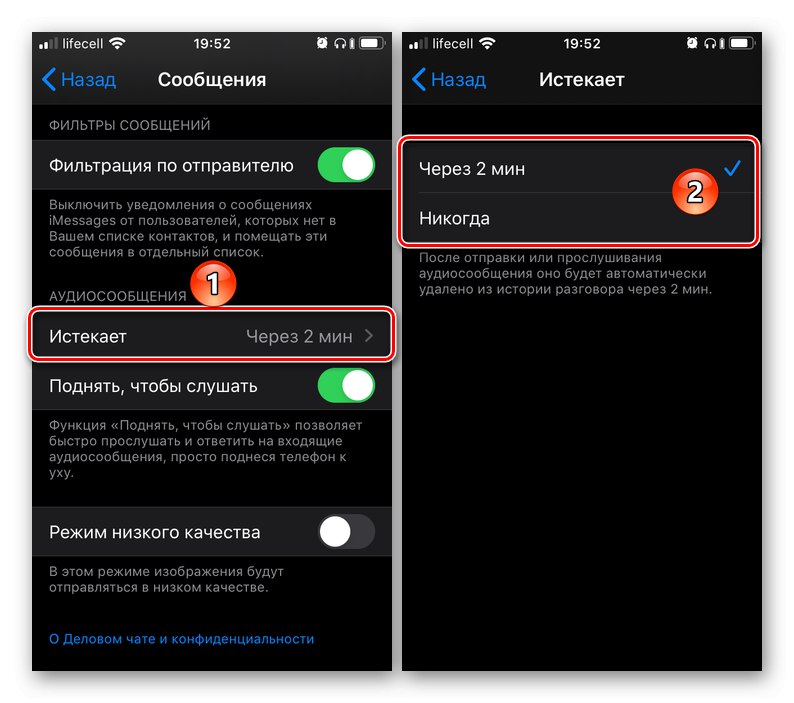
Використання
iMessage хоча і є окремим сервісом, все ж не має власного додатка - він інтегрований в стандартні «Повідомлення». Тобто для того, щоб почати ним користуватися, досить його запустити, вибрати зі списку контактів одержувача або ввести його дані вручну, а потім надрукувати і відправити послання.
При нормальній роботі функції в поле вводу повідомлення відображається напис iMessage, а кнопка його відправки має синій колір - відправляється таким чином послання є безкоштовним, а також виділяється синім кольором. Якщо ж замість нього ви бачите зелений, ознайомтеся з відповідним пунктом наступній частині статті.
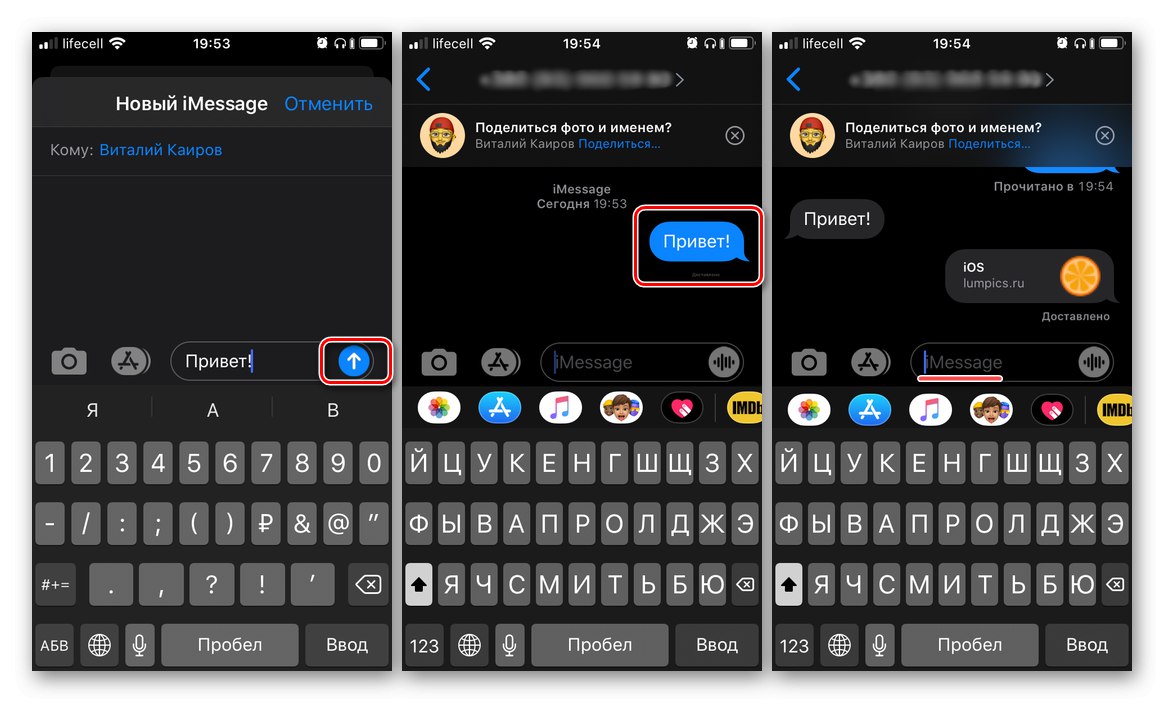
Рішення проблем з роботою сервісу
У процесі використання встановленого в iOS месенджера, а іноді і на етапі його активації, можна зіткнутися з деякими проблемами. На щастя, всі вони легко переборні.
iMessage НЕ активується
При спробі включення сервісу виникає одна з наступних помилок:
- «Очікування активації»;
- «Не вдалося виконати активацію»;
- «При активації сталася помилка»;
- «Не вдалося виконати вхід, перевірте підключення до мережі»;
- «Не вдається підключитися до сервера iMessage. Повторіть спробу".
Алгоритм дій в такому випадку повинен бути наступним:
- Переконайтеся, що iPhone підключений до інтернету - мобільному або Wi-Fi.
![Перевірка підключення до інтернету для роботи функції iMessage на iPhone]()
Докладніше:
Що робити, якщо на айФон не працює інтернет
Включення інтернету на айФон - Перевірте налаштування дати і часу і переконайтеся в тому, що часовий пояс заданий коректно.
![Перевірка налаштувань дати і часу для роботи функції iMessage на iPhone]()
Докладніше: Налаштування дати і часу на айФон
- Вимкніть і знову ввімкніть функцію iMessage, тобто з відповідною дією з першої частини цієї статті.
- Переконайтеся, що на мобільному пристрої використовується актуальна версія iOS, а якщо буде доступно оновлення, обов'язково завантажте і встановіть його.
![Перевірка наявності оновлень для роботи функції iMessage на iPhone]()
Докладніше: Як оновити Агіос на айФон до останньої версії
- Зверніться до свого оператора зв'язку і уточніть, чи підключена у вас можливість відправки та отримання SMS-повідомлень.
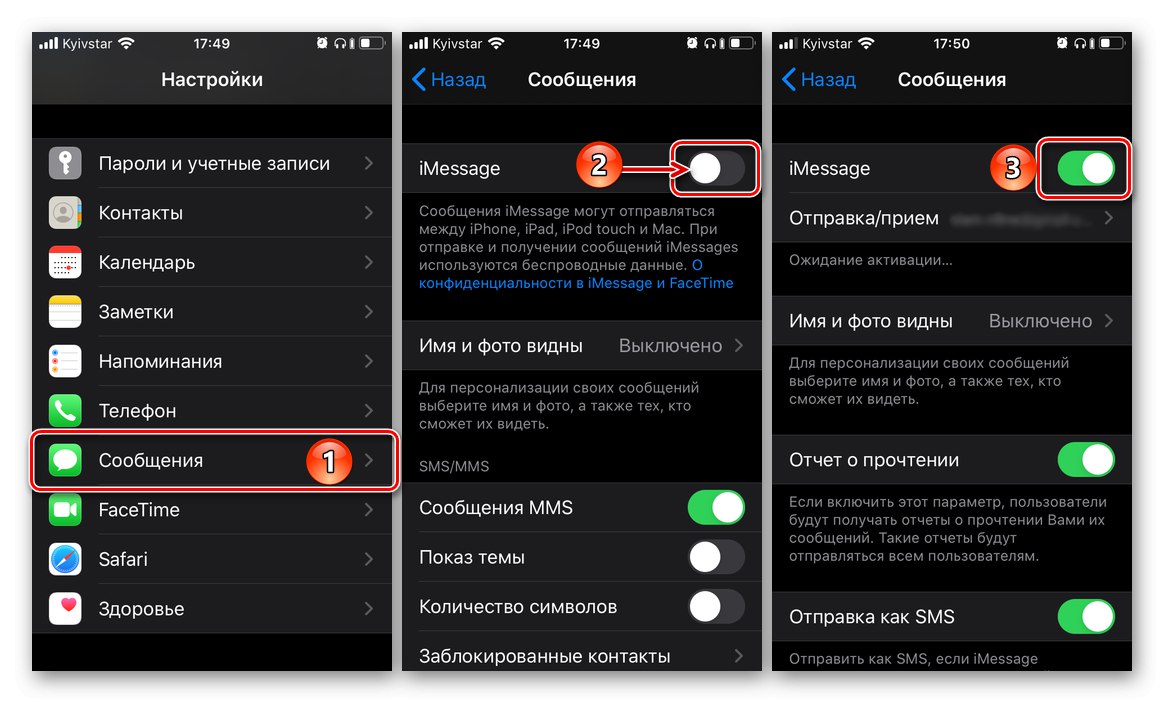
важливо: Активація iMessage в налаштуваннях iPhone відбувається не моментально, і це можна помітити неозброєним оком - системі потрібен якийсь час на «роздуми», що спочатку може супроводжуватися позначкою завантаження, а потім написом «Очікування активації». Найчастіше це секунди або хвилини, але іноді процедура може займати до 24 годин. Тому якщо після першої спроби включення функція не запрацювала, спробуйте повторно виконати необхідні для цього дії через добу, не раніше.
Замість безкоштовних повідомлень відправляються платні SMS / MMS
Позначене «поведінку» сервісу супроводжується тим, що в поле введення замість напису iMessage вказано «SMS / MMS», А кнопка відправки і вікно повідомлення, якщо воно вже було відправлено, має не синій, а зелений колір. Причина цього полягає в тому, що у абонента, з яким ви намагаєтеся зв'язатися, не включена функція iMessage, або він не є власником сумісного Apple-пристрої. Отже, або йому потрібно активувати роботу сервісу, або нічого тут вдіяти не вийде. Саме ж платне СМС відправляється тому, що відповідний пункт був активований в настройках (див. Однойменну частина статті).
Біля повідомлень відображається червоний знак оклику
Крім зазначеного знака, такі послання супроводжуються написом "НЕ доставлено".
- Перевірте підключення до інтернету, скориставшись інструкцією, посилання на яку була дана вище, в першому пункті частини «IMessage НЕ активується».
- Натисніть на значок зі знаком оклику, а потім "Повторіть спробу" відправки, вибравши відповідний пункт у спливаючому вікні.
- Якщо вищеописані проблеми не ефективні, торкніться самого повідомлення і виберіть в меню пункт «Надіслати як SMS / MMS». Врахуйте, що в такому випадку за відправку може стягуватися плата відповідно до тарифів вашого оператора.
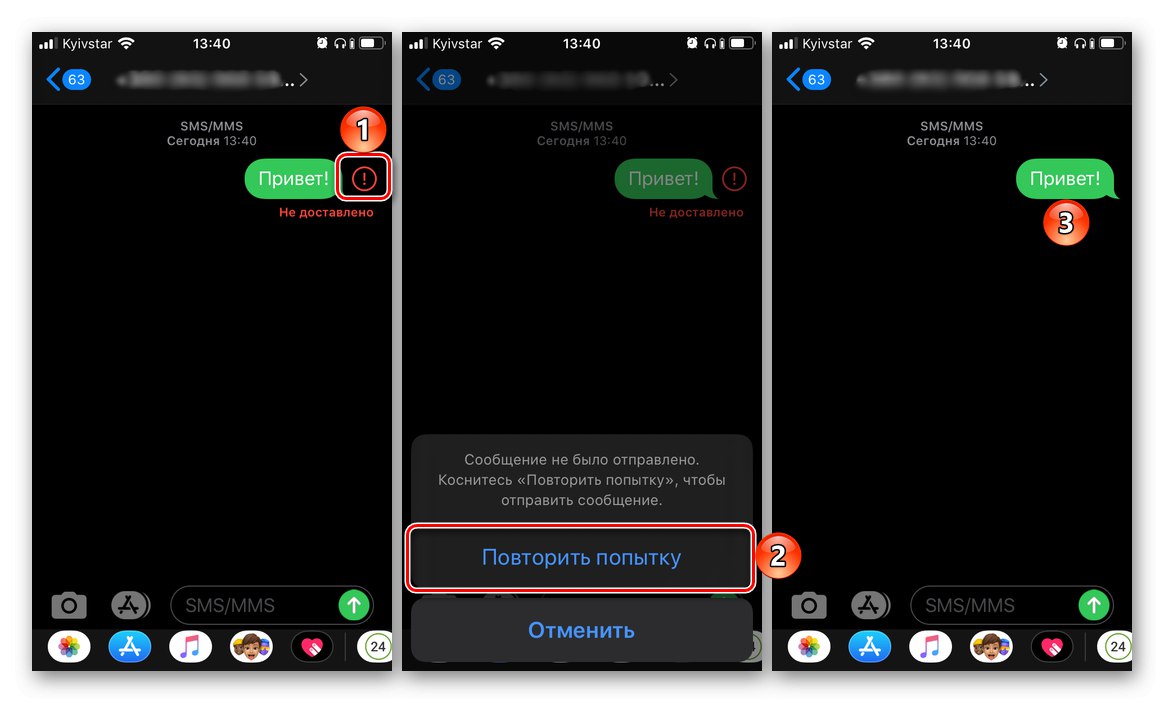
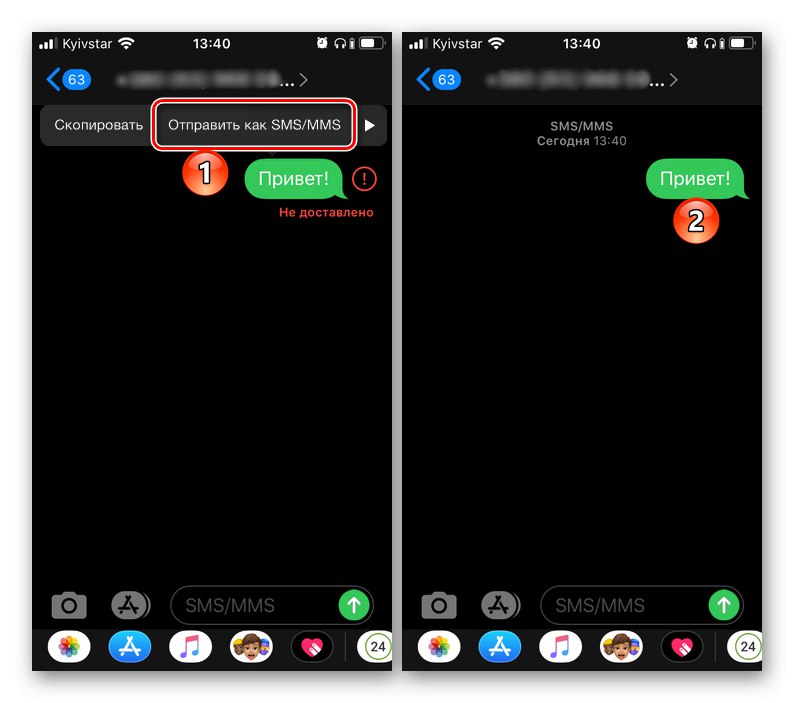
Більшість проблем, з якими можна зіткнутися в ході включення, налаштування і використання айМесседж, легко усунути.
Читайте також: Відключення функції iMessage на iPhone
Включити айМесседж на айФон нескладно, але для того, щоб почати користуватися цією функцією, її необхідно правильно налаштувати.