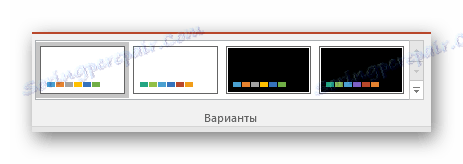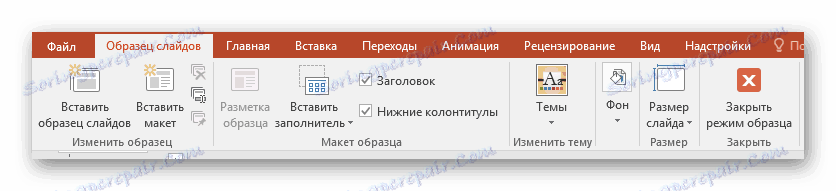Робота зі слайдами в PowerPoint
Далеко не у всіх випадках полотна презентації - слайди - в своєму базовому вигляді влаштовують користувача. Причин на те може бути сотня. І в ім'я створення якісної демонстрації не можна миритися з чимось, що не вписується в загальні вимоги і правила. Так що потрібно зайнятися редагуванням слайда.
зміст
можливості редагування
У презентації PowerPoint присутній широкий вибір інструментів, які дозволять якісно змінити багато стандартні аспекти.
При цьому дану програму складно назвати по-справжньому універсальним майданчиком. Якщо ознайомитися з аналогами PowerPoint , Можна побачити, скільки функцій ще бракує в цьому додатку. Однак, як мінімум, відредагувати слайди можна.
Зміна візуального оформлення
Оформлення слайдів для презентації відіграє найважливішу роль, задаючи загальний характер і тон всьому документу. Тому важливо правильно його налаштувати.
Необхідні інструменти знаходяться у вкладці «Дизайн» в шапці додатка.
- Перша область називається «Теми». Тут можна вибрати попередньо встановлені стандартні варіанти оформлення. Вони включають в себе широкий список змін - фон, додаткові декоративні елементи, параметри тексту в областях (колір, шрифт, розмір, розташування) і так далі. Слід як мінімум спробувати кожну, щоб оцінити, як це буде виглядати в підсумку. При натисканні на кожну окрему тему вона автоматично застосовується до всієї презентації.
![Теми в PowerPoint]()
Користувач також може натиснути на спеціальну кнопку, щоб розгорнути повний список доступних стилів.
- Область «Варіанти» пропонує 4 варіанти обраної теми.
![Варіанти тим в PowerPoint]()
Тут же можна натиснути на спеціальну кнопку, щоб відкрити додаткове вікно для настройки варіанту. Тут можна провести більш глибокі і точні налаштування стилю, якщо щось в ньому не влаштовує.
- Область «Налаштувати» служить для зміни розміру і входу в більш точний режим настройки зовнішнього вигляду.
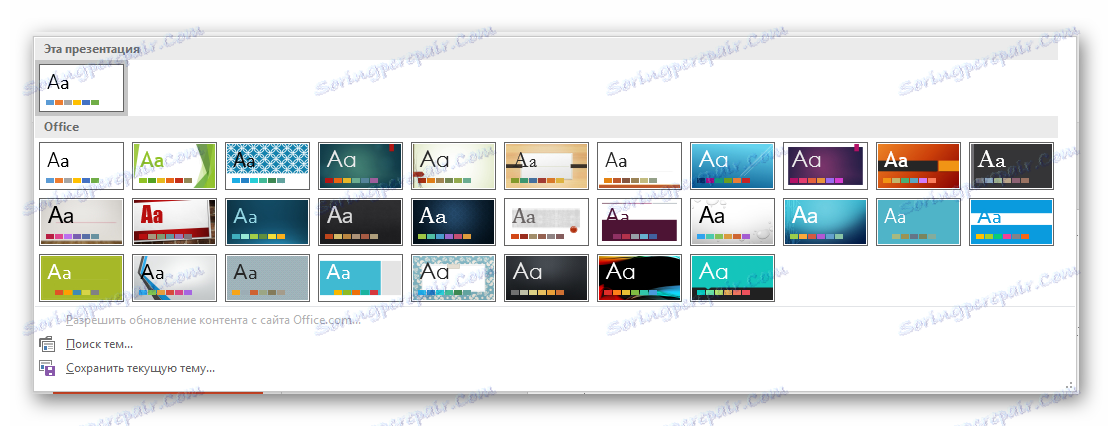
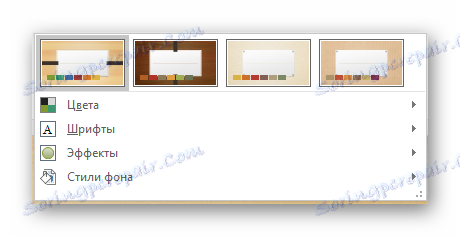
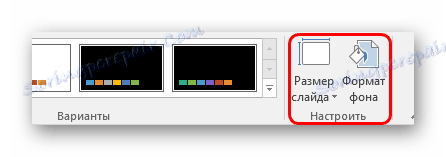
Про останній варто поговорити окремо. У «Форматі фону» міститься велика кількість самих різних налаштувань. В основному вони розділені на 3 вкладки.
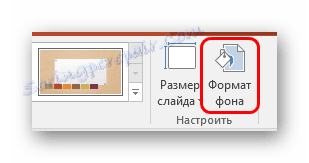
- Перша - «Заливка». Тут можна провести вибір загального фону для слайдів, використовуючи заливку, візерункове заповнення, зображення і так далі.
- Друга - «Ефекти». Тут можна вказати додаткових елементів художнього оформлення.
- Третя називається «Малюнок» і дозволяє робити налаштування поставленого в якості фону зображення.
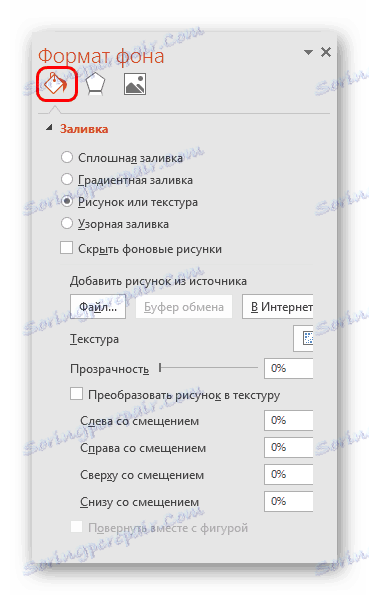

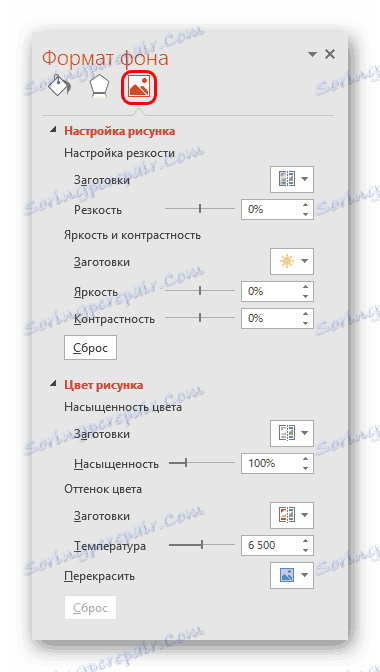
Будь-які зміни тут застосовуються автоматично. Варто відзначити, що настройка даними способом працює тільки на конкретному слайді, який був перед цим обраний користувачем. Щоб поширити результат на всю презентацію, внизу передбачена кнопка «Застосувати до всіх слайдів».
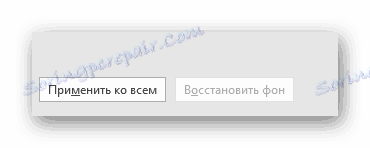
Якщо раніше не був обраний встановлений тип дизайну, то тут буде всього одна вкладка - «Заливка».
Важливо пам'ятати, що візуальний стиль теж вимагає точності справжнього художника для коректного виконання. Так що не варто поспішати - краще перебрати кілька варіантів, ніж представити публіці погано виглядає результат.
Також можна додати власних статичних елементів. Для цього потрібно вставити в презентацію спеціальний елемент або візерунок, натиснути на нього правою кнопкою миші і вибрати у спливаючому меню варіант «На задній план». Тепер це буде красуватися на тлі і не завадить жодному вмісту.
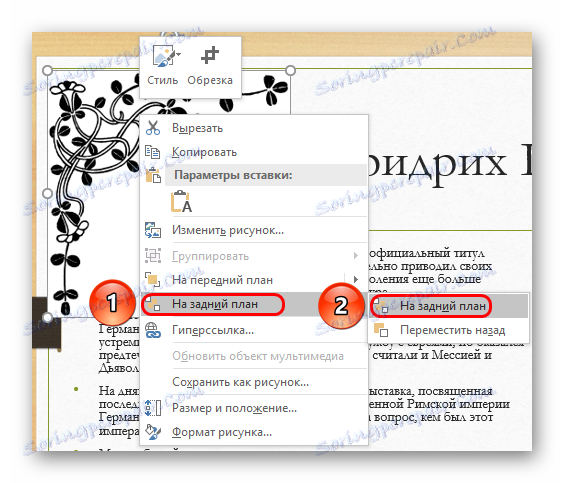
Однак так доведеться застосовувати візерунки до кожного слайду вручну. Так що краще за все буде додати такі декоративні елементи в шаблон, але про це наступний пункт.
Установки перегляду та шаблони
Друге, що має критично важливе значення для слайда - це його вміст. Користувач може вільно налаштувати широкий ряд параметрів, що стосуються розподілу областей для внесення тієї чи іншої інформації.
- Для цієї мети служать макети. Щоб застосувати один з них до слайду, потрібно натиснути правою кнопкою миші на слайді в списку ліворуч і вибрати у спливаючому меню варіант «Макет».
- З'явиться окремий розділ, де будуть представлені всі наявні варіанти. Розробниками програми передбачені шаблони практично на будь-який випадок.
- При натисканні на прийнятний варіант обраний макет автоматично застосується для конкретного слайда.
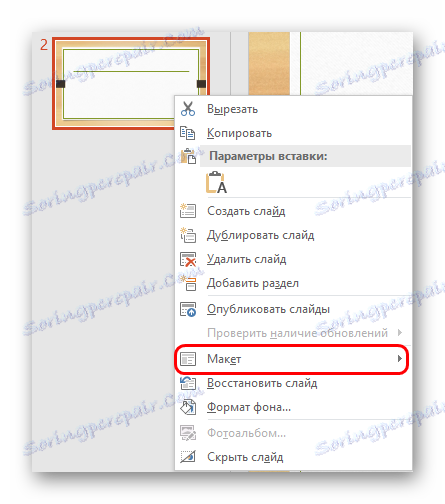
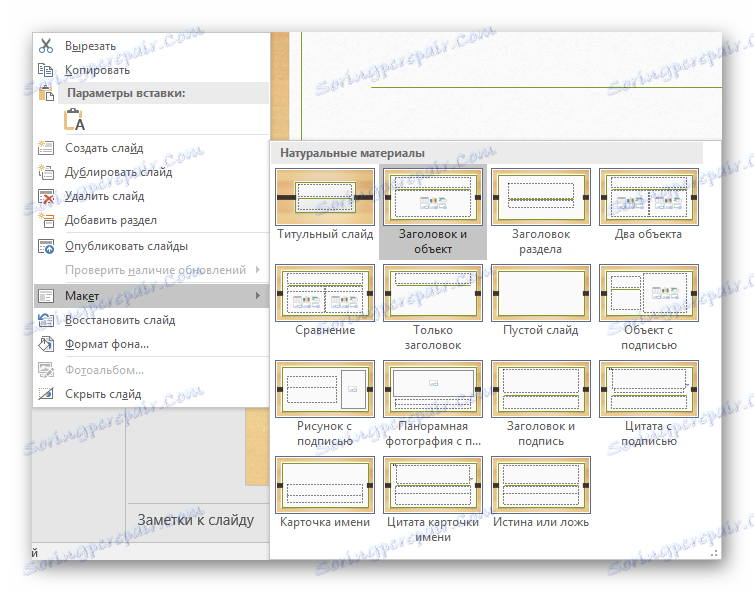
Варто відзначити, що всі нові сторінки, які будуть створюватися після нього, також будуть використовувати даний вид компонування інформації.
Однак не завжди наявні стандартні шаблони можуть задовольнити потреб користувача. Так що може знадобитися зробити власний варіант з усіма потрібними варіантами.
- Для цього потрібно увійти у вкладку «Вид».
- Тут нас цікавить кнопка «Зразок слайдів».
- Після її натискання програма перейде в спеціальний режим для роботи з шаблонами. Тут можна як створити свій власний, використовуючи кнопку «Вставити макет» ...
- ... так і відредагувати будь-якої з наявних, вибравши з бокового списку.
- Тут користувач може зробити абсолютно будь-які установки для типу слайдів, який згодом буде широко застосовуватися в презентації. Базові інструменти у вкладці «Зразок слайдів» дозволяють додавати нові області для вмісту і заголовки, налаштовувати візуальний стиль, змінювати розмір. Все це дає можливість створити дійсно неповторний шаблон для слайда.
![Панель роботи з макетами в PowerPoint]()
Решта вкладки ( «Головна», «Вставка», «Анімація» і ін.) Дозволяють точно так же налаштовувати слайд, як і в основній презентації, наприклад, можна встановити шрифти і колір для тексту.
- Після закінчення підготовки свого шаблону слід дати йому унікальне ім'я, щоб відрізняти серед інших. Це робиться за допомогою кнопки «Перейменувати».
- Залишається лише вийти з режиму роботи з шаблонами, натиснувши на кнопку «Закрити вікно головного».
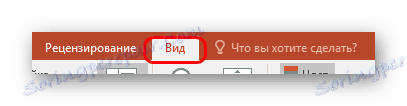
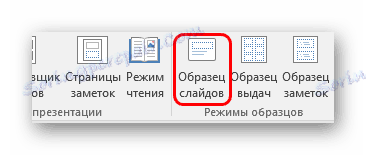

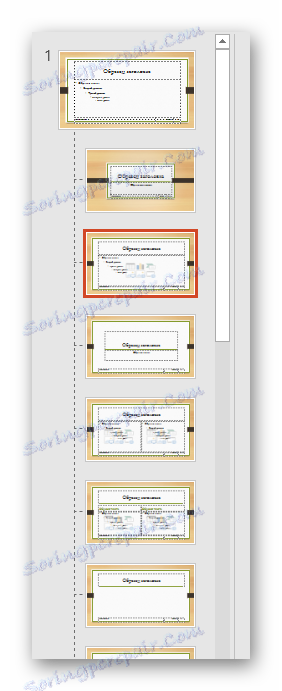


Тепер вищеописаним методом можна застосувати свій макет для будь-якого слайда і користуватися далі.
зміна розміру
Користувач також може досить гнучко налаштовувати габарити сторінок в презентації. Налаштовувати можна, на жаль, тільки весь документ, окремо кожного слайда призначити свій розмір не вдасться.
урок: Як змінити розмір слайда
Додавання переходів
Останнім аспектом, який стосується слайдів, є настройка переходів. Ця функція дозволяє визначити ефект або анімацію того, як один кадр буде змінювати інший. Це дозволяє домогтися сглаженности переходу між сторінками, та й в цілому дуже приємно виглядає.
- Налаштування цієї функції знаходяться в однойменній вкладці в шапці програми - «Переходи».
- Перша область під назвою «Перехід до цього слайда» дозволяє вибрати ефект, з яким один слайд зміняє інший.
- При натисканні на відповідну кнопку розгортається повний список всіх доступних ефектів.
- Для додаткової настройки анімації слід натиснути тут же на кнопку «Параметри ефектів».
- Друга область - «Час показу слайдів» - відкриває можливості для редагування тривалості автоматичного показу, тип перемикання переходу, звук при переході і так далі.
- Для застосування отриманих ефектів для всіх слайдів потрібно натиснути на кнопку «Застосувати до всіх».
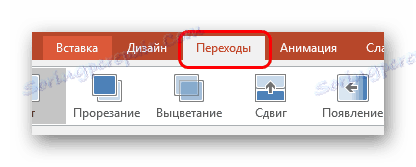

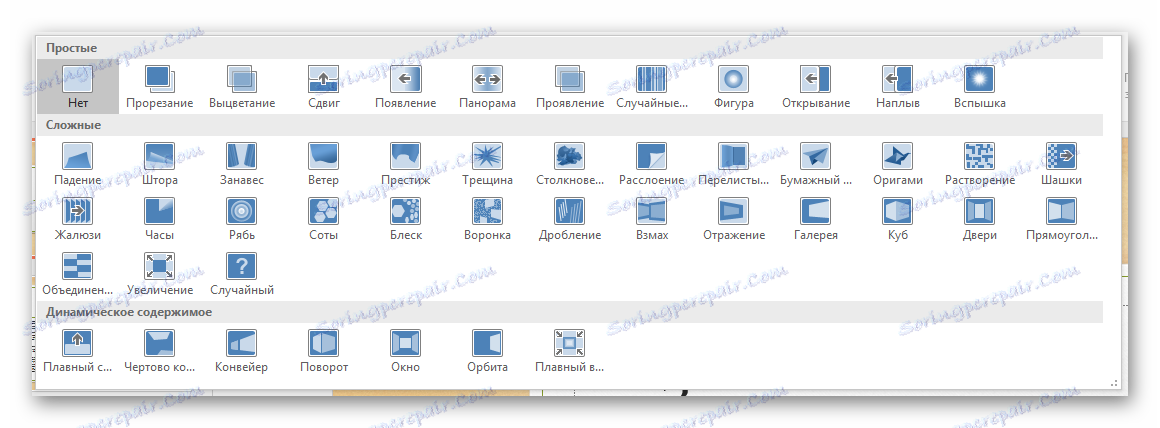


З цими настройками презентація виглядає краще під час перегляду. Але варто також відзначити, що велика кількість слайдів з такими переходами може значно збільшити час демонстрації за рахунок того, що його будуть віднімати якраз витрати на переходи. Так що краще за все робити такі ефекти для невеликих документів.
висновок
Даний набір варіантів не зробить презентацію вершиною майстерності, однак дозволить дійсно домогтися високих результатів від слайда як у візуальній частині, так і в плані функціональності. Так що не завжди можна дозволити собі робити документ на стандартній сторінці.