Як редагувати PDF-файл в Adobe Reader
Формат PDF є одним з найпопулярніших розширень для зберігання даних. Найчастіше в ньому міститися тексти, креслення, друкарська продукція. Часто виникає потреба в редагуванні PDF-файлів. Це можна зробити за допомогою програми Adobe Acrobat Reader, який є розширеною версією Adobe Reader, найпопулярнішою програми для роботи з PDF-документами.
Внести суттєві зміни в готовий файл за допомогою програми для його читання, швидше за все, не вдасться, так як документи можуть бути створені в різних програмах. Розглянемо, які можливості для редагування надає Adobe Acrobat Reader.
Як редагувати PDF-файл в Adobe Reader
1. Зайдіть на офіційний сайт Adobe, знайдіть останню версію Adobe Acrobat. Купуйте її або скачайте пробну версію.
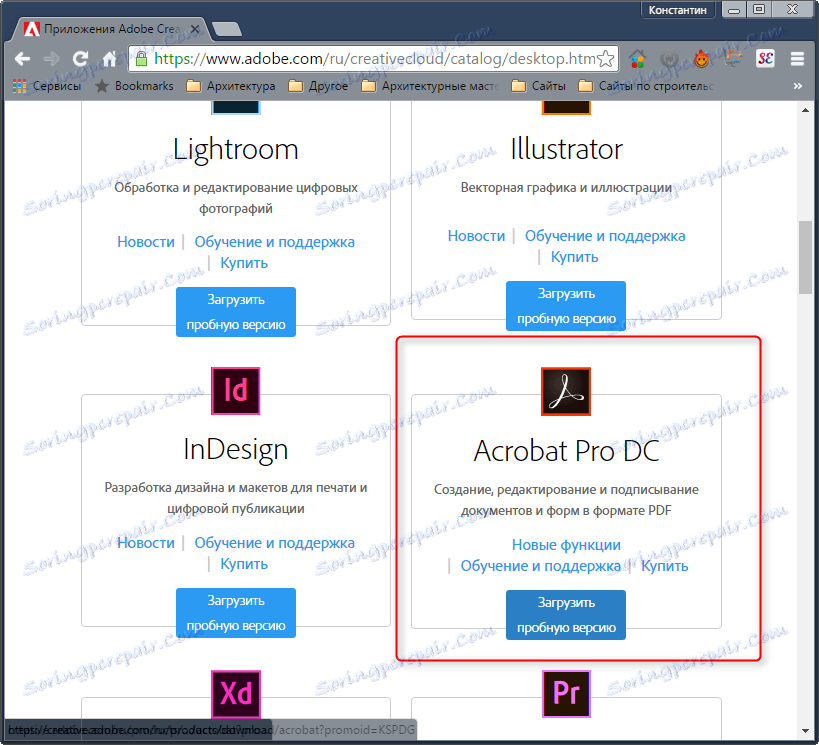
2. Adobe попросить вас зареєструватися або авторизуватися в своїй системі, після чого надасть доступ до скачування додатки Creative Cloud. За допомогою цього хмарного сховища відбувається установка всіх продуктів компанії Adobe. Скачайте і встановіть Creative Cloud на свій комп'ютер.
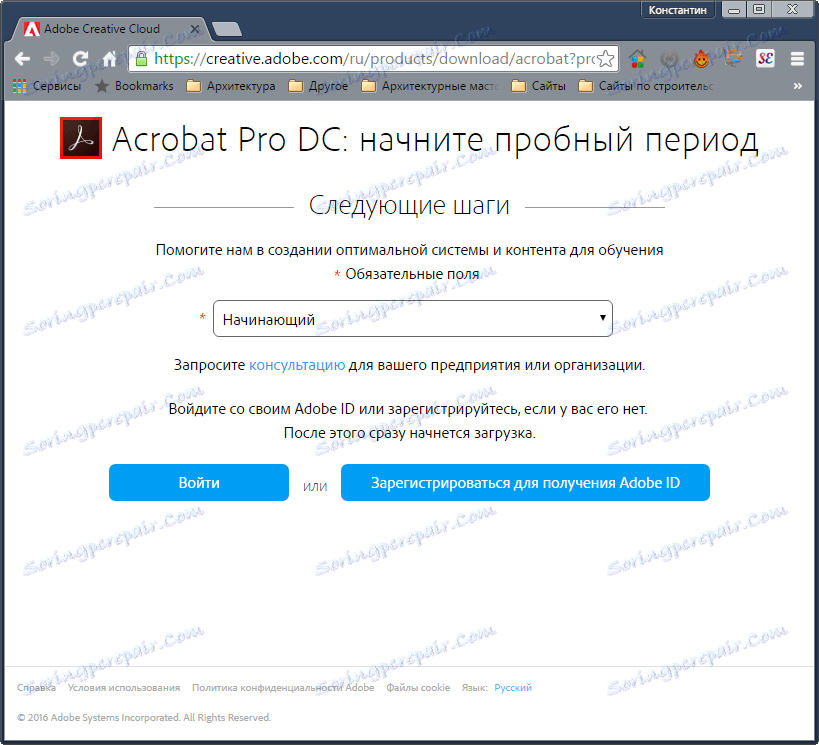
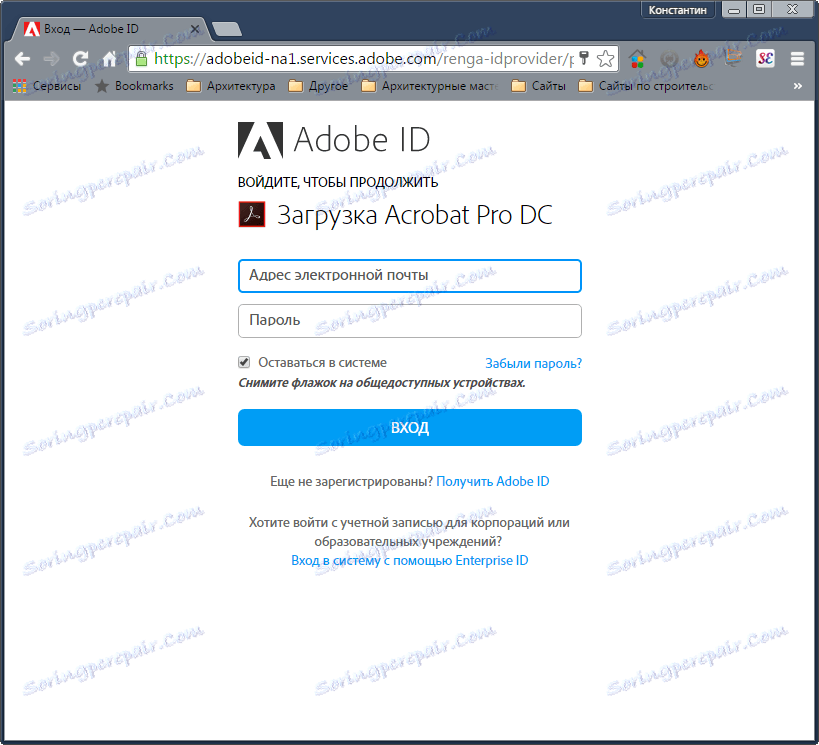
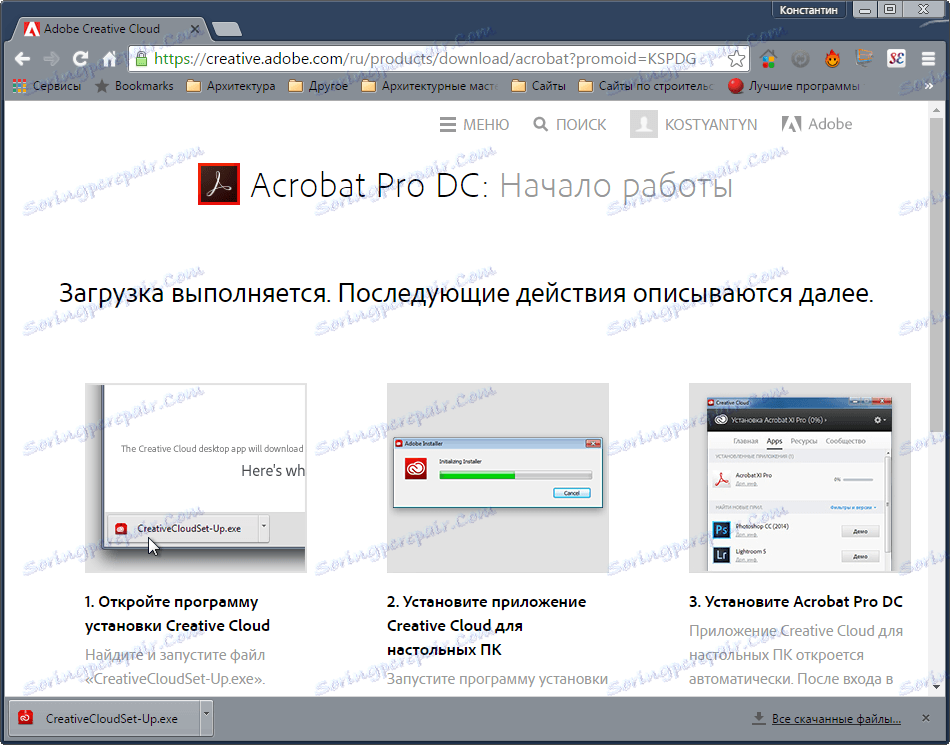
3. Запустіть Creative Cloud і авторизуйтесь в ньому. Завантаження і установка Adobe Reader почнеться автоматично.
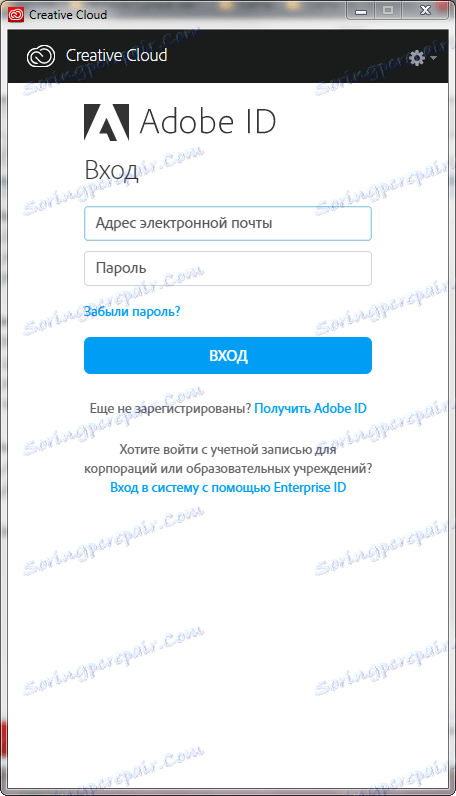
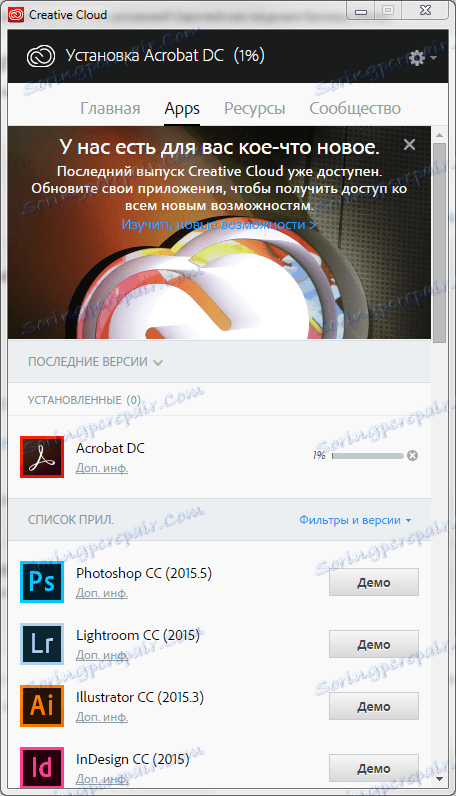
4. Після установки відкрийте програму Adobe Reader. Перед вами з'явиться вкладка «Home», з якої можна почати редагування PDF-документа.
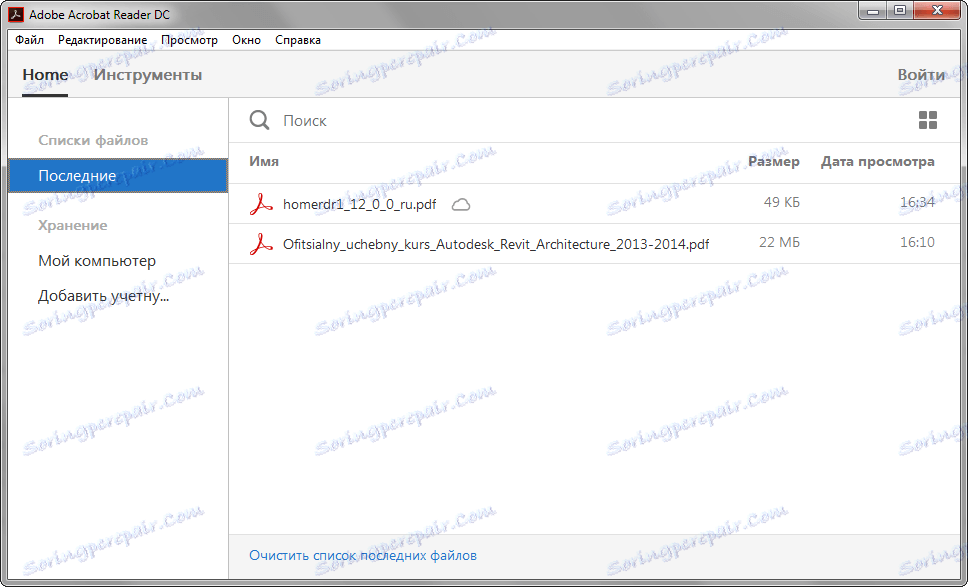
5. Відкрийте PDF-файл, який ви хочете відредагувати і перейдіть на вкладку «Інструменти».
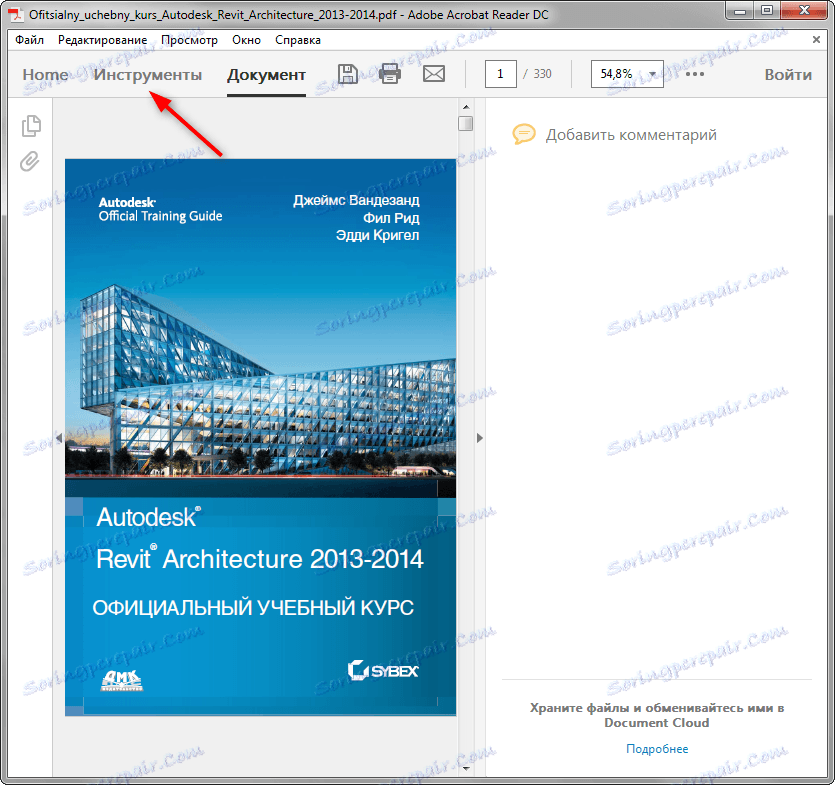
6. Перед вами панель інструментів. Тут відображено всі можливості редагування файлу. Деякі з них доступні в безкоштовній версії, інші - тільки в комерційній. Натискаючи на інструмент, ви активуєте його у вікні документа. Розглянемо основні інструменти редагування.
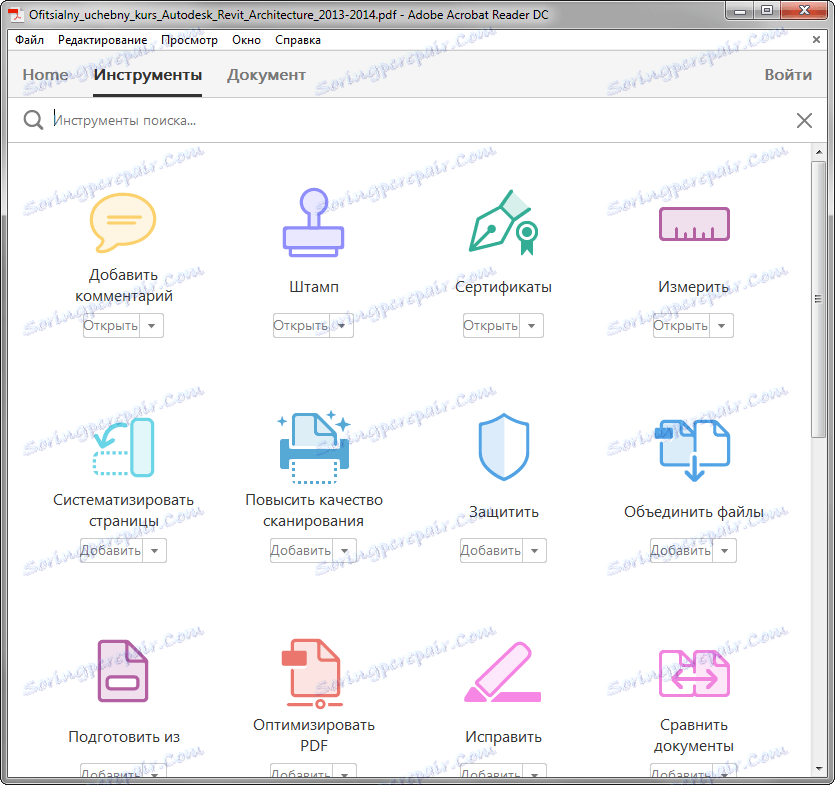
7. Додати коментар. Це інструмент для текстової роботи. Виберіть тип тексту, який хочете нанести на документ, клацніть там, де він повинен бути розташований. Після цього введіть текст.
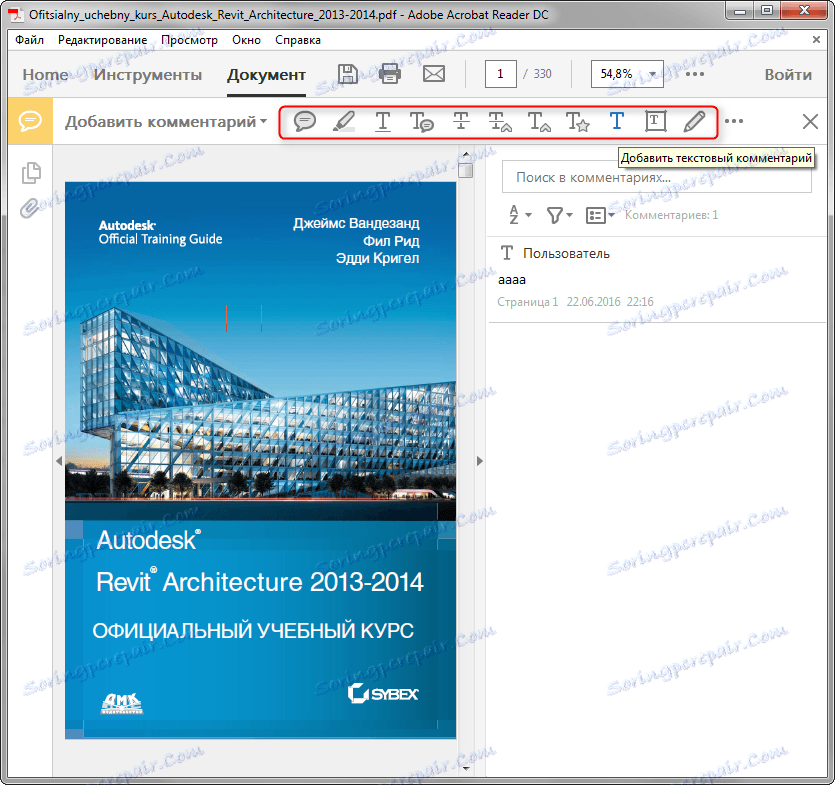
Штамп. Поставте форму штампа з необхідною інформацією на свій документ. Виберіть потрібний шаблон штампа і розмістіть його на документі.
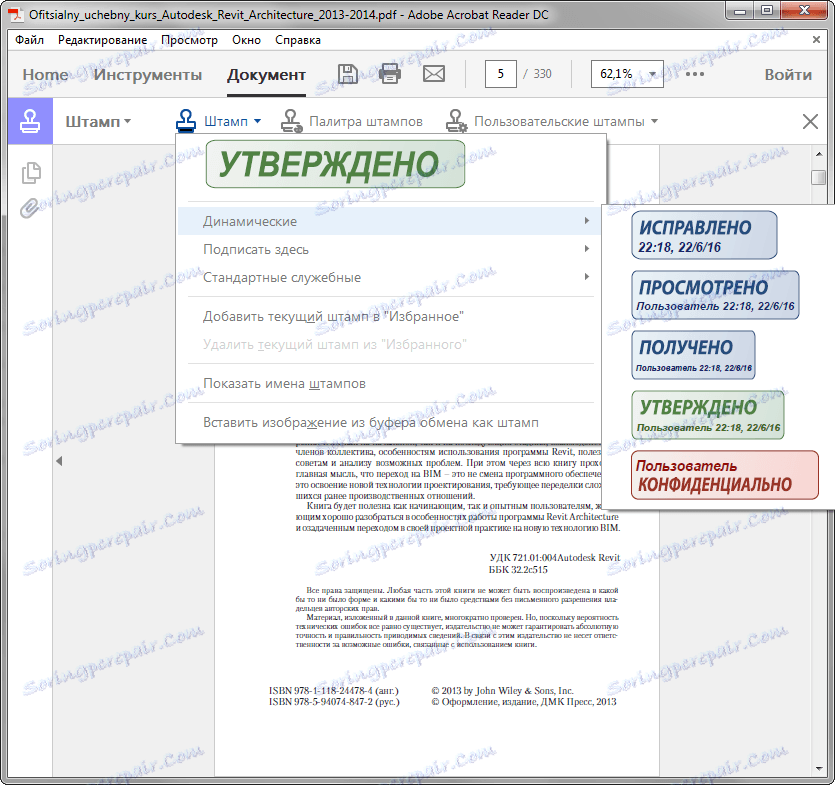
Сертифікат. За допомогою цієї функції додайте до документа цифровий підпис. Натисніть «Поставити цифровий підпис». Утримуючи ліву кнопку миші, виберіть область, в якій підпис повинна знаходитися. Потім виберіть її зразок із зазначеного сховища.
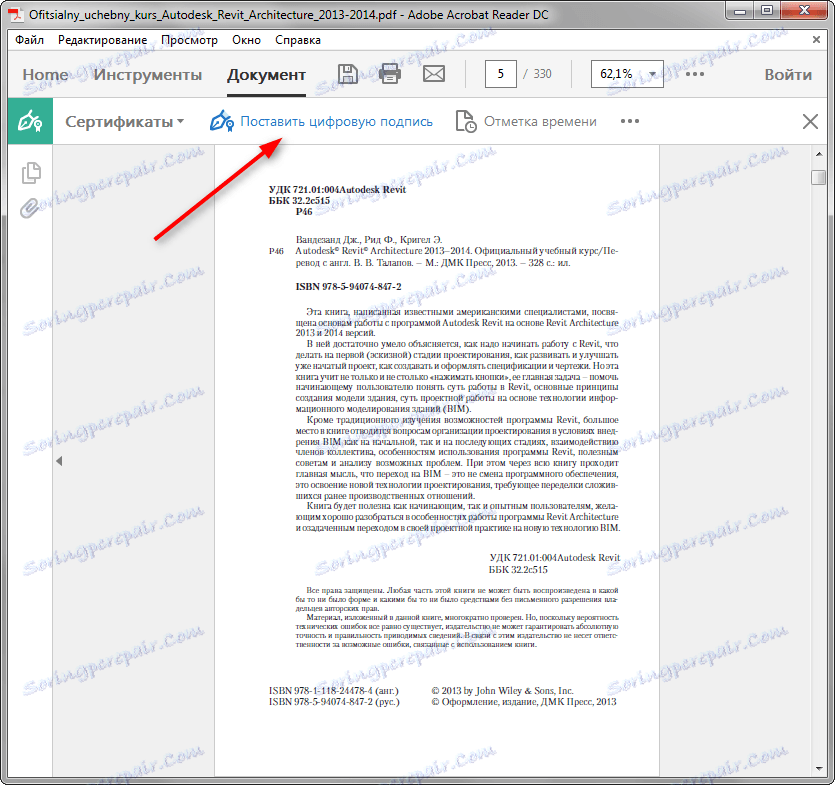
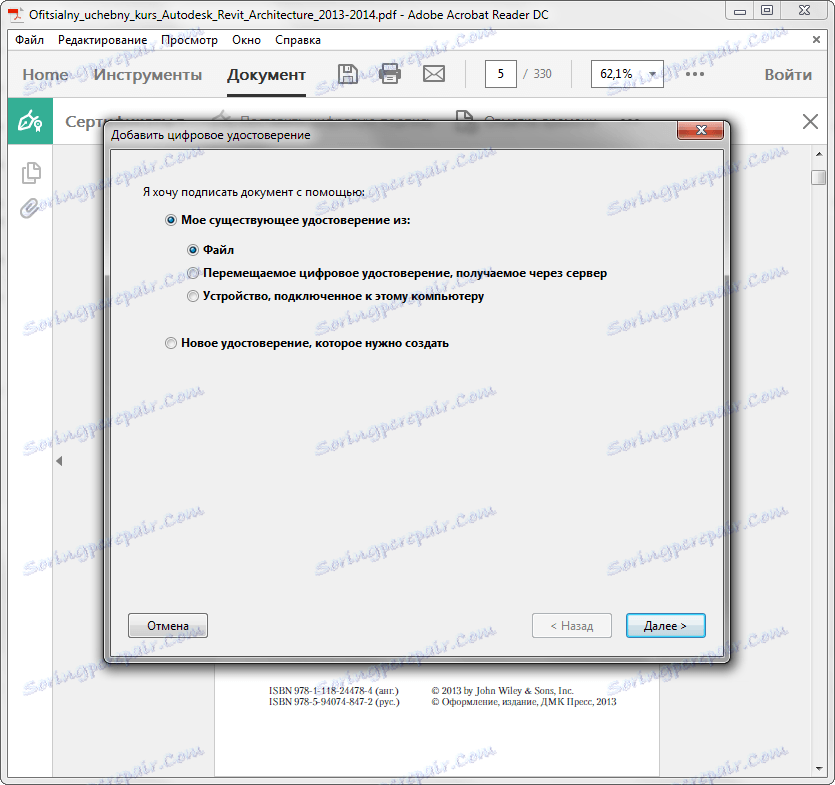
Вимірювання. Цей інструмент допоможе вам в деталізації креслень і ескізів, додаючи розмірні лінії в документ. Натисніть «Інструмент« Вимірювання », виберіть тип прив'язки розміру, і, утримуючи ліву кнопку миші, поставте його в потрібному місці. Таким чином ви можете відобразити лінійний розмір, периметр і площу.
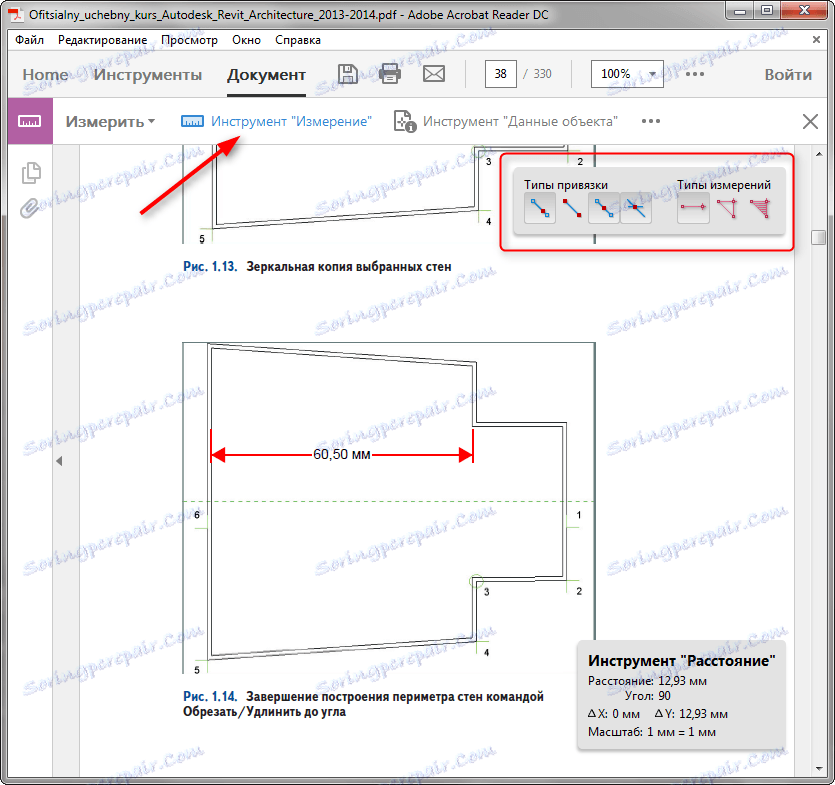
Функції об'єднання PDF-файлів, їх систематизування, оптимізація, додавання скриптів і додатків, можливості цифрового захисту та інші просунуті функції також доступні в комерційній і пробної версіях програми.
8. У Адоб рідер є кілька інструментів, що дозволяють редагувати сам текст документа в його основному вікні. Виділіть Вас фрагмент тексту і клацніть на виділенні правою кнопкою миші. Ви можете виділити фрагмент кольором, викреслити його або створити текстовий фрагмент. Видаляти частини тексту і вписувати замість них нові - не можна.
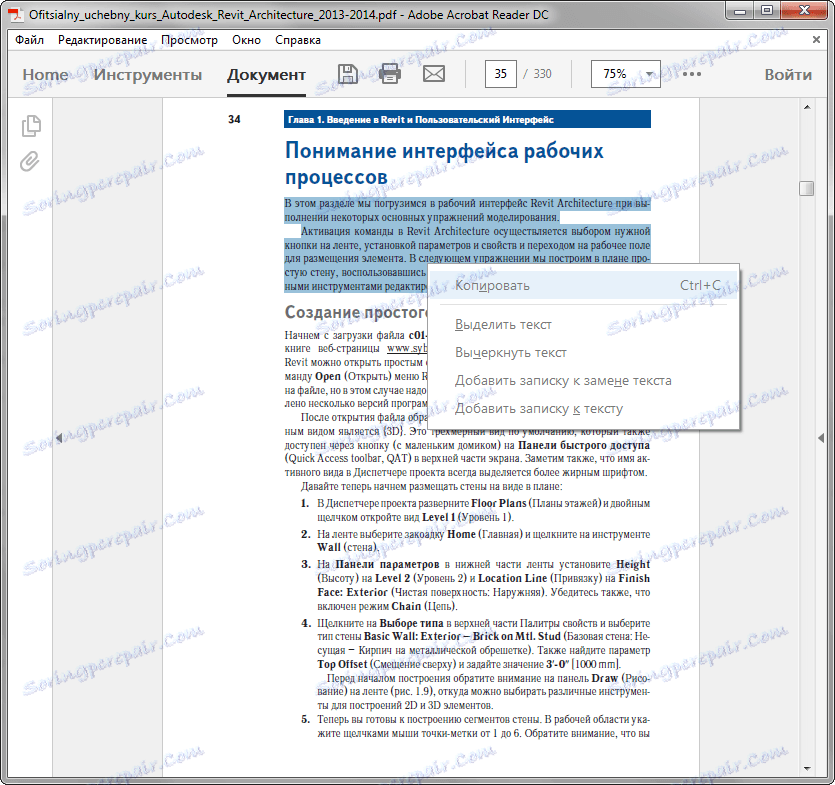
Читайте також: Програми для відкриття PDF-файлів
Тепер ви знаєте, як редагувати PDF-файл, додавати до нього текст і інші об'єкти в Adobe Acrobat Reader. Тепер ваша робота з документами буде швидше і ефективніше!