Як перенести фото з iPhone на комп'ютер
Оскільки Apple iPhone не дозволяє розширювати внутрішню пам'ять, багатьом користувачам доводиться періодично чистити його від непотрібної інформації. Як правило, найбільше на телефоні займають місця фотографії, які можна видалити з пристрою, попередньо перенісши на комп'ютер.
зміст
Переносимо фото з iPhone на комп'ютер
Сьогодні мова піде про різноманітні способи, що дозволяють перенести цифрові фотокартки з телефону на комп'ютер. Кожне з представлених рішень просте і дозволяє швидко впоратися з поставленим завданням.
Спосіб 1: Провідник Windows
Для початку поговоримо про стандартний метод перенесення знімків з телефону на комп'ютер. Важлива умова: на комп'ютері повинна бути встановлена програма iTunes (Хоч вона в даному випадку і не знадобиться), а телефон пов'язаний з комп'ютером (для цього на смартфоні на вимогу системи буде потрібно ввести код-пароль).
- Підключіть Айфон до комп'ютера за допомогою USB-кабелю. Дочекайтеся, коли відбудеться з'єднання, а потім запустіть Провідник Windows. У списку підключених пристроїв буде відображатися телефон.
- Пройдіть на карту пам'яті зображень вашого пристрою. На екрані відобразяться всі фото і відео, як зняті на смартфон, так і просто збережені в пам'ять пристрою. Щоб перенести на комп'ютер все зображення, натисніть на клавіатурі клавіші Ctrl + A, а потім перетягніть зображення в бажану папку на комп'ютері.
- Якщо вам потрібно перенести не всі зображення, а вибіркові, затисніть на клавіатурі клавішу Ctrl, а потім просто клацайте по потрібним картинкам, виділяючи їх. Потім точно таким же перетягуванням відправте їх в папку на комп'ютері.
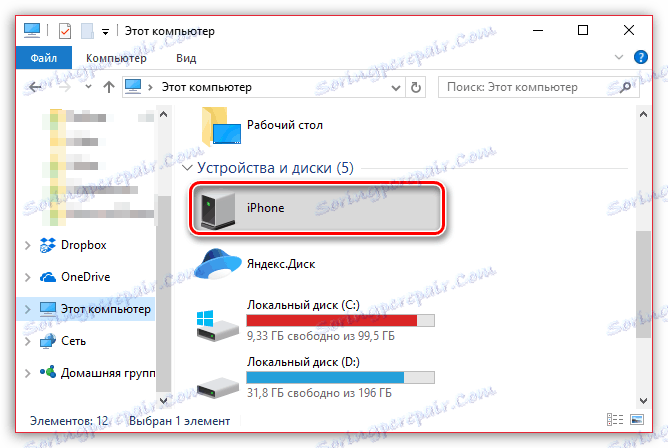
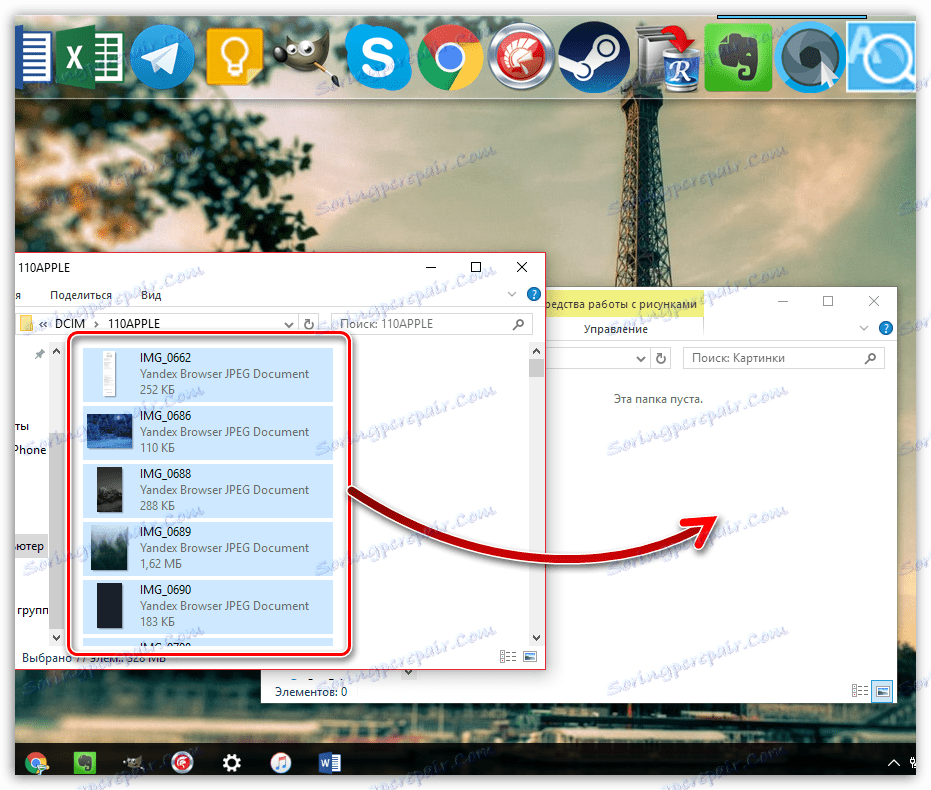
Спосіб 2: Dropbox
Абсолютно будь-який хмарний сервіс дуже зручно використовувати для експорту зображень як з iPhone на комп'ютер, так і навпаки. Розглянемо подальші дії на прикладі сервісу Dropbox .
Завантажити Dropbox для iPhone
- Запустіть на телефоні Dropbox. У центральній частині вікна виберіть кнопку «Створити», а потім тапніте за пунктом «Завантажити фото».
- Коли на екрані відобразиться Фотобібліотека Айфон, поставте галочки біля потрібних зображень, а потім виберіть у правому верхньому куті кнопку «Далі».
- Вкажіть кінцеву папку, куди буде виконано копіювання знімків, а слідом почніть синхронізацію натисканням на кнопку «Завантажити».
- Дочекайтеся, поки у фотографій пропаде значок синхронізації. З цього моменту знімки в Dropbox.
- Наступним кроком від вас буде потрібно відкрити папку Dropbox на комп'ютері. Як тільки синхронізація даних буде виконана і тут, все зображення будуть завантажені.
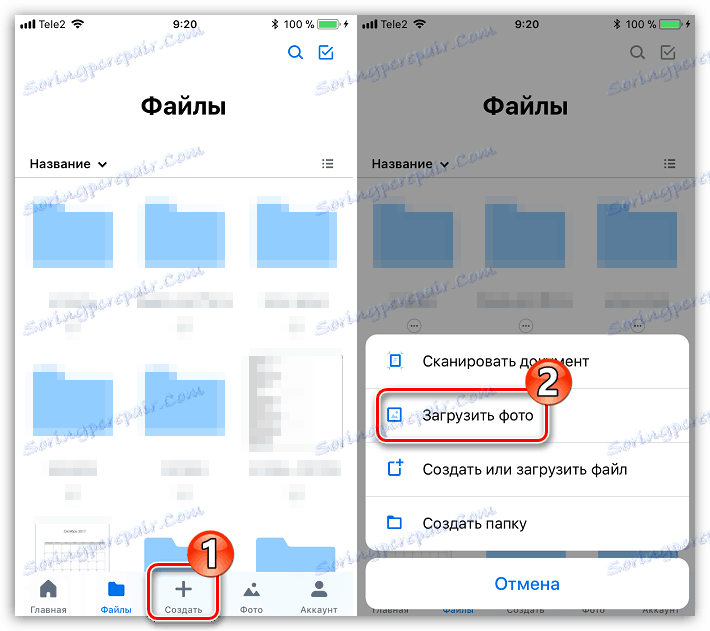
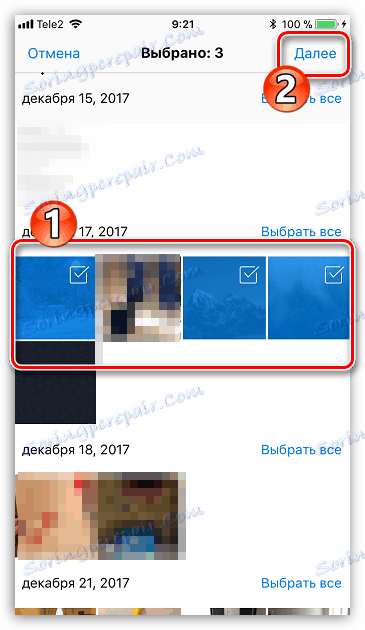

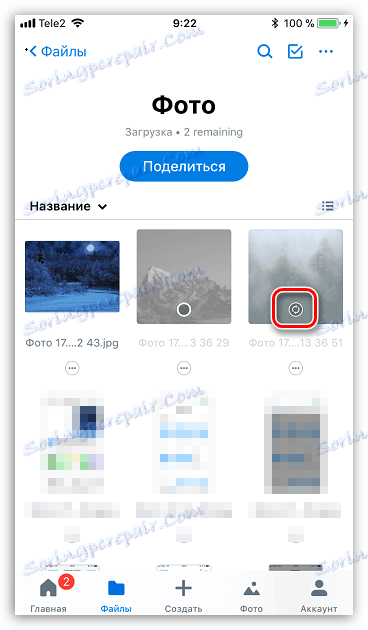
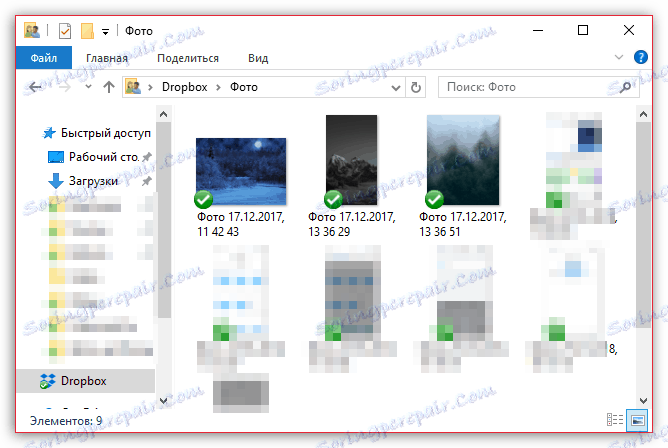
Спосіб 3: Documents 6
Такий корисний тип додатків, як файловий менеджер, дозволяє не тільки зберігати і запускати на Айфон різні види файлів, але і швидко отримувати до них доступ на комп'ютері. Спосіб підійде в тому випадку, якщо і iPhone, і комп'ютер підключені до однієї Wi-Fi мережі.
Детальніше: Файлові менеджери для iPhone
- Якщо у вас ще не встановлено на смартфон додаток Documents 6, виконайте його завантаження і установку безкоштовно з App Store.
- Запустіть Documents. У лівому нижньому кутку відкрийте вкладку «Документи», а потім папку «Фото».
- Клацніть по іконці з трикрапкою близько зображення, а потім виберіть пункт «Копіювати».
- На екрані з'явиться додаткове вікно, в якому вам потрібно буде вибрати, в яку папку Documents буде скопійовано зображення, а потім завершити перенесення. Таким чином скопіюйте всі зображення, які потрібно перенести на комп'ютер.
- Тепер на телефоні знадобиться вирішити Wi-Fi-синхронізацію. Для цього клікніть в лівому верхньому кутку по іконці з шестерінкою, а потім відкрийте пункт «Wi-Fi Drive».
- Встановіть повзунок біля «Включити» в активне положення, а потім зверніть увагу на що з'явився URL-адресу - саме по ньому і знадобиться перейти в будь-якому браузері на комп'ютері.
- Коли на комп'ютері буде виконаний перехід за посиланням, на телефоні знадобиться дати дозвіл для обміну інформацією.
- На самому ж комп'ютері з'явиться папка, куди ми переносили наш знімок, а слідом і сама фотографія.
- Клікнувши по файлу, картинка відкриється в повному розмірі і буде доступна для збереження (клацніть по ній правою кнопкою миші і виберіть пункт «Зберегти картинку як»).
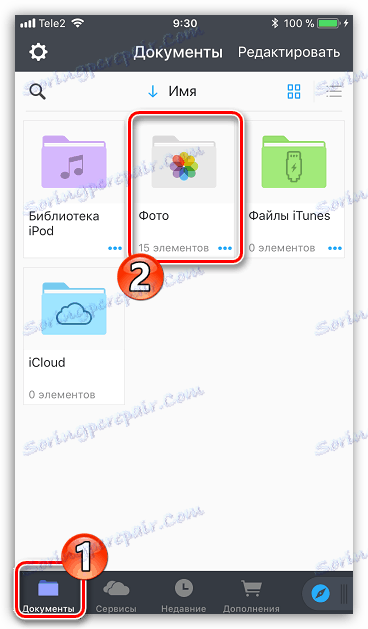
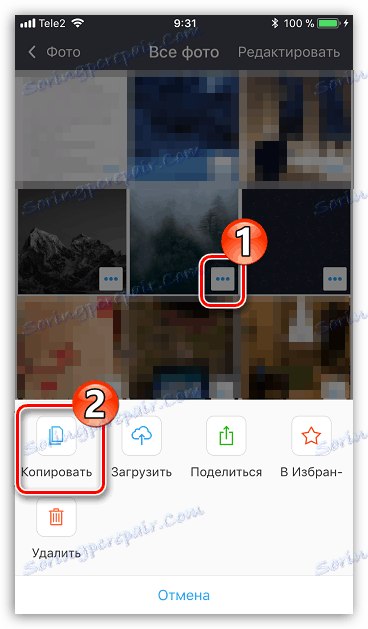
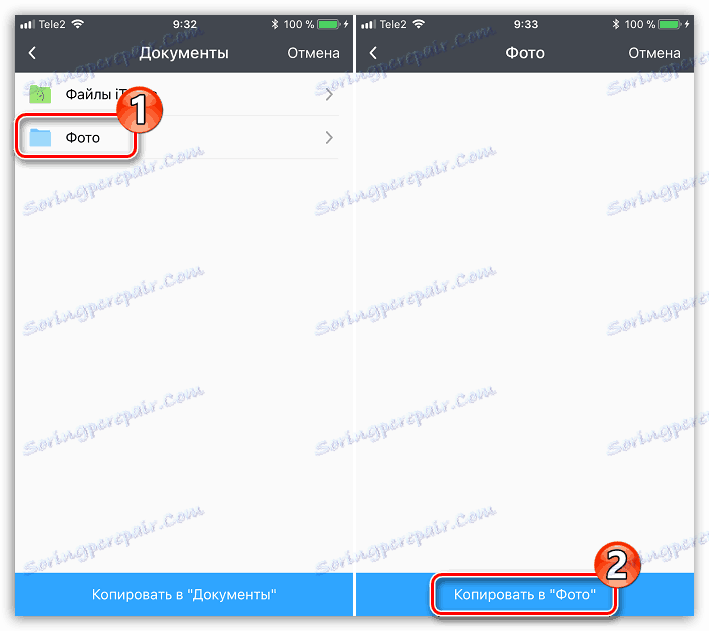
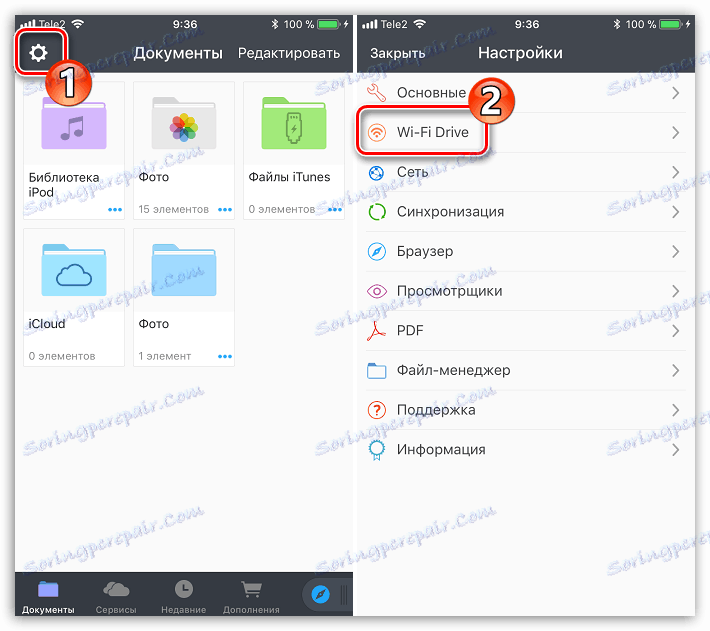
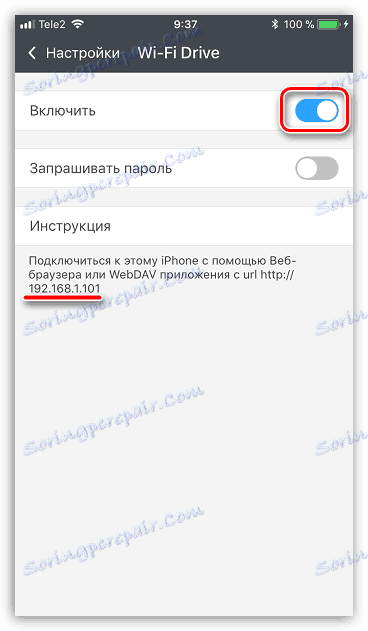
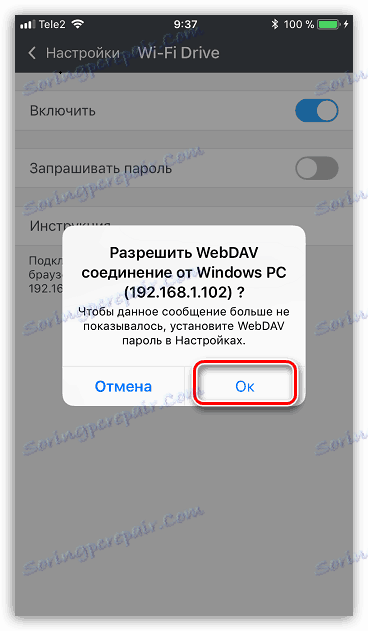
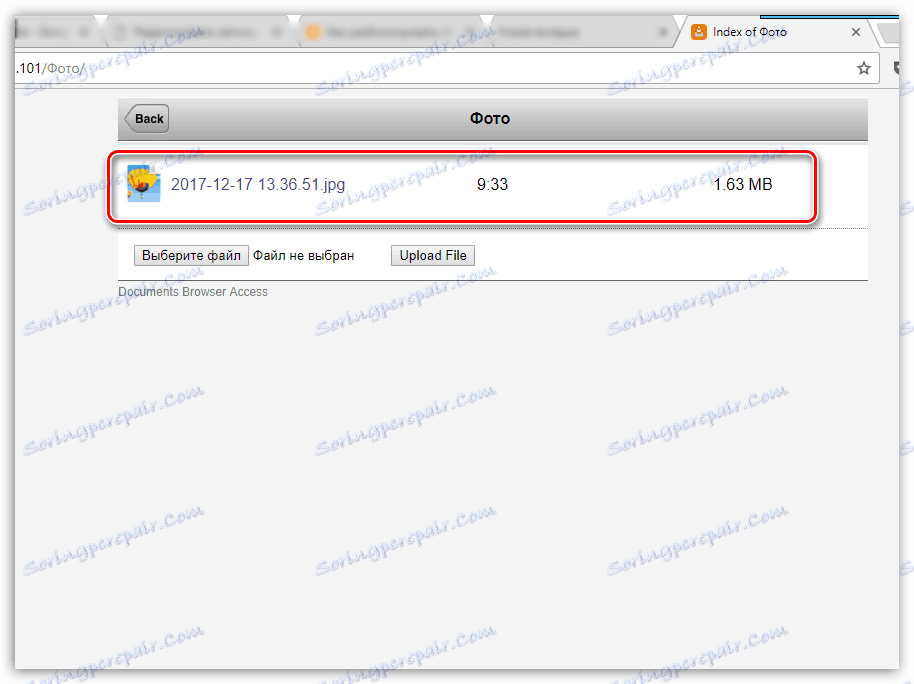
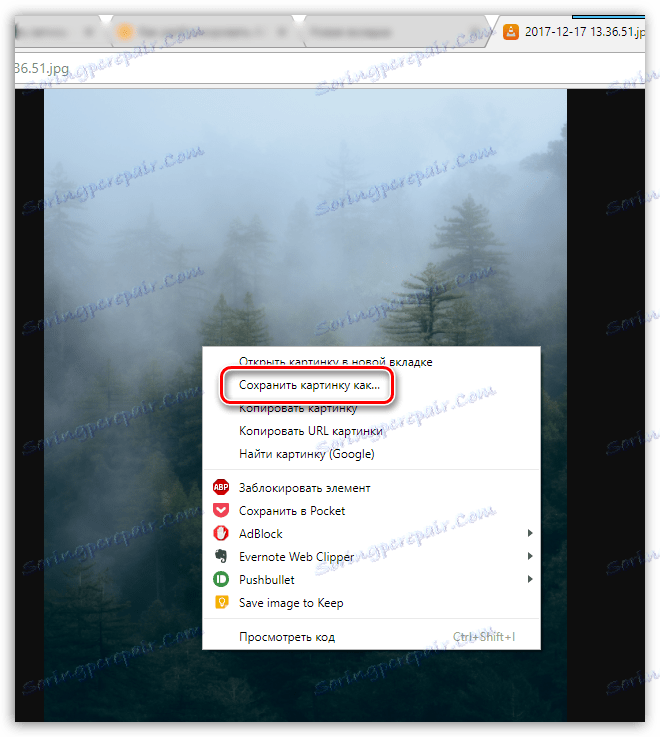
Спосіб 4: iCloud Drive
Мабуть, найбільш зручний спосіб перенесення зображень з Айфон на комп'ютер, оскільки в даному випадку експорт зображень в хмару буде відбуватися повністю в автоматичному режимі.
- Для початку слід перевірити, активна чи вивантаження фото на телефоні. Для цього відкрийте настройки, слідом вибравши у верхній частині вікна свій Apple ID.
- У новому вікні відкрийте розділ «iCloud».
- Виберіть пункт «Фото». У новому вікні переконайтеся, що у вас активовані пункти «Медіатека iCloud», а також «Мій Фотопоток».
- Скачайте і встановіть на комп'ютер програму iCloud для Windows.
- У Провіднику Windows з'явиться папка «Фото iCloud». Щоб папка поповнювалася новими фотографіями, програму потрібно налаштувати. Клацніть в треї по іконці зі стрілочкою, щоб відкрити список запущених додатків, клікніть по iCloud правою кнопкою миші, а потім пройдіть до пункту «Відкрити параметри iCloud».
- Поставте галочки біля пунктів «iCloud Drive» і «Фотографії». Праворуч від другого пункту натисніть на кнопку «Параметри».
- У новому вікні поставте чекбокси близько пунктів «Медіатека iCloud» і «Мій Фотопоток». При необхідності, змініть стандартно задані папки на комп'ютері, куди будуть розвантажуватися знімки, а потім клацніть на кнопці «Готово».
- Внесіть зміни в роботу програми, клацнувши в правому нижньому кутку на кнопку «Застосувати» і закрийте вікно.
- Через деякий час папка «iCloud Фото» почне поповнюватися зображеннями. Швидкість завантаження буде залежати від вашого інтернет-з'єднання і, звичайно, розміру і кількості зображень.
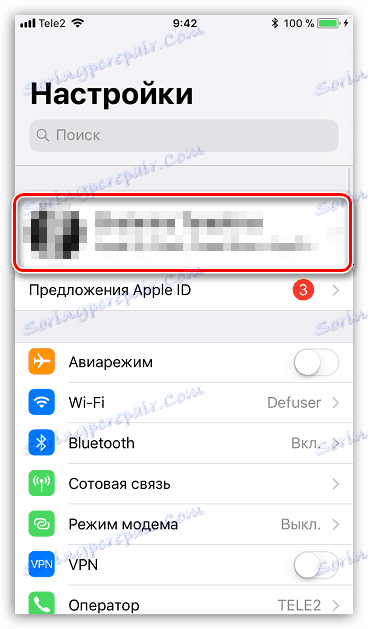
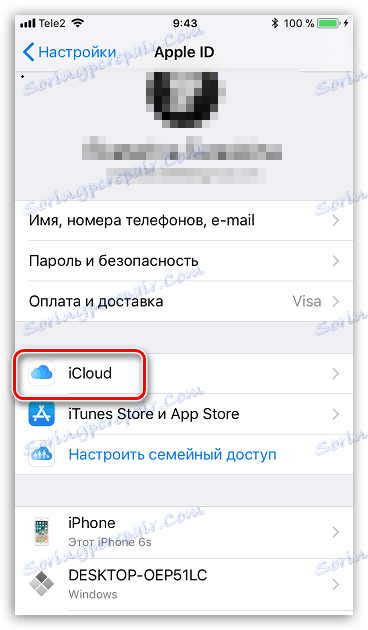
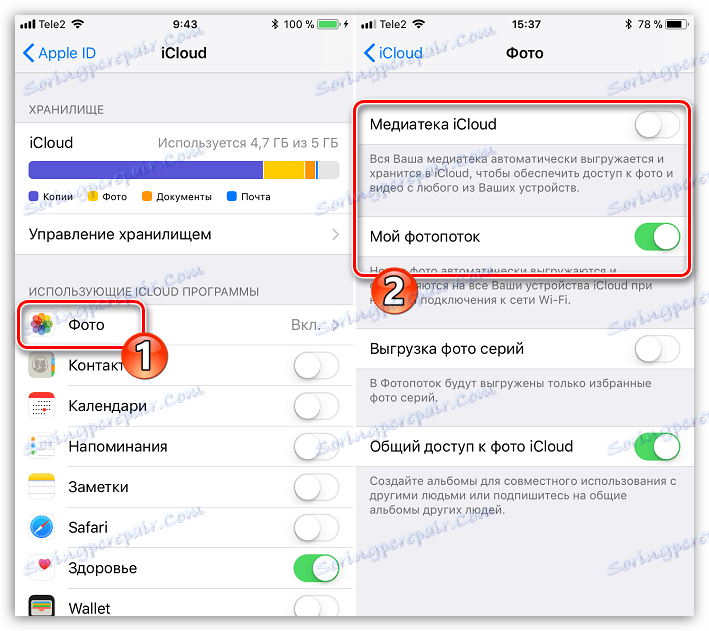
Завантажити iCloud для Windows
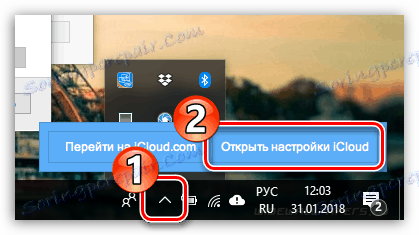
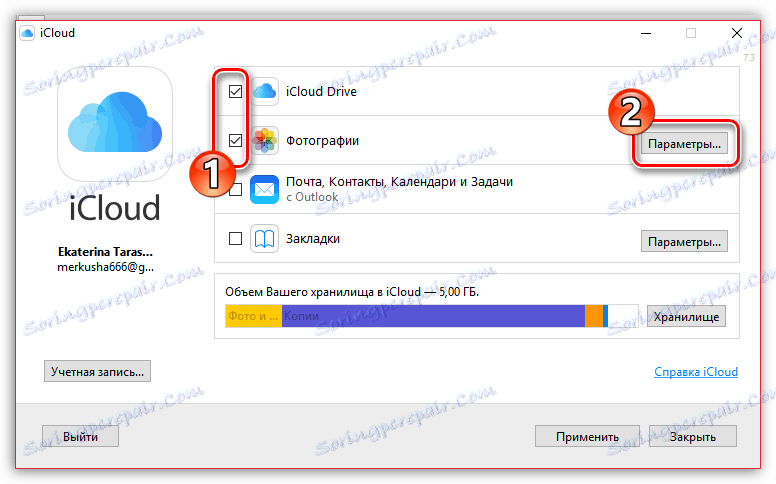
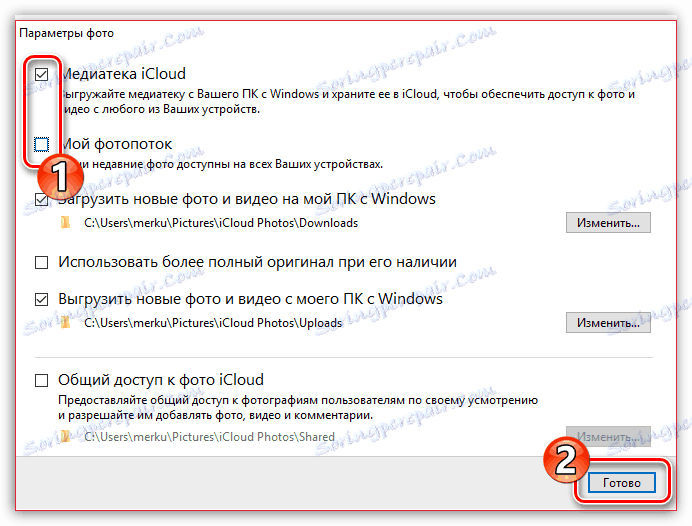
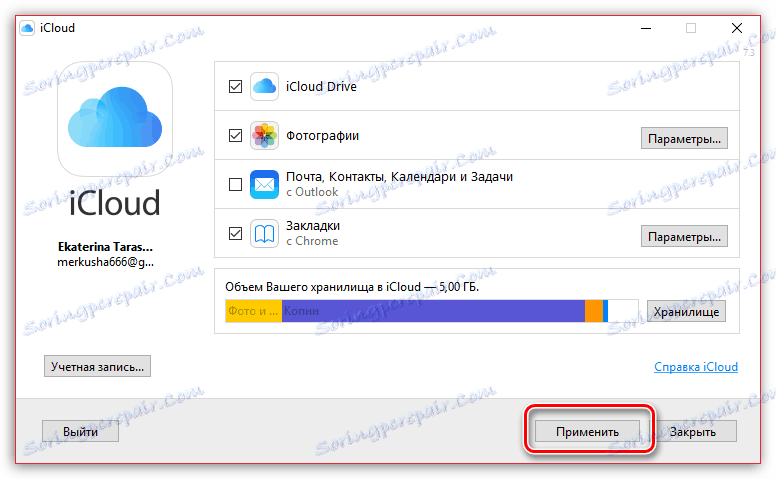
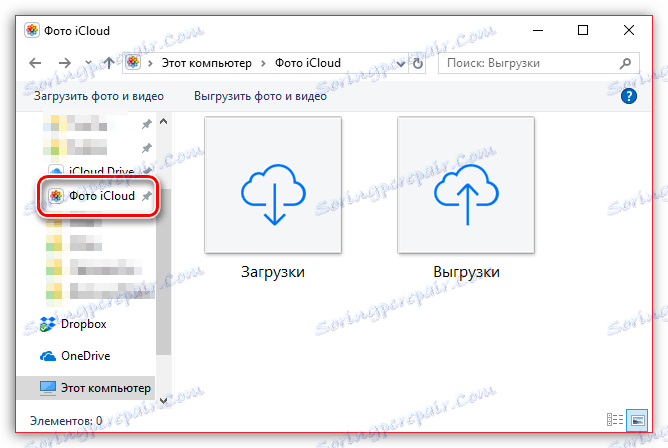
Спосіб 5: iTools
Якщо вас не влаштовує робота iTunes, даною програмою знайдуться чудові функціональні аналоги, наприклад, iTools . Дана програма, на відміну від ПО від Apple, здатна практично в два рахунки перенести фотографії, що містяться на пристрої, на комп'ютер.
- Підключіть iPhone до комп'ютера і запустіть iTools. У лівій частині вікна програми пройдіть до вкладки «Фото».
- У центральній частині вікна відобразяться всі знімки, що містяться на Айфон. Щоб перенести знімки вибірково, починайте кожне зображення виділяти одним кліком миші. Якщо ж на комп'ютер потрібно перенести всі зображення, клікніть в верхній частині вікна по кнопці «Вибрати все».
- Клацніть по кнопці «Експорт», а потім виберіть пункт «В папку».
- На екрані з'явиться Провідник Windows, в якому вам буде потрібно вказати кінцеву папку, куди і будуть збережені вибрані зображення.
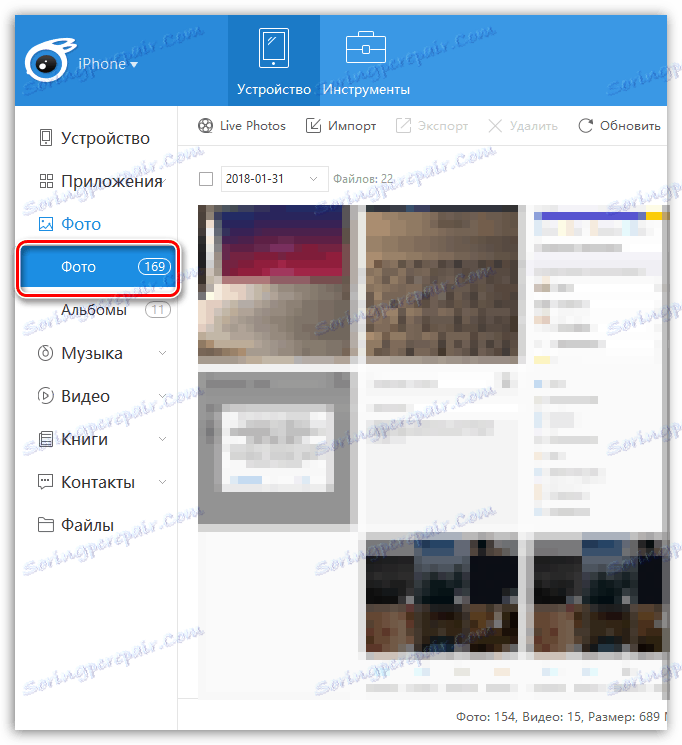
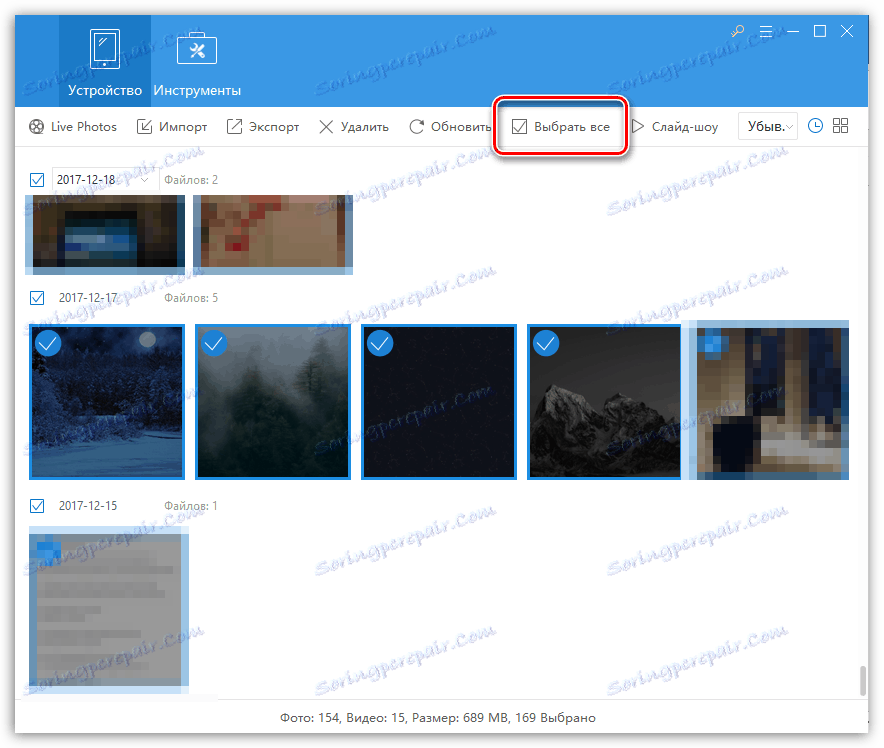
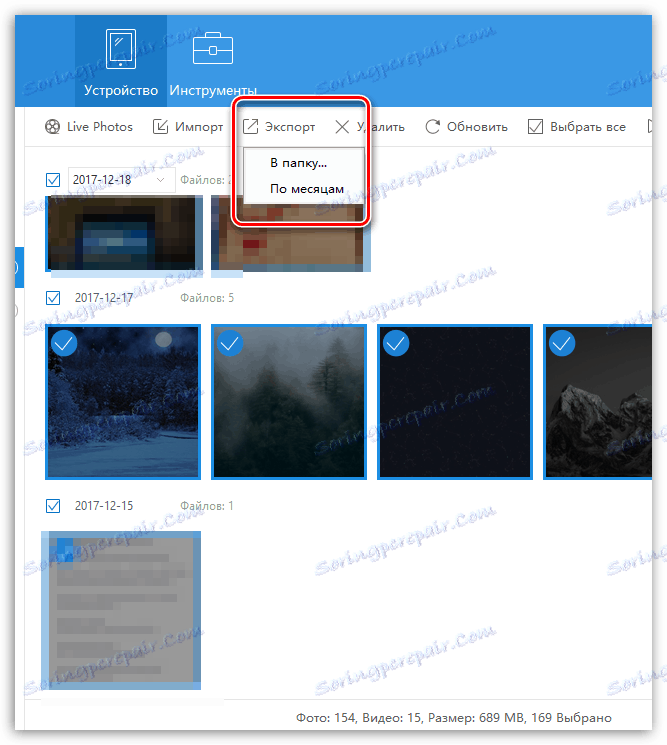
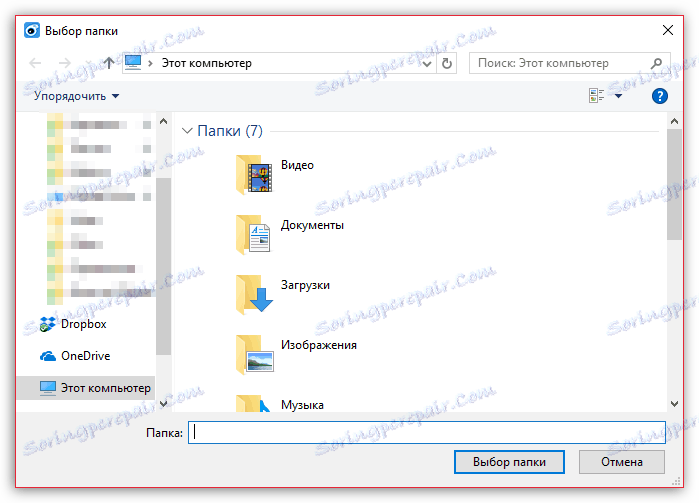
Сподіваємося, з нашою допомогою ви змогли підібрати для себе оптимальний спосіб перенесення зображень з Apple iPhone або іншого iOS-пристрої на комп'ютер. Якщо у вас залишилися питання, задавайте їх у коментарях.