Завантаження фільмів на iPad з ПК
Багато користувачів використовують планшет не тільки для серфінгу в браузері і прослуховування музики, а й для перегляду кіно і серіалів на досить великому екрані з якісним зображенням. Тому виникає питання: як скинути потрібне відео на iPad без проблем?
зміст
Завантаження фільму на iPad з ПК
Перше, що слід сказати: використовувати Айпад як флешку не вийде, для перенесення фільмів доведеться використовувати спеціальні програми або хмарні сховища. Через Провідник Windows також не вийде скинути відео на планшет.
Перед початком самої завантаження фільму або серіалу на iPad необхідно завантажити його на свій комп'ютер. Зверніть увагу, що гаджети від Apple підтримують обмежену кількість форматів, про які ми розповідаємо в наступній статті.
Докладніше: Які формати відео підтримує iPad
Однак якщо користувач буде використовувати варіанти без використання iTunes, то формати відеороликів можуть бути практично будь-якими. Все залежить від самого додатка або сховища, де буде проглядатися запис.
Варіант 1: iTunes і стандартний програвач
Перший спосіб перенести кіно з ПК на Айпад - скористатися програмою iTunes. Однак в даному випадку доведеться шукати відеозаписи певного формату: MP4 і M4V. Як правило, такі файли важать менше і не захаращують пам'ять планшета, але і якість їх трохи гірше, ніж у тих же AVI або MKV.
Читайте також:
Конвертуємо відеофайли онлайн
Програми для конвертації відео
- Відкрийте Айтюнс на ПК і підключіть пристрій по USB-кабелю.
- Натисніть на значок пристрою на верхній панелі.
- Для початку роботи з фільмами нам потрібно налаштувати певну функцію. Зайдіть в розділ «Огляд», перегорніть список вниз і поставте галочку навпроти «Обробляти відео вручну». Клацніть "Застосувати».
- Переходимо до пункту «Фільми» в лівому меню в розділі «На моєму пристрої». В даний вікно перетягніть потрібний відеофайл.
- Чекайте завершення копіювання. Скачаний фільм можна буде знайти в додатку «Відео» на iPad.

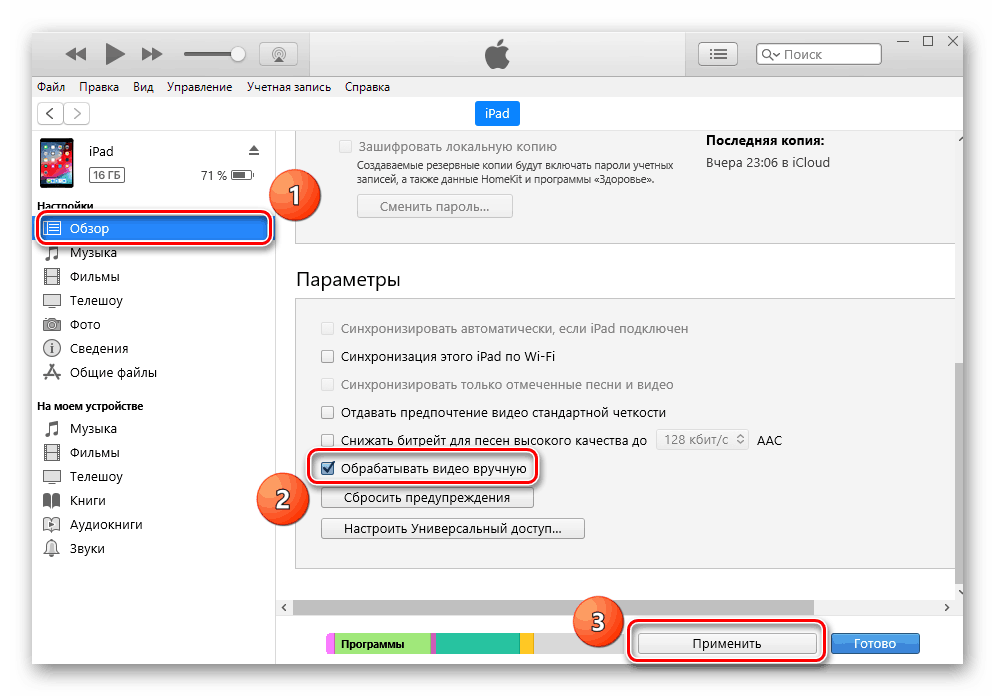
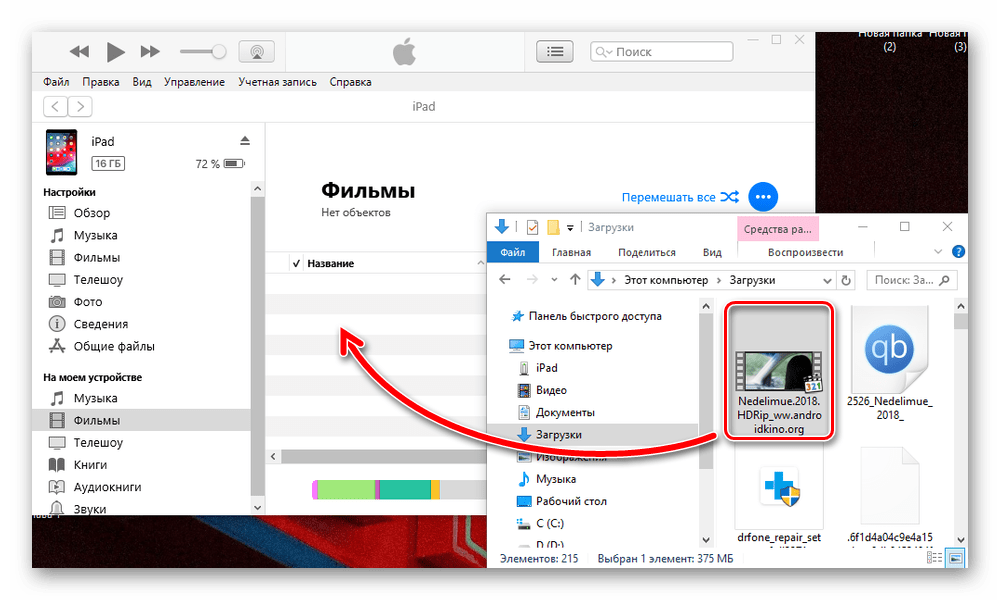

Варіант 2: Хмарне сховище
Якщо пам'яті на планшеті недостатньо для скачування фільму або серіалу, можна скористатися хмарним сховищем, наприклад, Dropbox . З його допомогою можна переглядати відео без скачування їх на iPad. Для цього необхідно лише встановити відповідну програму.
Завантажити Dropbox з App Store
- скористаємося сайтом Dropbox для перенесення відео з комп'ютера в хмарне сховище. При першому вході зареєструйтесь або введіть логін і пароль.
- У правому меню натисніть «Завантажити файли» і у вікні, виберіть потрібне відео.
- Вкажіть, в яку папку сховища буде збережений файл і натисніть «Завантажити». Дочекайтеся закінчення завантаження.
- Перейдіть в додаток Dropbox на Айпад, і на головній сторінці зліва побачите тільки що завантажене відео.
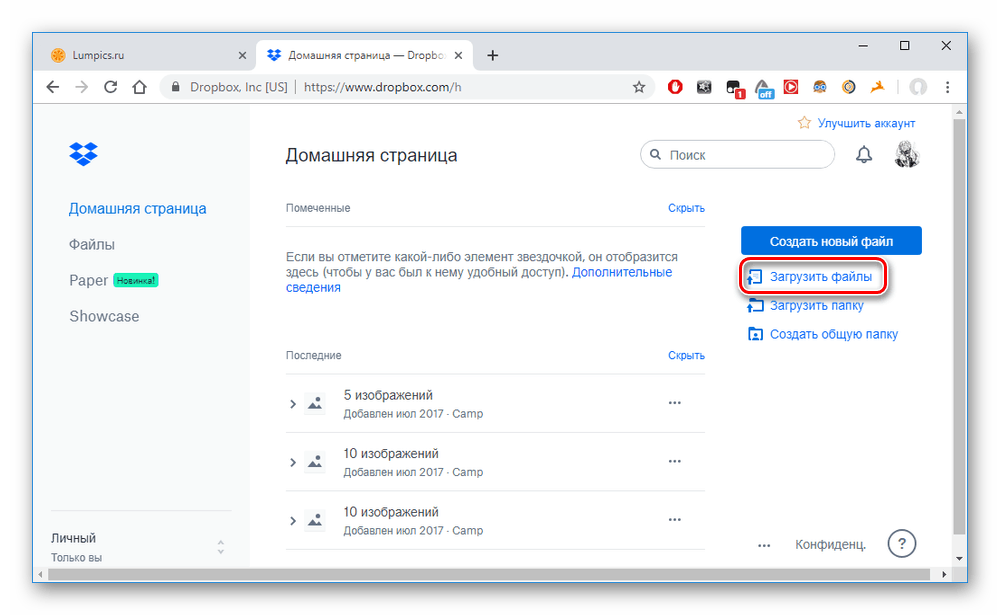
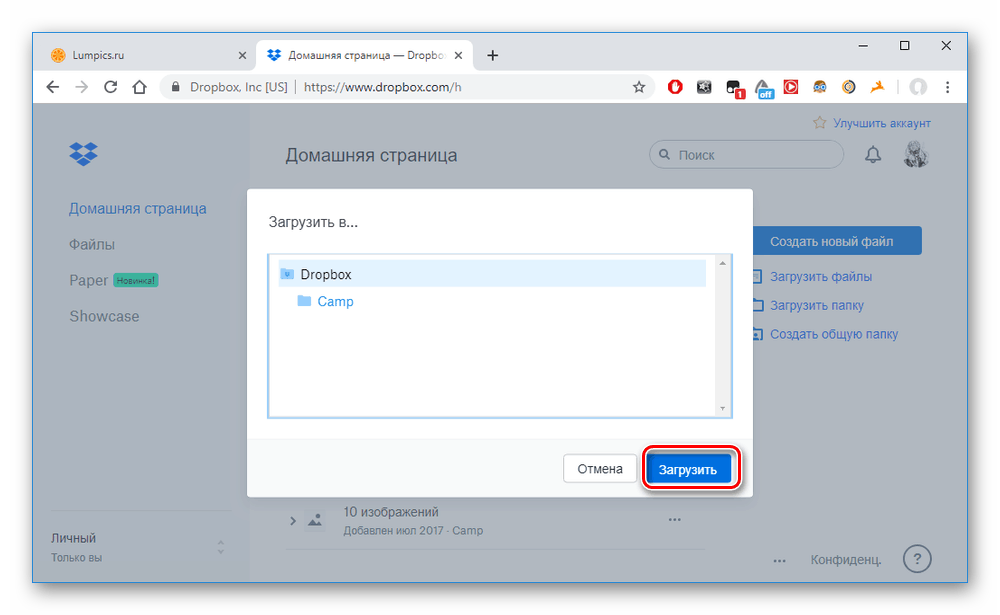
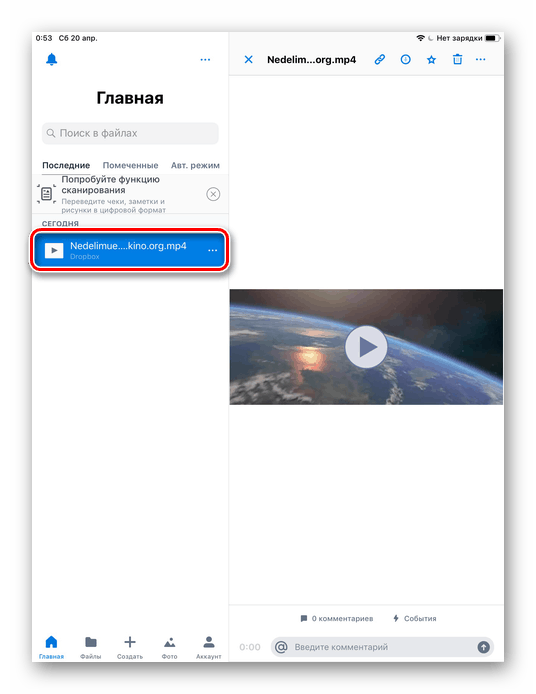
Читайте також: Як користуватися хмарним сховищем Dropbox
Варіант 3: iTunes і сторонній програвач
Два попередні способи дозволяють програвати фільми і серіали в стандартному програвачі iPad. Однак можна використовувати і сторонні. Їх перевага полягає в тому, що вони підтримують велику кількість форматів, в тому числі AVI і MKV, які мають кращий дозвіл і якість в порівнянні з адаптованими під планшети і мобільні телефони MP4 і M4V. Однак і важити вони будуть більше, майте це на увазі. Додавання файлів в додаток відбувається також через програму iTunes.
Для початку нам необхідно встановити сторонній програвач на Айпад, ми скористаємося додатком PlayerXtreme Media Player. Після його інсталяції переходимо до роботи з програмою Айтюнс.
Завантажити PlayerXtreme Media Player з App Store
- Підключіть планшет до комп'ютера і відкрийте iTunes.
- Натисніть на значок пристрою на верхній панелі.
- Переходимо в розділ «Загальні файли». Перед нами відкривається список програм, які підтримують додавання нових файлів. Шукаємо PlayerXtreme і клікаєм по ньому.
- У спеціальне віконце під назвою «Документи PlayerXtreme» перенесіть відео.
- Дочекайтеся закінчення копіювання файлу на планшет. Відкрийте програму на iPad і знайдіть в розділі «Бібліотека» завантажене кіно.
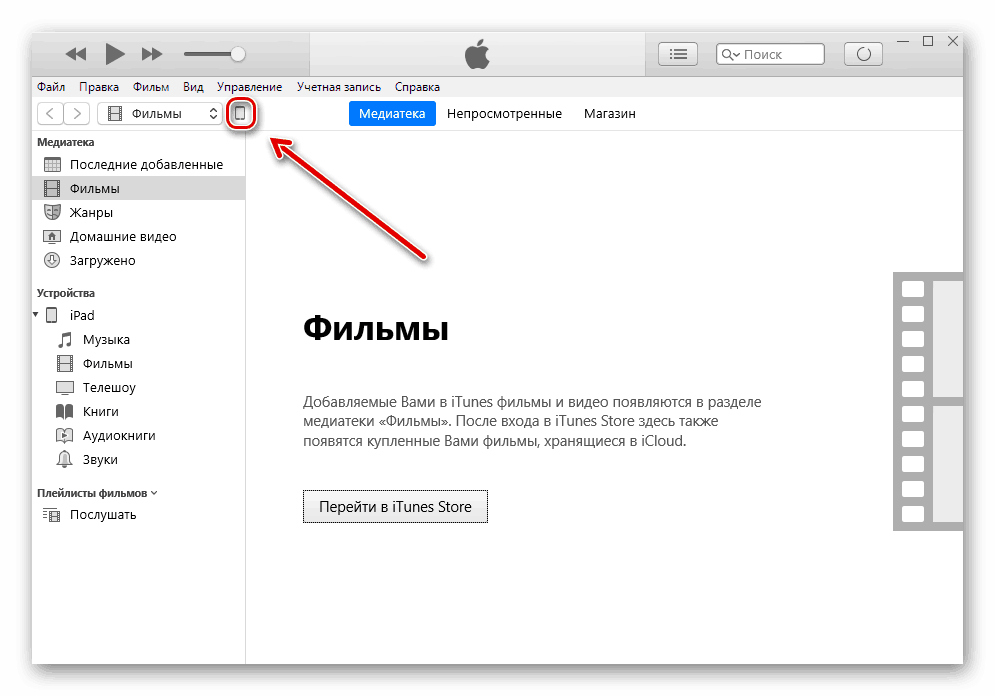
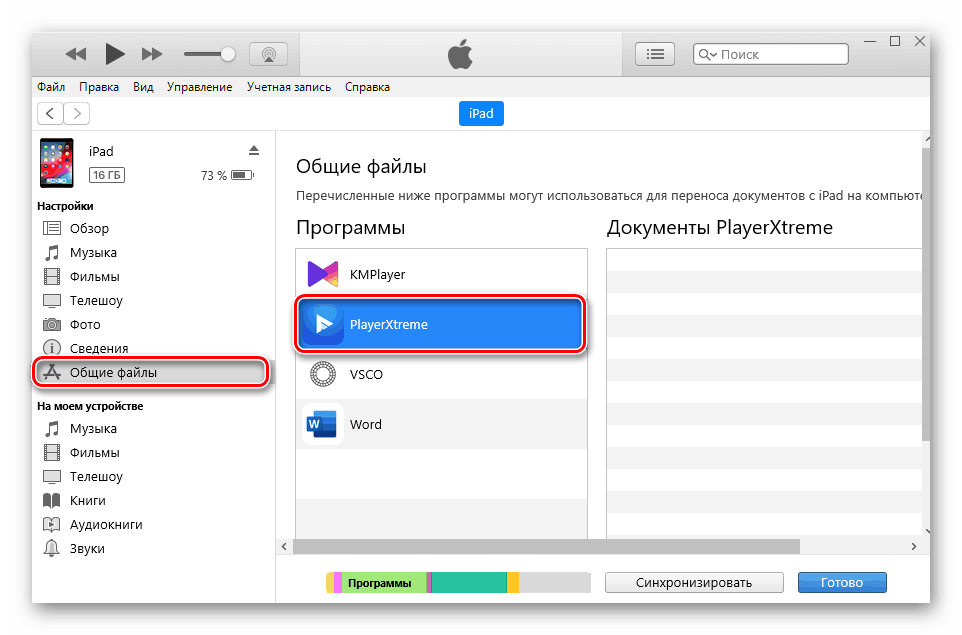
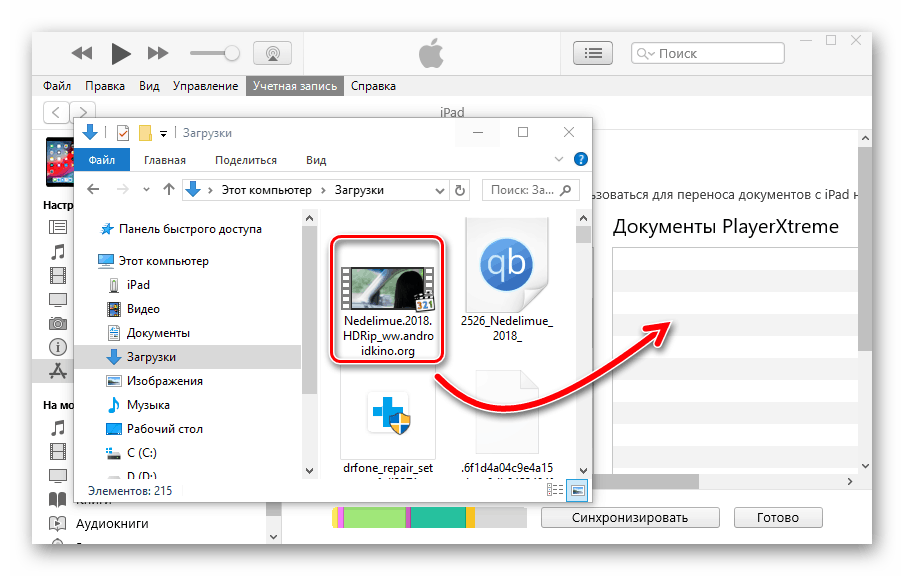

Варто зазначити, що додаток PlayerXtreme дозволяє не тільки перекидати фільми з ПК на Айпад, але і використовувати для цього Wi-Fi або відеохостинг (YouTube, Vimeo).

Варіант 4: Apple Connection Kit
Мало хто знає, що перекидати файли, в тому числі і відео, можна через спеціальний аксесуар - Apple Connection Kit. Спочатку він призначався для того, щоб фотографії з карти пам'яті на iPad, однак згодом були знайдені обхідні шляхи, за допомогою яких можна завантажувати не тільки фото, але і відео. Для завантаження даних на SD також буде використовуватися комп'ютер.

Формат відео повинен бути стандартним для пристроїв Apple - MP4 або M4V. Можна завантажити готові відео з таким розширенням або скористатися конвертерами. Посилання на наші статті з підбіркою програм і онлайн-сервісів для перетворення ви знайдете на початку статті.
- Створіть на карті пам'яті папку під назвою «DCIM». У деяких випадках вона вже може бути. У цьому випадку використовуйте її для подальших дій.
- Файл з кіно перейменовуємо на «» PICT0001 "» і перекидаємо його на SD.
- Вставляємо карту пам'яті в перехідник і підключаємо його до iPad. Далі імпортуйте ролик в додаток «Фото».
У даній статті ми розібрали найпопулярніші способи завантаження відео на iPad через комп'ютер. Користувач може також використовувати перехідник для карт пам'яті.