Як завантажити гифку з ВКонтакте
На сьогоднішній день в соціальній мережі ВКонтакте досить часто можна зустріти анімовані картинки, які можна не тільки використовувати в рамках сайту, але і завантажувати.
Як завантажувати гифки ВКонтакте
Завантаження будь-якого gif зображення можливо зробити незалежно від його місця розташування, за умови наявності відповідного підпису «GIF».
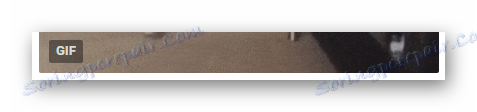
Рекомендується завантажувати гифки відповідно до нижченаведеного керівництвом, щоб в кінцевому рахунку зображення не втратило первісного якості.
Читайте також: Як завантажувати фотографії ВКонтакте
- Увійдіть на сайт VK і перейдіть до запису, що містить gif-зображення.
- Натисніть на іконку із зображенням плюсик в правому верхньому куті потрібної гифки.
- За допомогою головного меню ВКонтакте перейдіть в розділ «Документи».
- На сторінці, знайдіть недавно доданий зображення і клацніть по ньому.
- Зверніть увагу, що для простоти пошуку ви можете переключитися на вкладку «Анімація» через навігаційне меню в правій частині сторінки.
- На сторінці перегляду гифки натисніть на кнопку «Зберегти документ на диск» в правому верхньому кутку.
- Далі вам потрібно навести курсор миші на відкриту картинку і натиснути праву кнопку миші.
- У представленому контекстному меню виберіть пункт «Зберегти зображення як ...».
- За допомогою провідника Windows перейдіть в папку, куди потрібно завантажити дану гифку.
- У рядку «Файл» пропишіть бажане найменування, і в кінці рядка додайте наступне:
.gif![Додавання імені і формату для зберігається gif зображення через провідник Віндовс на сайті ВКонтакте]()
Це рекомендується робити, щоб уникнути будь-яких можливих проблем в процесі збереження.
- Також зверніть увагу на поле «Тип файлу», де в ідеалі повинен бути встановлений формат «GIF Image».
![Правильно встановлений тип файлу при збереженні gif зображення через провідник Віндовс на сайті ВКонтакте]()
У разі відсутності даного формату, необхідно перемкнути «Тип файлу» на «Все файли».
- Натисніть кнопку «Зберегти», щоб зробити завантаження файлу на комп'ютер.
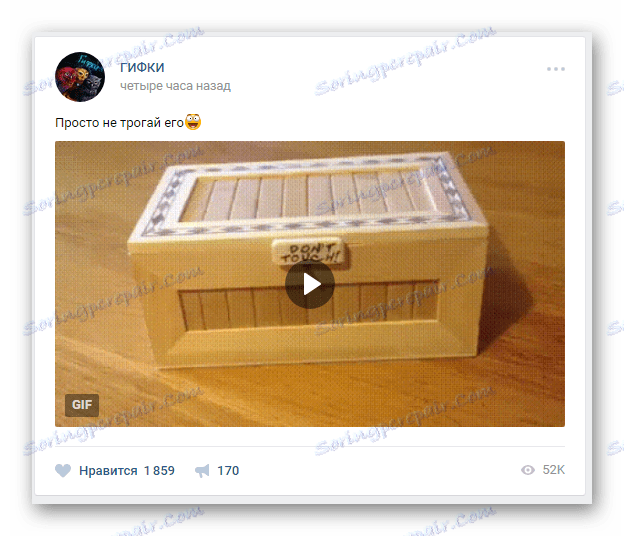
Первісне місце розташування гифки ВК не має значення - це може бути як звичайна запис на стіні спільноти, так і приватне повідомлення.
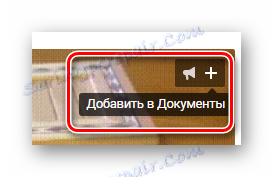
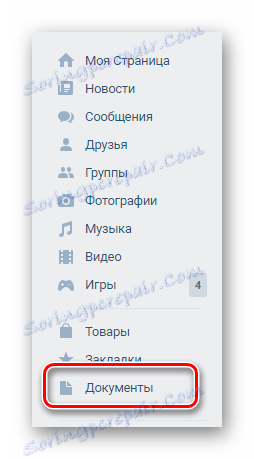
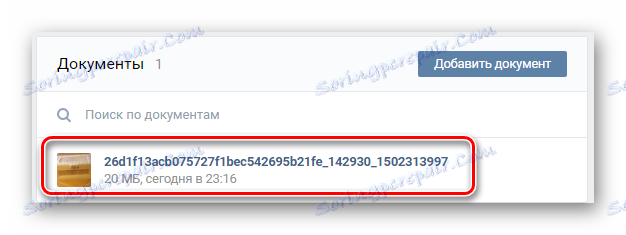
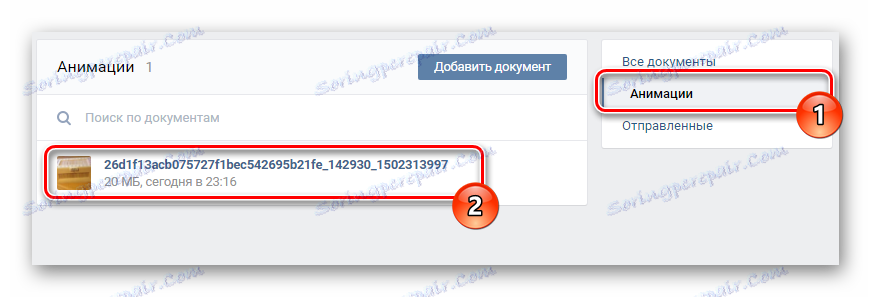
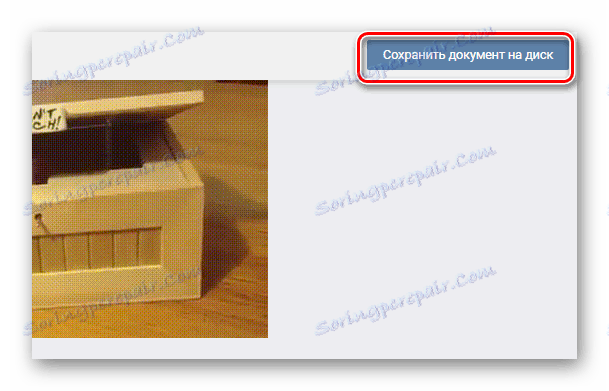

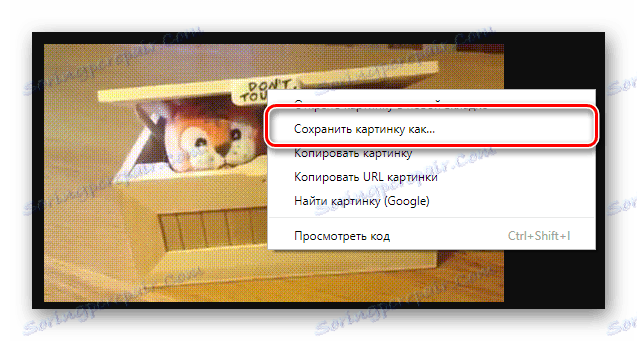
Цей напис може змінюватися в залежності від використовуваного веб-браузера.
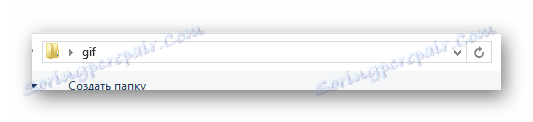

Якщо ви правильно додали дозвіл після найменування картинки, то файл збережеться в правильному форматі незалежно від налаштувань операційної системи, що стосуються заборони редагування зареєстрованих типів файлів.
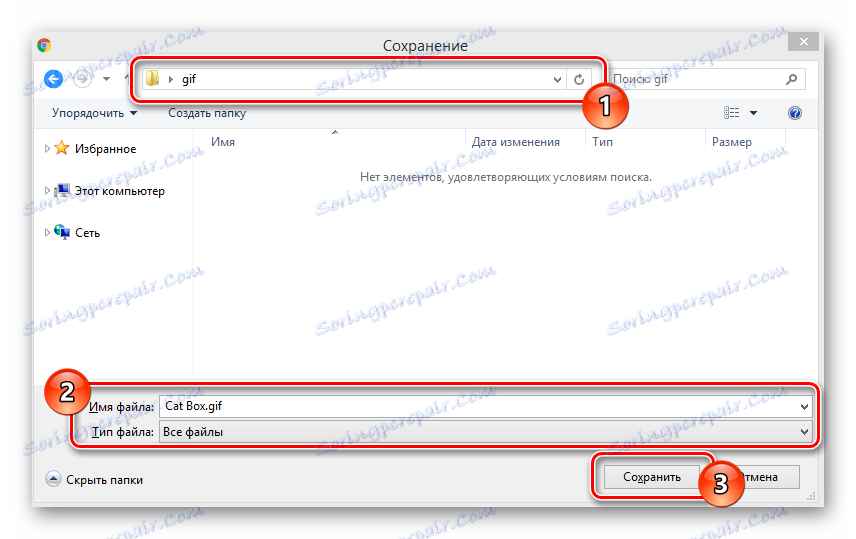
Після виконання рекомендацій ви можете перейти в папку зі збереженим зображенням і використовувати його на свій розсуд. Успіхів!

