Вчимося робити скріншоти в Windows 10
Скріншот або знімок екрана - це зображення, зроблене з ПК, в той чи інший момент часу. Найчастіше він використовується, щоб продемонструвати, що відбувається на Вашому комп'ютері або ноутбуці іншим користувачам. Багато користувачів знають, як можна робити скріншоти, але навряд чи хто підозрює, що способів захоплення екрану існує величезна кількість.
зміст
Як зробити скріншот в Віндовс 10
Як вже говорилося способів зробити скріншот існує багато. Серед них можна виділити дві великі групи: методи, які використовують додаткове програмне забезпечення і методи, в яких задіяні тільки вбудовані інструменти ОС Windows 10. Розглянемо найбільш зручні з них.
Спосіб 1: Ashampoo Snap
Ashampoo Snap - це прекрасне програмне рішення для захоплення зображення, а також записи відеороликів з Вашого ПК. З його допомогою можна легко і швидко робити скріншоти, редагувати їх, додавати додаткову інформацію. Ashampoo Snap має зрозумілий російськомовний інтерфейс, що дозволяє впоратися з додатком навіть малодосвідченому користувачеві. Мінус програми - платна ліцензія. Але користувач може завжди спробувати 30-ти денну триальную версію продукту.
Щоб зробити знімок екрана цим способом, виконайте наступні дії.
- Завантажте програму з офіційного сайту і встановіть її.
- Після інсталяції Ashampoo Snap в верхньому кутку екрану з'явиться панель додатки, яка допоможе Вам зробити скріншот потрібної форми.
- Виберіть в панелі потрібну іконку відповідно до того, скріншот якій області Ви хочете зробити (захоплення одного вікна, довільної області, прямокутної області, меню, кількох вікон).
- Відредагуйте зроблений знімок в редакторі програми.
![]()
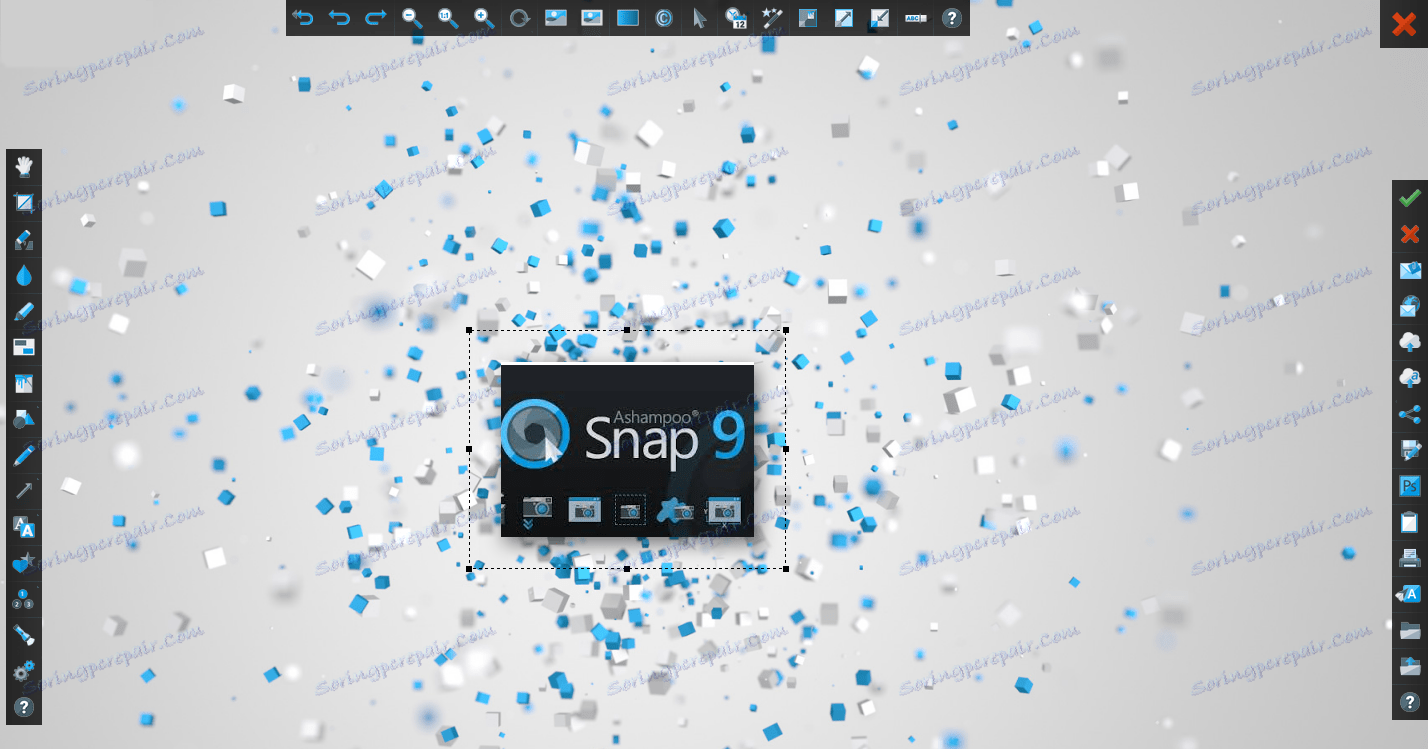
Спосіб 2: LightShot
LightShot - зручна утиліта, яка також дозволяє зробити знімок екрана в два кліка. Так само, як і попередня програма, LightShot має простий, приємний інтерфейс для редагування знімків, але мінус цього додатка, на відміну від Ashampoo Snap, це установка зайвого ПО (Яндекс-браузера і його елементів), якщо в процесі інсталяції не відкинеш ці позначки .
Щоб зробити скріншот цим способом, досить натиснути іконку програми в треї і вибрати область для захоплення або скористатися гарячими клавішами програми (за замовчуванням це Prnt Scrn).
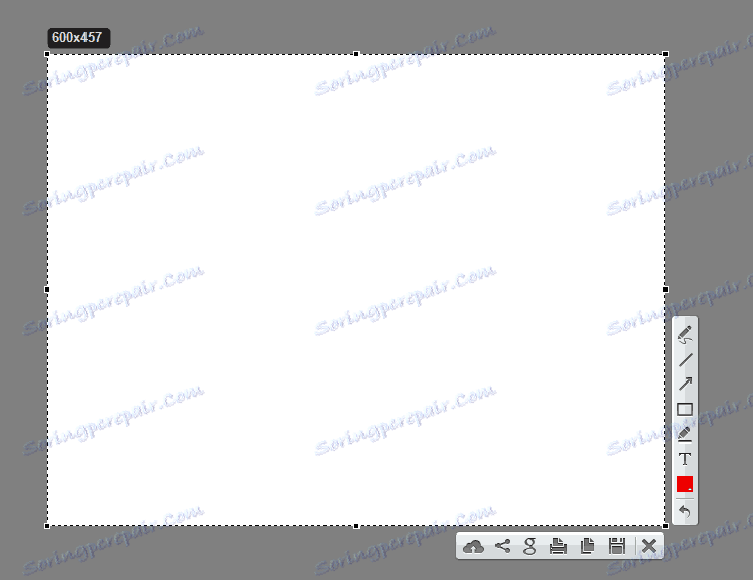
Спосіб 3: Snagit
Snagit - це популярна утиліта для захоплення екрану. Аналогічно LightShot і Ashampoo Snap має простий зручний, але англомовний інтерфейс і дозволяє редагувати зняті зображення.
Процес захоплення зображення за допомогою Snagit виглядає наступним чином.
- Відкрийте програму і натисніть кнопку «Capture» або скористайтеся гарячими клавішами, які задані в Snagit.
- Задайте мишкою область для захоплення.
- Відредагуйте скріншот у вбудованому редакторі програми.
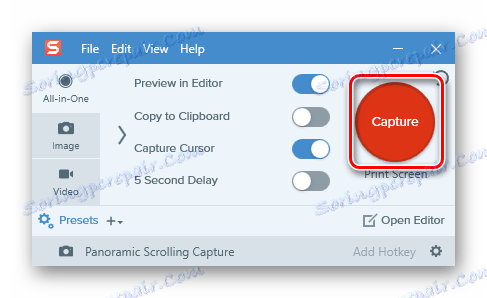
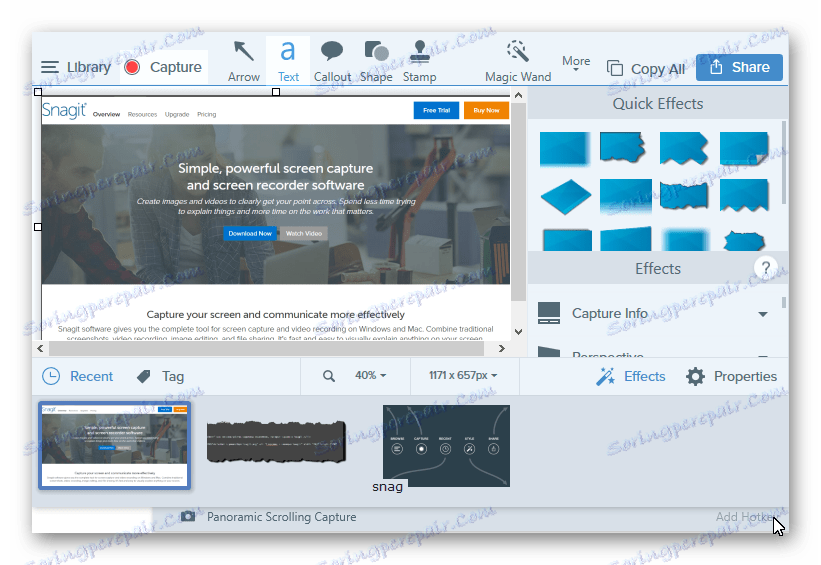
Спосіб 4: вбудовані інструменти
Клавіша Print Screen
В ОС Віндовс 10 зробити скріншот можна і використовуючи вбудовані інструменти. Найбільш простий спосіб - це використовувати клавішу Print Screen. На клавіатурі ПК або ноутбука ця кнопка, як правило, знаходиться зверху і може мати скорочену підпис PrtScn або Prtsc. Коли користувач натискає цю кнопку скріншот всієї області екрану поміщається в буфер обміну, звідки його можна «витягнути» в будь-який графічний редактор (наприклад, Paint) за допомогою команди «Вставити» ( «Ctrl + V»).
Якщо Ви не ходіть редагувати зображення і мати справу з буфером обміну, то можна скористатися комбінацією клавіш «Win + Prtsc», після натискання якої захоплене зображення буде збережено в каталог «Знімки екрана», розміщений в папці «Зображення».
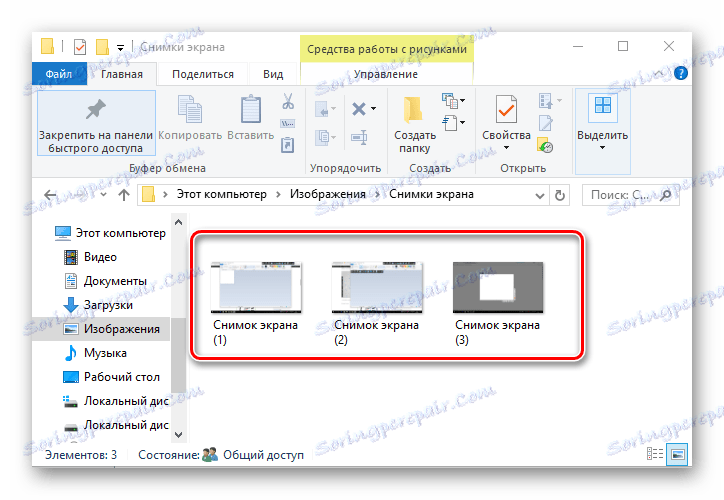
Ножиці
У Віндовс 10 також є стандартний додаток з назвою «Ножиці», яке дозволяє швидко створювати знімки різних областей екрану, в тому числі скріншоти з затримкою, а після редагувати їх і зберігати в зручному для користувача форматі. Щоб зробити знімок зображення таким чином, виконайте наступну послідовність дій:
- Натисніть «Пуск». У розділі «Стандартні - Windows» натисніть «Ножиці». Також можна просто скористатися пошуком.
- Клацніть по кнопці «Створити» і виберіть область захоплення.
- Відредагуйте скріншот або збережіть його в потрібному форматі в редакторі програми.
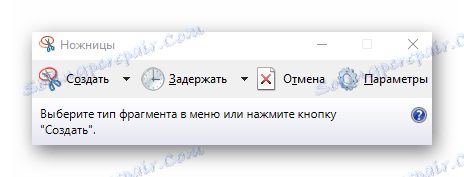
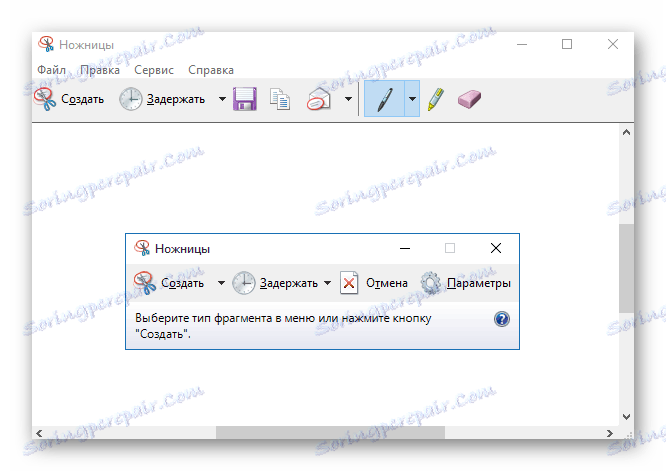
Ігрова панель
У Віндовс 10 з'явилася можливість робити знімки екрану і навіть записувати відео через так звану Ігрову панель. Таким методом досить зручно робити знімки та відеоролики гри. Для запису цим способом необхідно виконати такі кроки:
- Відкрийте ігрову панель ( «Win + G»).
- Натисніть на іконку «Знімок екрану».
- Перегляньте результати в каталозі «Відео -> Кліпи».
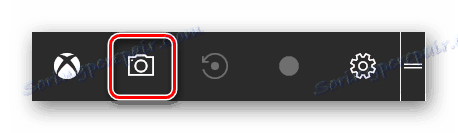
Це найбільш популярні способи зробити скріншот. Існує маса програм, які допомагають якісно виконати це завдання, а які з них використовуєте ви?