Угруповання даних в Microsoft Excel
При роботі з таблицями, в які входить велика кількість рядків або стовпців, актуальним стає питання структурування даних. У Ексель цього можна досягти шляхом використання угруповання відповідних елементів. Цей інструмент дозволяє не тільки зручно структурувати дані, але і тимчасово заховати непотрібні елементи, що дозволяє сконцентрувати свою увагу на інших частинах таблиці. Давайте з'ясуємо, як зробити угруповання в Ексель.
зміст
Налаштування угруповання
Перш ніж перейти до угруповання рядків або стовпців, потрібно налаштувати цей інструмент так, щоб кінцевий результат був близький до очікувань користувача.
- Переходимо у вкладку «Дані».
- У нижньому лівому кутку блоку інструментів «Структура» на стрічці розташована маленька похила стрілочка. Кількома по ній.
- Відкривається вікно настройки угруповання. Як бачимо за замовчуванням встановлено, що підсумки і найменування за стовпцями розташовуються праворуч від них, а по рядках - внизу. Багатьох користувачів це не влаштовує, так як зручніше, коли найменування розміщується зверху. Для цього потрібно зняти галочку з відповідного пункту. Загалом, кожен користувач може налаштувати дані параметри під себе. Крім того, тут же можна включити автоматичні стилі, встановивши галочку біля даного найменування. Після того, як налаштування виставлені, натискаємо на кнопку «OK».
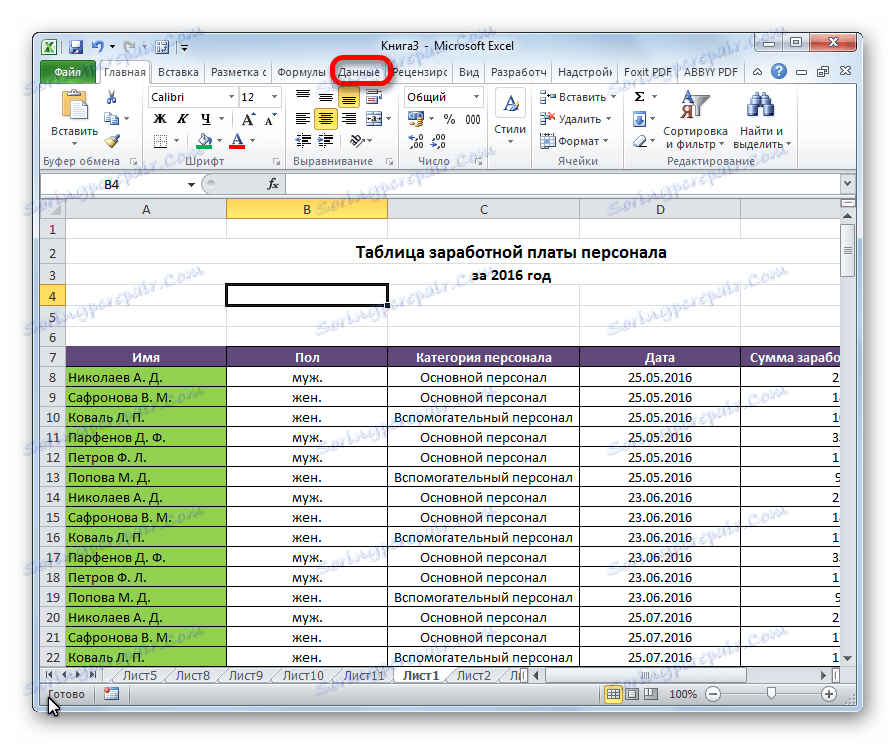
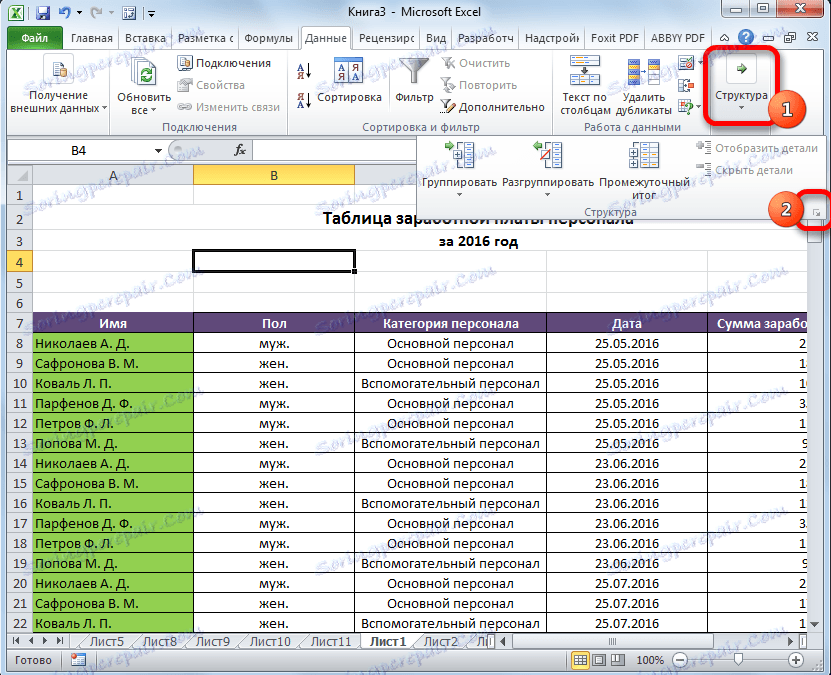

На цьому настройка параметрів угруповання в Ексель завершена.
Угруповання по рядках
Виконаємо угруповання даних по рядках.
- Додаємо рядок над групою стовпців або під нею, в залежності від того, як плануємо виводити найменування та підсумки. У новій осередку вводимо довільне найменування групи, відповідне до неї по контексту.
- Виділяємо рядки, які потрібно згрупувати, крім підсумкового рядка. Переходимо у вкладку «Дані».
- На стрічці в блоці інструментів «Структура» натискаємо на кнопку «Групувати».
- Відкривається невелике вікно, в якому потрібно дати відповідь, що ми хочемо згрупувати - рядки або стовпці. Ставимо перемикач в позицію «Рядки» і тиснемо на кнопку «OK».
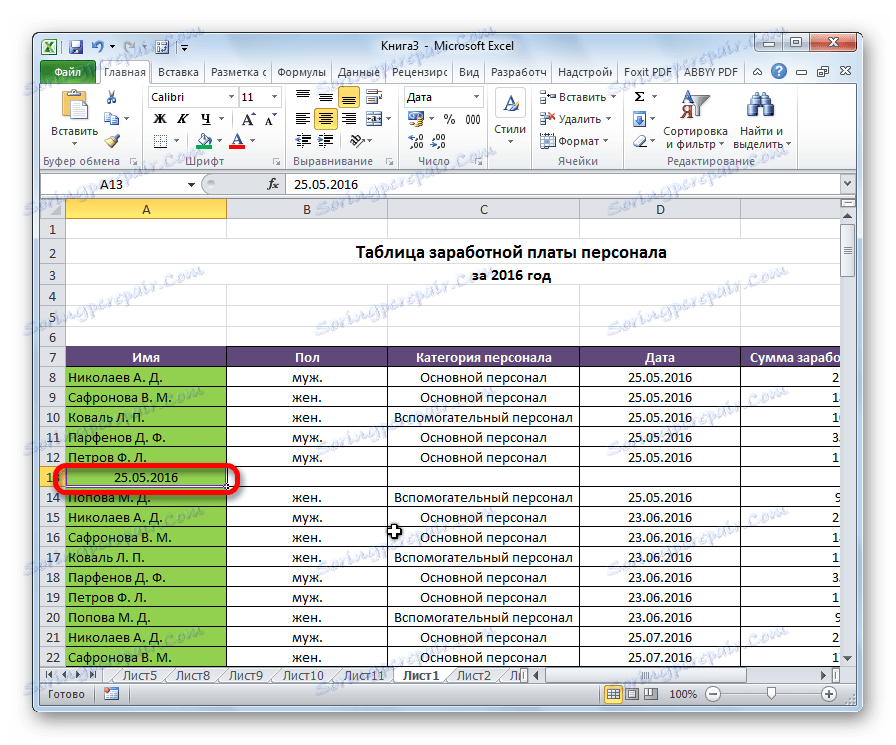
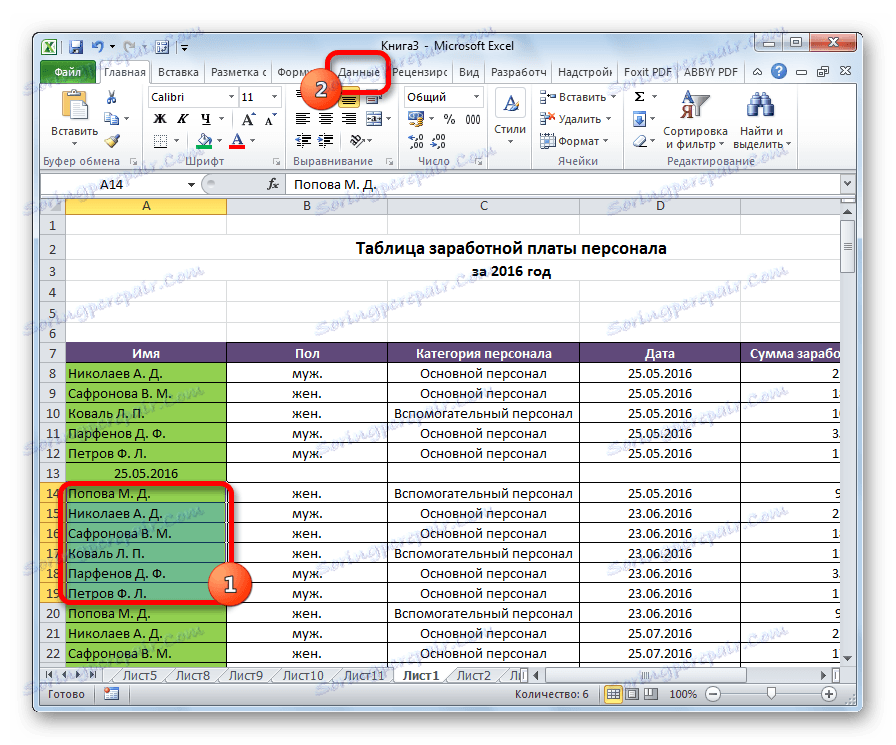
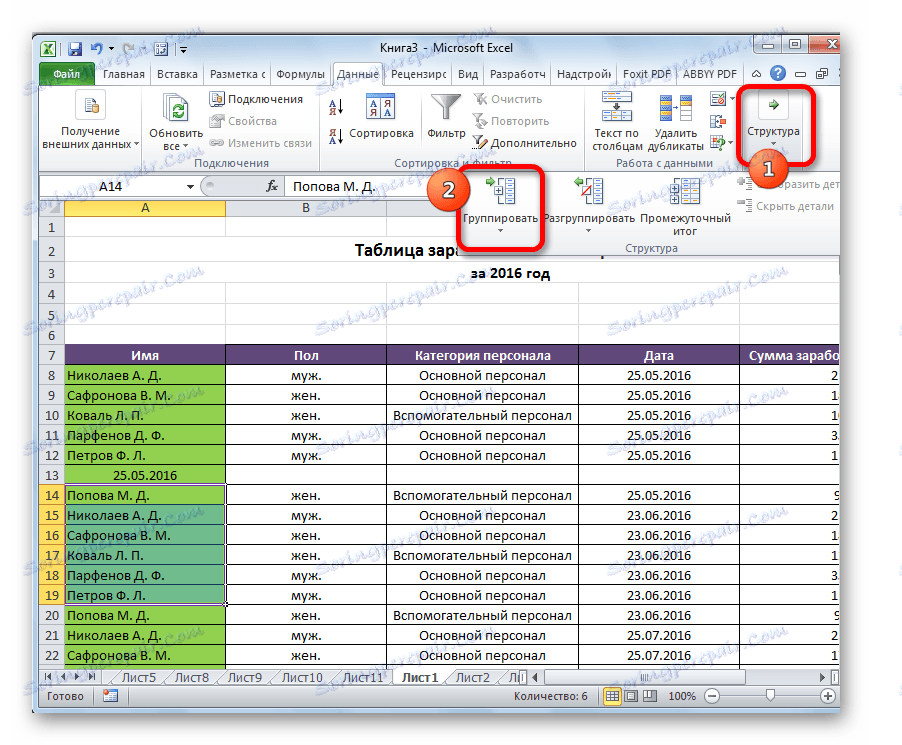
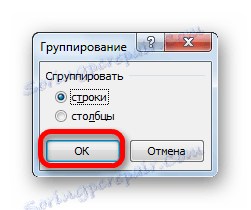
На цьому створення групи завершено. Для того, щоб згорнути її досить натиснути на знак «мінус».
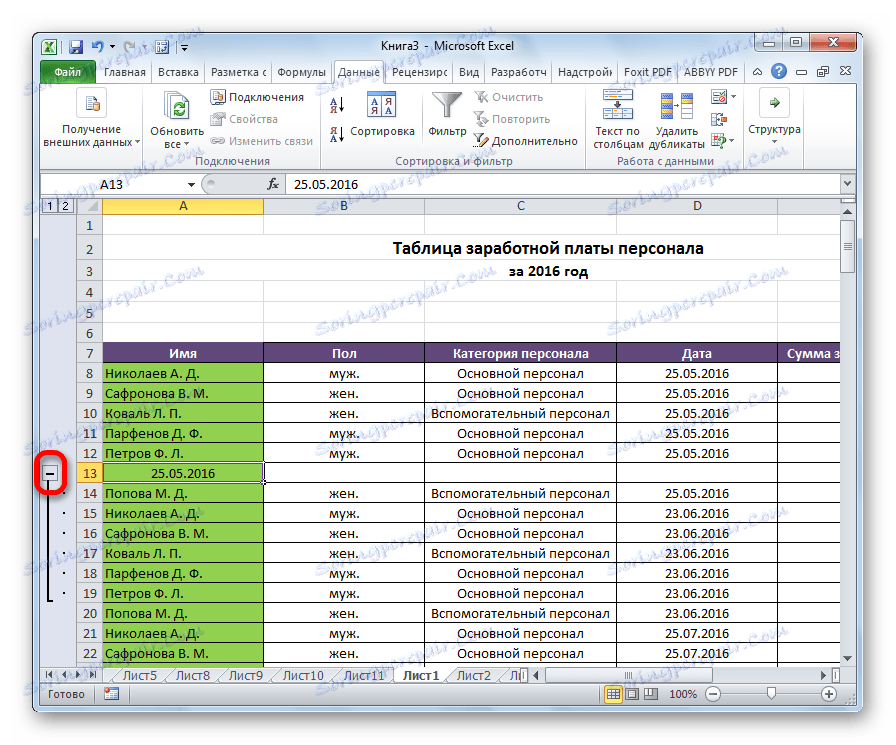
Щоб заново розгорнути групу, потрібно натиснути на знак «плюс».
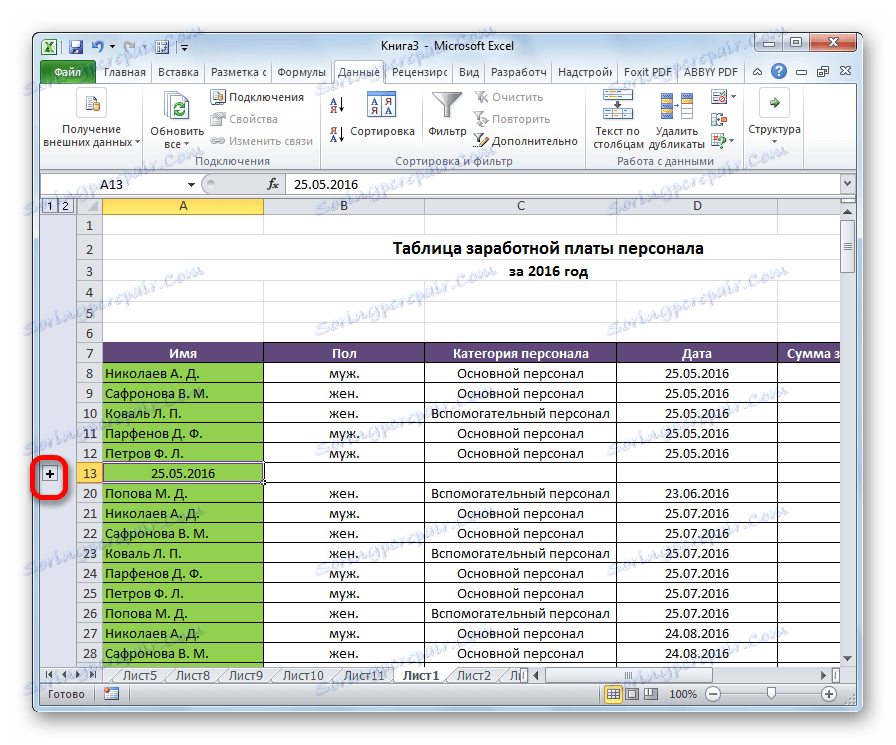
Угруповання по стовпцях
Аналогічним чином проводиться і угруповання за стовпцями.
- Праворуч або ліворуч від группіруемих даних додаємо новий стовпець і вказуємо в ньому відповідне найменування групи.
- Виділяємо комірки в стовпці, які збираємося згрупувати, крім стовпця з найменуванням. Кількома на кнопку «Групувати».
- У віконці на цей раз ставимо перемикач в позицію «Стовпці». Тиснемо на кнопку «OK».
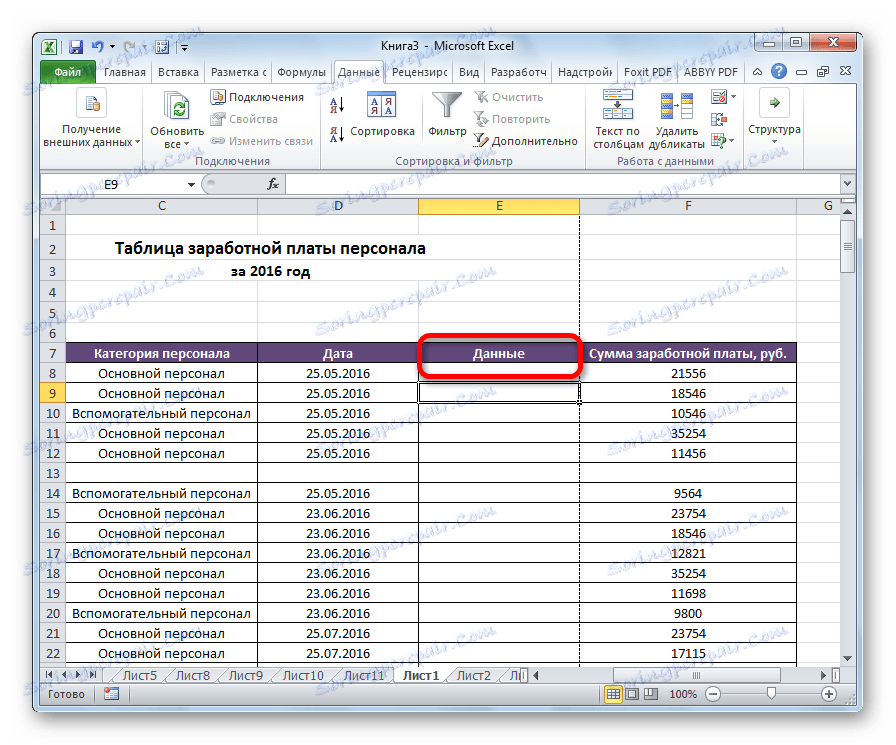
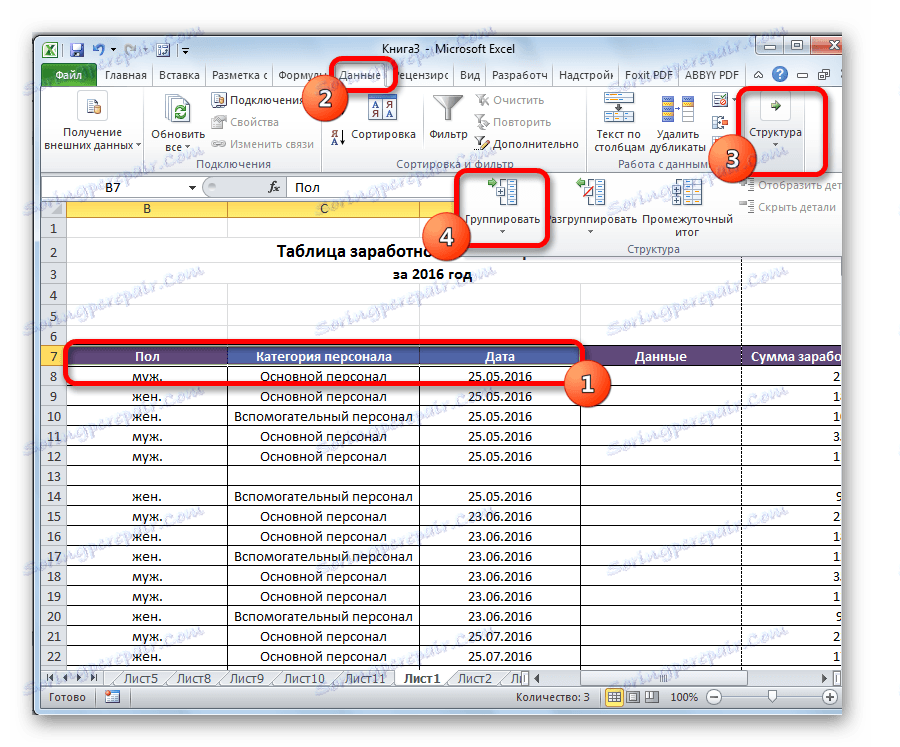
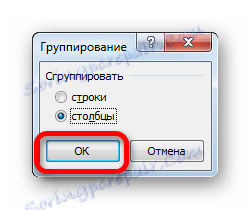
Група готова. Аналогічно, як і при групуванні стовпців, її можна згортати і розгортати, натискаючи на знаки «мінус» і «плюс» відповідно.
Створення вкладених груп
У Ексель можна створювати не тільки групи першого порядку, але і вкладені. Для цього, потрібно в розгорнутому стані материнської групи виділити в ній певні осередки, які ви збираєтеся згрупувати окремо. Потім слід провести одну з тих процедур, які були описані вище, в залежності від того, за допомогою стовпців ви працюєте або з рядками.
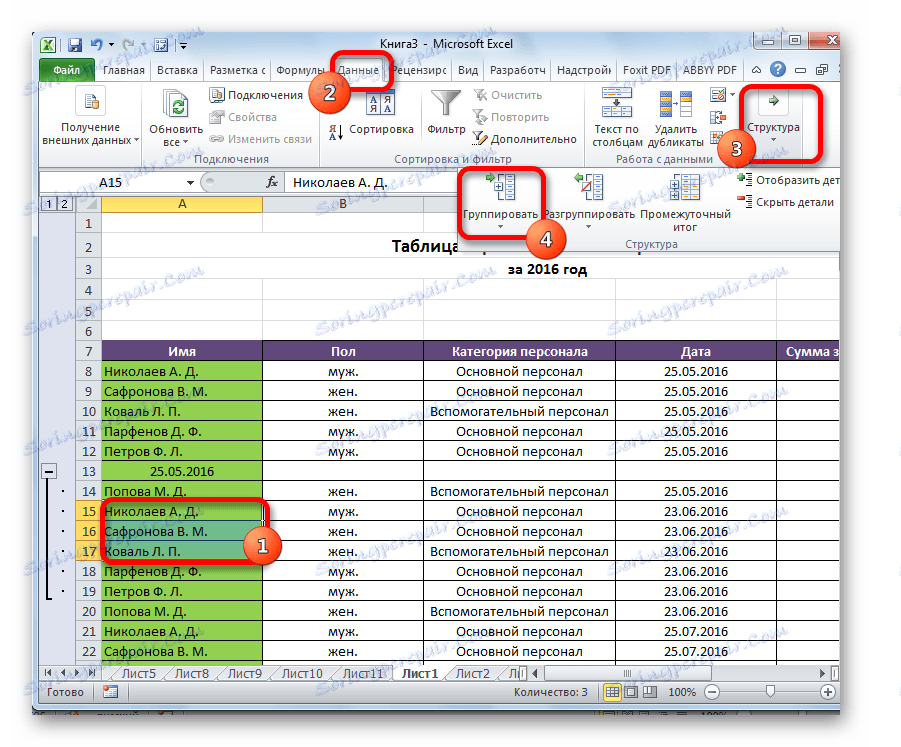
Після цього вкладена група буде готова. Можна створювати необмежену кількість подібних вкладень. Навігацію між ними легко проводити, переміщаючись по цифрам, розташованим зліва або зверху листа в залежності від того, що згруповано рядки або стовпці.
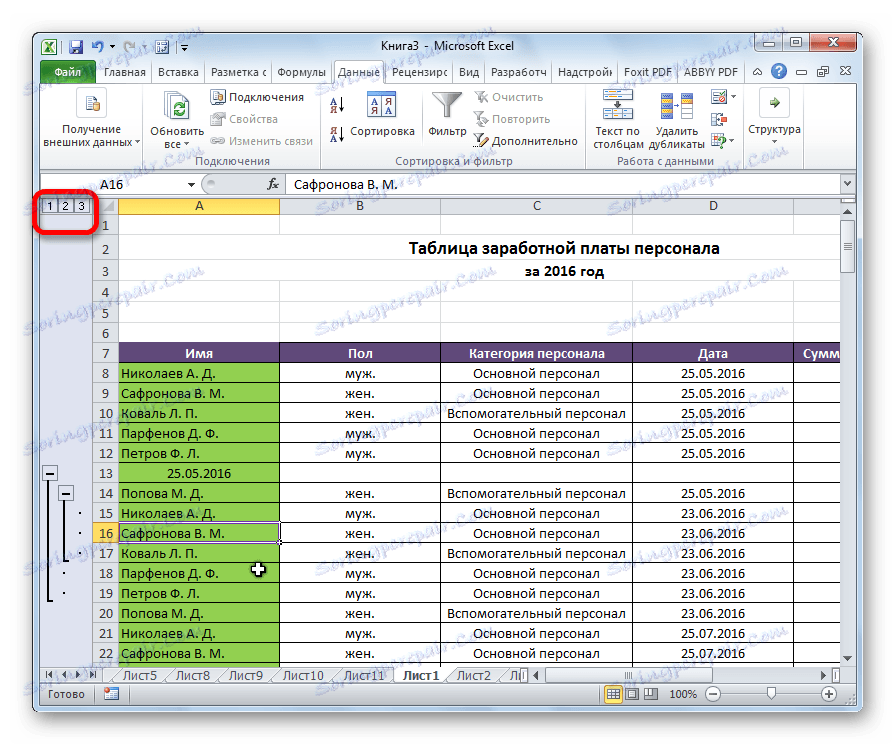
розгрупування
Якщо ви хочете переформатувати або просто видалити групу, то її потрібно буде розгрупувати.
- Виділяємо комірки стовпців або рядків, які підлягають розгрупування. Тиснемо на кнопку «Розгрупувати», розташовану на стрічці в блоці налаштувань «Структура».
- У віконці, що з'явилося вибираємо, що саме нам потрібно роз'єднати: рядки або стовпці. Після цього, тиснемо на кнопку «OK».
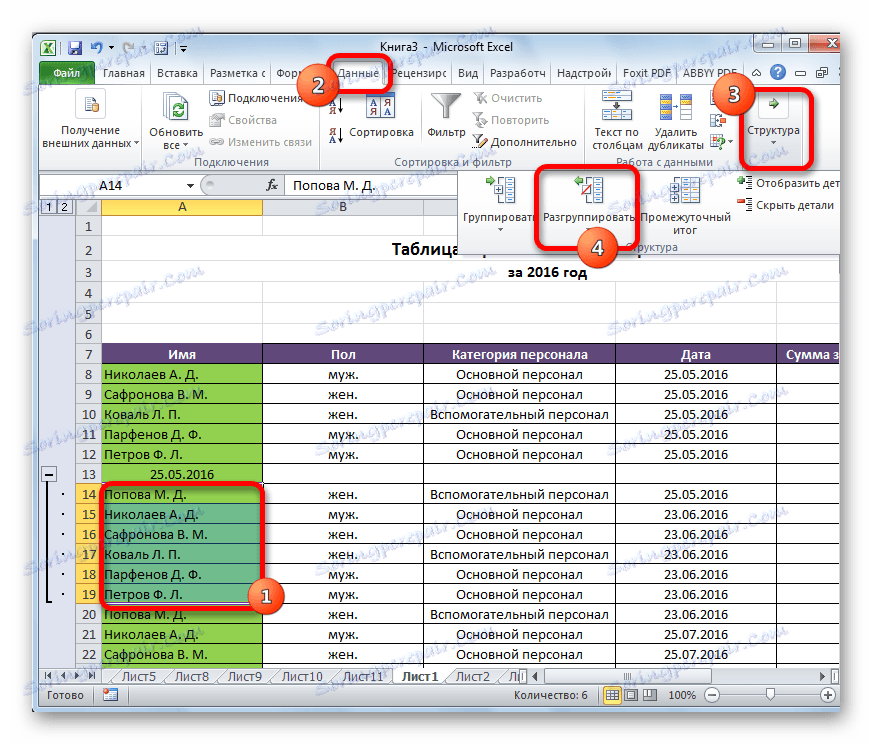
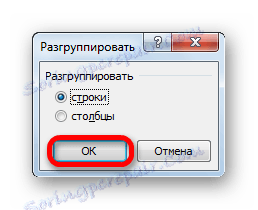
Тепер виділені групи будуть розформовані, а структура листа прийме свій первісний вигляд.
Як бачимо, створити групу стовпців або рядків досить просто. У той же час, після проведення даної процедури користувач може значно полегшити собі роботу з таблицею, особливо якщо вона сильно велика. У цьому випадку також може допомогти створення вкладених груп. Провести розгрупування так само просто, як і згрупувати дані.