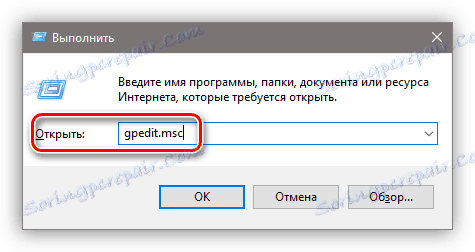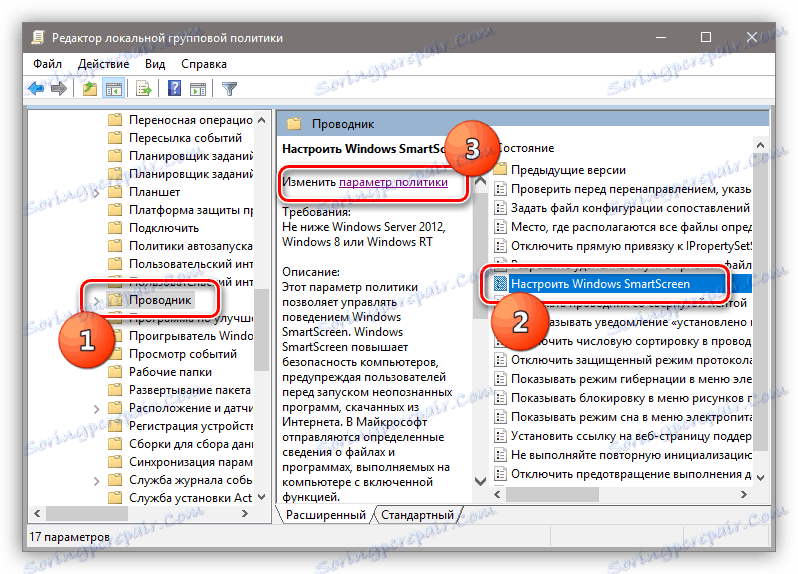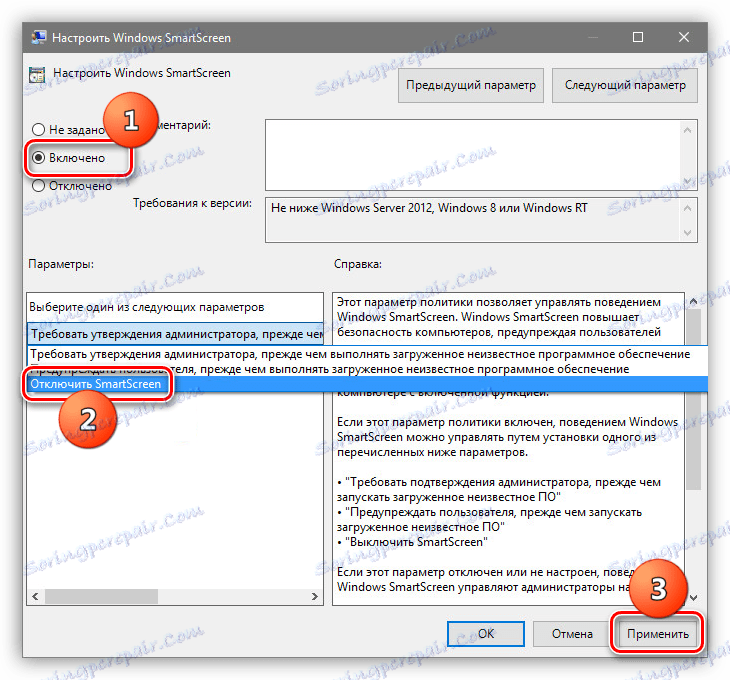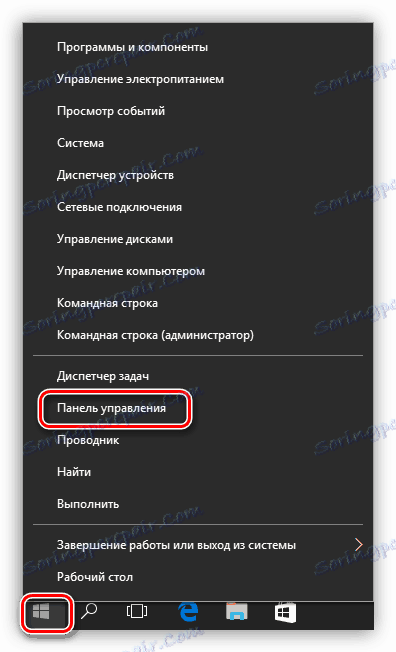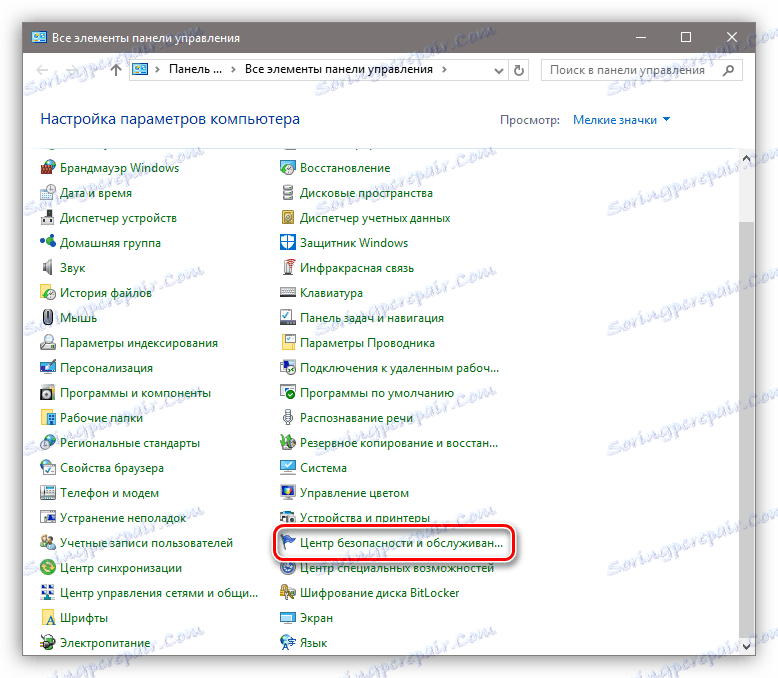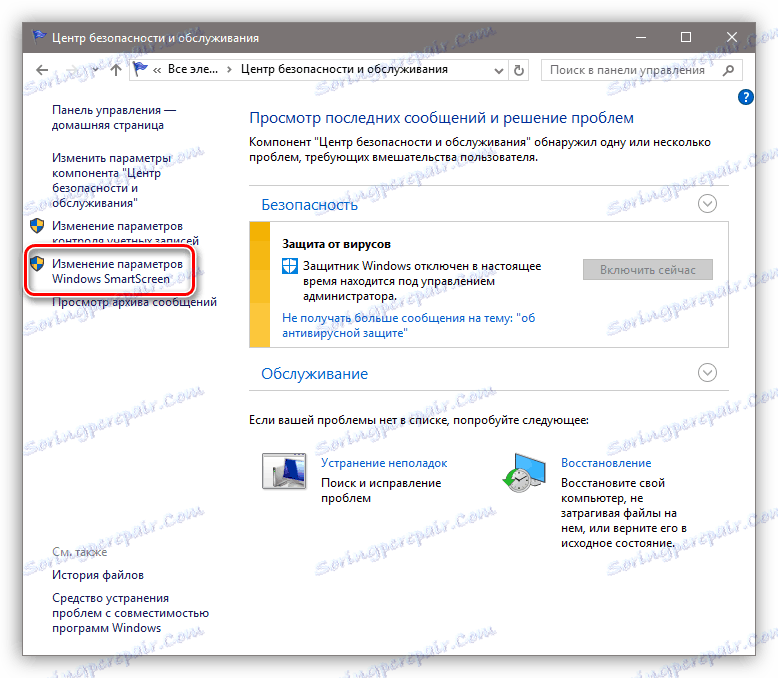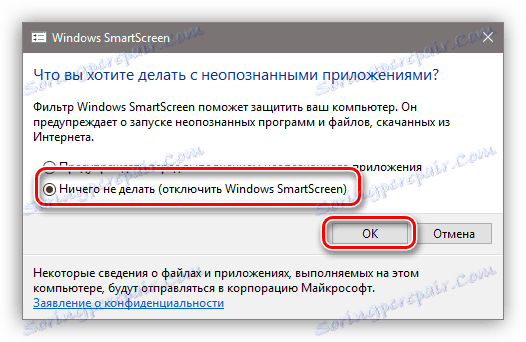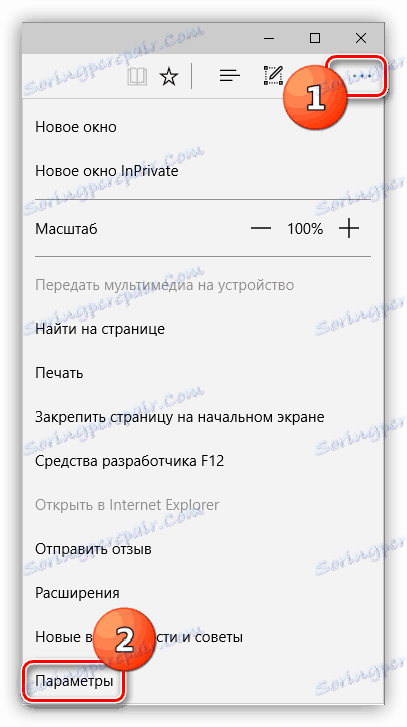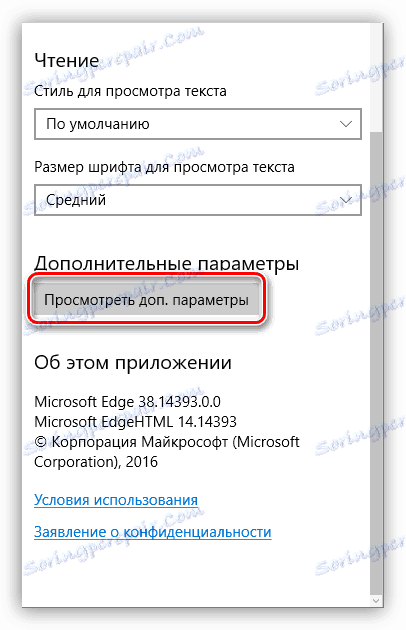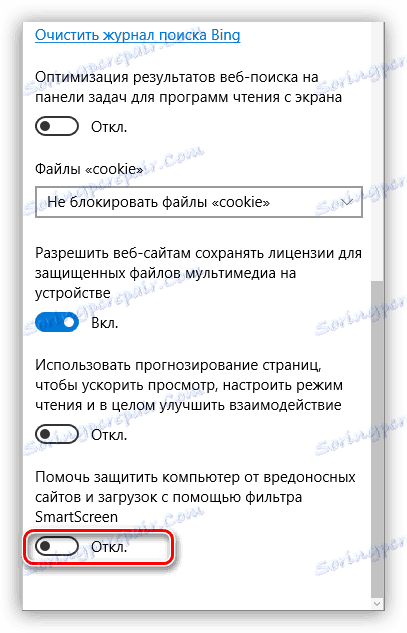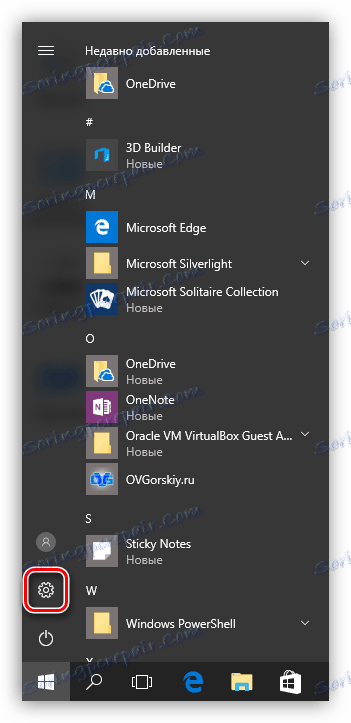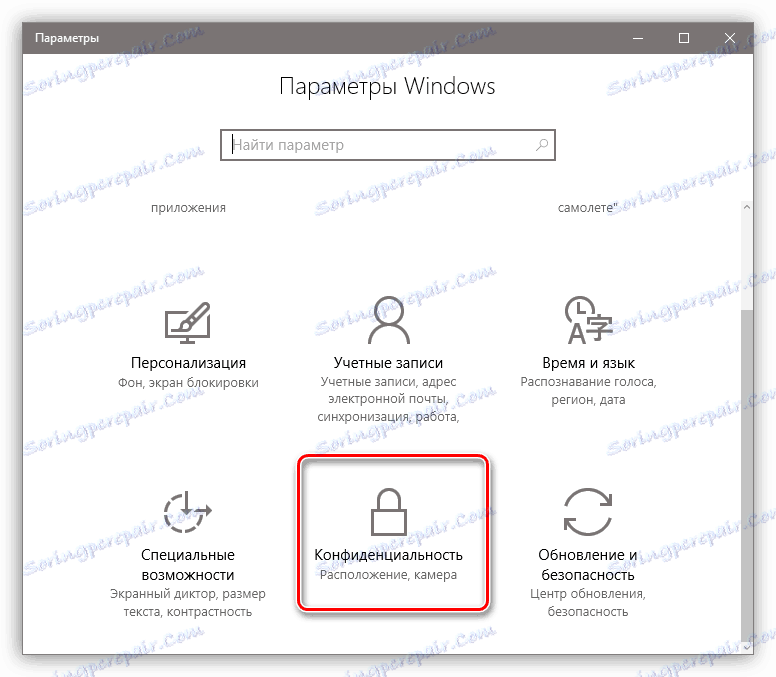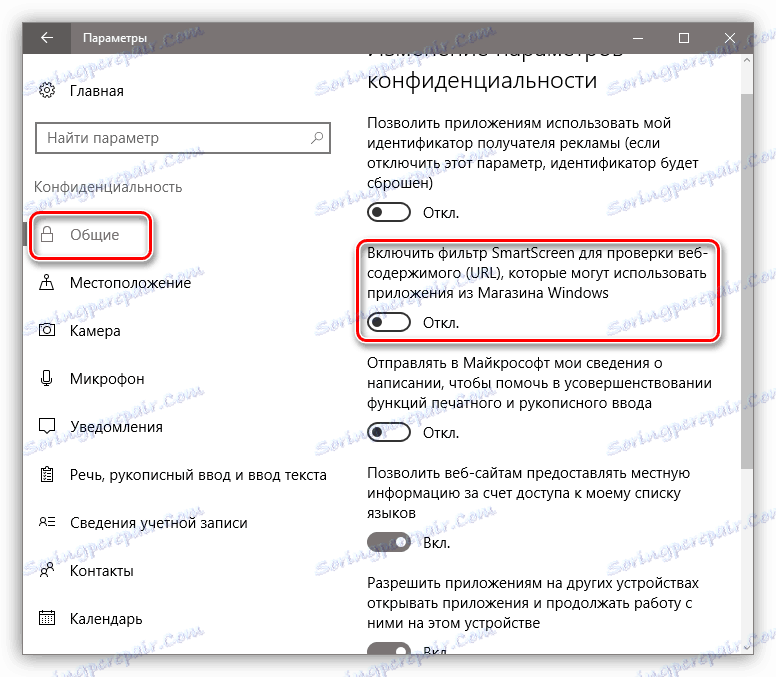Відключаємо фільтр SmartScreen в Windows
Windows SmartScreen - технологія, що дозволяє захищати комп'ютер від зовнішніх атак. Робиться це шляхом сканування і подальшим відправленням файлів, викачаних з інтернету, локальної мережі або надходять зі знімних носіїв, на сервера Microsoft. Програмне забезпечення перевіряє цифрові підписи і блокує підозрілі дані. Захист також працює і з потенційно небезпечними сайтами, обмежуючи доступ до них. У цій статті поговоримо про те, як відключити цю функцію в Windows 10.
зміст
відключаємо SmartScreen
Причина для відключення даної системи захисту одна: часті помилкові, з точки зору користувача, спрацьовування. При такій поведінці SmartScreen буває неможливо запустити потрібну програму або відкрити файли. Нижче наведемо послідовність дій для тимчасового вирішення цієї проблеми. Чому «тимчасового»? А тому що після установки «підозрілою» програми краще все включити назад. Підвищений рівень безпеки ще нікому не зашкодив.
Варіант 1: Локальна групова політика
У Професійної та Корпоративної редакції Windows 10 присутній «Редактор локальної групової політики», за допомогою якого можна налаштовувати поведінку додатків, в тому числі і системних.
- Запускаємо оснащення за допомогою меню «Виконати», яке відкривається поєднанням клавіш Win + R. Тут вводимо команду
gpedit.msc![Перехід до редактора локальної групової політики з меню Виконати в Windows 10]()
- Переходимо в розділ «Конфігурація комп'ютера» і послідовно розкриваємо гілки «Адміністративні шаблони - Компоненти Windows». Потрібна нам папка називається «Провідник». Справа, в екрані параметрів знаходимо той, який відповідає за настройку SmartScreen. Відкриваємо його властивості подвійним кліком по назві параметра або переходимо по посиланню, показаної на скріншоті.
![Перехід до властивостей фільтра SmartScreen в редакторі локальної групової політики Windows 10]()
- Включаємо політику за допомогою зазначеної на скрині радиокнопки, а у вікні параметрів вибираємо пункт «Відключити SmartScreen». Тиснемо «Застосувати». Зміни вступають в силу без перезавантаження.
![Вимкнення фільтр SmartScreen в редакторі локальної групової політики в Windows 10]()
Якщо у вас встановлена Windows 10 Home, то доведеться скористатися іншими можливостями для відключення функції.
Варіант 2: Панель управління
Даний спосіб дозволяє відключити фільтри не тільки для майбутніх завантажень, а й для вже завантажених файлів. Дії, описані нижче, слід виробляти з облікового запису, що має права адміністратора.
- Йдемо в «Панель управління». Зробити це можна, клікнувши ПКМ по кнопці «Пуск» і вибравши відповідний пункт контекстного меню.
![Перехід до Панелі управління з контекстного меню Пуск в Windows 10]()
- Перемикається на «Дрібні значки» і переходимо в розділ «Безпека та обслуговування».
![Перехід до аплету Безпека і обслуговування в Панелі управління Windows 10]()
- У вікні, в меню зліва, шукаємо посилання на SmartScreen.
![Перехід до настройками фільтра SmartScreen в Центрі безпеки та обслуговування Windows 10]()
- Включаємо для невпізнаних додатків опцію під назвою «Нічого не робити» і тиснемо ОК.
![Відключення фільтру SmartSreen в центрі безпеки і обслуговування Windows 10]()
Варіант 3: Відключення функції в Edge
Для відключення SmartScreen в стандартному браузері Microsoft необхідно скористатися його настройками.
- Відкриваємо браузер, натискаємо по значку з точками в правому верхньому куті інтерфейсу і переходимо до пункту «Параметри».
![Перехід до параметрів браузера Edge в Windows 10]()
- Відкриваємо додаткові параметри.
![Перехід до Настройці додаткових параметрів браузера Edge в Windows]()
- Відключаємо функцію, яка «Допомагає захистити комп'ютер».
![Відключення фільтру SmartSreen для браузера Edge в Windows 10]()
- Готово.
Варіант 4: Відключення функції для магазину Windows
Обговорювана в цій статті функція працює і для додатків з магазину Windows. Іноді її спрацьовування може призводити до збоїв в роботі програм, встановлених через Windows Store.
- Йдемо в меню «Пуск» і відкриваємо вікно параметрів.
![Перехід до параметрів з меню Пуск в Windows 10]()
- Переходимо в розділ конфіденційності.
![Перехід до розділу конфіденційності в Windows 10]()
- На вкладці «Загальні» відключаємо фільтр.
![Вимкнення фільтр SmartScreen для додатків з магазину Windows 10]()
висновок
Ми сьогодні розібрали кілька варіантів відключення фільтра SmartScreen в Windows 10. Важливо пам'ятати, що розробники прагнуть максимально підвищити безпеку користувачів своєї ОС, правда, іноді з «перегинами». Після виконання необхідних дій - установки програми або відвідування заблокованого сайту - знову включіть фільтр, щоб не потрапити в неприємну ситуацію з вірусами або фішингом.