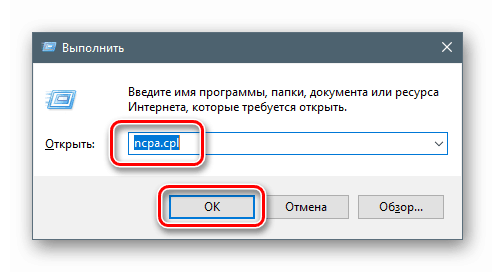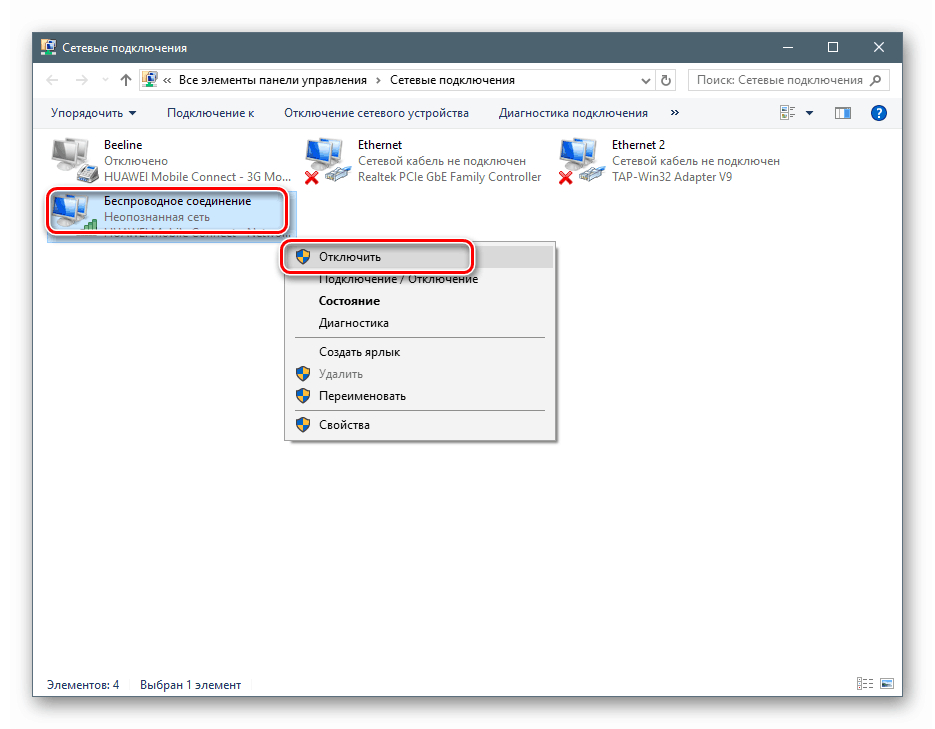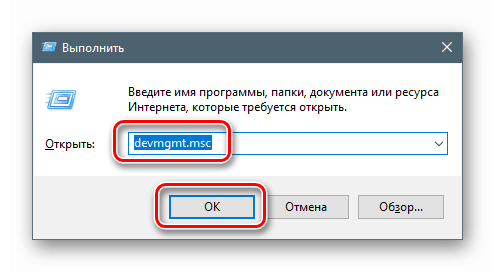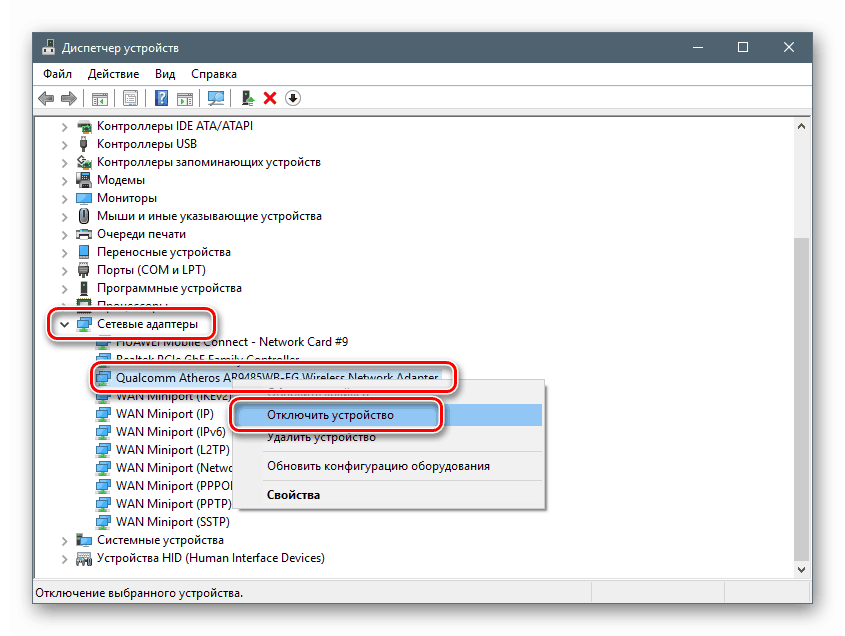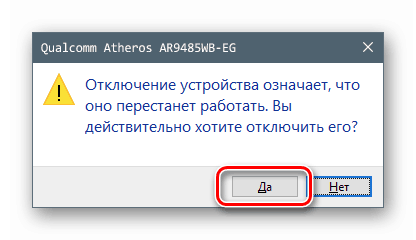Відключаємо Wi-FI на ноутбуці
Бездротові технології, такі як Wi-Fi, є досить зручним засобом зв'язку. Разом з тим, в деяких ситуаціях потрібно обмежити доступ ПК або ноутбука до мережі з тих чи інших причин. У цій статті ми наведемо кілька способів відключення вай-фай.
зміст
Відключення Wi-Fi
Способів розірвати з'єднання бездротової мережі кілька. Засоби, які при цьому використовуються, досить різноманітні - від спеціальних перемикачів і кнопок до вбудованих в операційну систему програмних інструментів.
Спосіб 1: «Панель завдань»
Це найбільш простий спосіб розриву з'єднання. В області повідомлень «Панелі задач» знаходимо значок мережі і натискаємо на нього. У спливаючому вікні вибираємо мережі Wi-Fi, натискаємо по активного підключення і тиснемо кнопку «Відключити».
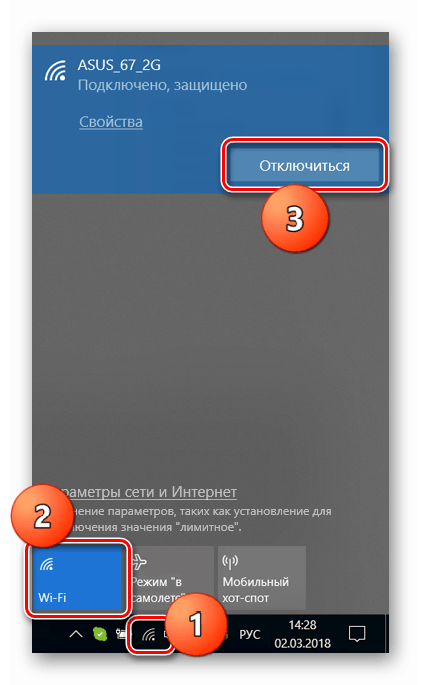
Спосіб 2: Кнопки і функціональні клавіші
На корпусах деяких ноутбуків присутній окрема кнопка або перемикач для управління адаптером Wi-Fi. Знайти їх нескладно: досить уважно оглянути пристрій. Найчастіше вимикач розташовується на панелі біля клавіатури.
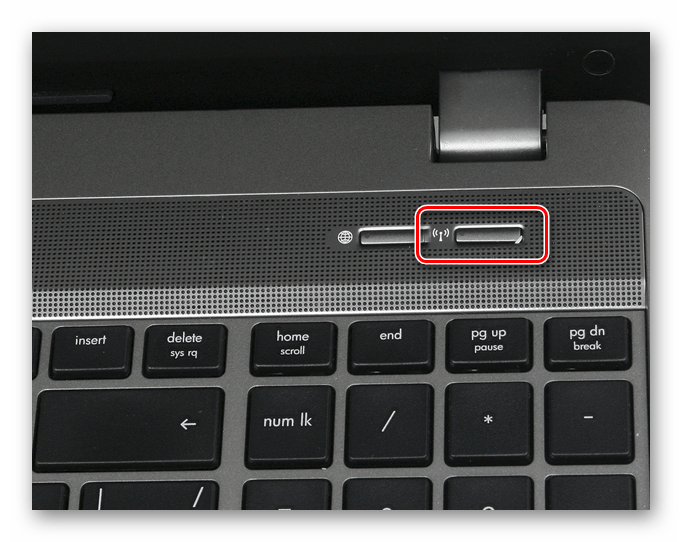
Інша розташування - на одному з торців. В цьому випадку ми побачимо невеликий важіль із позначкою мережі біля нього.

На самій клавіатурі також є спеціальні клавіші для відключення бездротового з'єднання. Зазвичай вони розташовуються в ряду F1-F12 і носять відповідний значок. Щоб задіяти функцію, необхідно додатково затиснути Fn.
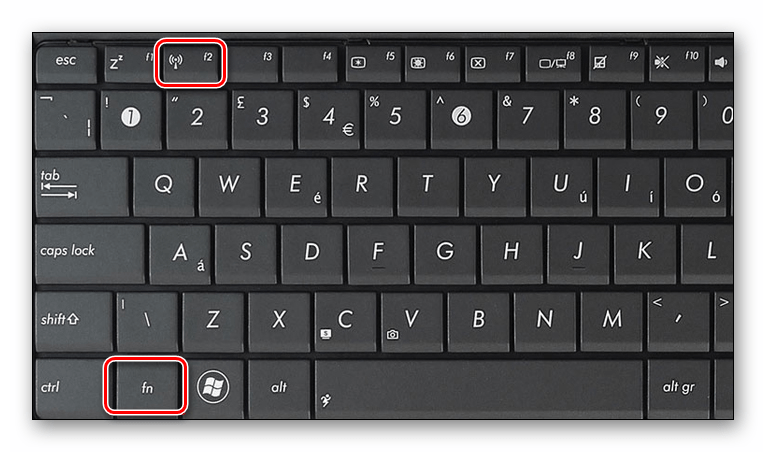
Спосіб 3: Вимкнення адаптера в мережевих параметрах
Дана операція має на увазі роботу з «Центром управління мережами і загальним доступом». Універсальним способом доступу до необхідного розділу для всіх версій Windows є рядок «Виконати».
- Натискаємо поєднання клавіш Windows + R і вводимо команду
ncpa.cplНатискаємо ОК.
![Перехід до управління параметрами мережевих адаптерів з рядка Виконати в Windows 10]()
- Відкриється системне вікно з переліком всіх мережевих підключень. Серед них знаходимо те, через яке здійснюється доступ до бездротової мережі, натискаємо по які ньому правою кнопкою миші і вибираємо пункт «Відключити».
![Відключення бездротового адаптера в Центрі управління мережами і загальним доступом в Windows 10]()
Спосіб 4: Відключення адаптера в «Диспетчері пристроїв»
Недолік попереднього способу полягає в тому, що після перезавантаження можлива повторна активація адаптера. Якщо потрібно більш стійкий результат, необхідно скористатися засобами «Диспетчера пристроїв».
- Доступ до потрібної оснащенні також здійснюється з рядка «Виконати».
devmgmt.msc![Доступ до Диспетчер пристроїв з рядка Виконати в ОС Windows 10]()
- Відкриваємо гілку з мережевими пристроями та знаходимо відповідний адаптер. Зазвичай в його назві присутнє слово «Wireless» або «Wi-Fi». Натискаємо по ньому ПКМ і в контекстному меню натискаємо по пункту «Відключити».
![Відключення бездротового адаптера в диспетчері пристроїв Windows 10]()
«Диспетчер» попередить нас, що пристрій перестане працювати. Погоджуємося, натиснувши кнопку «Так».
![Підтвердження відключення бездротового адаптера в диспетчері пристроїв Windows 10]()
висновок
Обмеження доступу ноутбука до бездротової мережі підвищує безпеку пристрої при використанні його в громадських місцях, а також дозволяє скоротити споживання електроенергії. Загалом, всі способи, розглянуті вище, дозволяють домогтися бажаного результату, але мають деякі відмінності. У першому випадком не потрібно здійснювати складні дій, досить натиснути кнопку на корпусі. Правда, включити Wi-Fi знову, і зробити це швидко, можете не тільки ви, але і стороння людина. Для більшої надійності краще скористатися програмними засобами системи, в тому числі і «Диспетчером пристроїв», якщо необхідно виключити випадкову активацію адаптера при перезавантаженні.