Як відключити тестовий режим в Windows 10
У деяких користувачів Windows 10 може з'явитися напис «Тестовий режим», розташована в правому нижньому кутку. Крім неї вказана редакція встановленої операційної системи і дані про її складанні. Оскільки за фактом вона не буде корисною майже для всіх пересічних користувачів, резонно виникає бажання її відключити. Як же це можна зробити?
зміст
Відключення тестового режиму в Windows 10
Є відразу два варіанти того, як ви можете позбутися від відповідного напису - відключити його повністю або просто приховати повідомлення про тестовому режимі. Але для початку варто прояснити, звідки цей режим взагалі взявся і чи треба його деактивувати.
Як правило, це оповіщення в кутку стає видимим після того, як користувач відключив перевірку цифрового підпису драйверів. Це є наслідком ситуації, коли йому не вдалося встановити будь-якої драйвер звичайним способом через те, що Windows не змогла перевірити його цифровий підпис. Якщо ж ви цього не робили, можливо, справа вже в неліцензійної збірці (ріпак), де така перевірка була відключена автором.
Читайте також: Вирішуємо проблему з перевіркою цифрового підпису драйвера
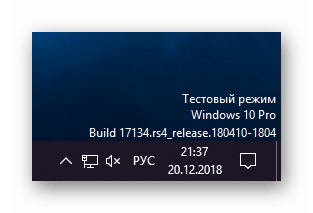
Власне, сам тестовий режим для того і призначений - ви можете використовувати неперевірені Microsoft драйвери, наприклад, для специфічного обладнання, Android-девайсів і ін. Якщо в захищеному режимі система не завжди дозволяє встановлювати таке ПО, щоб уберегти користувача від можливої небезпеки, то в тестовому режимі ніяких обмежень на інсталяцію драйверів немає і користувач робить все на свій страх і ризик.
Далі в статті ми розглянемо, як можна прибрати настирливу напис в правому куті робочого столу - повним відключенням тестового режиму і просто приховуванням текстової інформації. Останній варіант рекомендується в тому випадку, коли відключення тестового режиму призведе до непрацездатності програмного забезпечення якогось конкретного обладнання. З нього і почнемо.
Спосіб 1: Приховування написи «Тестовий режим»
Якщо у вас встановлений певний драйвер, який не працюватиме без тестового режиму, і ви впевнені в безпеці його і свого ПК в цілому, можете просто приховати заважає напис. Для цього буде потрібно скористатися стороннім програмним рішенням, і найлегшим в цій справі є Universal Watermark Disabler.
Завантажити Universal Watermark Disabler з офіційного сайту
- Перейдіть по посиланню вище і натисніть на посилання з завантаженням ZIP-архіву.
- Розпакуйте його і запустіть утиліту, яка буде єдиною в папці.
- У вікні ви побачите статус «Ready for installation», що означає готовність до використання. Клацніть "Install».
- Постане питання, чи готові ви запустити програму на непротестованих збірці Віндовс Тут досить натиснути «ОК», оскільки таке питання з'являється майже на всіх збірках системи крім перших, що використовувалися при створенні утиліти.
- На кілька секунд ви помітите відключення Провідника і відсутність заставки на робочий стіл. Після цього відобразиться повідомлення, де йдеться про те, що для внесення змін відбудеться автоматичний вихід із системи. Вам необхідно зберегти свій робочий / ігровий або інший прогрес і тільки тоді клікнути на «ОК».
- Відбудеться вихід з системи, після якого залишиться знову зайти під своїм логіном і паролем (або просто клікнути на ім'я свого облікового запису). На відобразиться робочому столі ви зможете побачити, що напис зникла, хоча насправді тестовий режим буде продовжувати працювати.
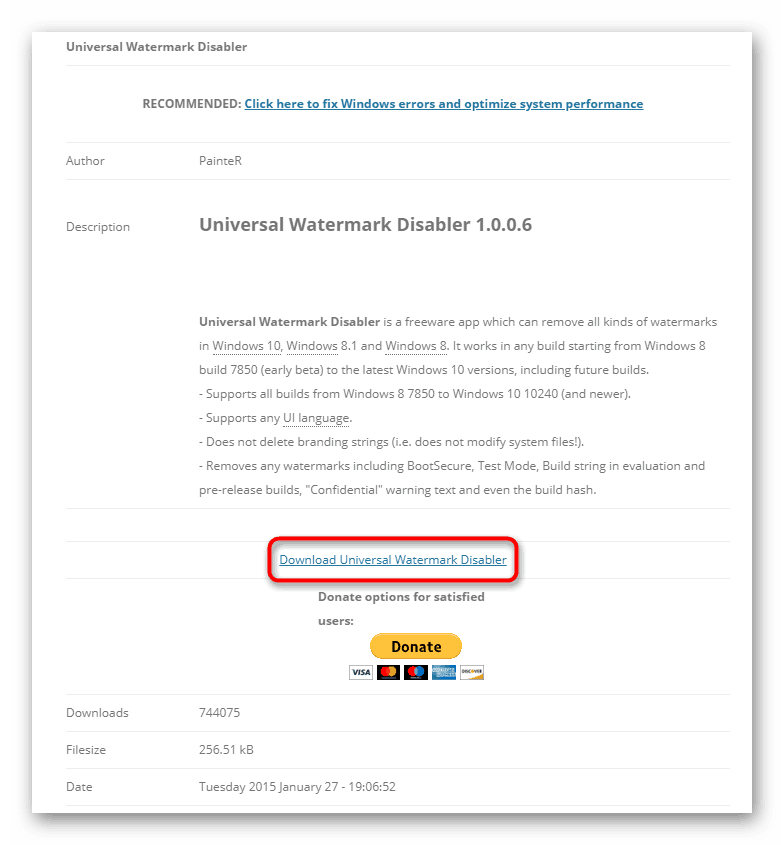
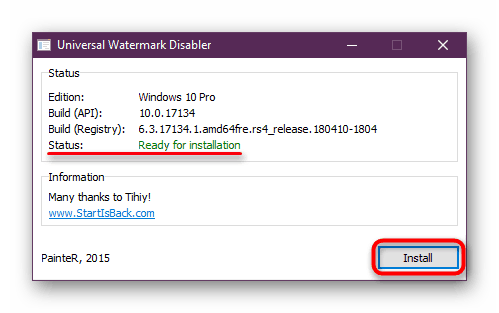
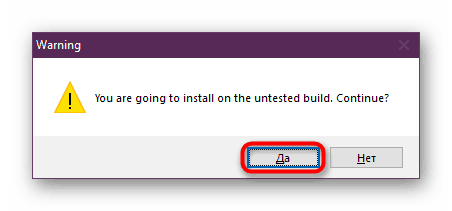
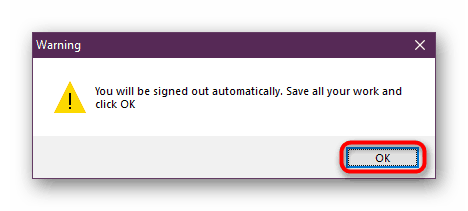
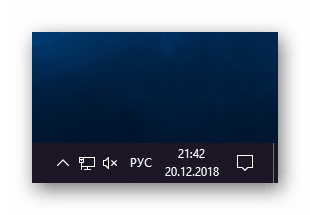
Спосіб 2: Відключення тестового режиму
При повній впевненості в тому, що тестовий режим вам не потрібен і після його відключення всі драйвери продовжать функціонувати належним чином, використовуйте цей спосіб. Він ще простіше першого, оскільки всі дії зводяться до того, що потрібно виконати одну команду в «Командному рядку».
- Відкрийте «Командний рядок» від імені адміністратора через «Пуск». Для цього почніть набирати її назву або «cmd» без лапок, після чого викличте консоль з відповідними повноваженнями.
- Впишіть команду
bcdedit.exe -set TESTSIGNING OFFі натисніть Enter. - Про застосованих діях ви будете повідомлені повідомленням.
- Перезавантажте комп'ютер і перевірте, чи була прибрана напис.
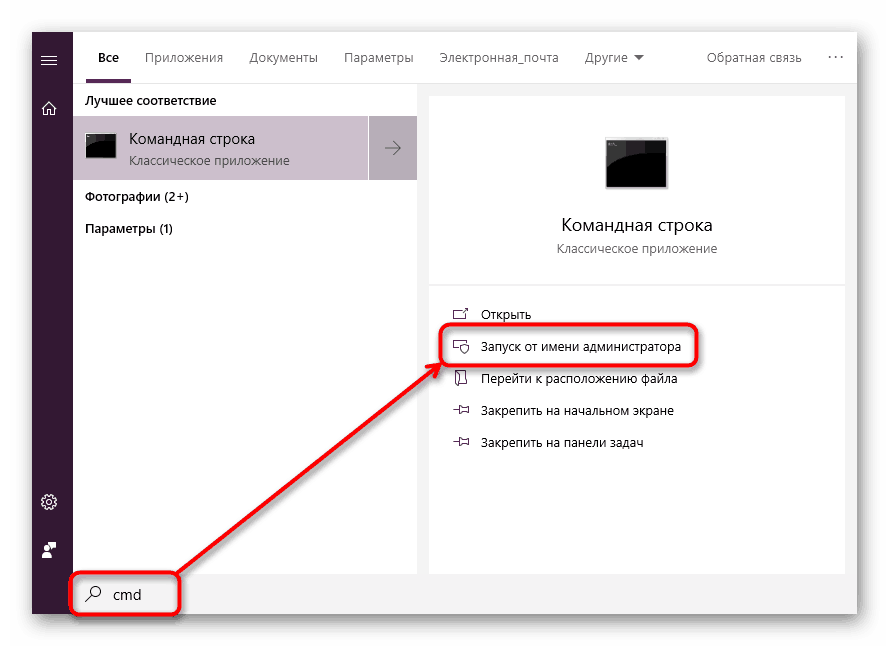
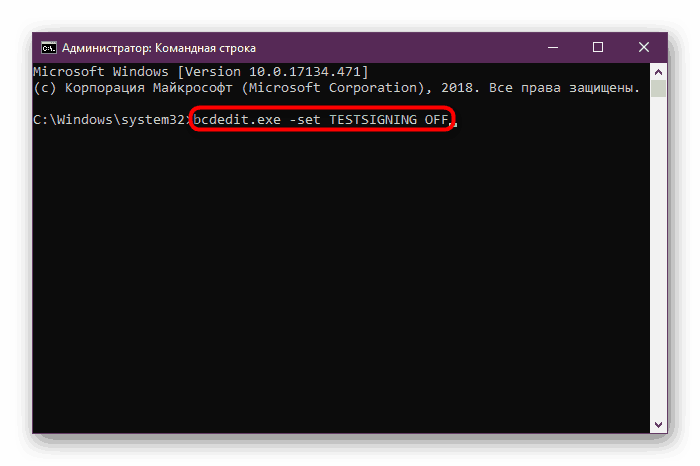
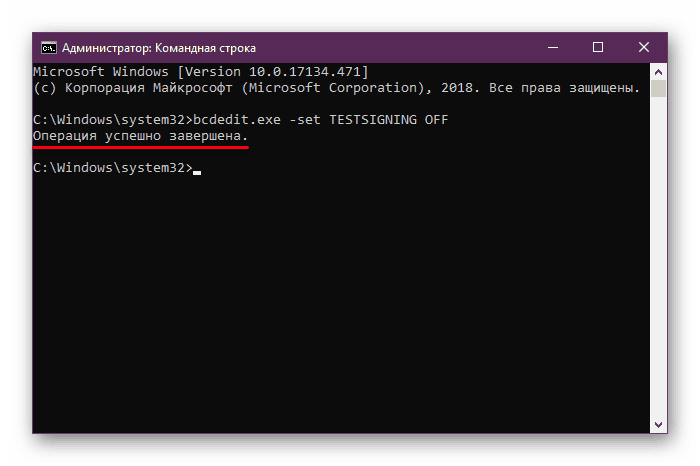
Якщо замість успішного відключення ви побачили в «Командному рядку» повідомлення з помилкою, відключіть в BIOS опцію «Secure Boot», що захищає комп'ютер від неперевіреного ПО і операційних систем. Для цього:
- Перейдіть в BIOS / UEFI.
Детальніше: Як потрапити в BIOS на комп'ютері
- Використовуючи стрілочки на клавіатурі, перейдіть у вкладку «Security» і задайте опції «Secure Boot» значення «Disabled». У певних BIOS ця опція може розташовуватися на вкладках «System Configuration», «Authentification», «Main».
- В UEFI додатково можна користуватися мишкою, а в більшості випадків вкладка буде «Boot».
- Натисніть F10, щоб зберегти зміни і вийти з БІОС / УЕФІ.
- Відключивши тестовий режим в Віндовс, ви можете включити «Secure Boot» назад, якщо забажаєте.
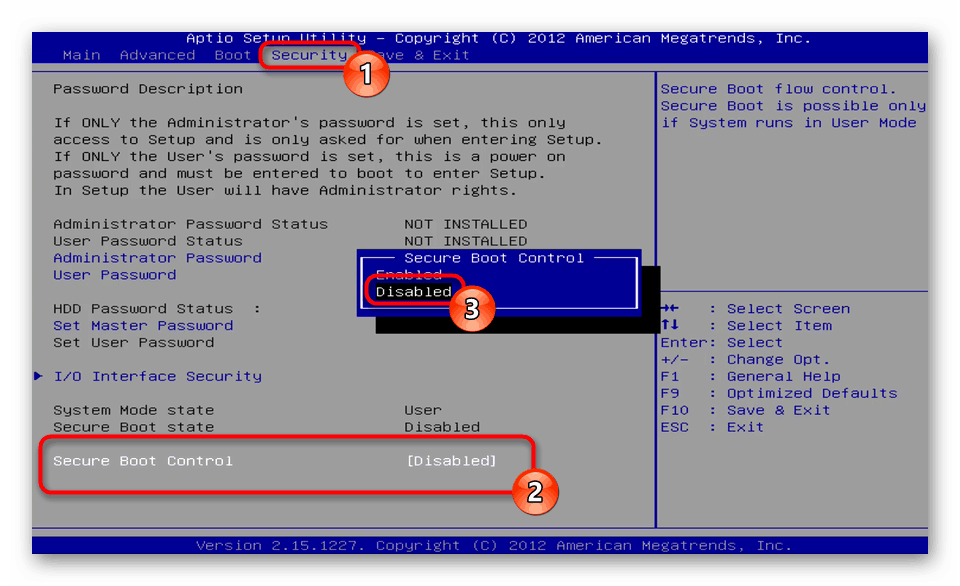
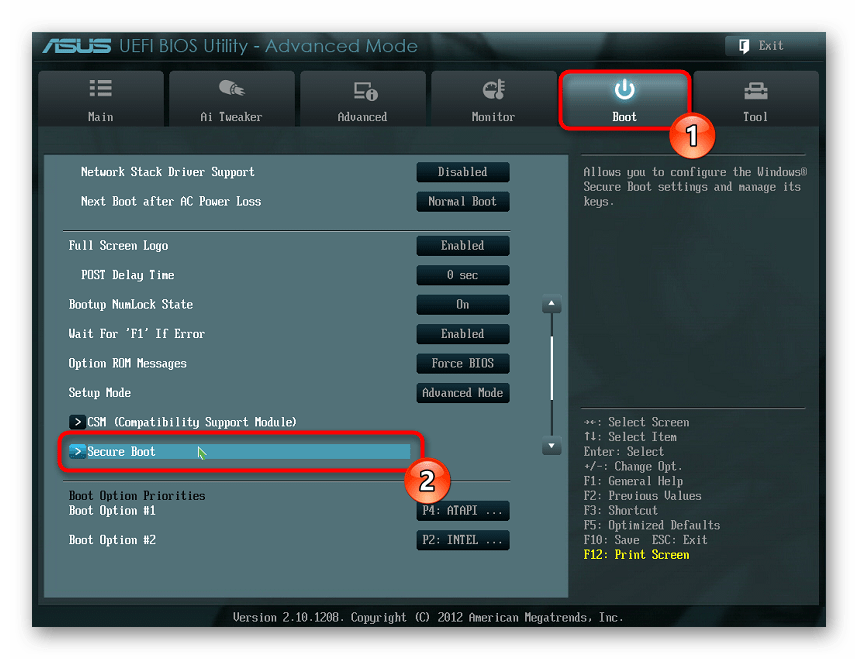
На цьому ми закінчуємо статтю, якщо у вас залишилися якісь питання або виникли труднощі при виконанні інструкцій, звертайтеся до нас в коментарях.