Батьківський контроль в Windows 10 - просунута технологія, що дозволяє адміністратору додавати в систему обліковий запис дитини, стежити за нею і встановлювати певні обмеження. Однак з часом потреба в таких опціях може відпасти, тому деякі користувачі стикаються із завданням відключення параметрів контролю. Існує два способи здійснення цього завдання, що мають на увазі виконання абсолютно різних дій.
Спосіб 1: Вимкнення параметрів
Цей метод передбачає ручне відключення кожного параметра, що відноситься до батьківського контролю. Його переваги полягає в тому, що користувач самостійно вибирає, які з обмежень залишити, а які можна вимкнути. Перед початком виконання даного способу переконайтеся, що ви маєте доступ до облікового запису адміністратора і точно справите успішний вхід через офіційний сайт.
- Існує варіант переходу на необхідну сторінку управління безпосередньо через браузер, але це підходить далеко не всім користувачам, тому ми пропонуємо скористатися альтернативним і зручнішим. Для початку відкрийте «Пуск» і звідти підіть до розділу «Параметри».
- Тут виберіть категорію "Облікові записи", В якій і здійснюється все управління профілями користувачів.
- Через ліву панель переміститеся до категорії «Сім'я і інші користувачі».
- Ознайомтеся зі списком облікових записів. Якщо тут є профіль з підписом «Дитина», Значить, для нього можна відключити батьківський контроль.
- Під списком користувачів натисніть по напису «Управління сімейними налаштуваннями через Інтернет».
- Відбудеться запуск встановленого за замовчуванням браузера, де потрібно виконати вхід до облікового запису адміністратора, про що ми вже говорили вище.
- На сторінці, що з'явилася знайдете дитини і перейдіть до розділу "Дія" або «Час використання пристрою», Якщо хочете спочатку зайнятися параметрами доступу до комп'ютера.
- Для початку давайте ознайомимося з першої вкладкою під назвою «Недавні дії». Тут ви можете перемістити повзунки в стан «Вимкнути.», Щоб більше не отримувати повідомлення і звіти по електронній пошті, якщо дитина буде здійснювати різні дії в операційній системі.
- Далі переміститеся на вкладку «Таймер роботи з пристроями». Тут знаходяться всі пов'язані комп'ютери, консолі і мобільні апарати. Вимкніть обмеження за часом, якщо це потрібно.
- Наступна вкладка «Обмеження для додатків та ігор» обмежуватимуть доступ до пристрою, а до конкретних програм і ігор. Відключення цього параметра відбувається за аналогічним принципом.
- В «Обмеження на вміст» параметри відповідають за автоматичне блокування небажаного контенту.
- На цій вкладці варто опуститися трохи нижче, щоб відключити і обмеження на неприпустимі веб-сайти, якщо це потрібно.
- Далі йде розділ «Витрати». Якщо ввімкнути функцію відповідних параметрів будь-які придбання будуть узгоджуватися з дорослими, а також на електронну пошту надсилається повідомлення при покупці. Вимкніть ці параметри, щоб зняти такі обмеження.

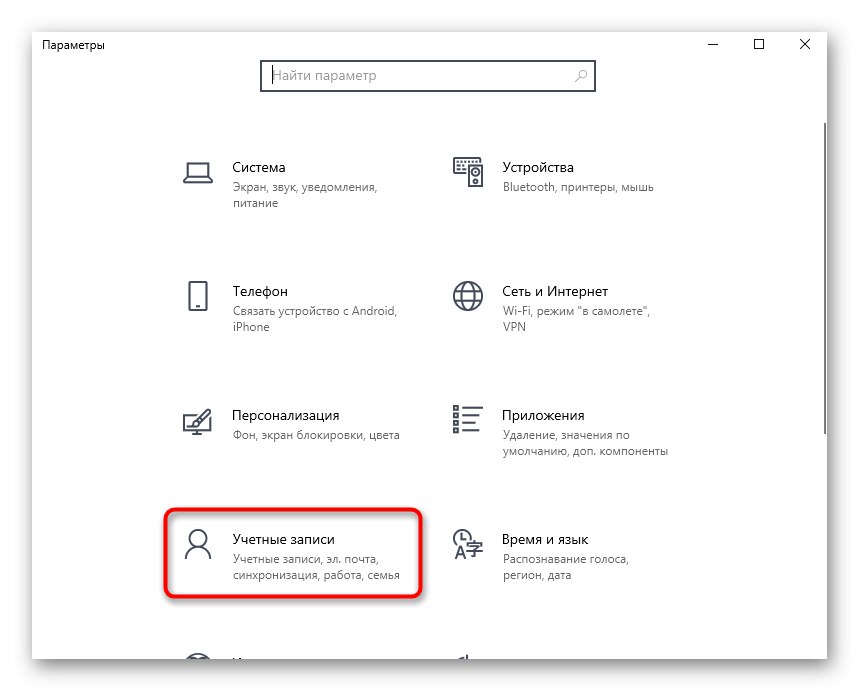
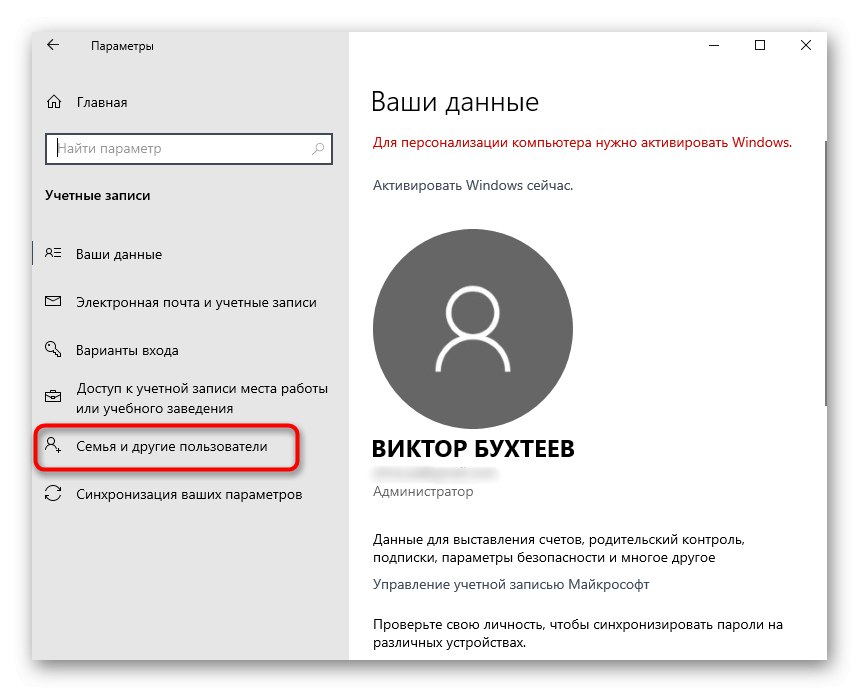
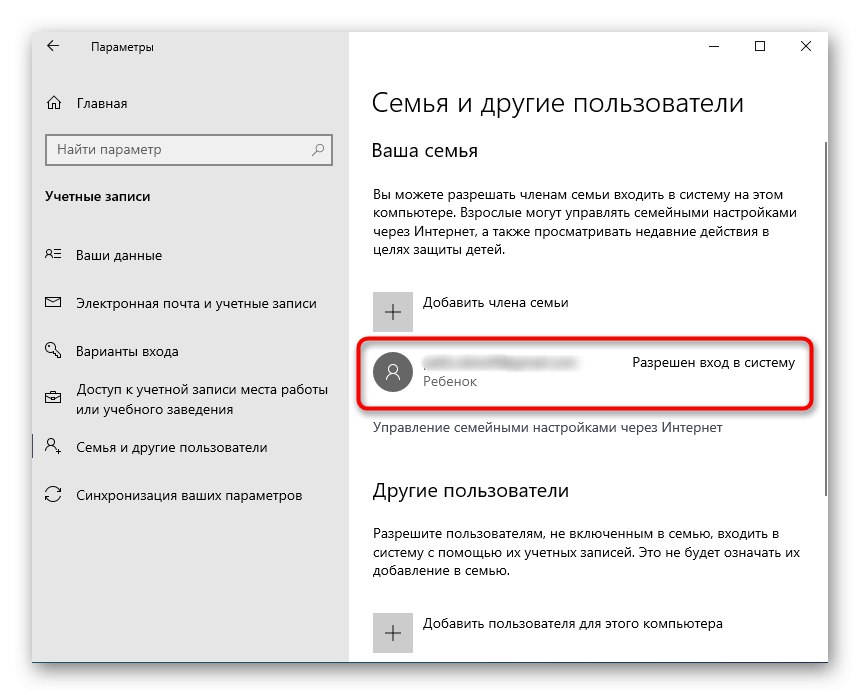
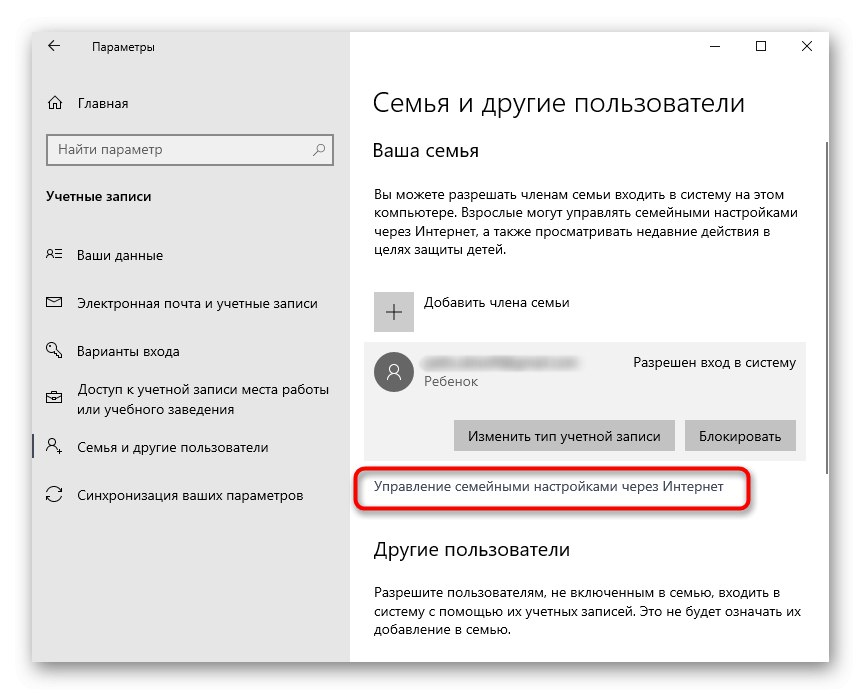
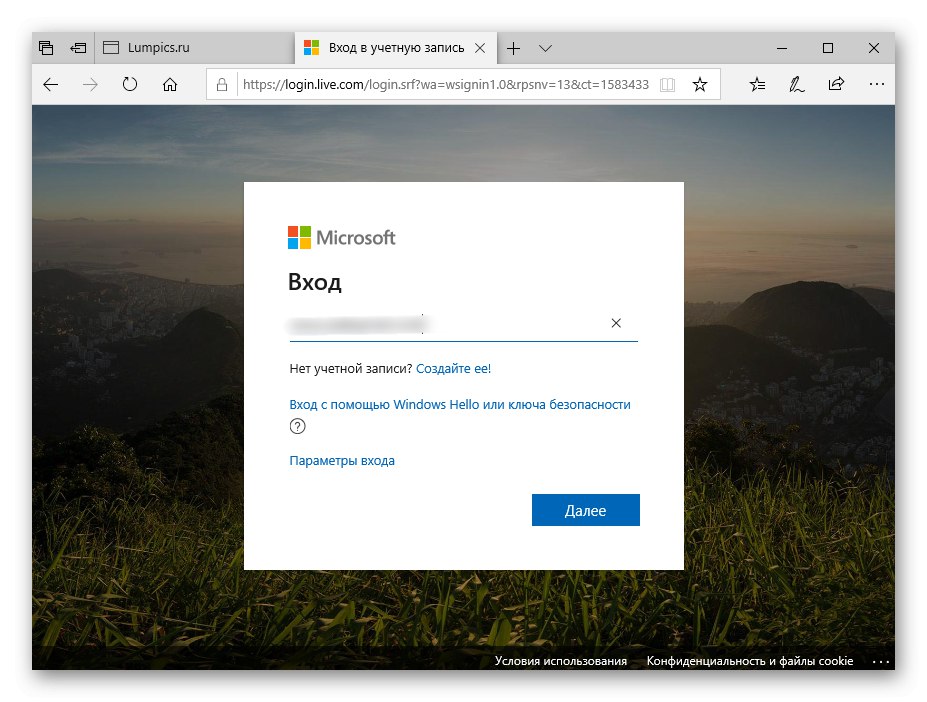
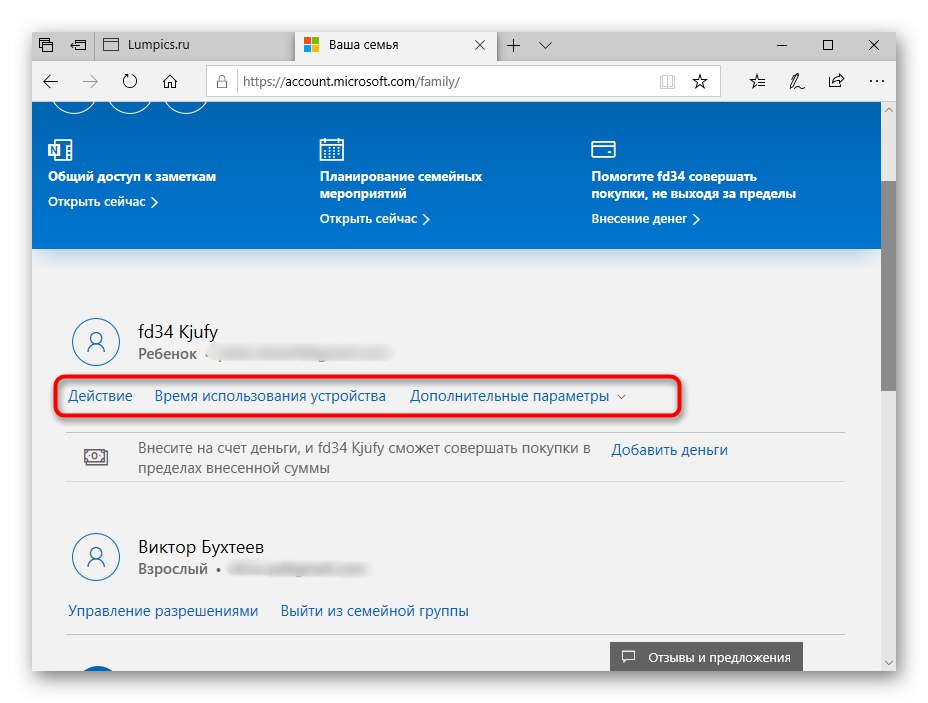
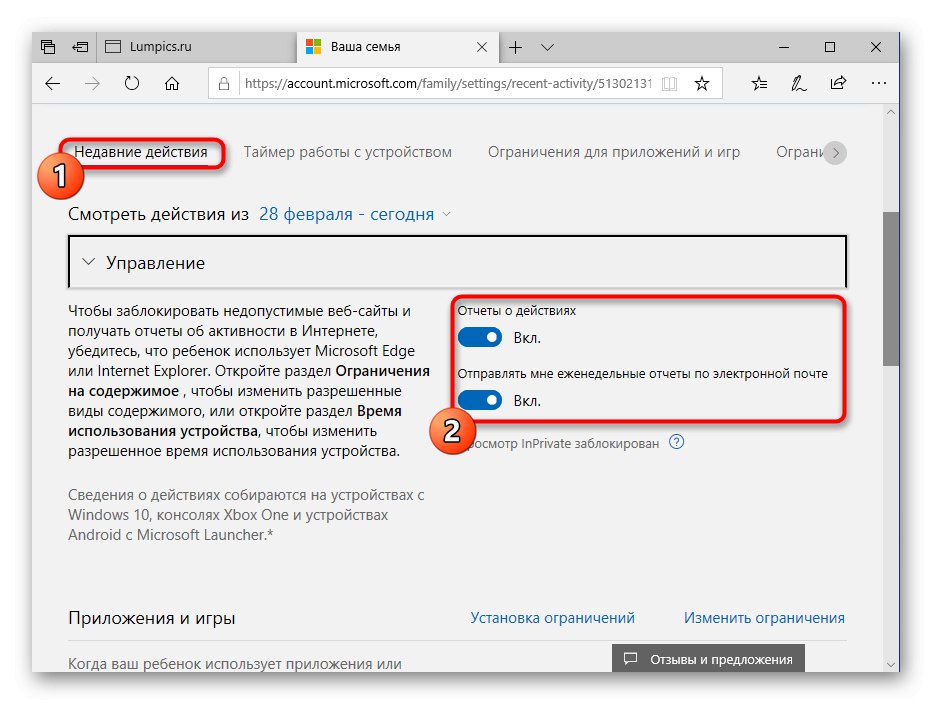
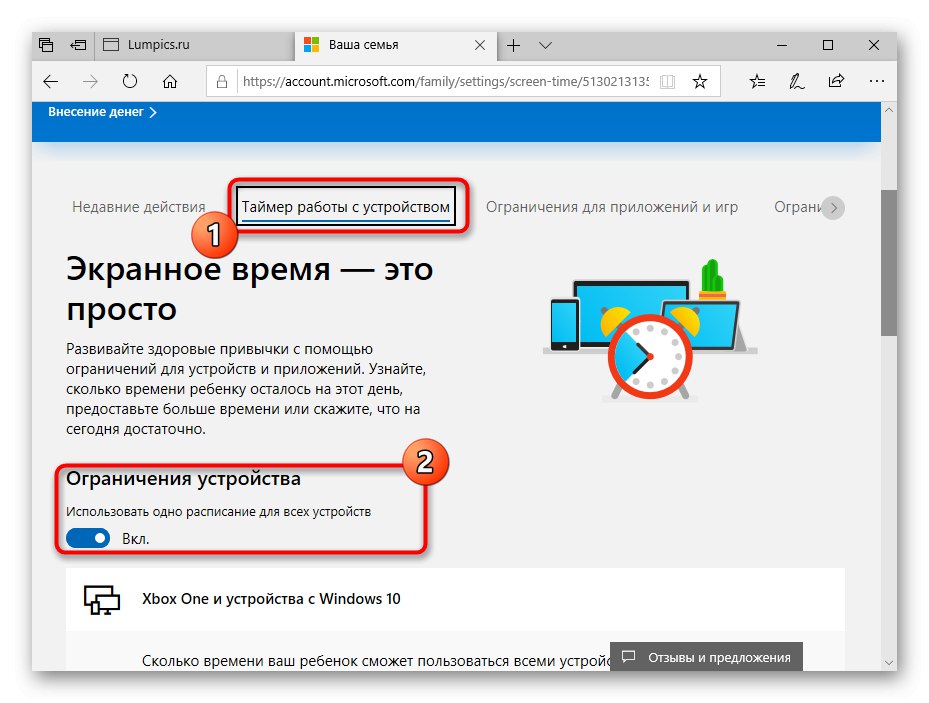
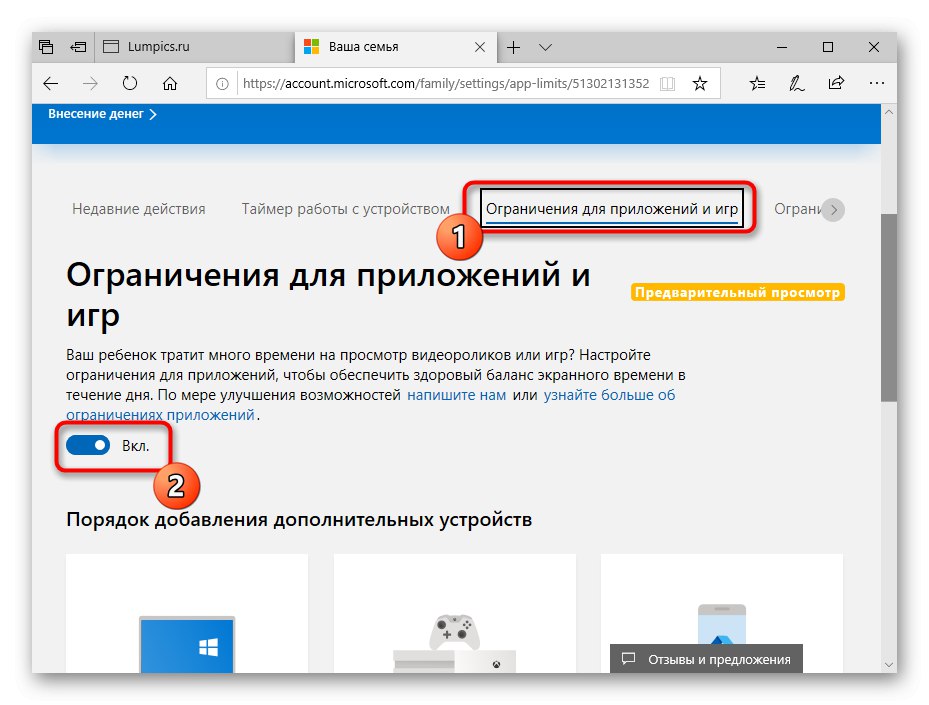

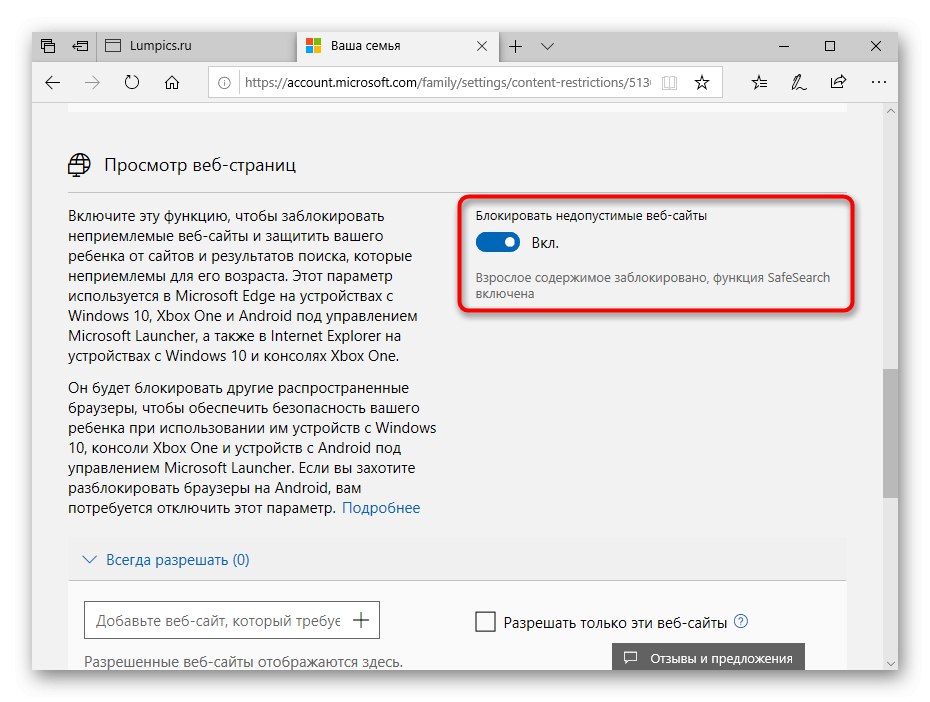
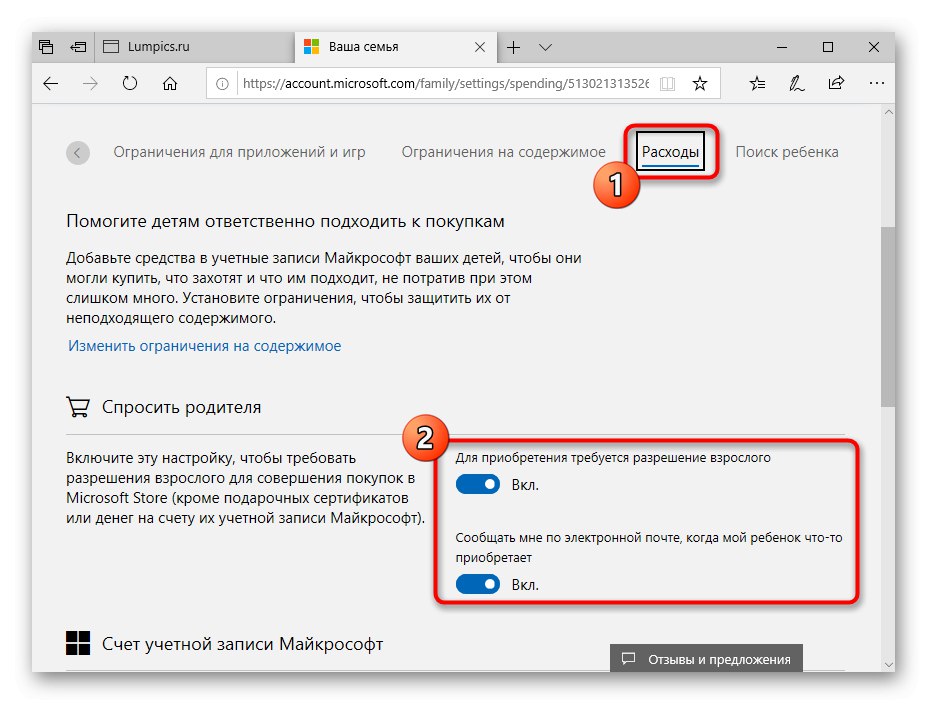
Тільки що ми коротко розповіли про всі присутніх параметрах, пов'язаних з батьківським контролем у Windows 10. Додатково ознайомтесь і з описами від розробників, щоб вивчити всі нюанси подібних конфігурацій. Після цього ви можете самостійно вирішити, які з пунктів відключати, а які залишити в активному стані, щоб все ще стежити за діями дитини або обмежити його перебування за комп'ютером.
Спосіб 2: Повне видалення облікового запису з повторним додаванням
Справа в тому, що додану обліковий запис дитини не вийде так просто перевести в доросле, оскільки все залежить від зазначеного при реєстрації віку.Через це залишається тільки видалити її і повторно додати, але вже як звичайний профіль, до якого за замовчуванням не будуть застосовуватися взагалі ніякі обмеження. Ця процедура виконується буквально в кілька кліків і виглядає так:
- У тому ж меню "Облікові записи" натисніть по напису «Управління сімейними налаштуваннями через Інтернет», Щоб відкрити сторінку з параметрами.
- Після цього біля потрібного облікового запису розгорніть список "Додаткові параметри".
- У списку знайдіть «Видалити з сімейної групи».
- Закрийте браузер і поверніться до вікна «Параметри». Як видно, профіль дитини тут більше не відображається. Тепер вам потрібно натиснути на «Додати користувача для цього комп'ютера».
- Заповніть інформацію, що з'явилася на екрані форму, ввівши електронну адресу або створивши нові дані.
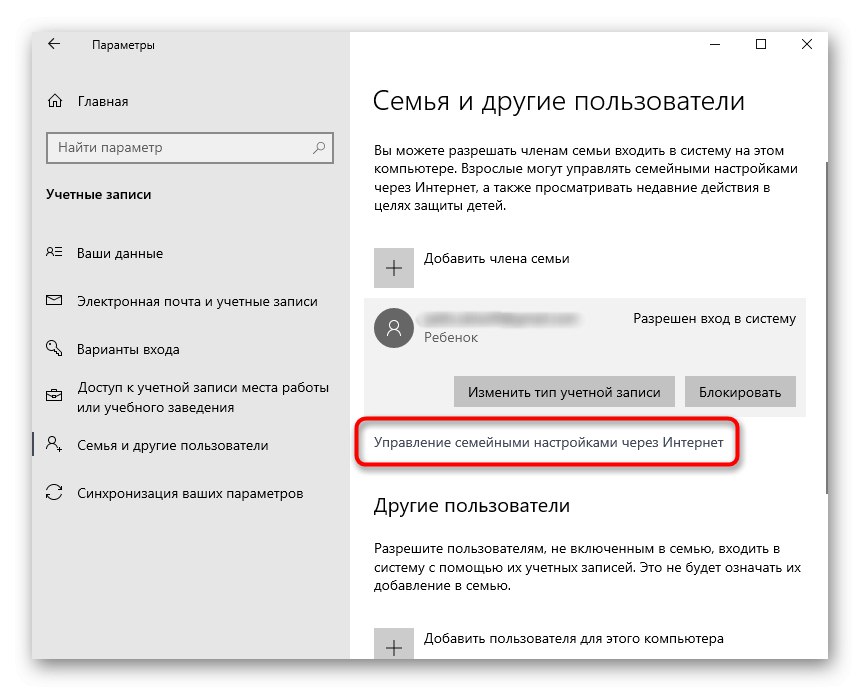
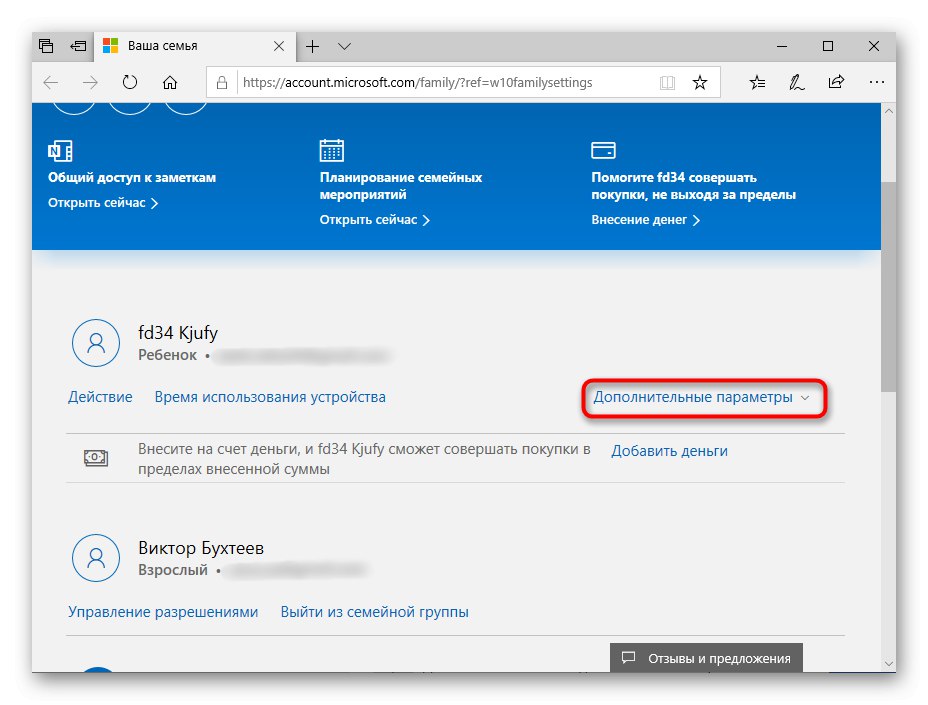
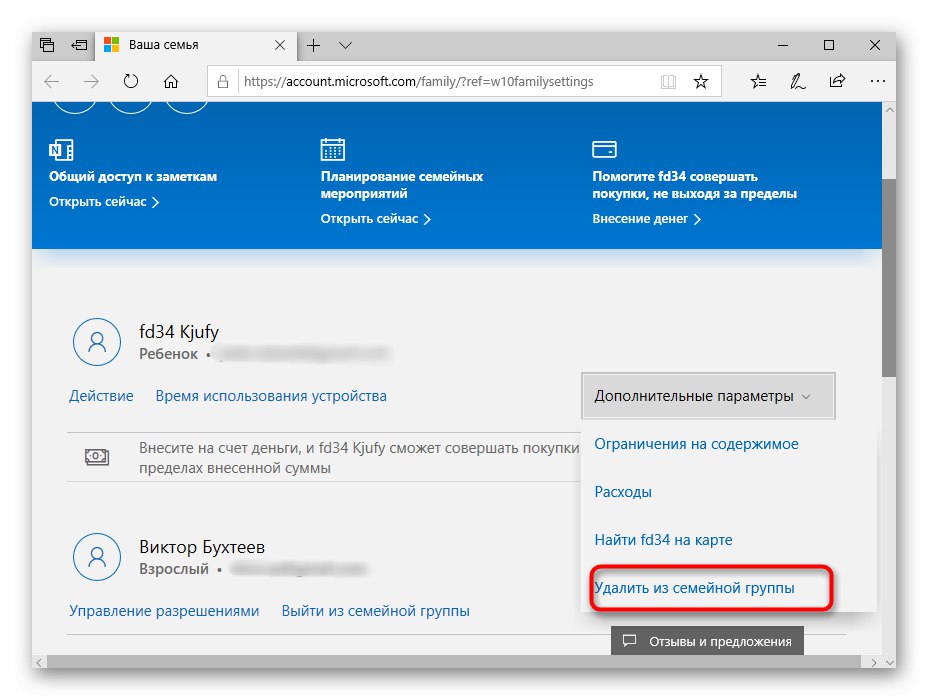
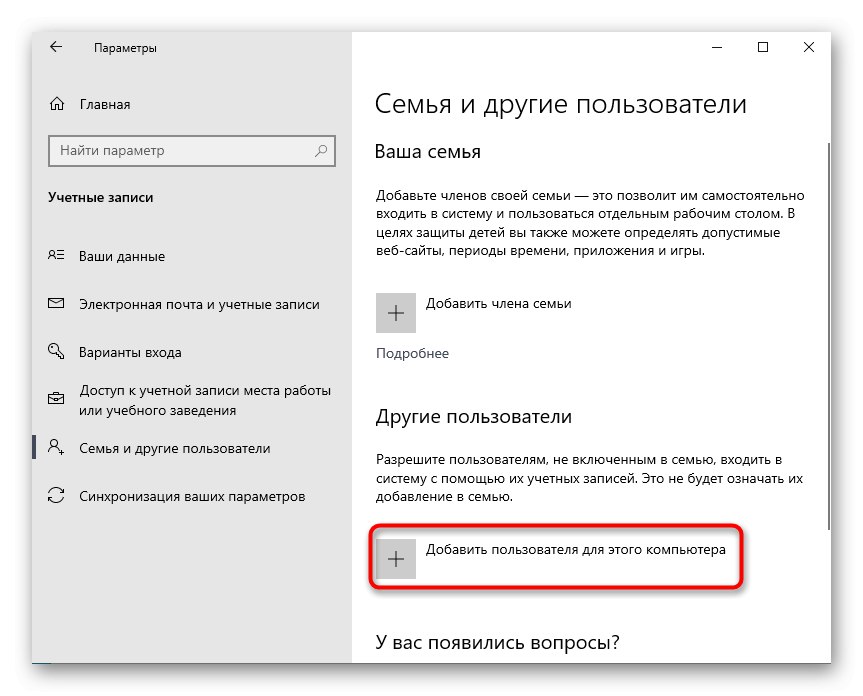
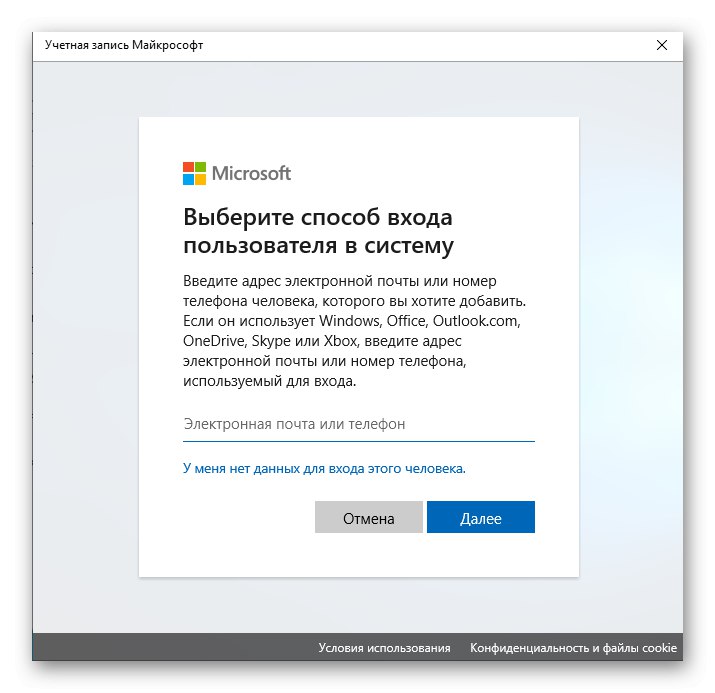
Після успішного додавання нового користувача він зможе виконувати вхід в систему при її завантаженні і управляти всіма потрібними файлами і програмами. У сімейну групу такий профіль входити не буде, тому обмеження через сайт на нього встановити не вийде. В даному випадку це проводиться адміністратором шляхом редагування локальних групових політик.
Тільки що ми розібралися з темою відключення батьківського контролю в Windows 10. Якщо вам повторно буде потрібно його активувати для якоїсь облікового запису, рекомендуємо прочитати детальну інструкцію на нашому сайті, щоб при виконанні цього завдання враховувати абсолютно всі нюанси.
Докладніше: Особливості «Батьківського контролю» в Windows 10