Відключення push-повідомлень в Google Chrome
Активні інтернет-користувачі знають, що при відвідуванні різних веб-ресурсів можна зіткнутися як мінімум з двома проблемами - набридливої рекламою і спливаючими повідомленнями. Правда, рекламні банери демонструються всупереч нашим бажанням, а ось на постійне отримання настирливих push-повідомлень щодня підписується самостійно. Але коли таких повідомлень стає занадто багато, виникає необхідність їх відключити, і в браузері Гугл хром це можна зробити досить легко.
Читайте також: Кращі блокувальники реклами
зміст
Відключаємо повідомлення в Google Chrome
З одного боку, пуш-оповіщення - функція дуже зручна, оскільки дозволяє бути в курсі різних новин та іншої інформації, що цікавить. З іншого ж, коли вони приходять з кожного другого веб-ресурсу, а ви якраз зайняті чимось, що вимагає уваги і концентрації, ці спливаючі повідомлення можуть швидко набриднути, а їх вміст все одно буде проігноровано. Розповімо про те, як їх відключити в деськтопной і мобільної версії Хрому .
Google Chrome для ПК
Для відключення повідомлень в настільній версії браузера потрібно виконати кілька простих дій в розділі налаштувань.
- Відкрийте «Налаштування» Гугл Хром, клікнувши по трьом вертикальним точкам в правому верхньому кутку і вибравши однойменний пункт.
- В окремій вкладці відкриються «Налаштування», перегорніть сторінку в самий низ і клацніть по пункту «Додаткові».
- У розгорнулося списку знайдіть пункт «Налаштування контенту» і клацніть по ньому.
- На наступній сторінці виберіть пункт «Повідомлення».
- Це і є необхідний нам розділ. Якщо залишити перший пункт у списку (1) активним, веб-сайти будуть відправляти вам запит перш, ніж надіслати повідомлення. Для блокування всіх повідомлень його потрібно відключити.
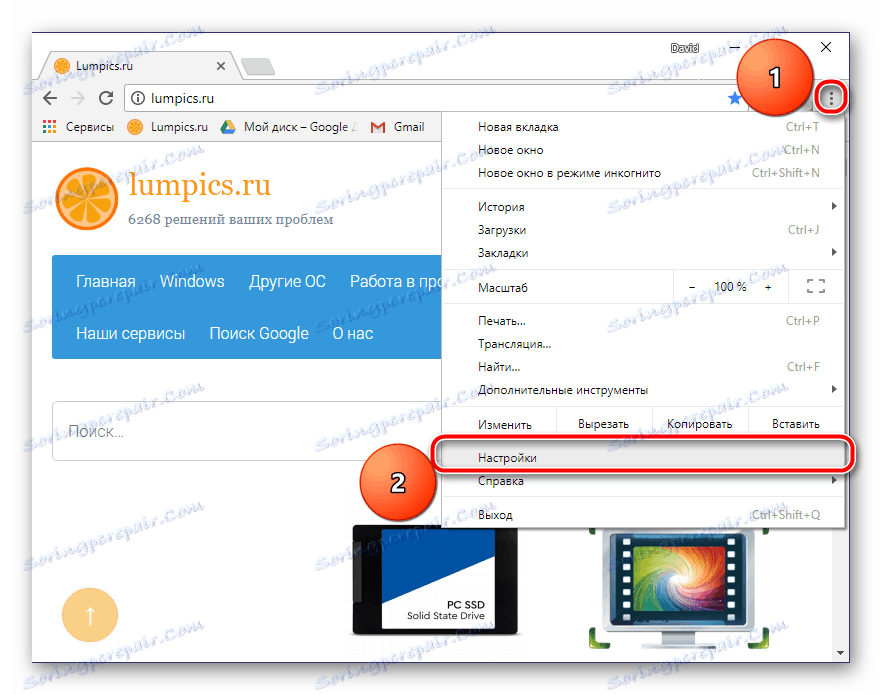
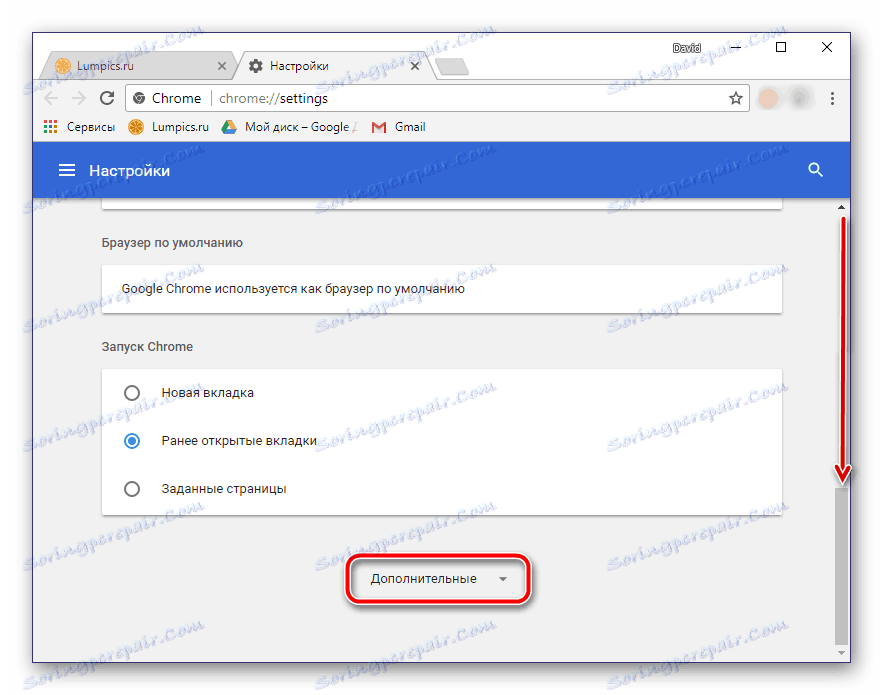
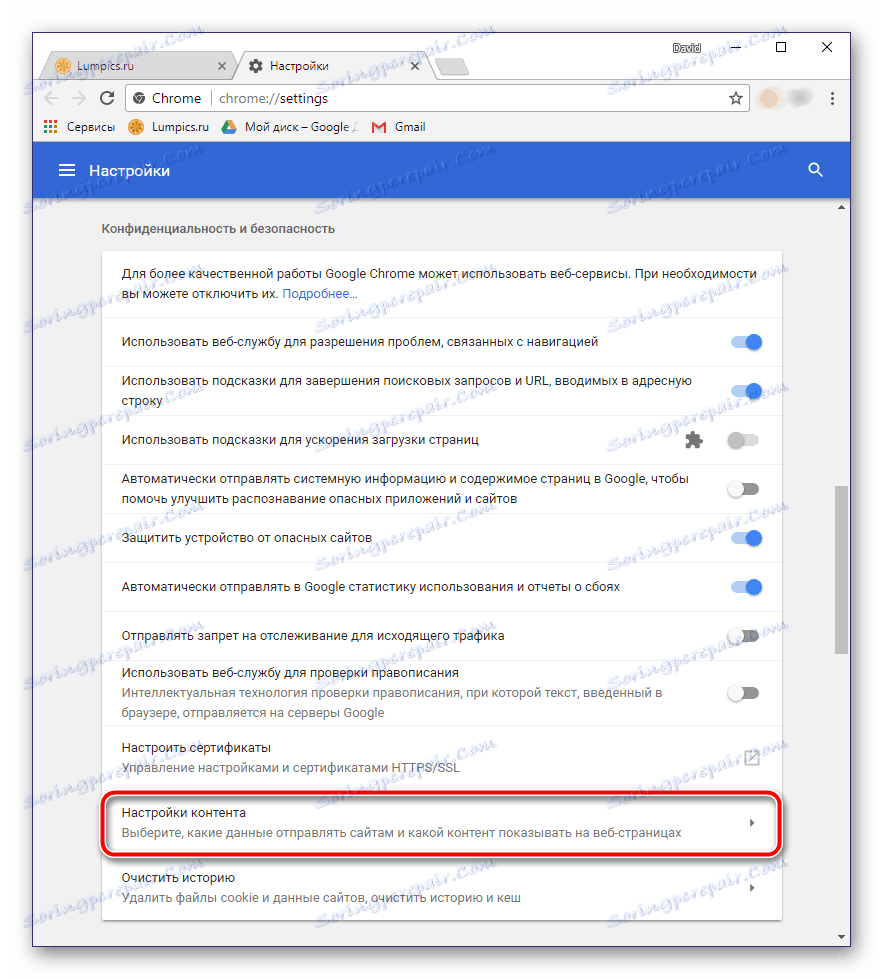

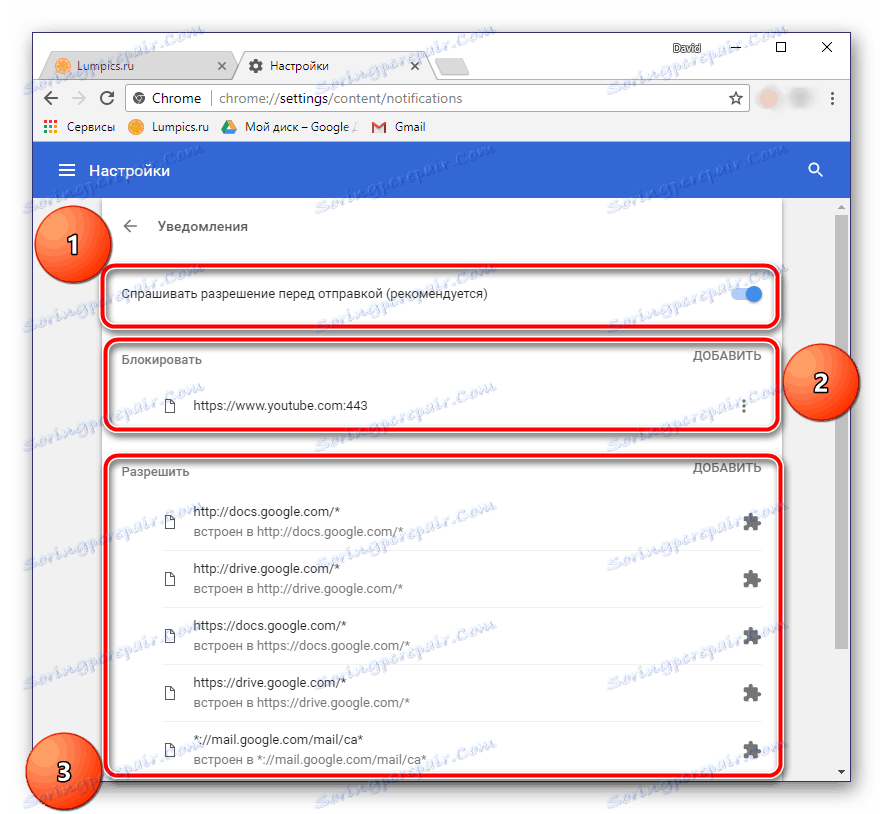
Для вибіркового відключення в частині «Блокувати» натисніть на кнопку «Додати» і по черзі введіть адреси тих веб-ресурсів, від яких ви точно не хочете отримувати пуші. А ось в частині «Дозволити», навпаки, можна вказати так звані довірені веб-сайти, тобто ті, від яких ви хотіли б отримувати push-повідомлення.
Тепер ви можете вийти з налаштувань Google Chrome і насолоджуватися інтернет-серфінгом без нав'язливих повідомлень і / або отримувати пуші тільки від обраних вами веб-порталів. Якщо потрібно відключити повідомлення, які з'являються при першому відвідуванні сайтів (пропозиції підписатися на розсилку новин або щось подібне), виконайте наступне:
- Повторіть кроки 1-3 з описаної вище інструкції, щоб перейти до розділу «Налаштування контенту».
- Виберіть пункт «Спливаючі вікна».
- Внесіть необхідні зміни. Відключення тумблера (1) призведе до повного блокування таких пушей. У розділах «Блокувати» (2) і «Дозволити» можна виконати вибіркову настройку - заблокувати небажані веб-ресурси і додати ті, від яких ви не проти отримувати повідомлення, відповідно.

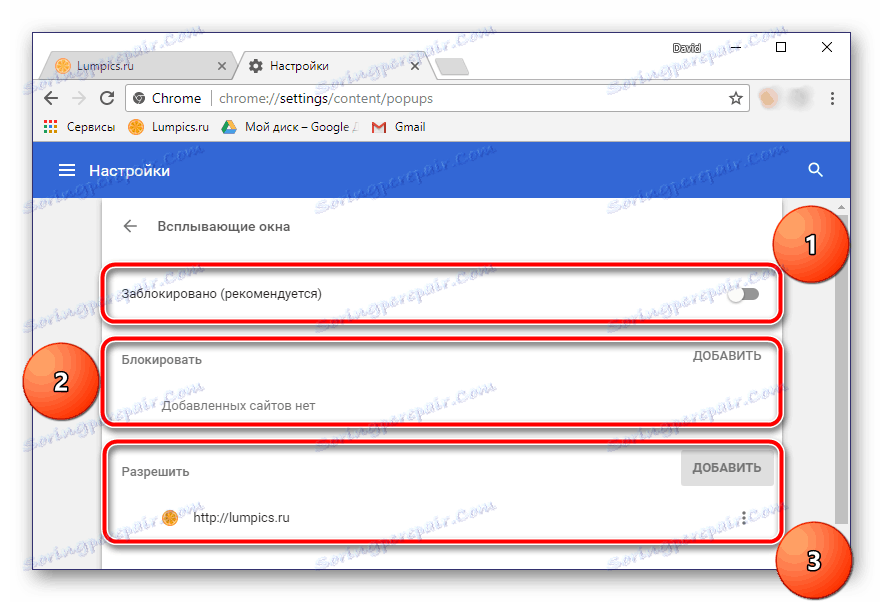
Як тільки ви виконаєте необхідні дії, вкладку «Налаштування» можна закривати. Тепер, якщо ви і будете отримувати push-повідомлення в своєму браузері, то тільки від тих сайтів, які вам дійсно цікаві.
Google Chrome для Android
Заборонити показ небажаних або нав'язливих пуш-повідомлень можна і в мобільній версії розглянутого нами браузера. Для цього буде потрібно виконати наступне:
- Запустивши Гугл Хром на своєму смартфоні, перейдіть в розділ «Налаштування» точно таким же чином, як це робиться на ПК.
- У розділі «Додаткові» знайдіть пункт «Налаштування сайтів».
- Потім перейдіть в пункт «Повідомлення».
- Активне положення тумблера говорить про те, що перш ніж почати надсилати вам push-повідомлення, сайти будуть запитувати дозвіл. Деактивувати, ви вимкніть і запит, і повідомлення. У розділі «Дозволені» будуть показані сайти, які можуть відправляти вам пуші. На жаль, на відміну від десктопной версії веб-браузера, можливість настройки тут не передбачена.
- Виконавши необхідні маніпуляції, поверніться на крок назад, натиснувши спрямовану вліво стрілку, розташовану в лівому кутку вікна, або відповідну кнопку на смартфоні. Перейдіть до розділу «Спливаючі вікна», який знаходиться трохи нижче, і переконайтеся, що перемикач навпроти однойменного пункту активовано.
- Знову поверніться на крок назад, перегорніть перелік доступних параметрів трохи вгору. У розділі «Основні» виберіть пункт «Повідомлення».
- Тут можна виконати тонке налаштування всіх відправляються браузером повідомлень (невеликі спливаючі віконця при виконанні тих чи інших дій). Ви можете включити / відключити звукове сповіщення для кожного з таких повідомлень або повністю заборонити їх показ. При бажанні це можна зробити, але ми все ж не рекомендуємо. Ті ж повідомлення про скачування файлів або переході в режим інкогніто з'являються на екрані буквально на частку секунди і пропадають, не створюючи ніякого дискомфорту.
- Обстеживши розділ «Повідомлення» нижче, ви зможете побачити список сайтів, яким дозволено їх показ. Якщо в переліку присутні ті веб-ресурси, push-сповіщення від яких ви не бажаєте отримувати, просто деактивуйте тумблер навпаки його назви.
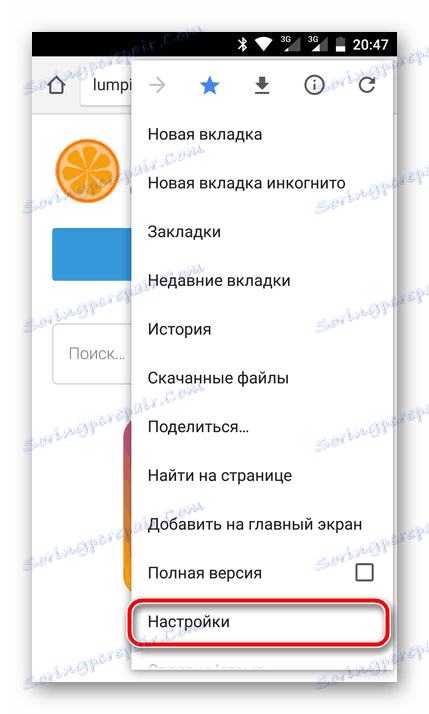
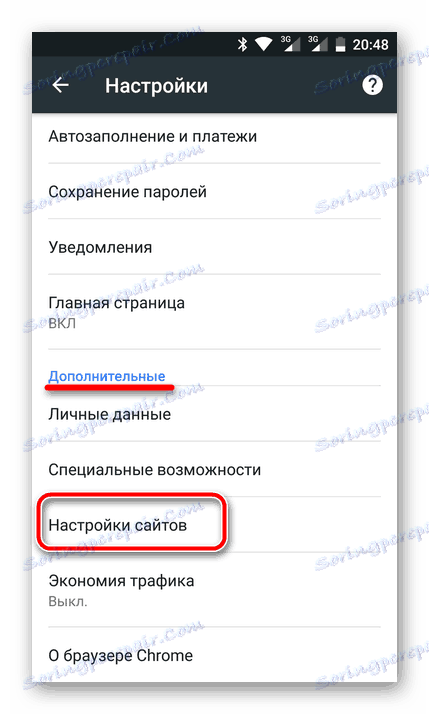
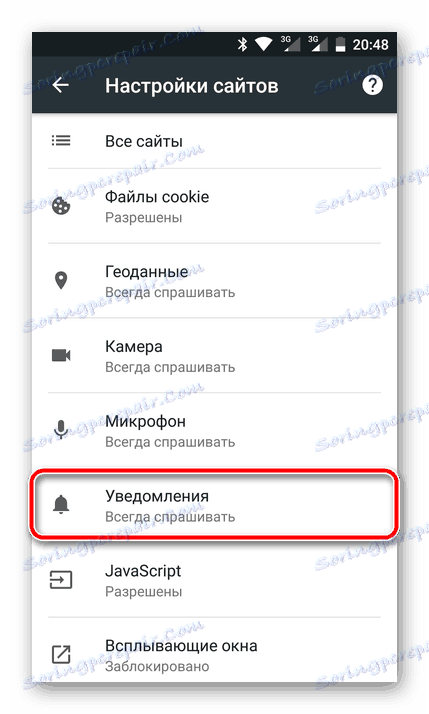
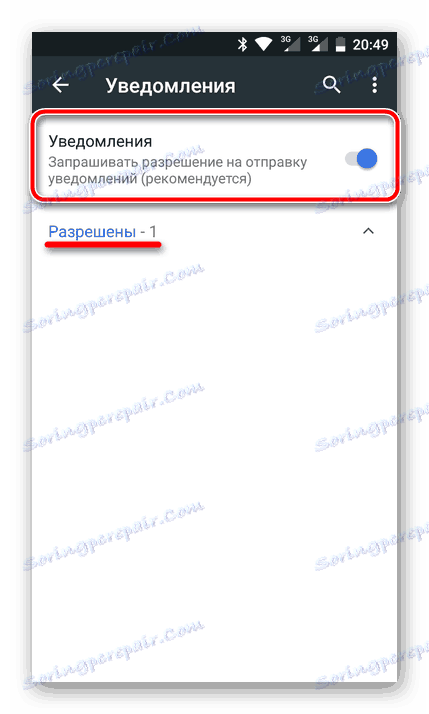
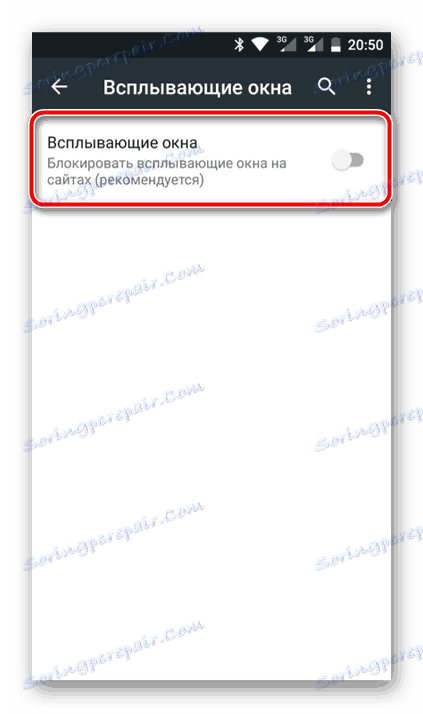
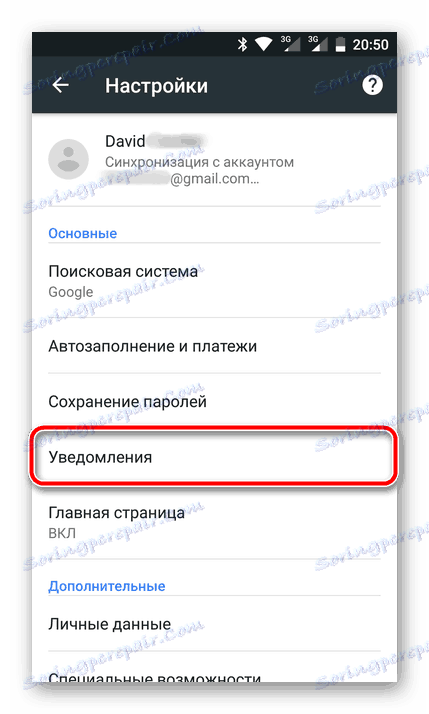
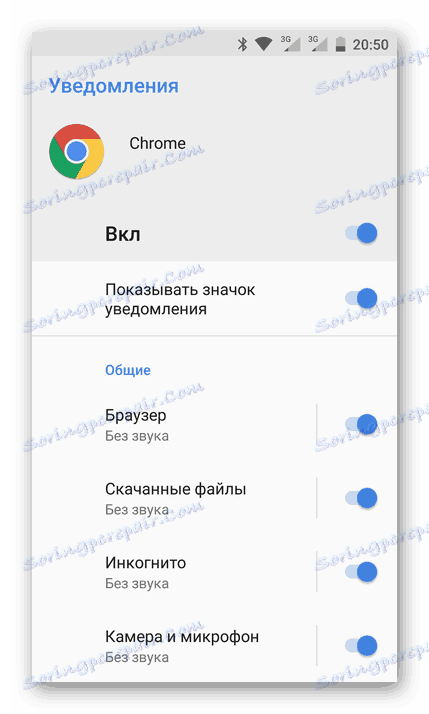
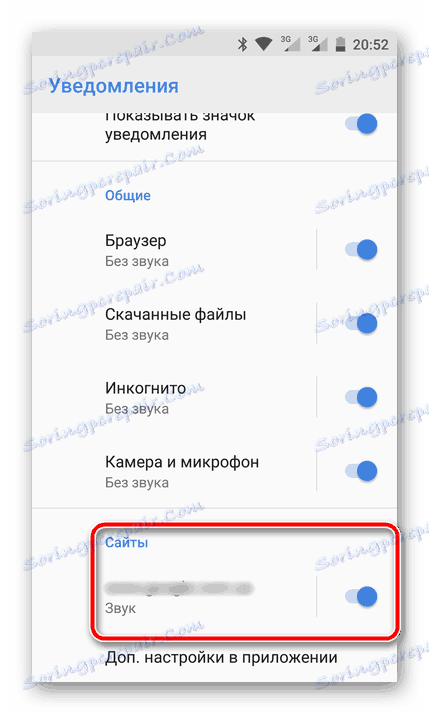
На цьому все, розділ налаштувань мобільного Google Chrome можна закривати. Як і у випадку з його комп'ютерною версією, тепер ви не будете отримувати повідомлення взагалі або ж будете бачити тільки ті, що відправлені з цікавлять вас веб-ресурсів.
висновок
Як бачите, немає нічого складного в тому, щоб відключити push-повідомлення в Гугл Хром. Радує те, що зробити це можна не тільки на комп'ютері, але і в мобільній версії браузера. Якщо ви користуєтеся пристроєм на iOS, описана вище інструкція для Android вам теж підійде.