Іноді користувачі стикаються з такою ситуацією, коли операційна система Windows 7 автоматично перезавантажується при критичні помилки або в кінці інсталяції оновлень. Далеко не всіх влаштовує такий стан речей, тому і виникає бажання позбутися від цієї опції. Ми пропонуємо ознайомитися з різними методами вирішення поставленого завдання, щоб підібрати оптимальний для себе.
Відключаємо автоматичну перезавантаження Windows 7
Як вже було сказано раніше, існують різні причини, за якими користувачеві потрібно відключити автоперезагрузка. Кожен наведений нижче спосіб підійде в певній ситуації, наприклад, перший присвячений скасування перезапуску при критичні помилки, а всі інші націлені на системні оновлення. Давайте розберемося з кожним варіантом по порядку, щоб ви могли вибрати підходящий.
Спосіб 1: Програма Winaero Tweaker
Існує безкоштовна програма під назвою Winaero Tweaker, чия функціональність дозволяє спростити виконання безлічі різноманітних системних налаштувань, включаючи і скасування перезавантаження комп'ютера після інсталяції оновлень. Цей спосіб підійде тим користувачам, кому всі наступні методи здадуться складними, а для виконання цього слід зробити лише кілька простих кроків:
Перейти на офіційний сайт Winaero Tweaker
- Перейдіть на офіційний сайт Winaero Tweaker, скориставшись прикріпленою вище посиланням. За замовчуванням ця програма повинна відображатися відразу ж на головній сторінці, однак якщо ви її там не виявили, перейдіть її трохи вниз і в стовпці праворуч під назвою «SOFTWARE BY WINAERO» першим же в списку буде Winaero Tweaker. Клацніть за назвою-посиланню, щоб відкрити сторінку завантаження.
- Там натисніть на кнопку «Download Winaero Tweaker».
- Ви будете переміщені на нову вкладку, де знову потрібно клікнути по аналогічній написи.
- Чекайте кінця скачування архіву, а потім запустіть його через будь-який зручний софт.
- Можете навіть не розпаковувати вміст, просто двічі натисніть ЛКМ по виконуваного файлу.
- Проведіть банальну процедуру установки програмного забезпечення, а після відкрийте його.
- В розділі «Behavior» використовуйте опцію «Disable Reboot After Updates», Щоб відключити цю опцію.
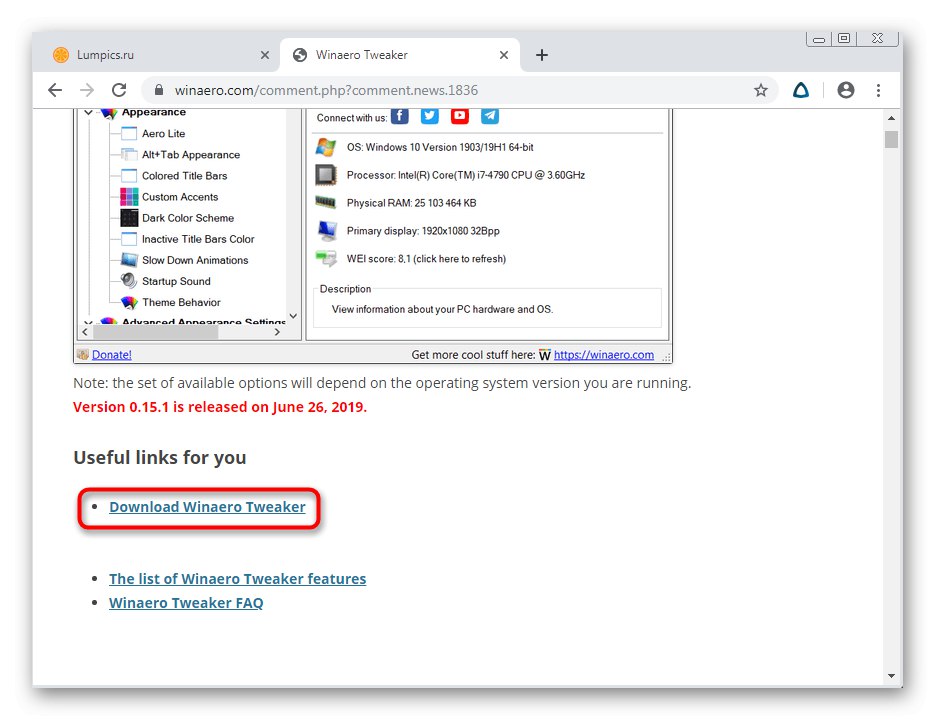
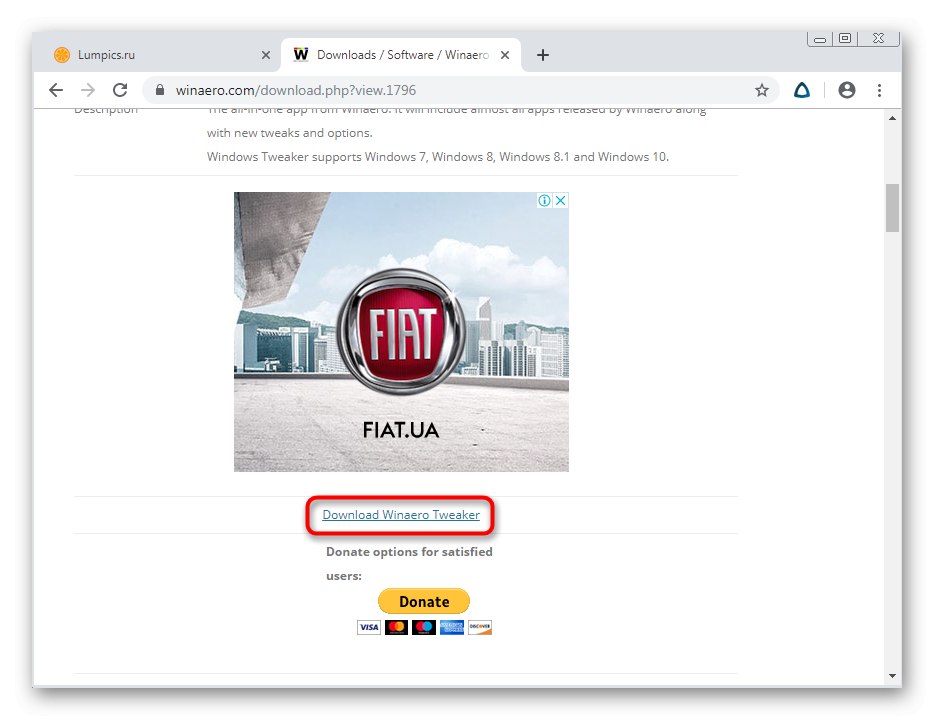
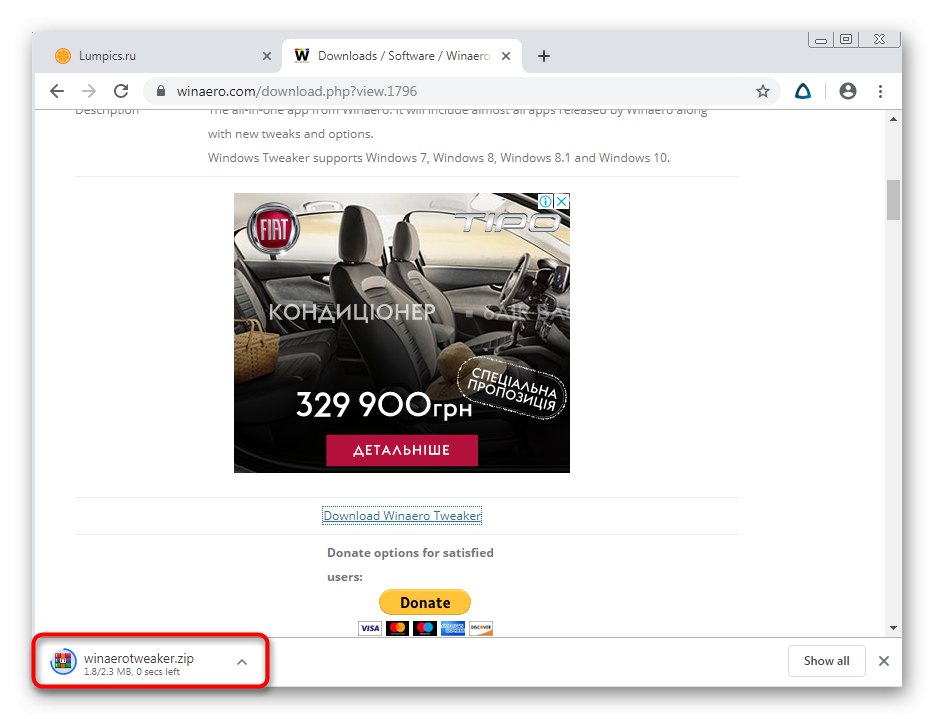
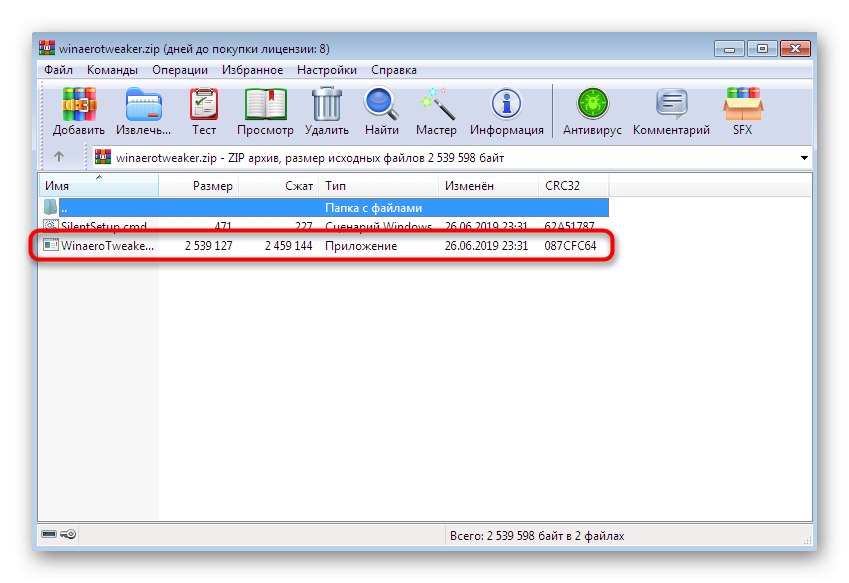
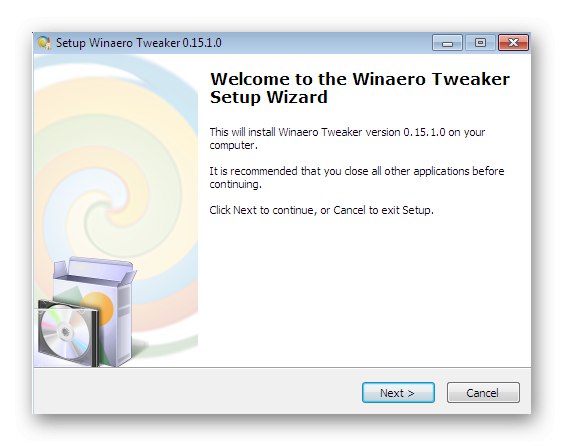
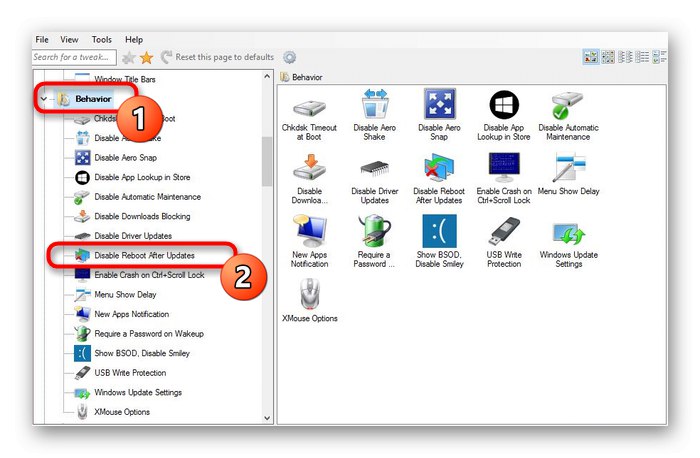
Додатково ми пропонуємо ознайомитися і з іншими функціями цього додатка. Можливо, серед них ви знайдете цікаві для вас налаштування зовнішнього вигляду або певних системних параметрів. Якщо ж немає бажання використовувати сторонній софт для досягнення поставленої мети, переходите до ознайомлення з наступними способами.
Спосіб 2: Конфігурація опції «Відмова системи»
Варіант зі зміною конфігурації опції «Відмова системи» є єдиним рішенням скасування перезавантаження ПК при критичні помилки. Всім, хто хоче скасувати цю дію, слід виконати такі дії:
- Відкрийте меню «Пуск» і натисніть відповідну кнопку, що відповідає за перехід в "Панель управління".
- Тут потрібна категорія під назвою «Система». Щоб туди потрапити, найпростіше переключити перегляд на «Значки» у правому верхньому куті.
- На панелі відшукайте напис «Додаткові параметри системи» і зробіть лівий клік мишкою по ній.
- відкриється вкладка «Додатково». У нижній її частині відшукайте блок «Завантаження і відновлення» і клацніть по «Параметри».
- Зніміть галочку з пункту «Виконати автоматичну перезавантаження».
- Застосуйте зміни, клікнувши по «ОК».
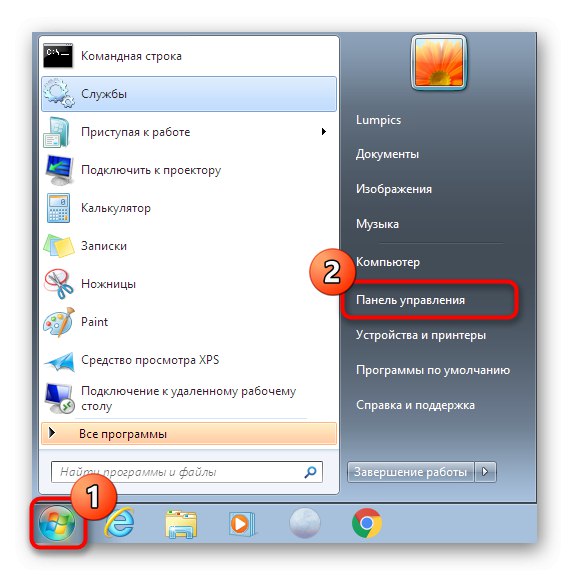
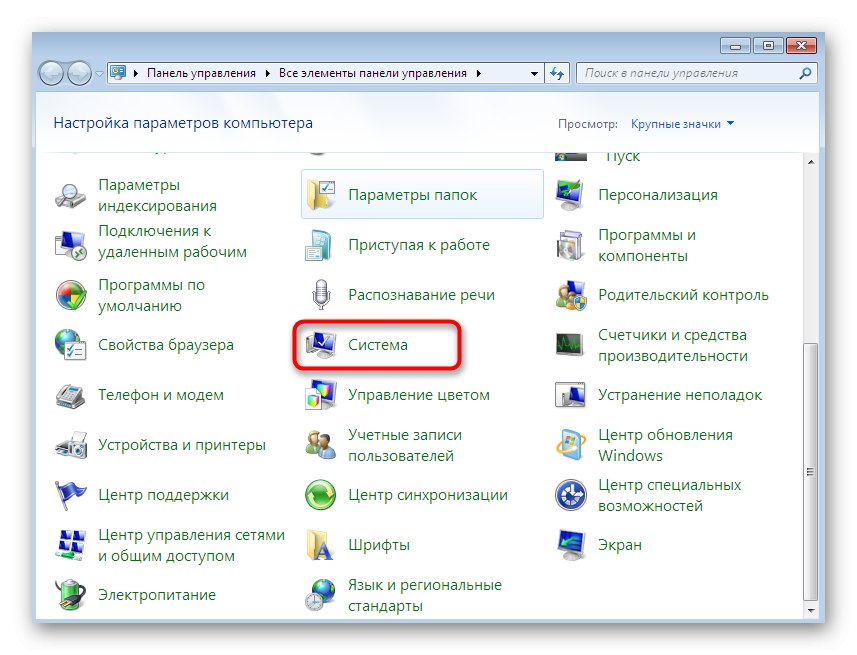
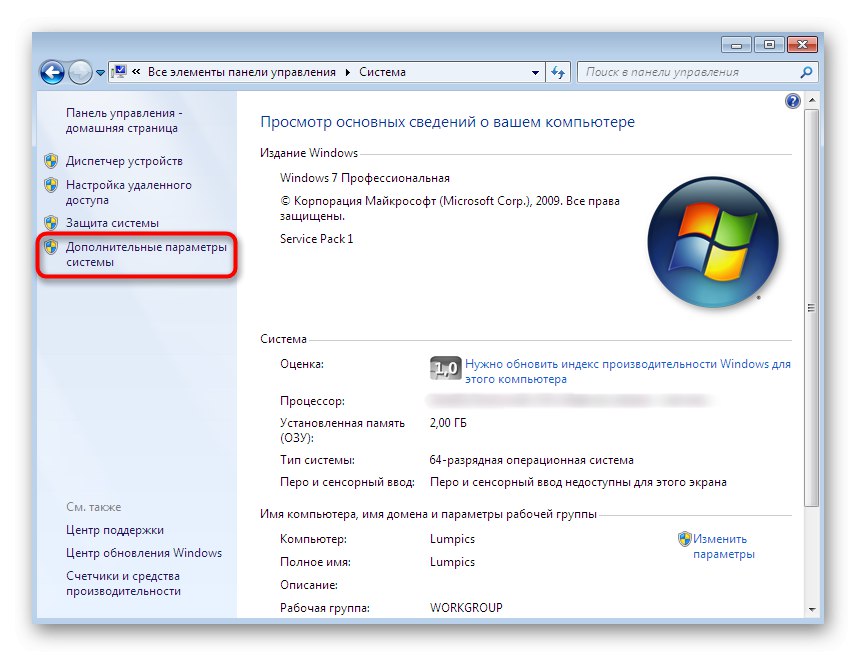
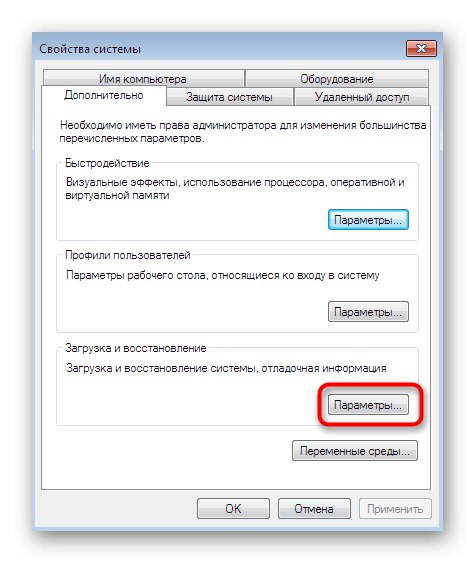
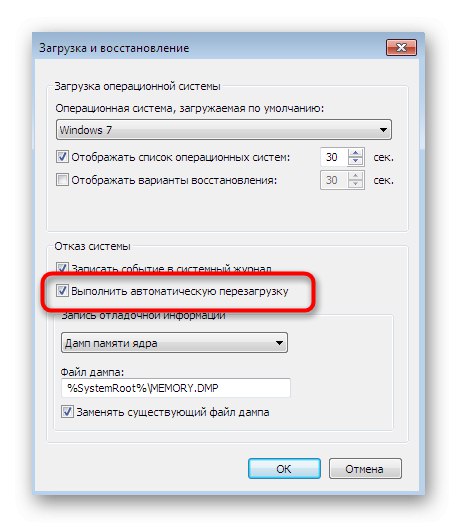
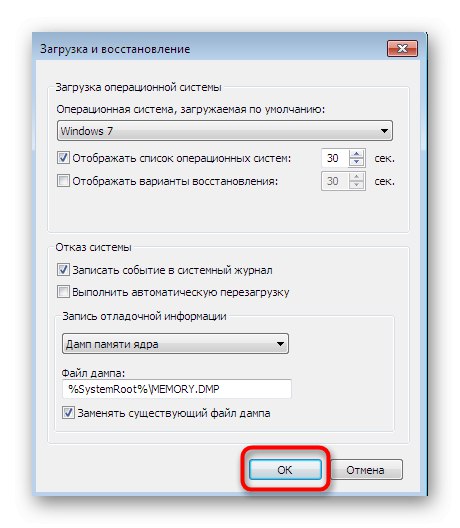
Всі зміни будуть застосовані миттєво і ви можете відразу переходити до нормальної взаємодії з операційною системою, не боячись, що раптово вона піде на перезавантаження.
Спосіб 3: Редагування локальної групової політики
Уточнимо, що «Редактор локальних групових політик» відсутня в Windows 7 Home Базова / Розширена і Початкова, тому всі наступні рекомендації підійдуть тільки для власників збірок, які не ввійшли в цей список. Цей редактор є покращеною графічну версію «Редактора реєстру», Дозволяючи користувачам набагато швидше і легше додаткові настройки. Зараз ми задіємо цей компонент, щоб відключити автоматичний перезапуск ПК після установки апдейтів.
- запустіть утиліту «Виконати» затисненням стандартної гарячої клавіші Win + R, Потім напишіть в поле введення команду
gpedit.mscі натисніть на клавішу Enter. - Дочекайтеся запуску розглянутого редактора. На це може піти кілька хвилин, що безпосередньо залежить від швидкодії комп'ютера. Тут в розділі «Конфігурація комп'ютера» виберіть директорію «Адміністративні шаблони».
- розгорніть папку «Компоненти Windows».
- В основному розділі вікна відшукайте компонент «Центр оновлення Windows» і клацніть по ньому два рази лівою кнопкою миші.
- Перейдіть до редагування параметра «Не виконувати автоматичну перезавантаження при автоматичній установці оновлень, якщо в системі працюють користувачі», Клікнувши двічі ЛКМ по цьому рядку.
- Тут відзначте маркером пункт "Увімкнути", А потім застосуйте зміни.
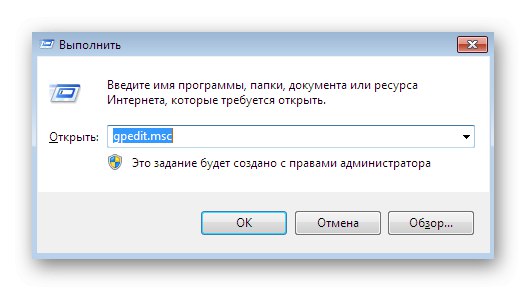
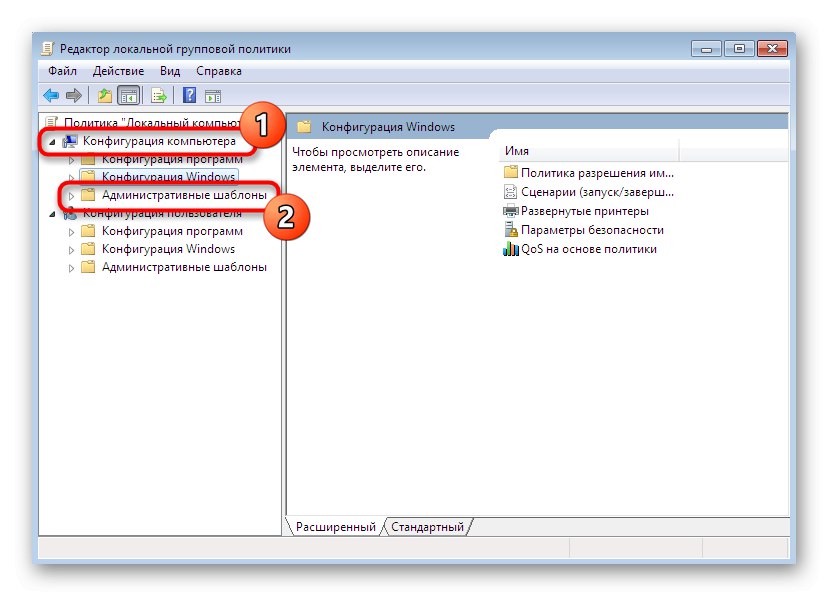
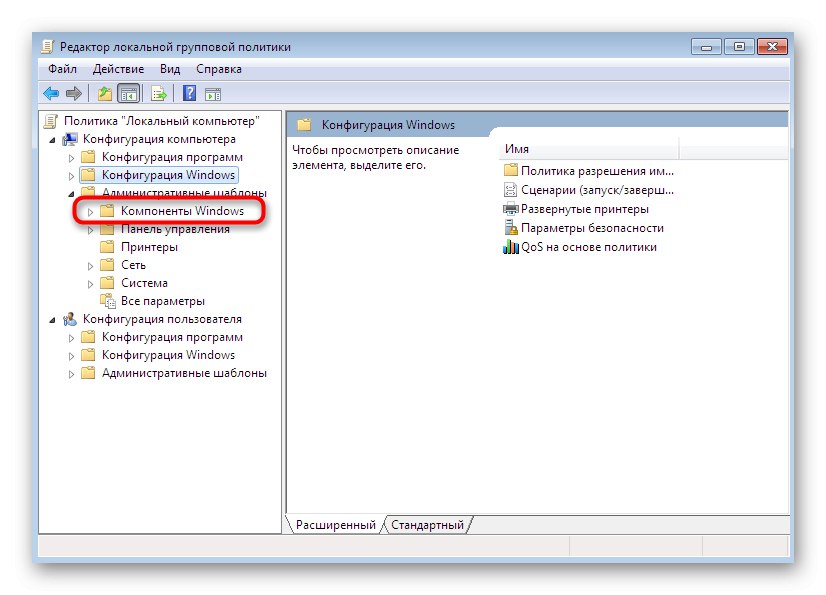
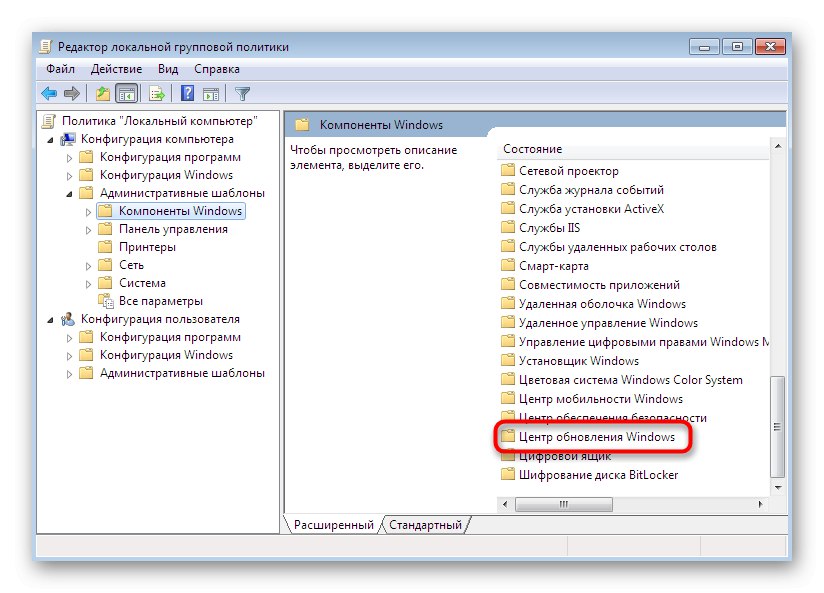
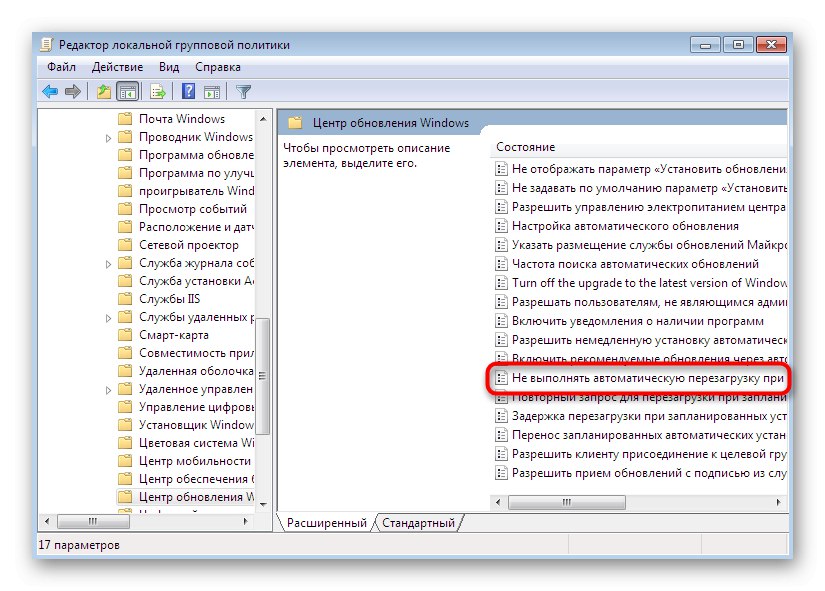
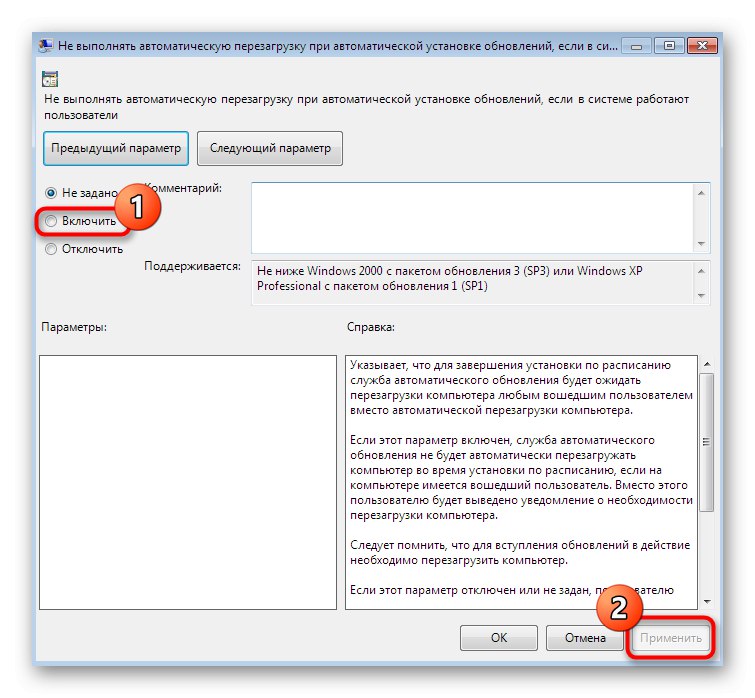
Ви можете в будь-який момент повернутися в «Редактор локальної групової політики», Щоб змінити параметр, якщо це буде потрібно. Володарям тих версій ОС, у кого немає цього додатка, радимо звернутися до наступного методу.
Спосіб 4: Редагування параметра реєстру
Варіант з використанням «Редактора реєстру» буде доречний тільки в тій ситуації, якщо на ПК відсутній оснащення локальних групових політик, оскільки редагувати його буде трохи складніше. Вся суть полягає в ручному пошуку і редагуванні параметра, а в разі відсутності доведеться створити його вручну.
- запустіть утиліту «Виконати» (Win + R), Де введіть
regeditі натисніть на клавішу Enter. - Перейдіть по шляху
HKEY_LOCAL_MACHINESoftwarePoliciesMicrosoftWindowsWindowsUpdateAU. Якщо кінцевої папки не існує, створіть її вручну за допомогою вбудованих опцій. Для цього клікніть по папці «WindowsUpdate» правою кнопкою миші і виберіть «Створити» > «Розділ». Озаглавьте його як «AU» - всередині цієї папки і будуть відбуватися подальші дії. - Пошукайте в корені папки параметр «REG_DWORD» з назвою «NoAutoRebootWithLoggedOnUsers». Двічі натисніть по ньому ЛКМ, щоб перейти до редагування. Якщо параметр відсутній, всередині папки «AU» клацніть правою кнопкою миші, наведіть курсор миші на «Створити» > «Параметр DWORD (32 біти)» і задайте йому ім'я «NoAutoRebootWithLoggedOnUsers».
- встановіть значення «1», А потім збережіть зміни.
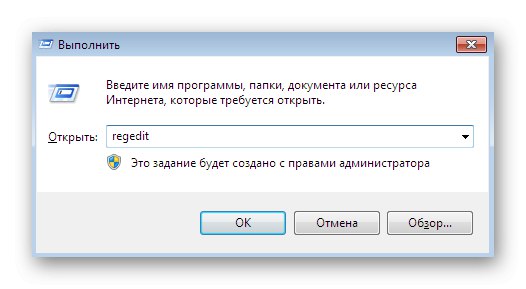
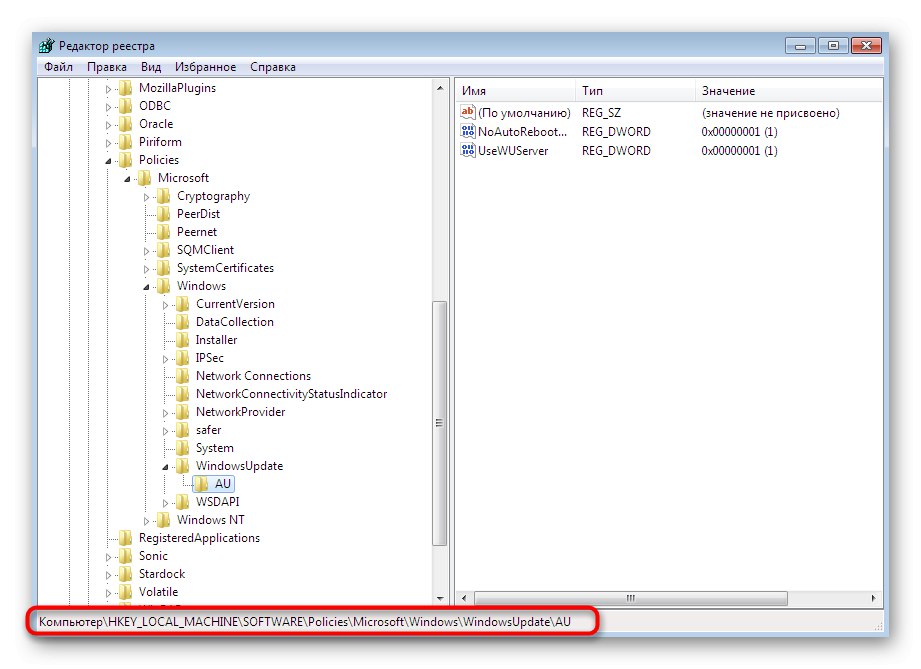
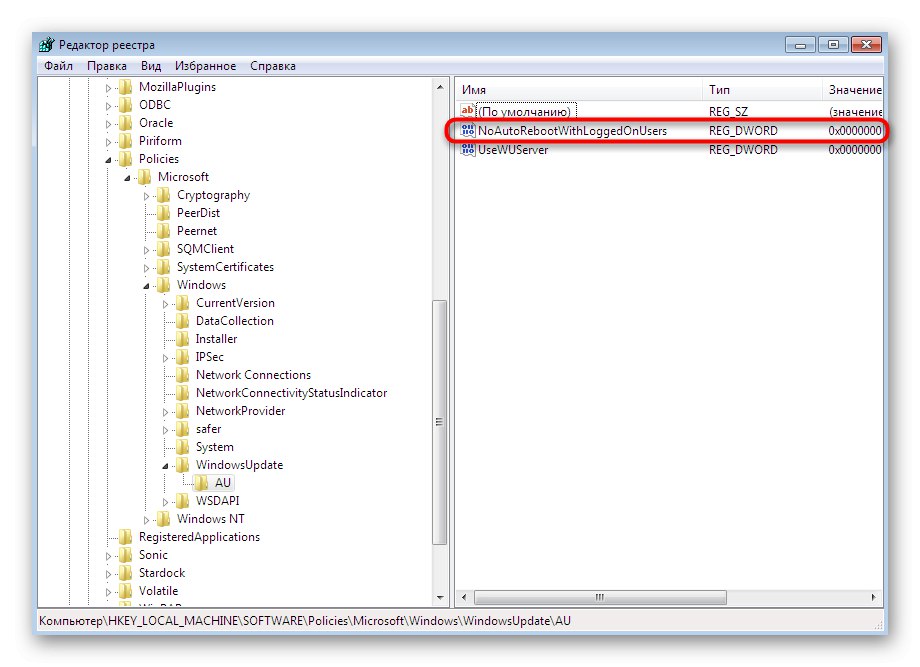
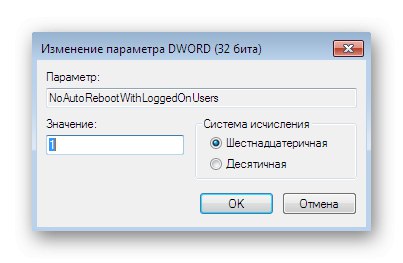
Завжди після редагування реєстру необхідно перезавантажити комп'ютер і повторити все зміни вступили в силу. Зробіть це після завершення роботи або зараз, якщо ніякі документи не потребують попереднього збереженні.
Спосіб 5: Відключення завдання в «Планувальнику завдань»
Ми поставили цей варіант на останнє місце, оскільки завдання з перезавантаженням комп'ютера не завжди додається в меню планувальника до того ж це редагування допоможе тільки в одиничному випадку під час завантаження оновлень. Коли вони почнуть встановлюватися в наступний раз, то завдання знову буде активована. Якщо вас влаштовує це, потрібно виконати такі кроки:
- перейдіть в "Панель управління" зручним для вас чином, наприклад, відкривши меню «Пуск».
- Тут переміститеся в «Адміністрування».
- Виберіть класичне додаток "Планувальник завдань".
- Розгорніть бібліотеку, неодноразово клікнувши по ній ЛКМ.
- Виберіть директорію під назвою «Microsoft».
- Відкрийте підпапку «Windows».
- Пошукайте тут директорію «UpdateOrchestrator» і виділіть її.
- У меню праворуч відобразиться назва файлу «Reboot». Клацніть по ньому ПКМ для відображення опцій.
- У контекстному меню вкажіть варіант «Відключити».
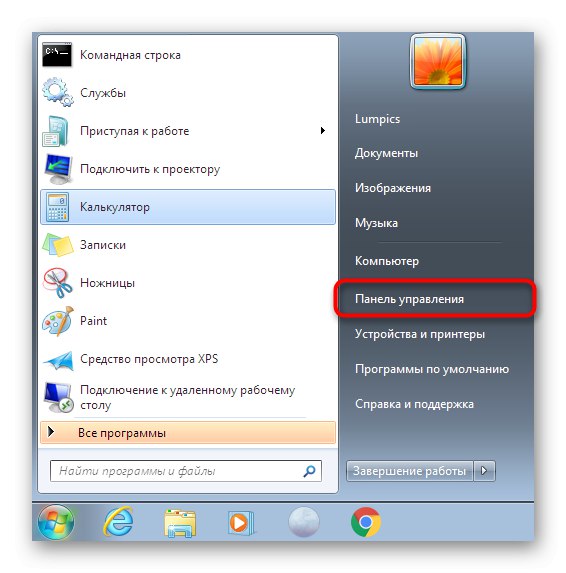
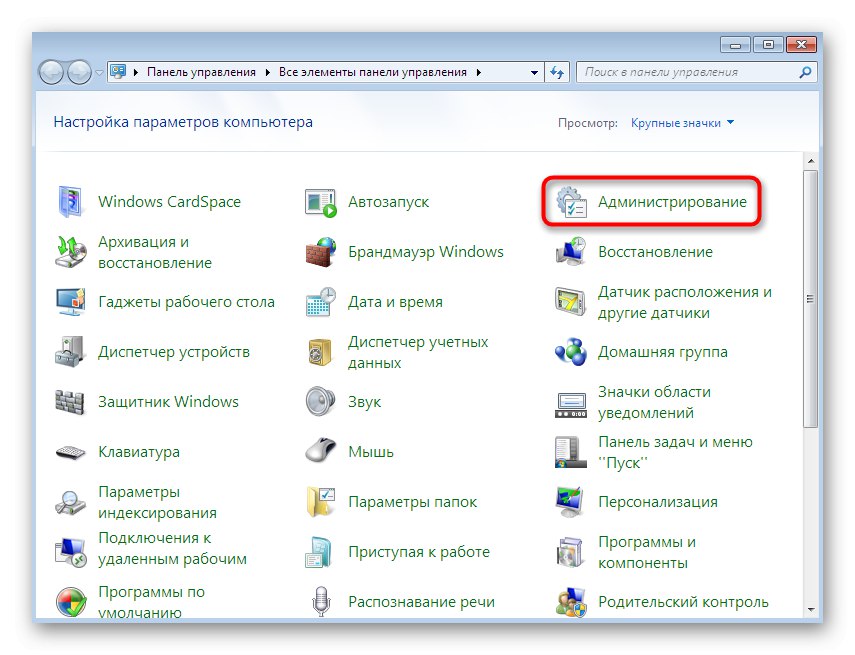
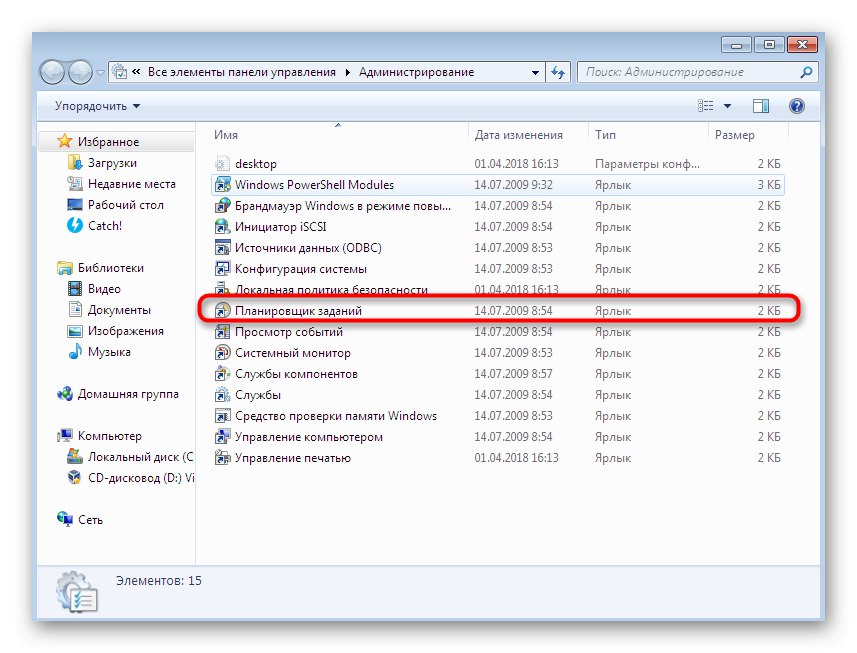
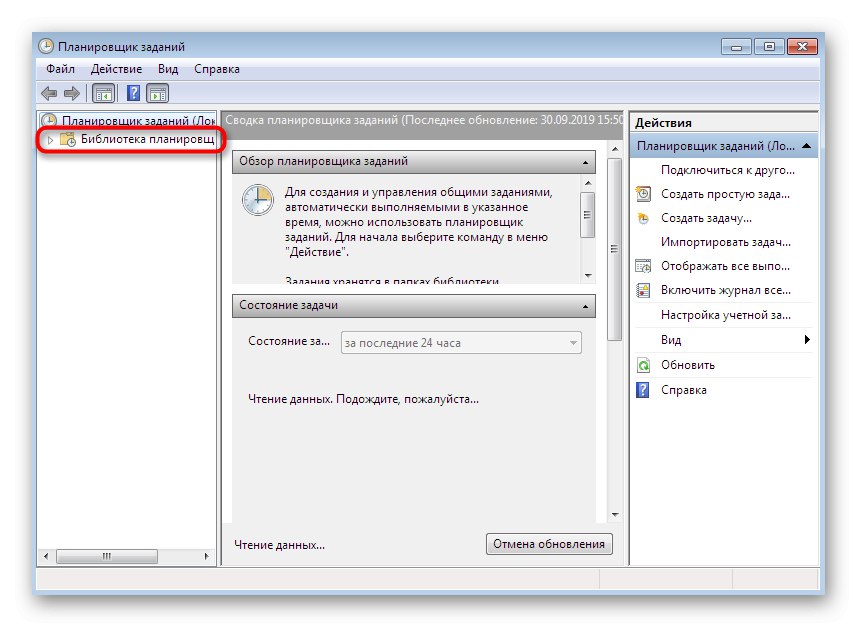
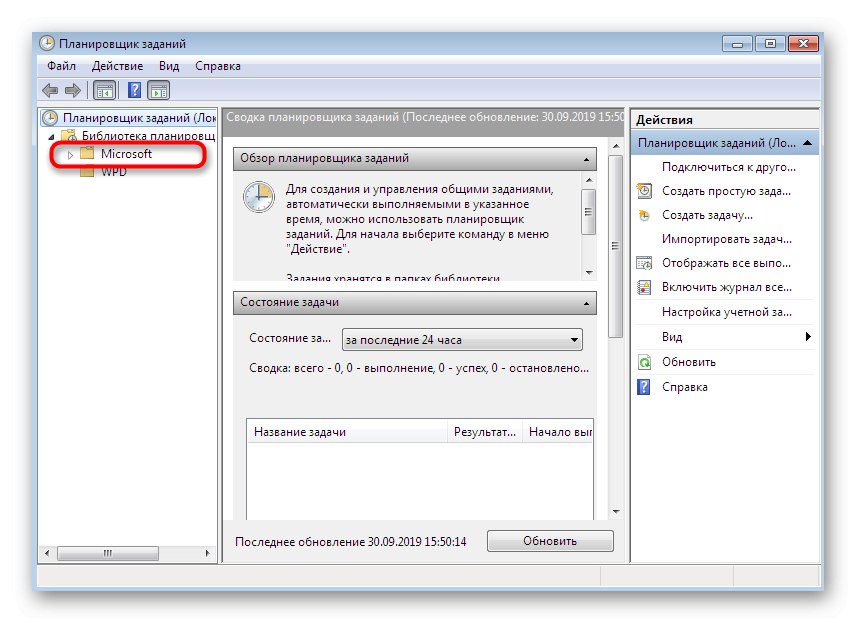
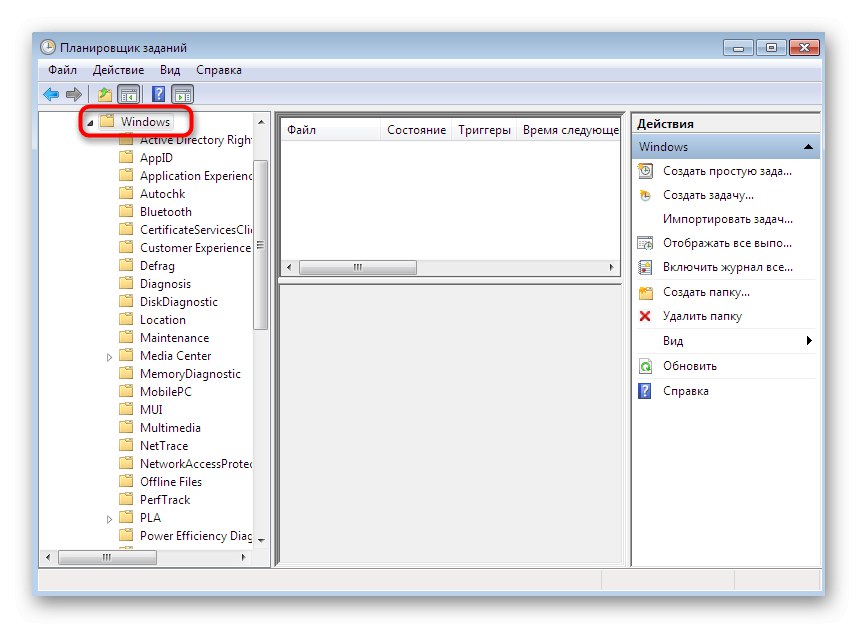
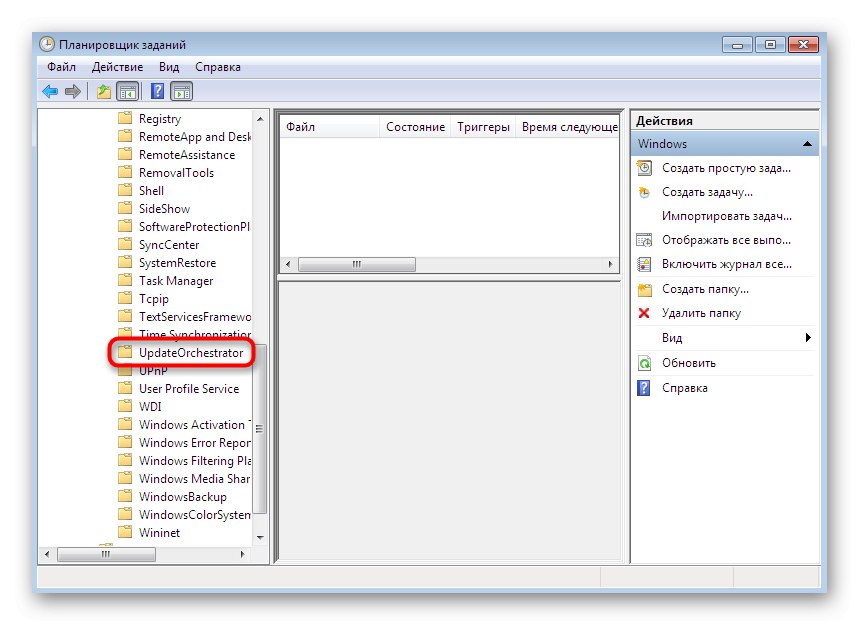
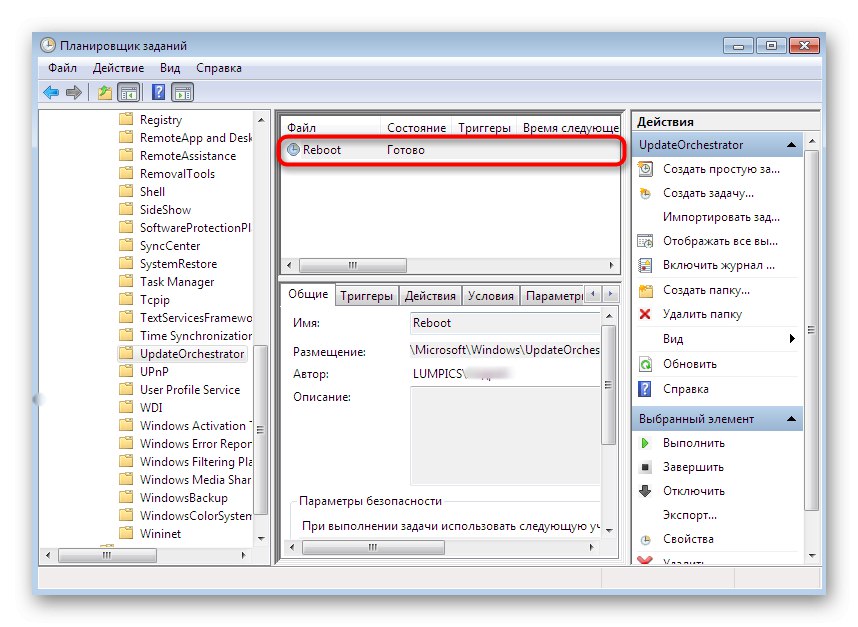
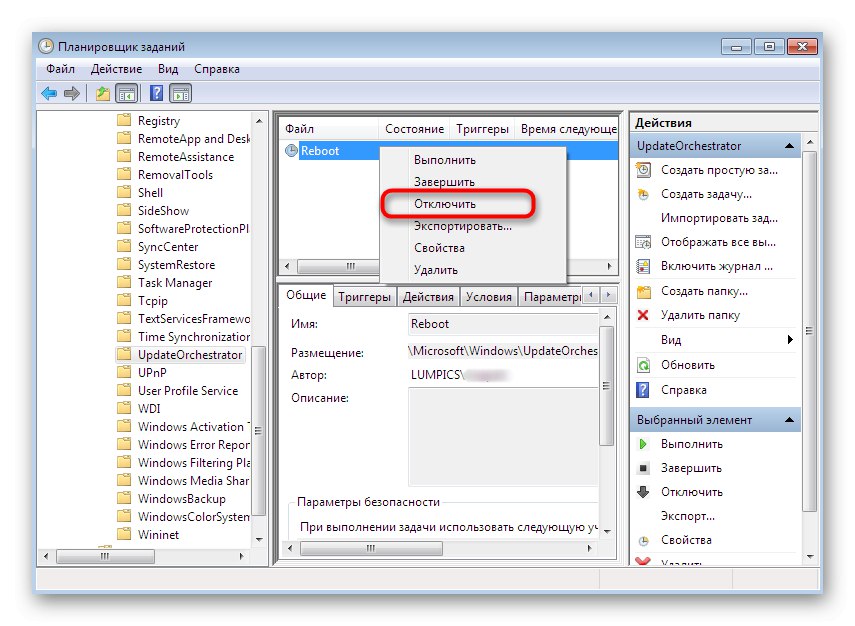
Тепер ви можете бути впевнені в тому, що при поточному налаштуванню оновлень комп'ютер не буде перезавантажений, а з'явиться повідомлення з пропозицією зробити це вручну.Однак повторимося ще раз, що при наступному скануванні завдання буде створена заново.
Як бачите, існують абсолютно різні варіанти відключення автоматичної перезавантаження операційної системи. Можна ознайомитися з ними всіма, щоб зупинитися на якомусь одному, який здасться максимально простим, щоб швидко і ефективно впоратися з поставленим завданням.