Як дефрагментувати диск на Windows 7
Дефрагментація файлової системи - ця фраза на слуху абсолютно у всіх користувачів з самого початку розвитку комп'ютерної справи в світі. На будь-якому комп'ютері знаходиться практично незліченну кількість файлів, що мають всілякі розширення, які виконують різні завдання. Але ці файли не статичні - вони постійно видаляються, записуються і змінюються в процесі користування операційною системою. Ємність жорсткого диска в розкид заповнюється файлами, через це комп'ютер витрачає більше ресурсів для обробки, ніж необхідно.
Дефрагментація жорсткого диска призначається для максимального впорядкування записаних файлів. Їх частини, які розташовуються в різних місцях, об'єднуються якомога ближче один до одного, як наслідок - операційна система для їх обробки витрачає набагато менше ресурсів, а фізичне навантаження на жорсткий диск значно знижується.
зміст
Дефрагментація підключених дисків на Windows 7
Дефрагментацію рекомендується проводити тільки на тих дисках або розділах, які знаходяться в постійному користуванні. Саме це стосується системного розділу, а також дисків з великою кількістю дрібних файлів. Дефрагментація багатогігабайтними колекції фільмів і музики просто не додасть швидкості роботи, а тільки створить зайве навантаження на жорсткий диск.
Дефрагментацію можна виконати як за допомогою додаткового програмного забезпечення, так і системними засобами.
Якщо користувач з якихось причин не хоче або не може скористатися стандартним дефрагментатором в операційній системі Windows 7, існує величезний вибір спеціалізованого програмного забезпечення, яке оптимізує диски для підвищення працездатності комп'ютера. У даній статті будуть розглянуті три найбільш популярних програми.
Спосіб 1: Auslogics Disk Defrag
Одна з найпопулярніших програм, яка призначена для дефрагментації і оптимізації файлової системи на носії будь-якого типу. Має класичний дизайн, зрозумілий інтерфейс і велика кількість позитивних відгуків.
- викачуємо Auslogics Disk Defrag . Після того, як інсталяційний файл буде завантажений, подвійним клацанням миші відкрийте його. Уважно вивчайте кожен пункт, щоб ненароком не встановити небажаних програм.
- Після завершення установки програма відкриється. Нашому погляду відразу ж видається головне меню. Воно складається з трьох основних частин:
- список носіїв, які в даний момент доступні для проведення дефрагментації;
- в самій середині вікна розташовується карта диска, яка в реальному часі буде показувати зміни, що вносяться програмному забезпеченні під час оптимізації;
- внизу у вкладках знаходиться різна інформація про обраний розділі.
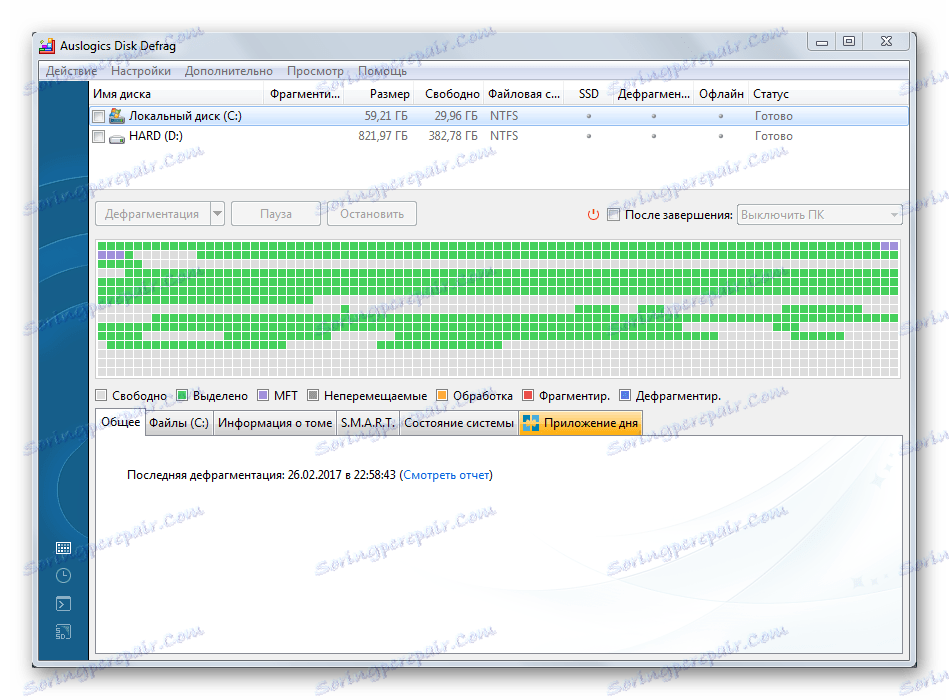
- Натискаємо правою кнопкою миші на розділ, який необхідно оптимізувати, і в випадаючому меню вибираємо пункт «Дефрагментація і оптимізація». Програма проаналізує цей розділ, потім почне проводити роботу над файлової системою. Тривалість операції залежить від ступеня заповненості диска і його загального розміру.
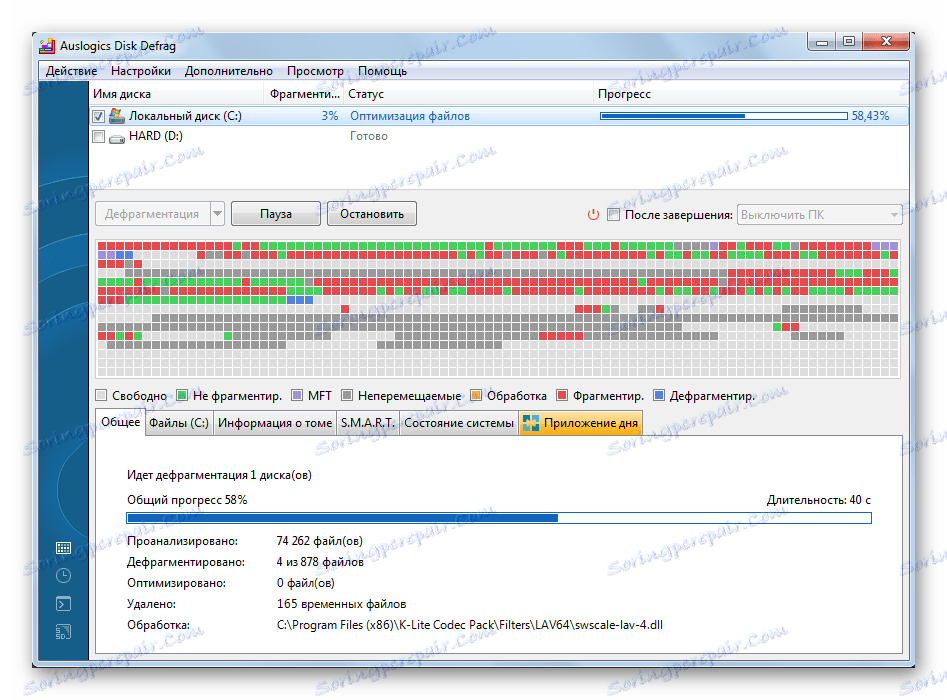
Спосіб 2: Smart Defrag
Футуристичний дизайн поєднується з потужним функціоналом, який без проблем проаналізує всі диски, надавши користувачу детальну інформацію, а потім оптимізує потрібні розділи за заданим алгоритмом.
- Для початку Smart Defrag необхідно завантажити, встановлюємо подвійним клацанням. Уважно знімаємо всі галочки.
- Після установки вона сама запускається. Інтерфейс разюче відрізняється від попереднього варіанту, тут увага приділяється окремо кожному розділу. Взаємодія з обраним розділом відбувається через велику кнопку внизу головного вікна. Проставляємо галочки, вибираючи необхідні розділи для оптимізації, потім праворуч від великої кнопки натискаємо на стрілочку. У випадаючому меню вибираємо «Дефрагментація і оптимізація».
- Відкриється наступне вікно, в якому за аналогією з попередньою програмою буде показана карта диска, де користувач зможе спостерігати за змінами в файлової системі розділів.
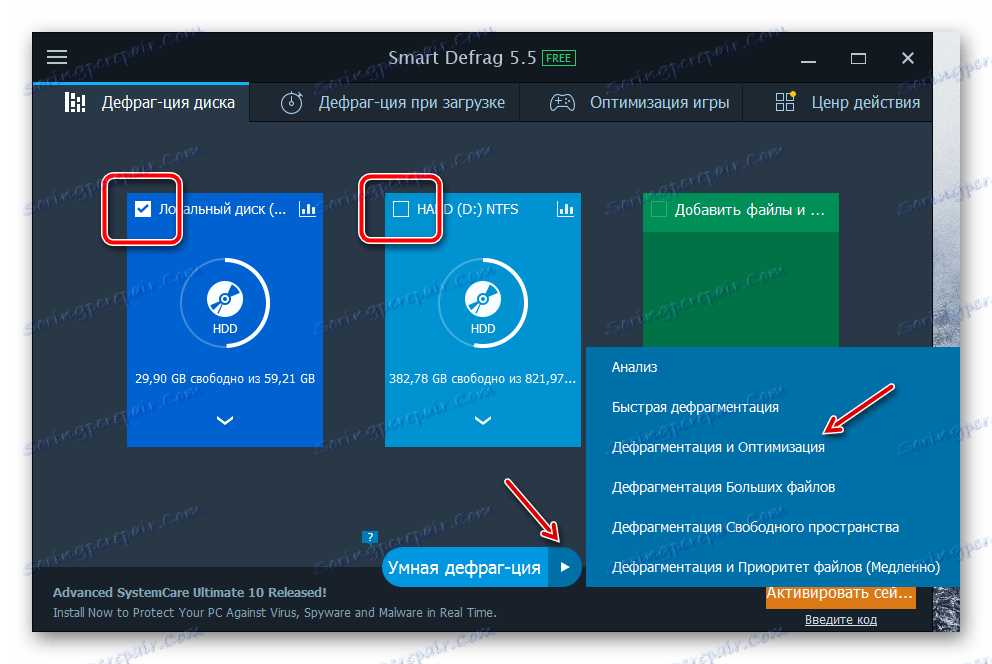
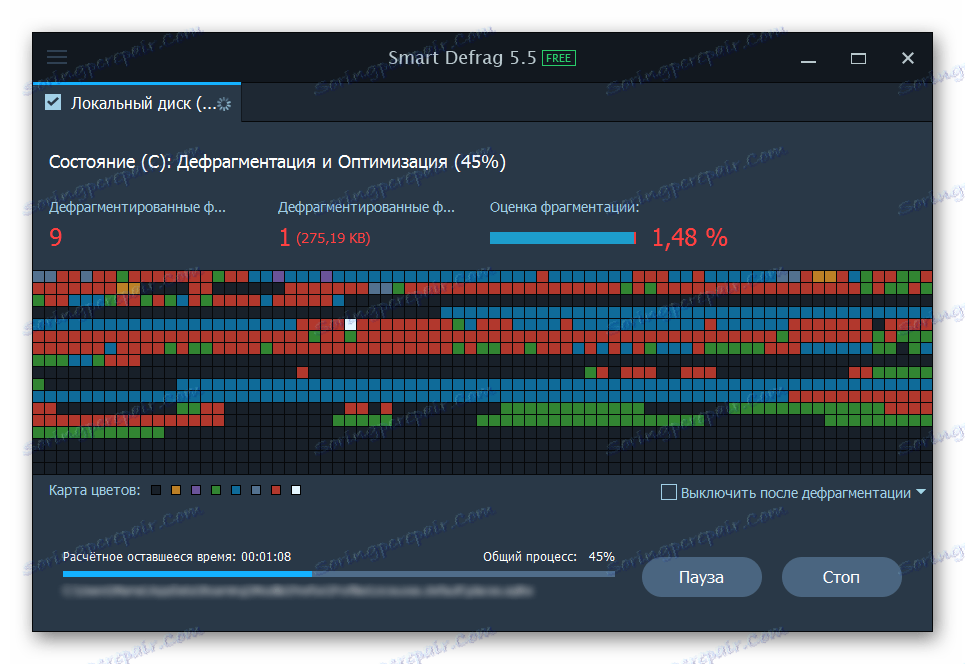
Спосіб 3: Defraggler
Відомий дефрагментатор, який славиться своєю простотою і швидкістю, в той же час будучи потужним інструментом для приведення файлової системи в порядок.
- Викачуємо інсталяційний пакет Defraggler . Запускаємо його, слідуємо інструкції.
- Після завершення установки відкриваємо програму ярликом з робочого столу, якщо вона не була відкрита сама. Користувач побачить дуже знайомий інтерфейс, який вже зустрічався в першій програмі. Працюємо по аналогії - на обраному розділі натискаємо правою кнопкою миші, у випадаючому меню вибираємо пункт «Дефрагментація диска».
- Програма почне виконувати дефрагментацію, яка займе певний час.
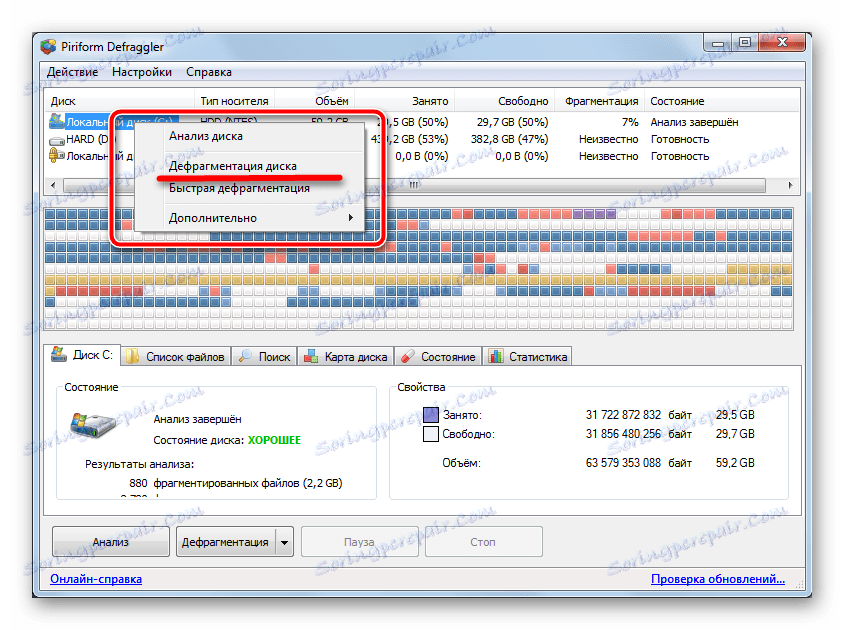
Спосіб 4: використання стандартного дефрагментатора Windows
- На робочому столі двічі натисніть на значок «Мій комп'ютер», після чого відкриється вікно, в якому будуть відображатися всі жорсткі диски, в даний момент підключені до комп'ютер.
- Далі необхідно вибрати диск або розділ, з яким будемо працювати. З огляду на найбільш частою роботи в дефрагментації потребує системний розділ, він же диск «(З :)». Наводимо на нього курсор і натискаємо правою кнопкою миші, викликаючи контекстне меню. У ньому нас буде цікавити останній пункт «Властивості», на який потрібно натиснути один раз лівою кнопкою миші.
- У віконці потрібно відкрити вкладку «Сервіс», потім в блоці «Дефрагментація диска» натиснути на кнопку «Виконати дефрагментацію ...».
- У вікні, будуть відображені тільки ті диски, які можна на даний момент проаналізувати або дефрагментировать. Для кожного диска внизу вікна буде доступно дві кнопки, які виконують основні функції цього інструменту:
- «Аналізувати диск» - буде визначено відсоток фрагментованих файлів. Їх число буде показано користувачеві, на підставі цих даних він робить висновок, чи потрібно оптимізувати диски.
- «Дефрагментація диска» - запускає процес упорядкування файлів на обраному розділі або диску. Для того, щоб запустити дефрагментацію одночасно на декількох дисках, затисніть на клавіатурі кнопку «CTRL» і мишкою виберіть необхідні елементи, натискаючи на них лівою кнопкою.
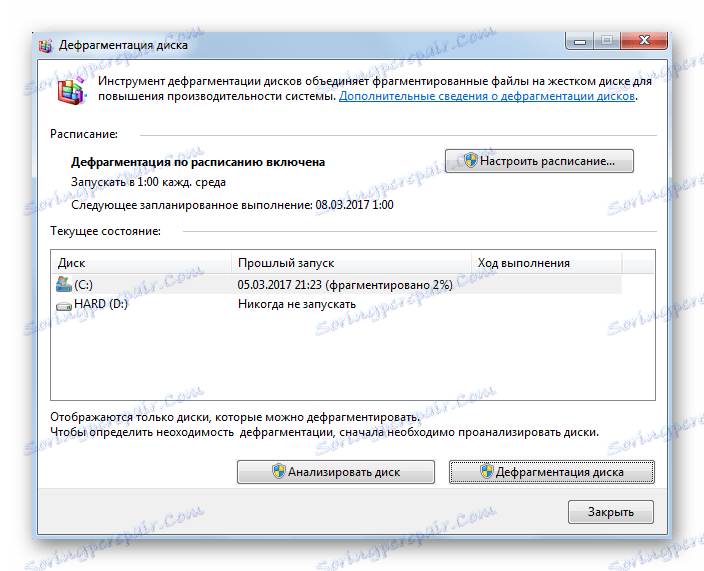
- Залежно від розміру і заповнювання файлами, обрана Вами / розділів, а також від відсотка фрагментації, оптимізація може за часом зайняти від 15 хвилин до декількох годин. Про успішне завершення операційна система повідомить стандартним звуковим сигналом і повідомленням в робочому вікні інструмента.
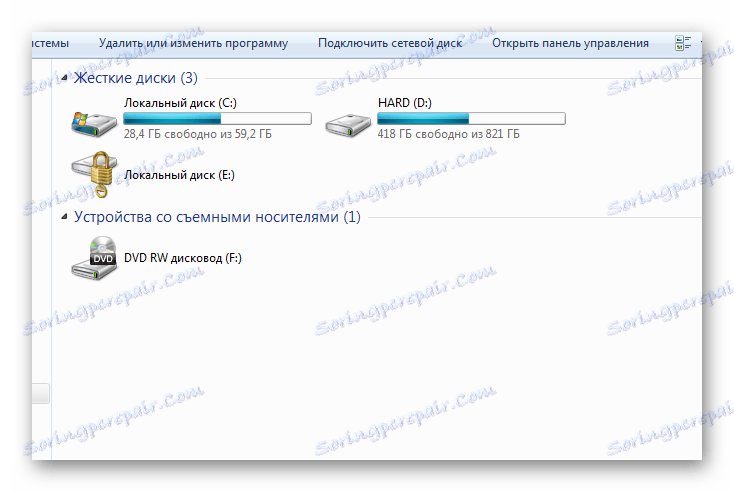

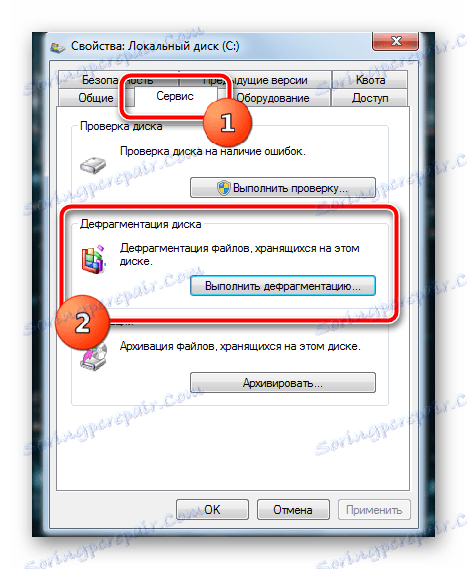
Дефрагментацію бажано зробити, коли відсоток аналізу перевищує 15% для системного розділу і 50% для решти. Постійна підтримка порядку в розташуванні файлів на дисках допоможе значно прискорити відгук системи і підвищить ефективність роботи користувача за комп'ютером.