Як затемнити фон в Фотошопі
Затемнення заднього фону в Фотошопі застосовують для найкращого виділення елемента. Інша ситуація має на увазі, що фон був пересвічений при зйомці.
У будь-якому випадку, якщо нам буде потрібно затемнити фон, то ми повинні володіти подібними навичками.
Варто зауважити, що затемнення має на увазі втрату деяких деталей в тінях. Тому таку можливість слід мати на увазі.
Для уроку я вибрав фотографію, у якій фон є майже однорідним, і мені турбуватися про тінях не доведеться.
Ось такий знімок:

Саме на цій фотографії ми і будемо локально затемнювати фон.
У цьому уроці я покажу два способи затемнення.
Перший спосіб є більш простим, але не (дуже) професійним. Тим не менш, він має право на життя, оскільки застосуємо в деяких ситуаціях.
Отже, фото відкрито, тепер необхідно застосувати коригувальний шар «Криві», за допомогою якого ми затемнимо весь знімок, а потім за допомогою маски шару залишимо затемнення тільки на тлі.
Йдемо в палітру і шукаємо внизу значок коригувальних шарів.
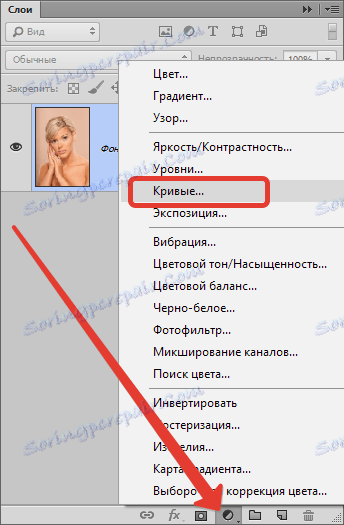
Застосовуємо «Криві» і бачимо автоматично відкрилося вікно налаштувань шару.
Лівою кнопкою миші натискаємо по кривій приблизно посередині і тягнемо в сторону затемнення до досягнення необхідного ефекту.
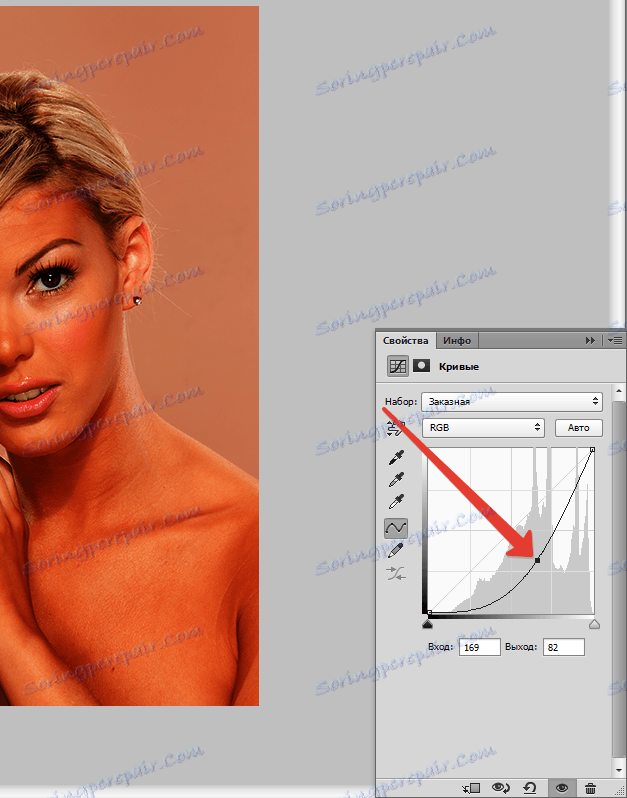
На модель не дивимося - нас цікавить тільки фон.
Далі у нас буде два шляхи: стерти затемнення з моделі, або закрити міський все затемнення і відкрити тільки на тлі.
Покажу обидва варіанти.
Прибираємо затемнення з моделі
Йдемо знову в палітру шарів і активуємо маску шару «Криві».
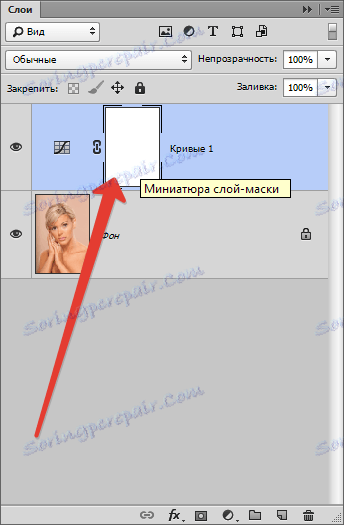
Потім беремо кисть і задаємо настройки, як показано на скронях.

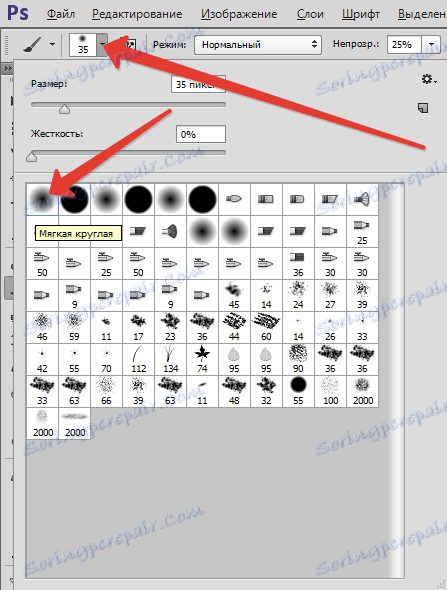

Колір вибираємо чорний і зафарбовує маску на моделі. Якщо десь помилилися і залізли на фон, то виправити помилку можна, переключивши колір кисті на білий.
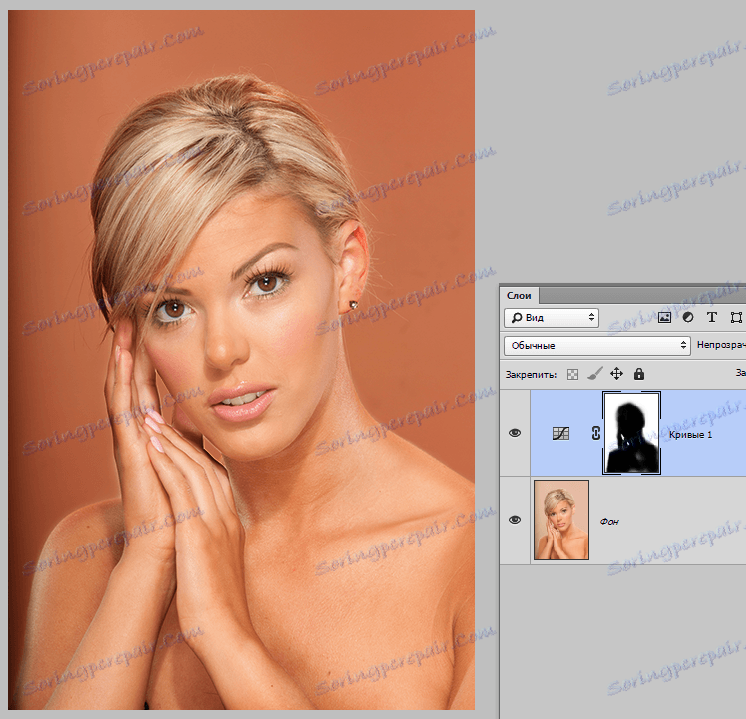
Відкриваємо затемнення на фоні
Варіант схожий на попередній, але в цьому випадку заливаємо всю маску чорним кольором. Для цього вибираємо чорний колір основним.
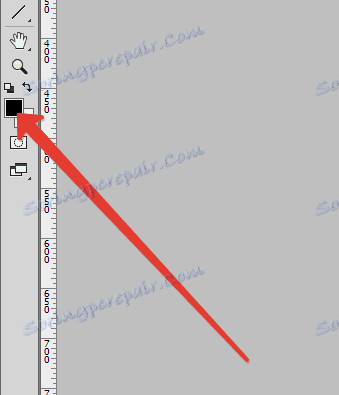
Потім активуємо маску і натискаємо клавіші ALT + DEL.
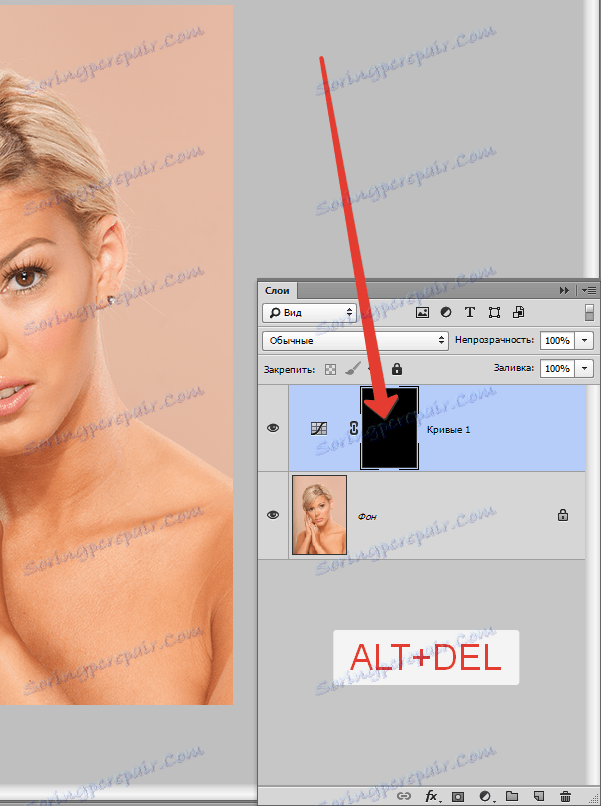
Тепер беремо пензлик з тими ж настройками, але вже білого кольору, і фарбуємо маску, але вже не на моделі, а на тлі.
Результат буде такий же.
Недолік цих способів полягає в тому, що буває досить складно акуратно зафарбувати потрібну ділянку маски, тому ще один спосіб, правильний.
Сенс методу полягає в тому, що ми виріжемо модель, а затемнювати будемо все інше.
Як вирізати об'єкт в Фотошопі читайте в цій статті , Щоб не затягувати урок.
Прочитали статтю? Продовжуємо вчитися затемнювати фон.
Модель у мене вже вирізана.
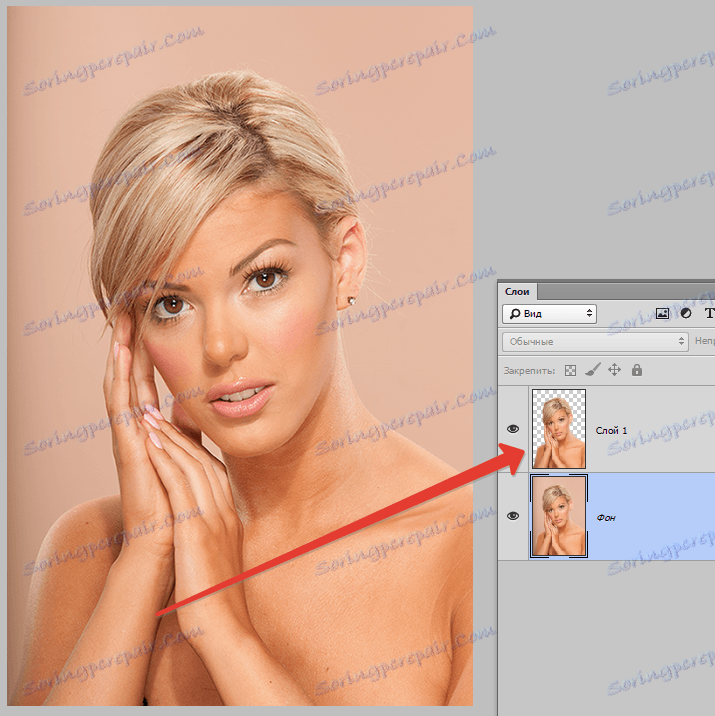
Далі необхідно активувати фоновий шар (або копію, якщо Ви її створювали) і застосувати коригувальний шар «Криві». У палітрі шарів повинно бути наступне: вирізаний об'єкт повинен знаходитися над «Кривими».
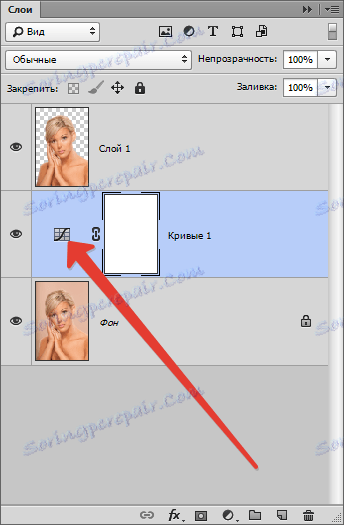
Для виклику налаштувань коригуючого шару потрібно двічі клікнути по мініатюрі (не по масці). На скріншоті вище стрілкою вказано, куди клікати.
Далі виробляємо ті ж дії, тобто тягнемо криву вправо і вниз.
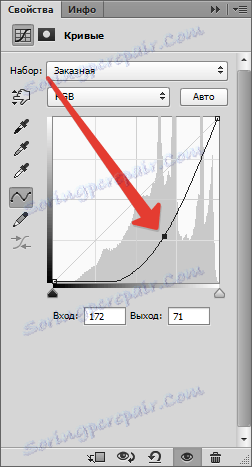
Отримуємо такий результат:

Якщо акуратно попрацювали над вирізанням моделі, то отримаємо досить якісне затемнення.
Вибирайте самі, фарбувати маску, або повозитися з виділенням (вирізуванням), обидва способи мають свої переваги і недоліки і можуть застосовуватися в різних ситуаціях.