Спосіб 1: Контекстне меню «Провідника»
Найпростіший метод створення текстового документа в Windows 7 - використання контекстного меню «Провідника». Як відомо, там є окрема функція під назвою «Створити», Якій і знадобиться скористатися, а весь процес виглядає наступним чином:
- Натисніть правою кнопкою миші по порожньому місці в будь-якій папці або навіть на робочому столі. Після появи меню наведіть курсор на пункт «Створити».
- З'явиться ще одне меню, де слід вибрати пункт "Текстовий документ".
- Задайте для нього назву та натисніть Enter, Щоб застосувати його. Тепер ви можете двічі клацнути по файлу лівою кнопкою миші для його відкриття.
- Змініть вміст і збережіть всі зміни через меню «Файл» або скориставшись комбінацією клавіш Ctrl + S.
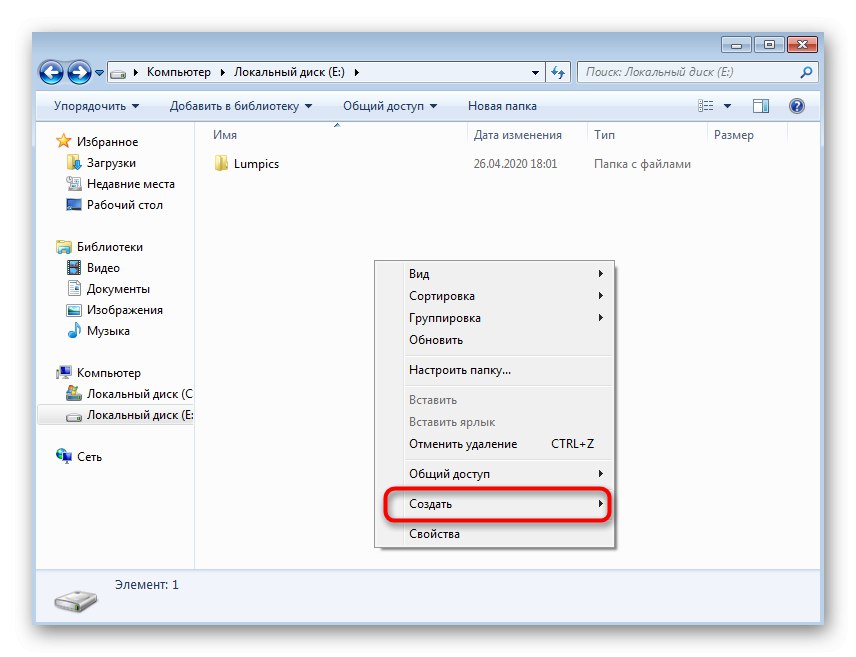
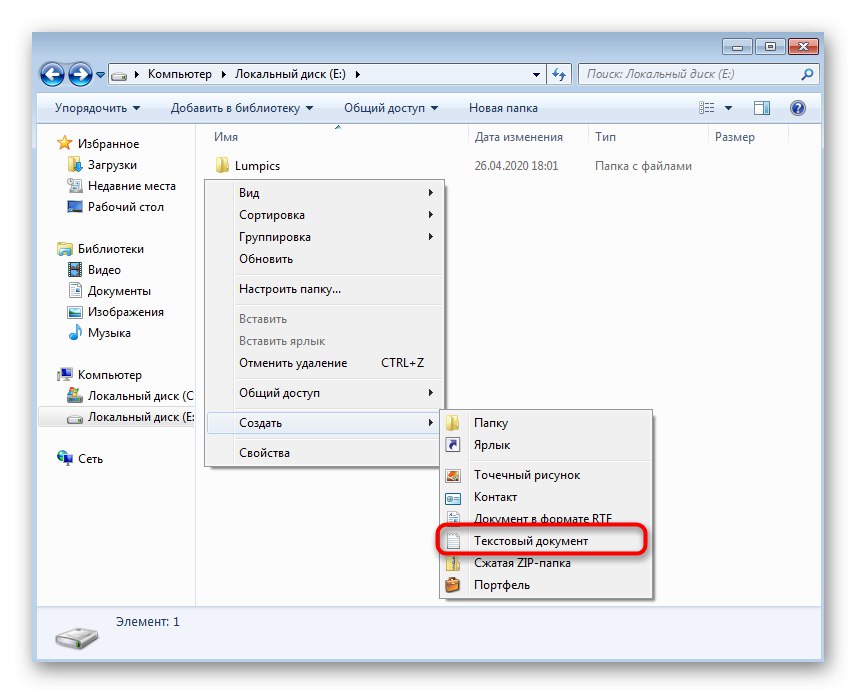
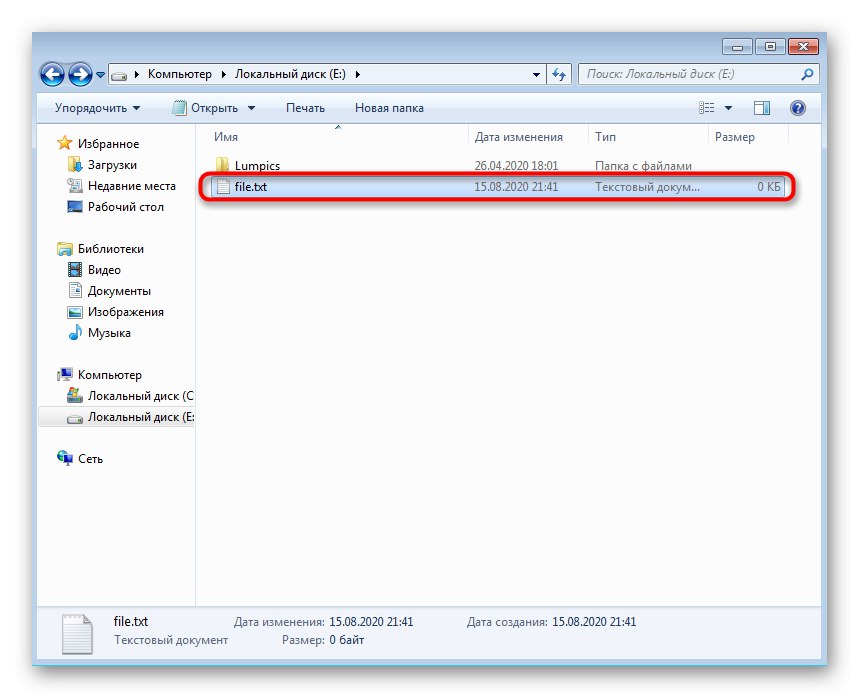
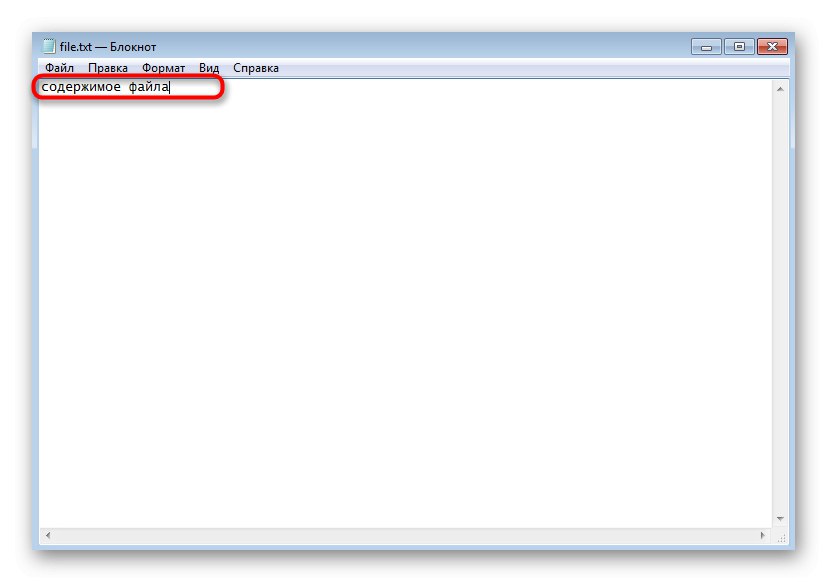
Точно так само ви можете створити необмежену кількість текстових документів, редагувати їх, відправляти іншим користувачам або використовувати в своїх цілях.
Спосіб 2: Програма Блокнот
При розгляді попереднього способу ви повинні були помітити, що за замовчуванням створений текстовий документ відкривається через додаток Блокнот, в якому і проводиться подальше редагування. Відповідно, можна обійтися без контекстного меню «Провідника», Просто запустивши цей софт і почавши редагування.
- Відкрийте меню «Пуск» і натисніть лівою кнопкою миші по пошуковому полю.
- Введіть назву програми і запустіть його через результати пошуку.
- Почніть вводити або вставте заздалегідь скопійований текст.
- По завершенні викличте меню «Файл» і виберіть пункт «Зберегти». Замість цього можна застосувати стандартне поєднання клавіш Ctrl + S.
- У вікні збереження для початку вкажіть шлях, куди хочете помістити файл, потім задайте йому ім'я і підтвердіть дію.
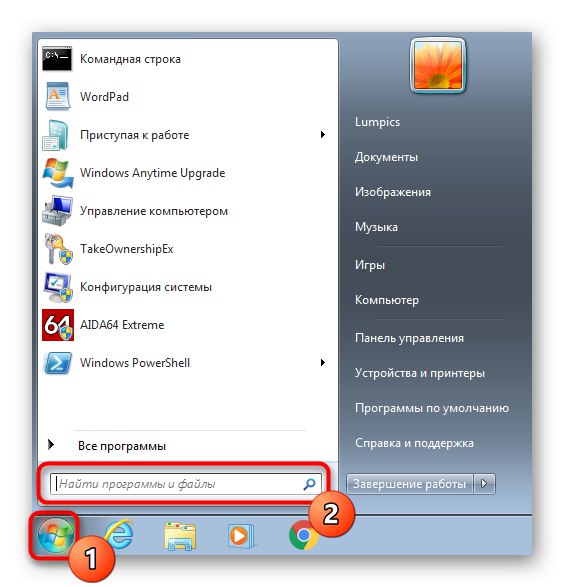
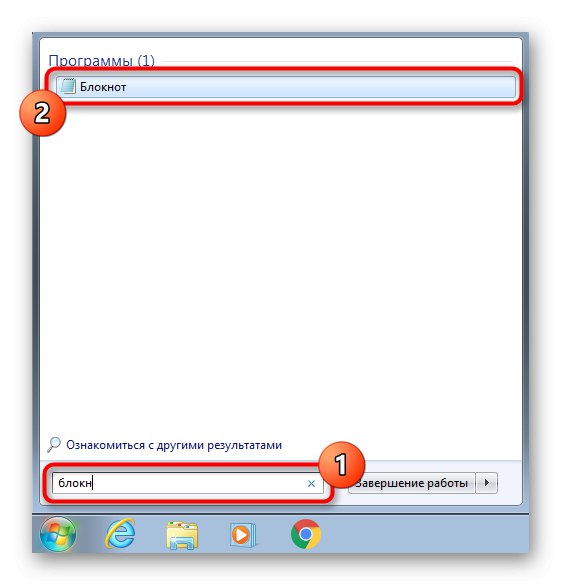
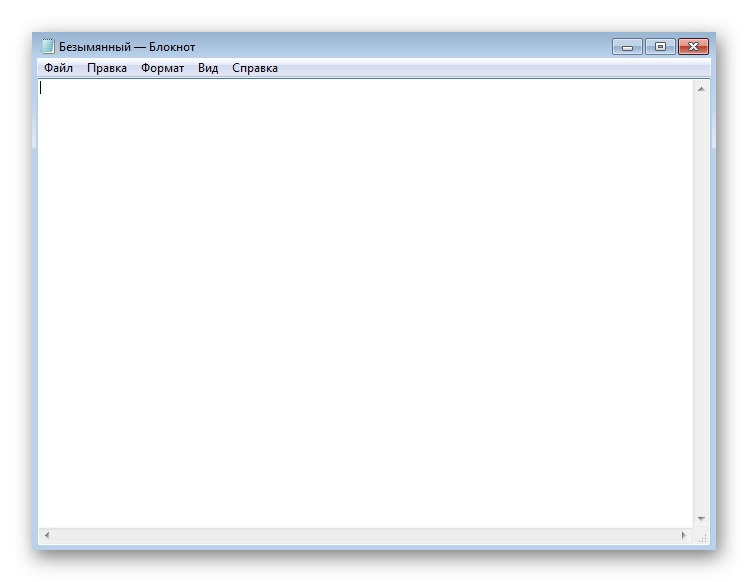
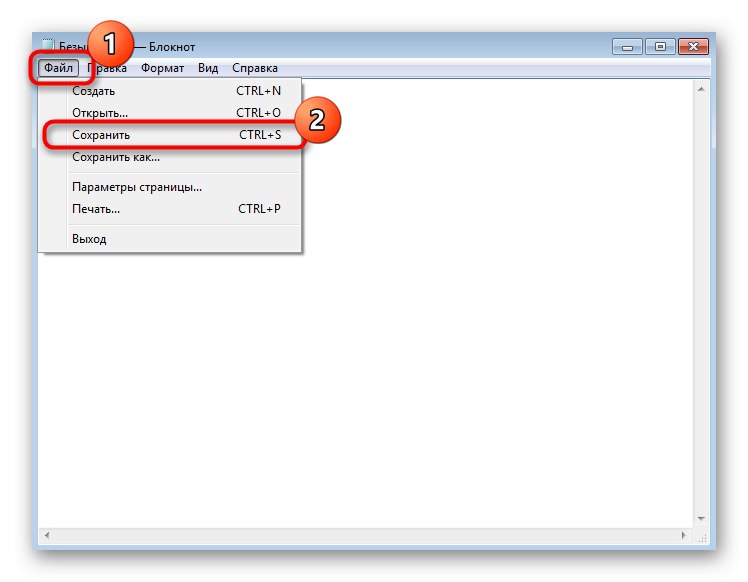
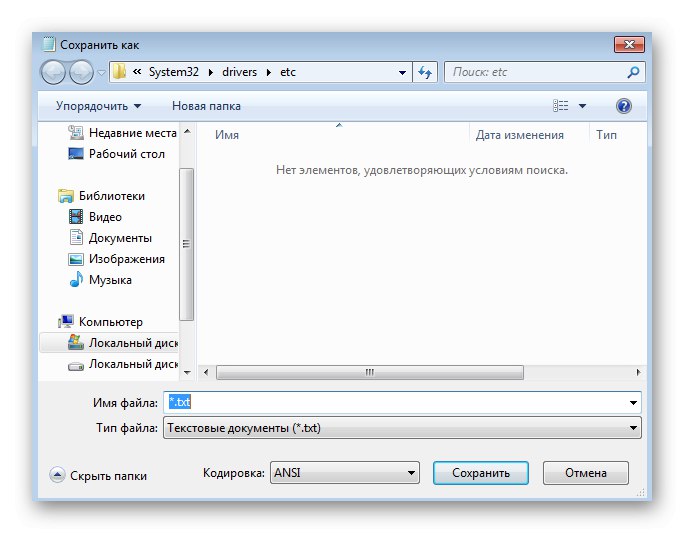
При бажанні це додаток можна зовсім винести на робочий стіл або закріпити на панелі завдань.
Спосіб 3: WordPad
WordPad - більш просунута версія розглянутого вище текстового редактора, яка теж за замовчуванням встановлена в Windows 7 і підходить для створення документа. Алгоритм дій при цьому практично не змінюється.
- Через те ж меню «Пуск» відшукайте WordPad і запустіть цю програму. Якщо її ярлик розташований у вас на робочому столі, можна використовувати його для відкриття софта.
- Почніть редагувати документ, використовуючи доступні опції за допомогою панелі інструментів зверху.
- Відкрийте меню і виберіть пункт «Зберегти». Уже знайома комбінація Ctrl + S тут теж функціонує нормально.
- В обов'язковому порядку розгорніть меню «Тип файлу», Якщо стандартний RTF не підходить.
- Вкажіть відповідне розширення, а потім введіть назву документа і підберіть відповідне розташування.
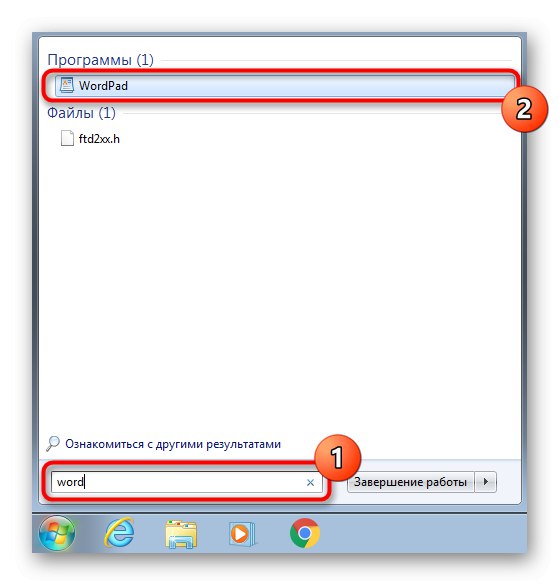
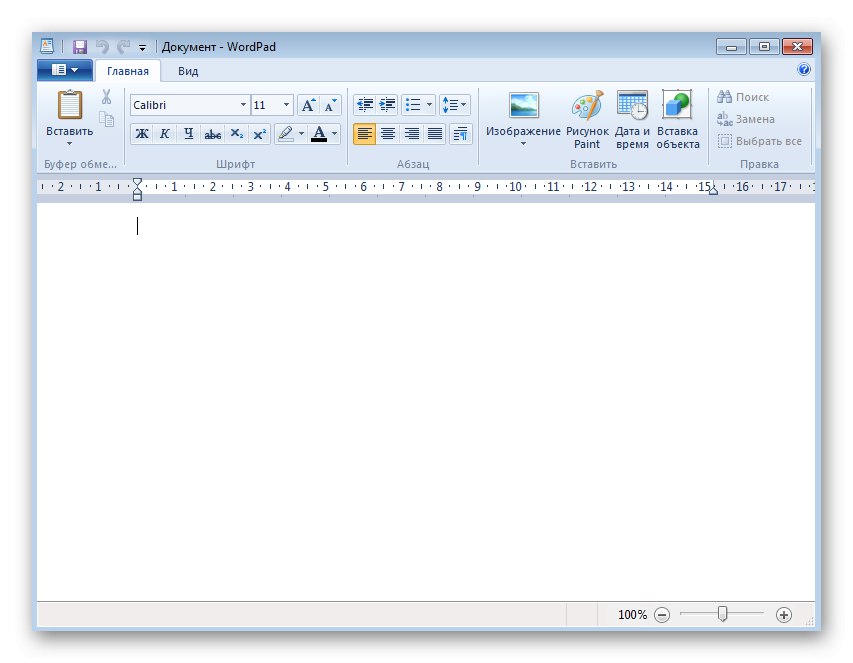
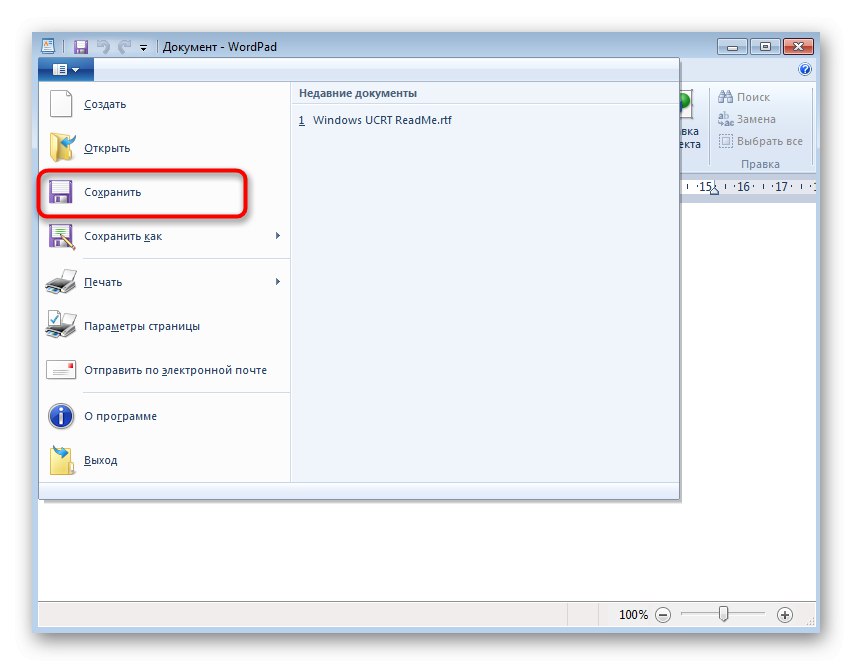
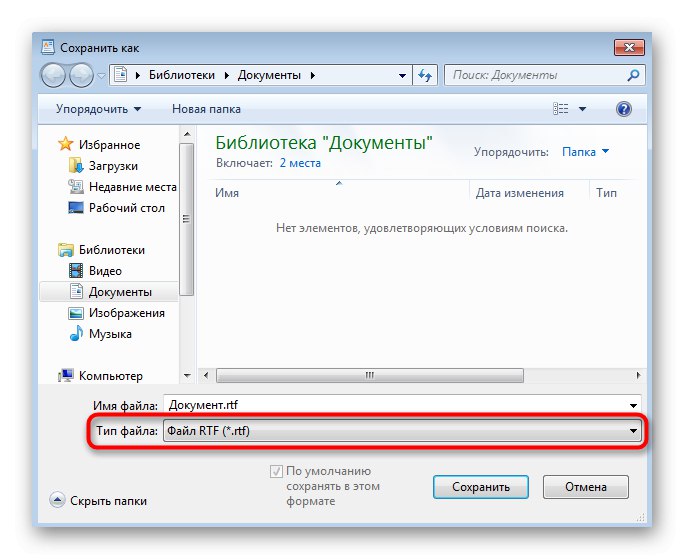
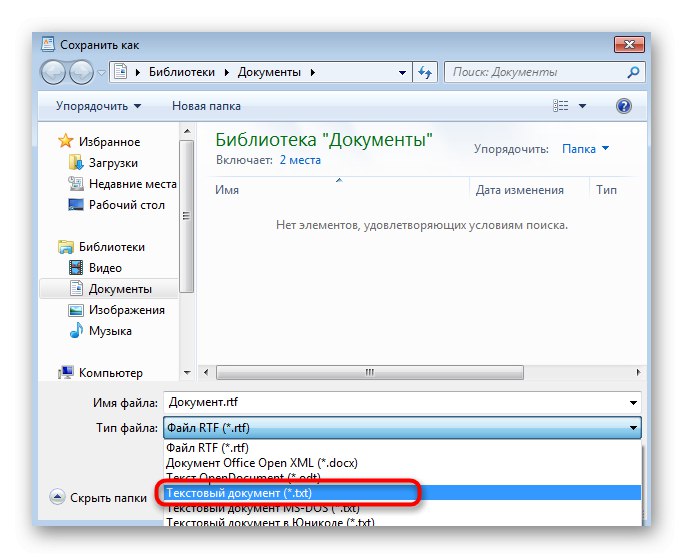
Спосіб 4: "Командна строка"
Метод, який підійде далеко не всім користувачам через специфіку реалізації, пов'язаний з використанням «Командного рядка». З її допомогою можна створити текстовий документ в будь-якому місці і відразу ж відредагувати його вміст.
- Для початку знайдете саму «Командний рядок».
- Запустіть її від імені адміністратора, щоб при використанні команди не виникло проблем з доступом.
- Введіть
copy con c: file.txt, де c: - розташування файлу, а file.txt - сам текстовий документ. натисніть Enter для підтвердження команди. - З'явиться порожній рядок, де ви відразу ж можете вводити літери і цифри, які будуть поміщені в файл. Однак при цьому враховуйте, що кирилиця при такому редагуванні не підтримується.
- Як тільки ви вписали весь текст, натисніть Ctrl + Z для виходу з документа.
- повторно натисніть Enter, Щоб підтвердити операцію. Якщо з'явився новий рядок «Скопійовано файлів: 1», Значить, всі дії були виконані правильно.
- Перейдіть по раніше заданому шляху і відшукайте там той самий документ.
- Відкрийте його і переконайтеся в тому, що вміст відображається правильно.
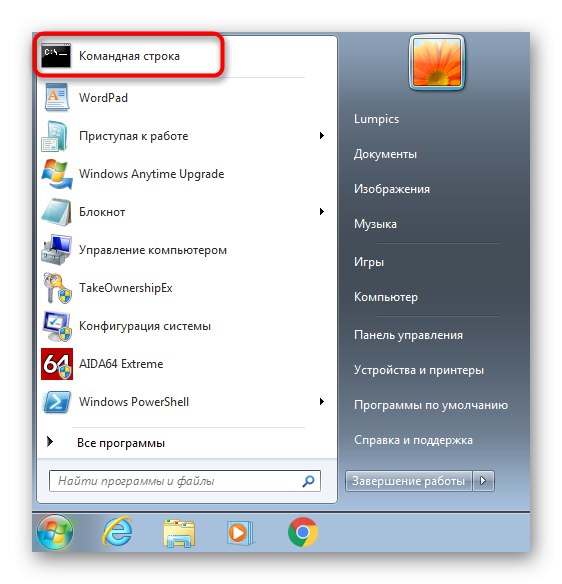
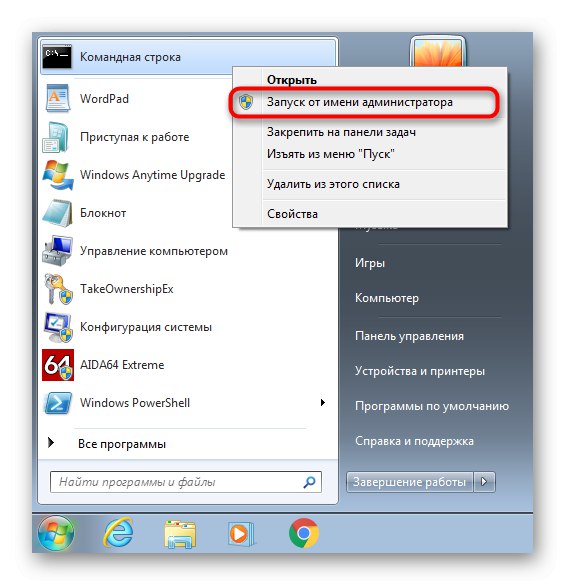
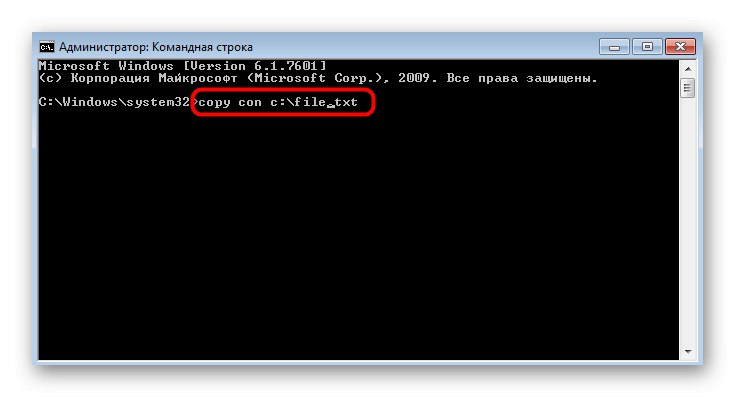
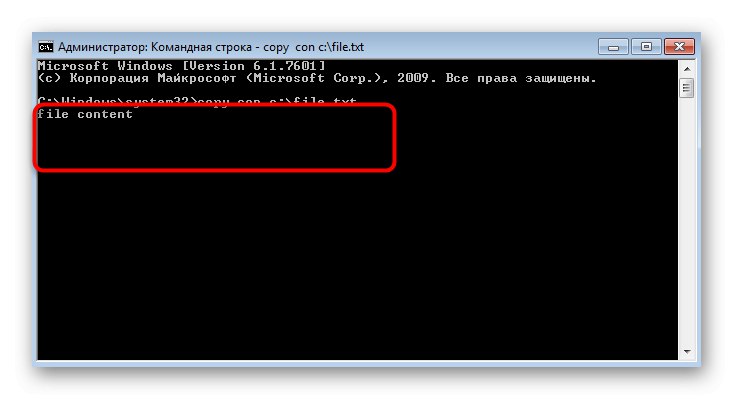
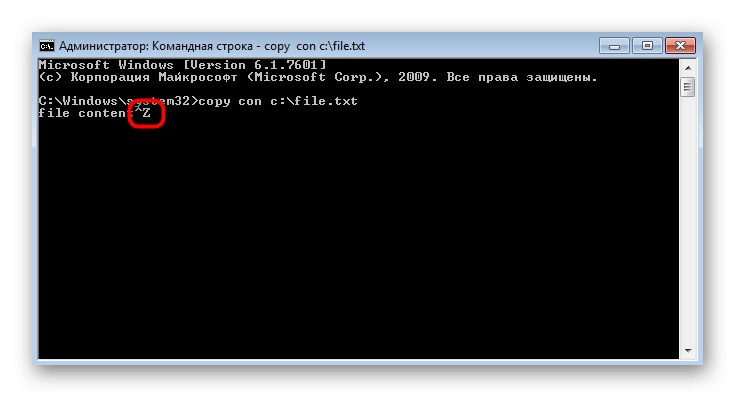
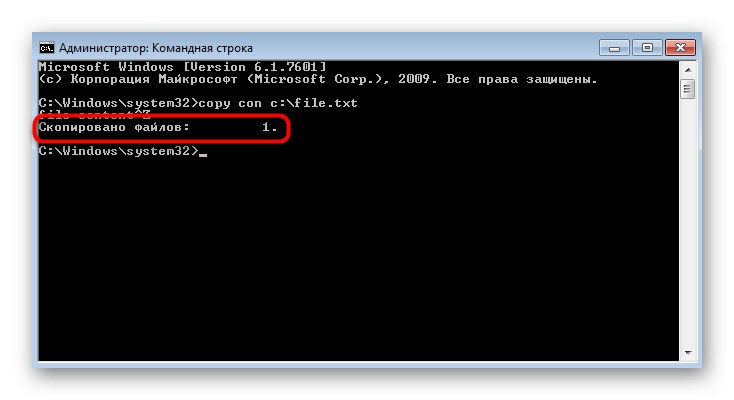
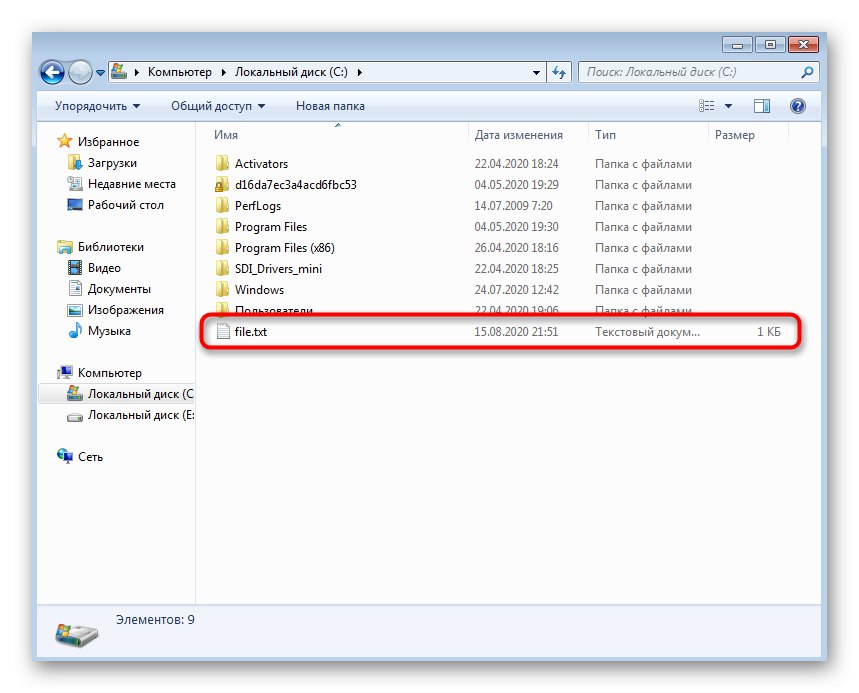
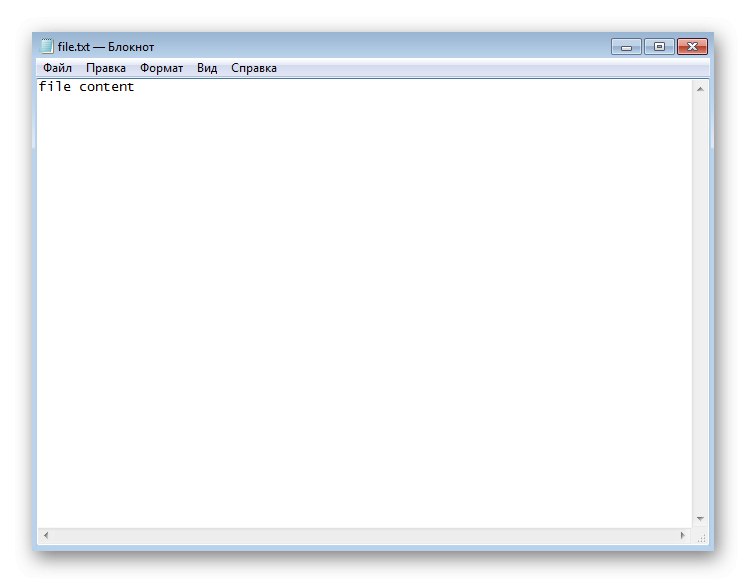
Спосіб 5: Сторонні текстові редактори
Практично всі користувачі знають про те, що існують сторонні текстові редактори від незалежних розробників, які теж дозволяють створювати різні документи і мають величезний набором допоміжних інструментів. Іноді вони підходять набагато краще стандартних засобів, тому ми радимо ознайомитися зі списком такого програмного забезпечення в окремій статті на нашому сайті, а принцип взаємодії з ними практично тому, що було показано в способі з WordPad.
Докладніше: Текстові редактори для Windows