Створення фотокниги онлайн
Фотокнига являє собою набір тематичних знімків, розділених на сторінки. Зазвичай на певних аркушах присутні відповідні підписи і додаткові елементи оформлення. Існують онлайн-сервіси, що дозволяють безкоштовно самостійно зробити такий проект буквально за кілька хвилин, приклавши при цьому мінімальну кількість зусиль. В рамках цієї статті ми хочемо детально розглянути два таких веб-ресурсу, привівши розгорнуту інструкцію по роботі з кожним з них.
Створюємо фотокнигу онлайн
Для виконання поставленого завдання вам буде потрібно лише заздалегідь підготувати всі знімки, всі інші дії виробляються безпосередньо в онлайн-редакторі. Два сьогоднішніх сервісу мають різний алгоритм створення проекту, тому радимо ознайомитися з ними двома, щоб потім вибрати оптимальний.
Спосіб 1: Canva
Популярний редактор зображень Canva відмінно підходить для створення презентацій, обробки фотографій і виконання багатьох інших робіт, в тому числі і конструкції фотокниг. Вільного контенту сайту цілком вистачить, щоб втілити в реальність творчу задумку.
- Скористайтеся зазначеної вище посиланням, щоб перейти на головну сторінку онлайн-сервісу, де натисніть на «Створити фотокнигу онлайн».
- Пройдіть реєстрацію, завдяки чому стане доступним збереження проектів і продовження роботи з ними в будь-який зручний час.
- По завершенні процедури реєстрації та входу можна відразу ж направлятися в редактор, де в першій вкладці пропонується вибрати шаблон проекту. Тут знаходиться величезна кількість найрізноманітніших заготовок як вільних, так і платних. Якщо ж ви хочете працювати в редакторі з нуля, просто переміститеся до інших розділів, щоб самостійно додати фотографії та ефекти.
- Почнемо з завантаження зображень для проекту. Краще додати всі знімки відразу, щоб потім кожен раз не повертатися в це меню. Відкрийте розділ «Завантаження» на панелі ліворуч і завантажте зображення.
- Можна виділити відразу всі знімки і клацнути ЛКМ по «Відкрити».
- Після успішного додавання наведіть курсор на одну з фотографій, затисніть ЛФМ і перемістіть об'єкт на сторінку. Таким чином здійснюється планування розташування картинок.
- Далі досить клацнути на зображенні лівою кнопкою миші, щоб відредагувати її за розміром сторінки шляхом пересування відповідних покажчиків або обрізати вибрану область за допомогою спеціальної кнопки.
- В меню «Налаштувати» редагується вид зображення, встановлюється рівень яскравості, контрастності, насиченості, додається розмиття або віньєтка.
- Крім цього, присутня величезна кількість різних фільтрів з настроюваної інтенсивністю. Застосуйте їх, якщо бажаєте трохи попрацювати з колірною схемою зображення.
- Зазвичай фотокнига складається не тільки з фотографій. Додатково додаються різні елементи, підібрати їх можна в спеціально відведеному розділі, де також є функція пошуку. Після додавання кожен елемент налаштовується за розміром і кольором.
- Текстова складова утворюється з уже заготовлених шаблонів або шляхом додавання порожнього поля для подальшого введення символів.
- При активації тексту відкривається вікно редагування шрифту, його розміру, і кольору, а сам напис масштабується або переміщається в необхідну область на сторінці.
- Після закінчення налаштування однієї сторінки переходьте до наступного, натиснувши на «Додати сторінку».
- Готовий проект дозволяється завантажити на комп'ютер. Спочатку клікніть на відповідну кнопку.
- Вкажіть бажаний формат файлів і номера сторінок, які хочете завантажити, а потім натисніть на «Завантажити».
- Вся книга буде завантажена в вигляді одного архіву, де кожна сторінка представлена у вигляді окремого файлу.
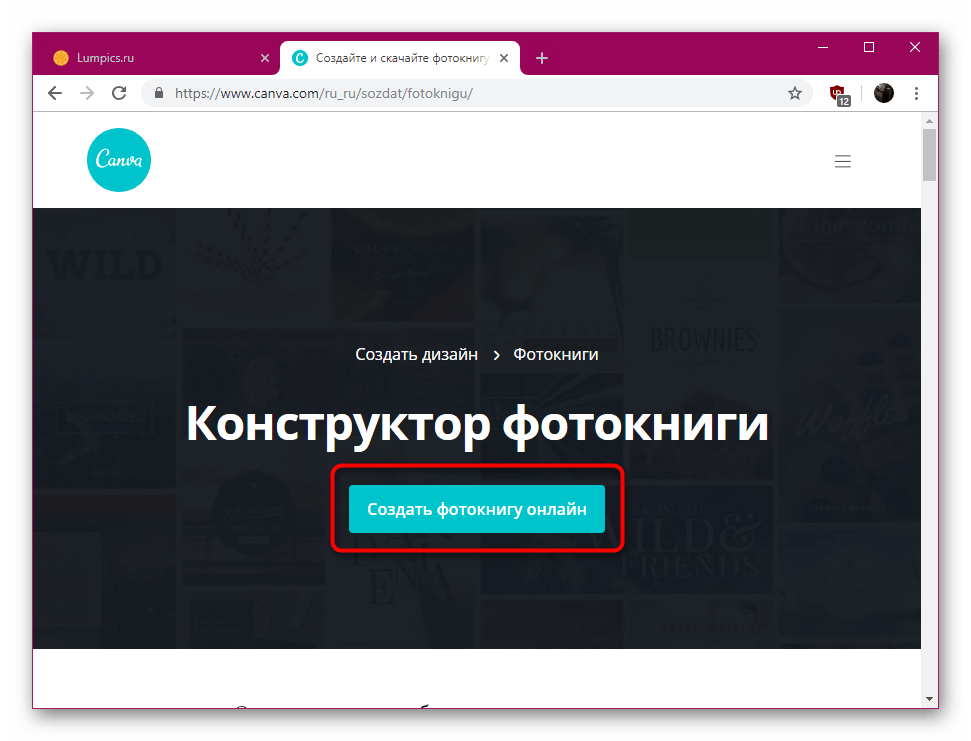
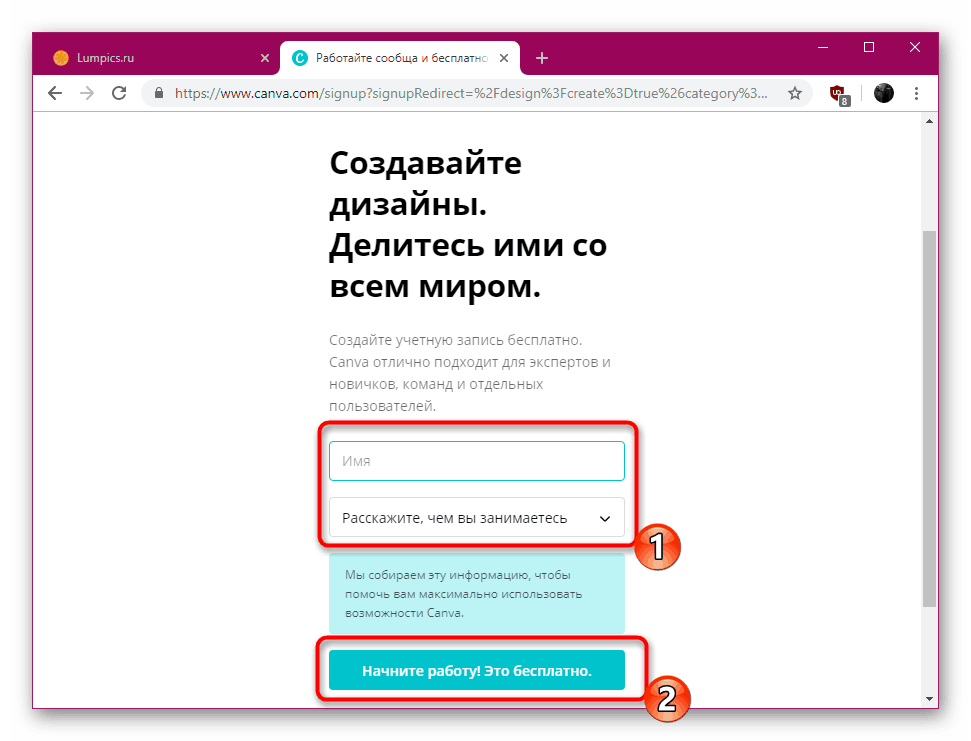
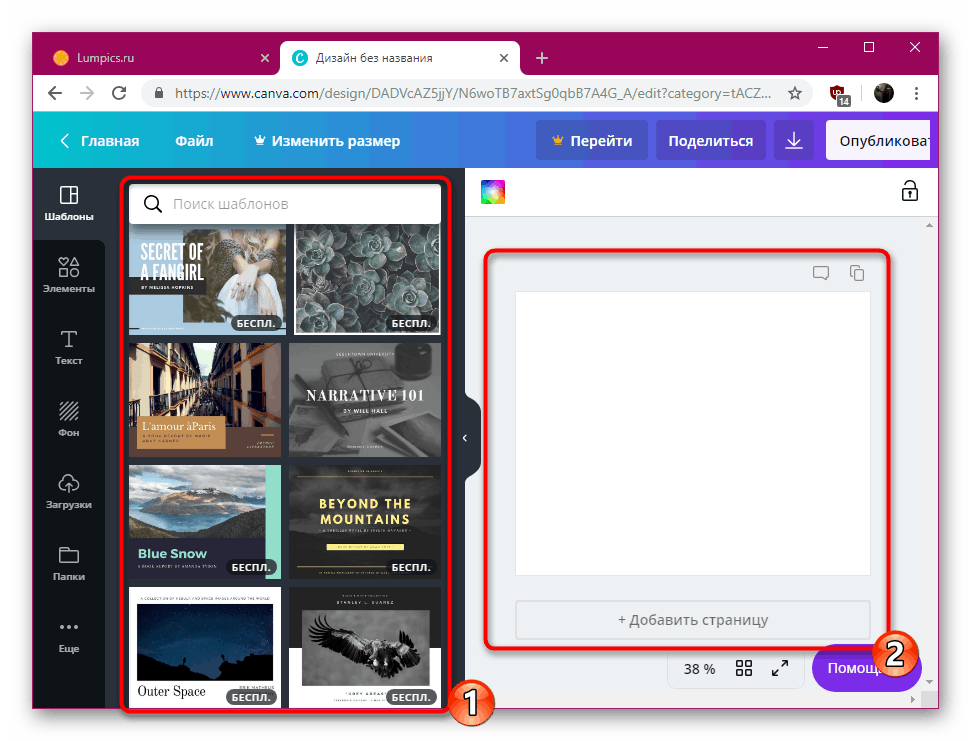
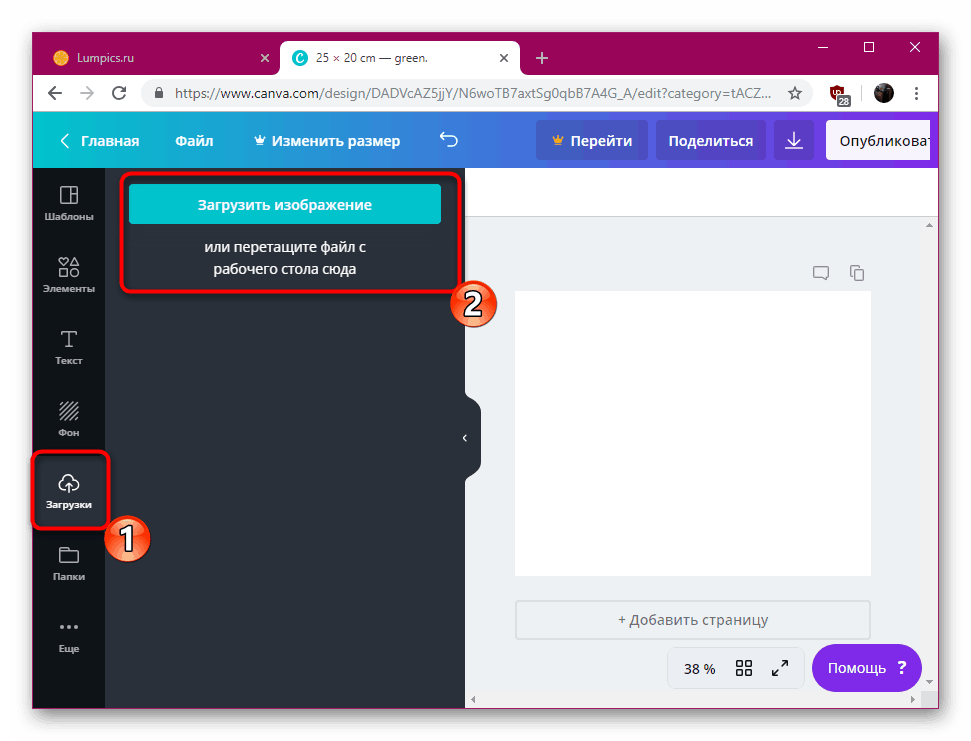
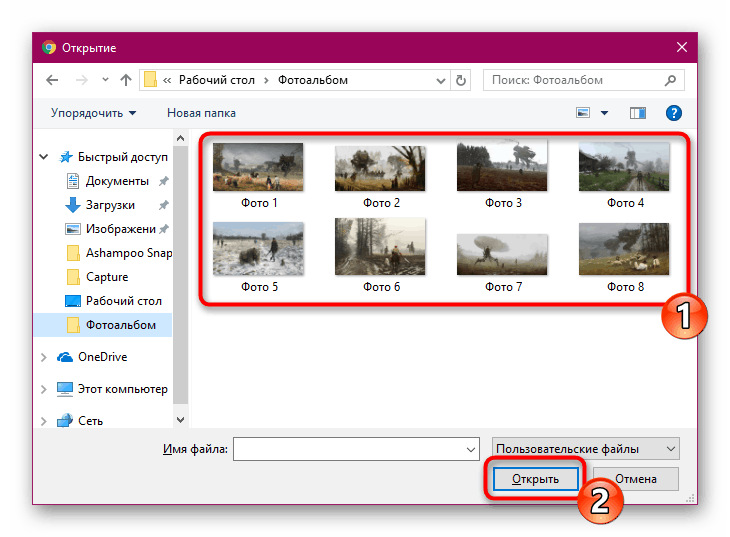
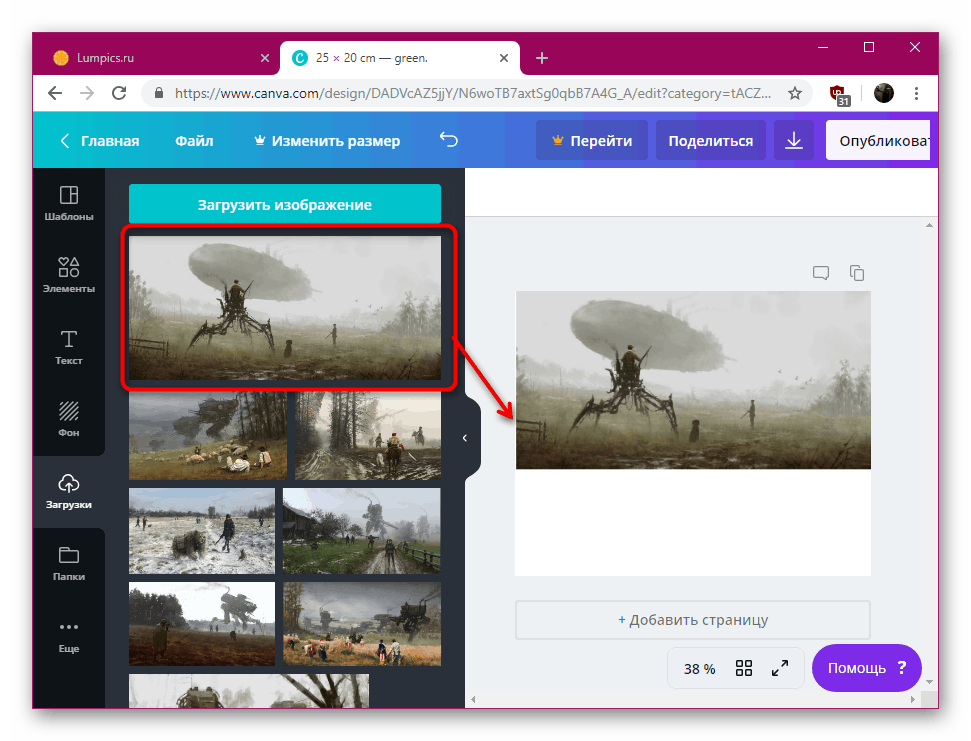
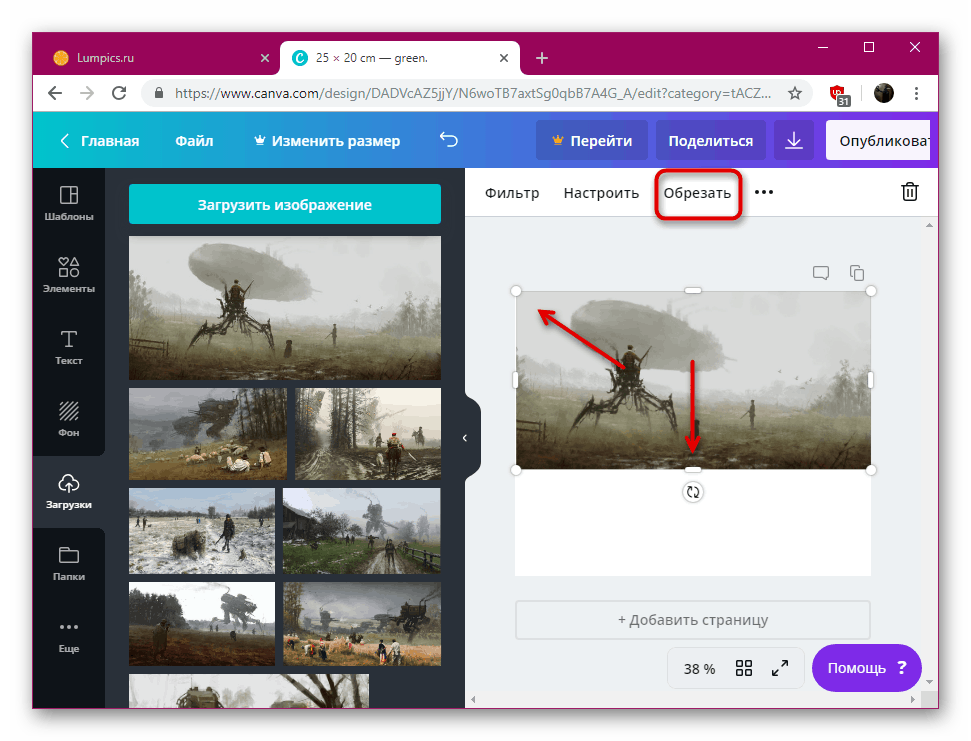
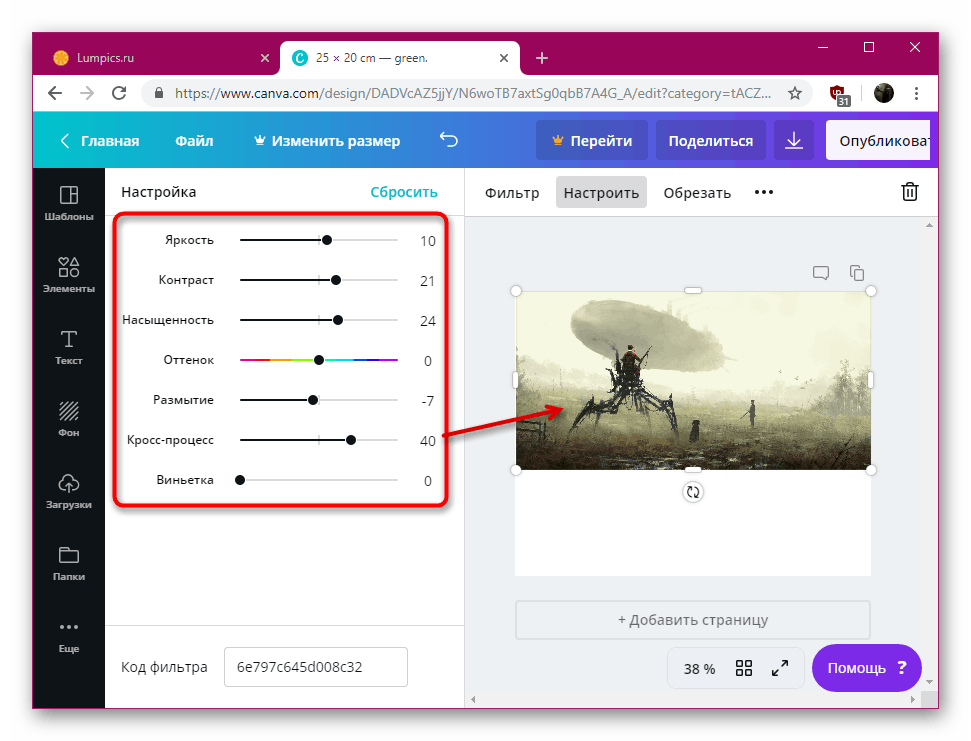
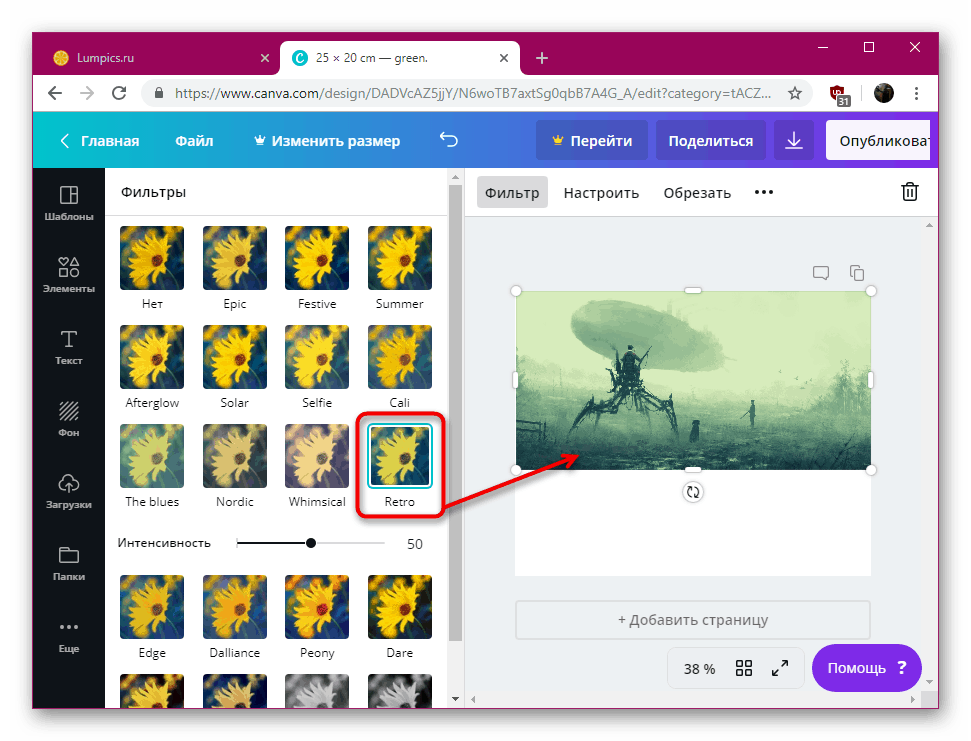
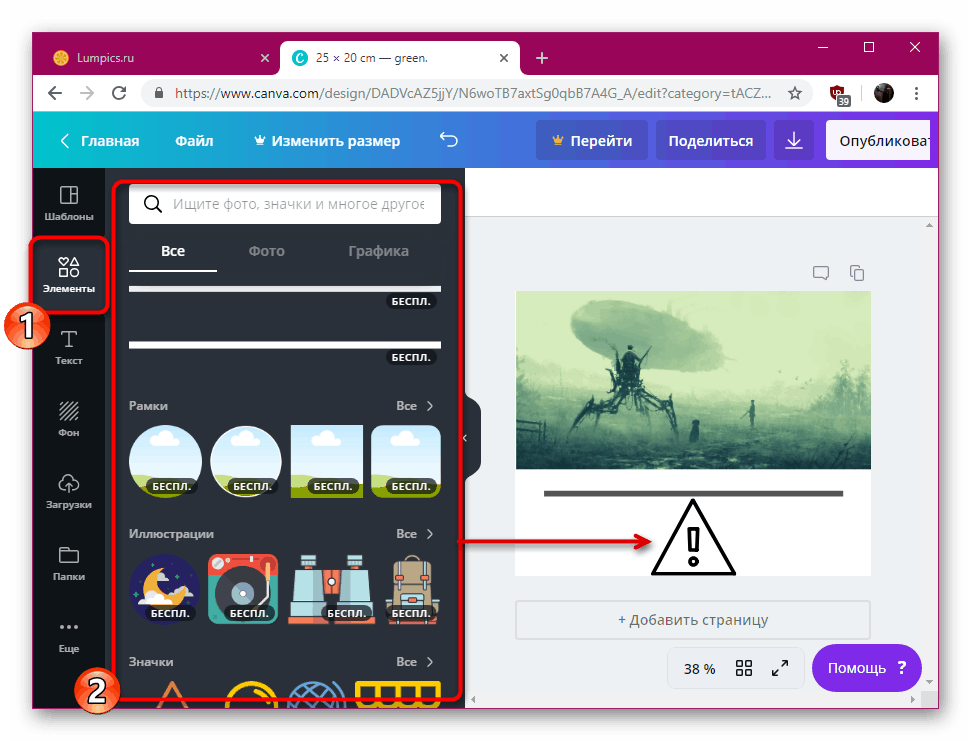
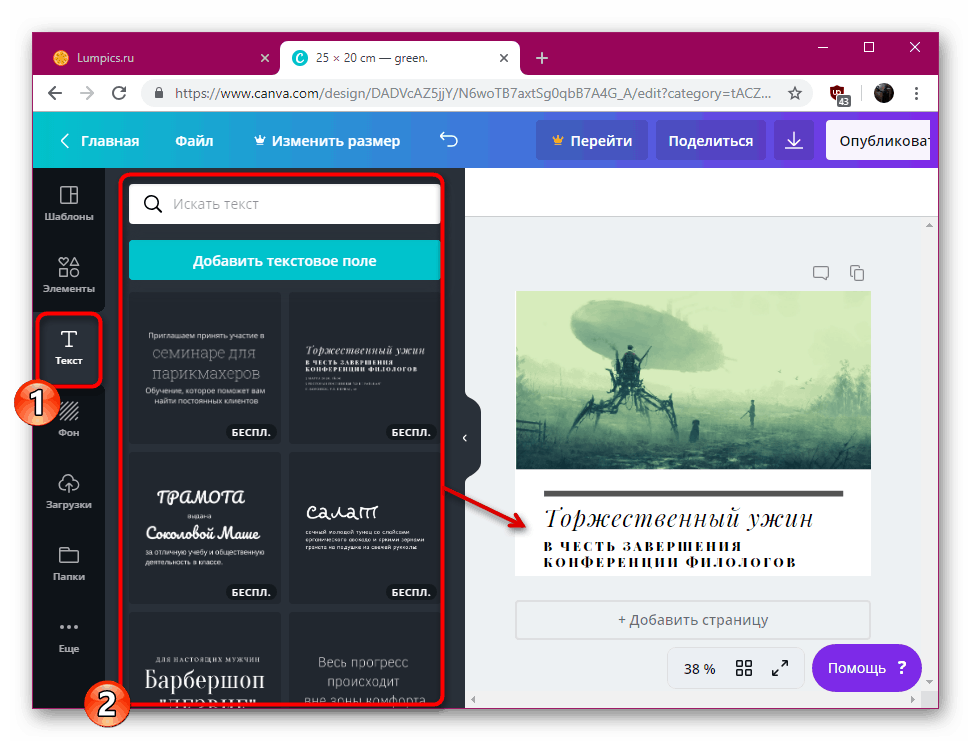
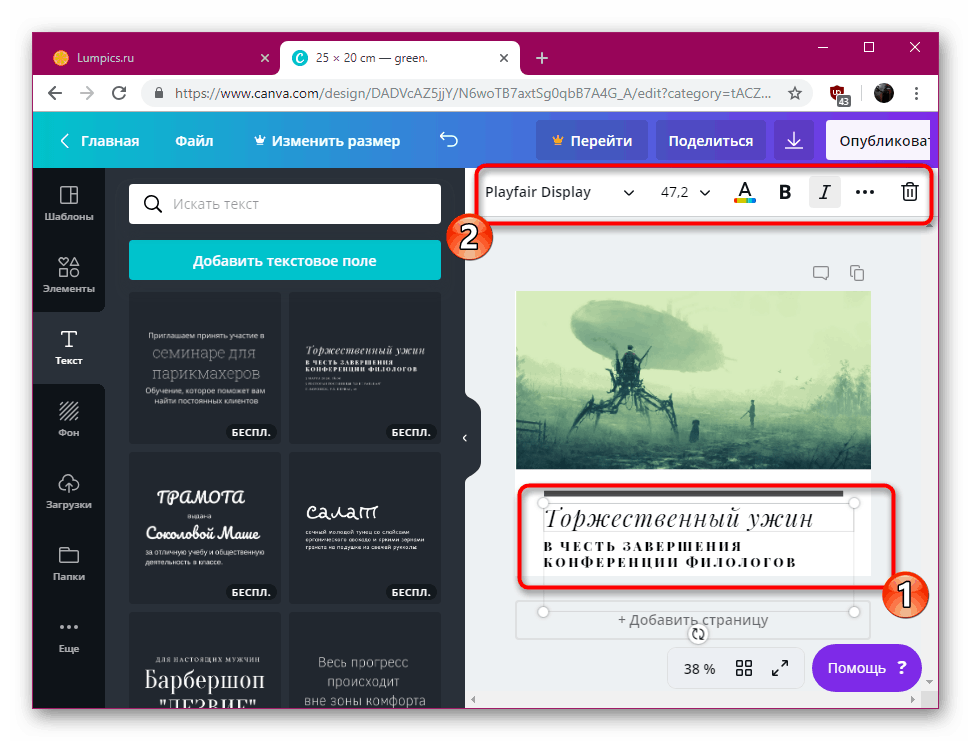
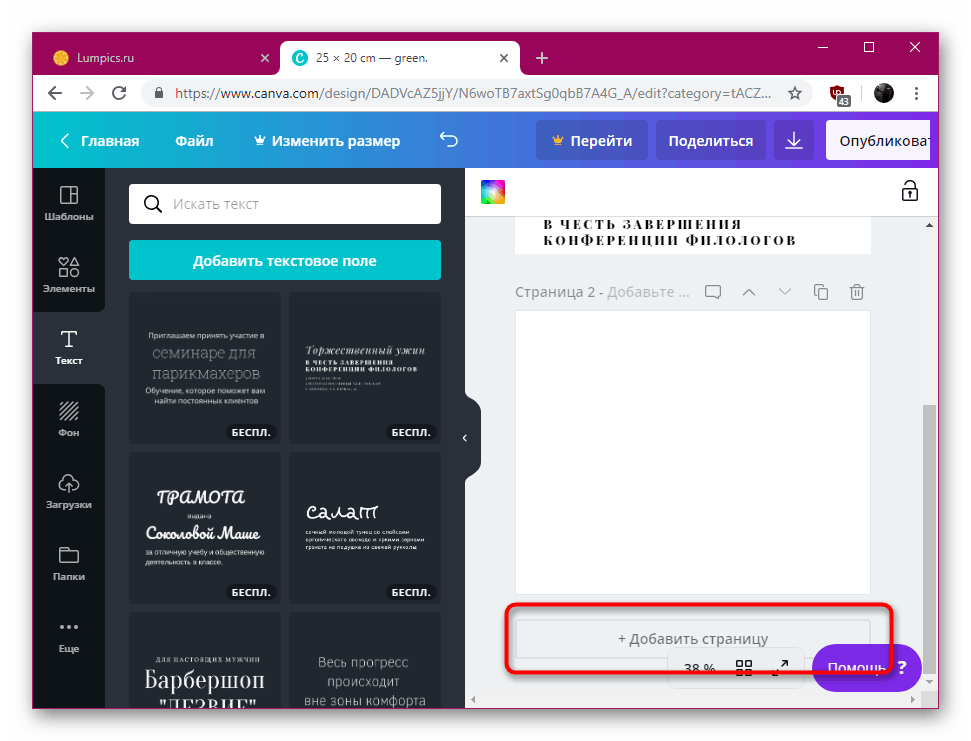
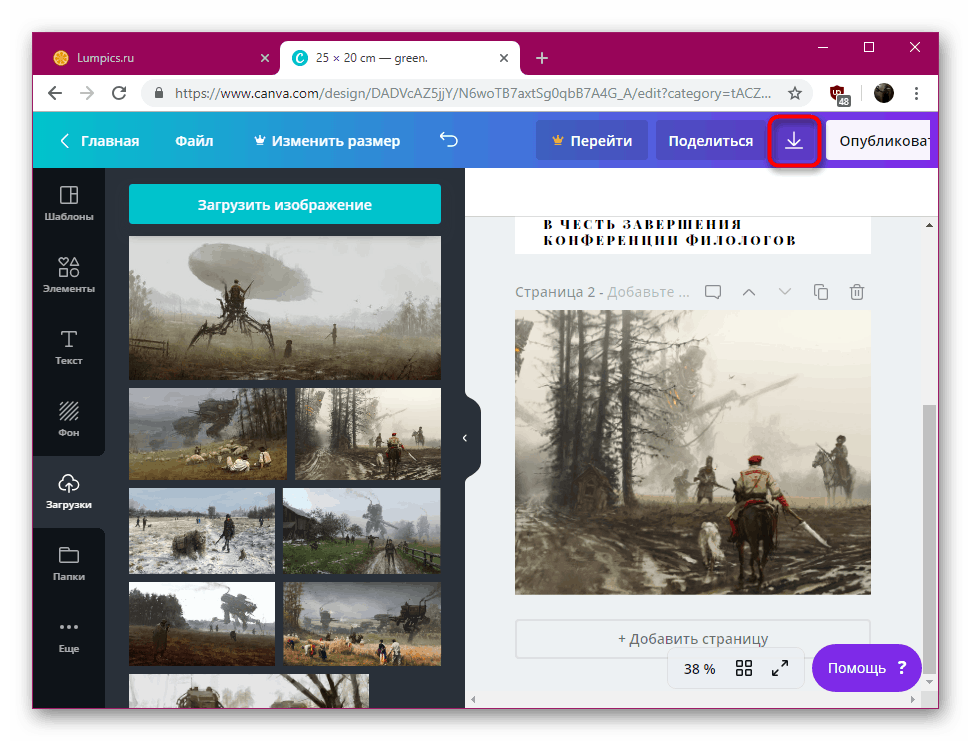
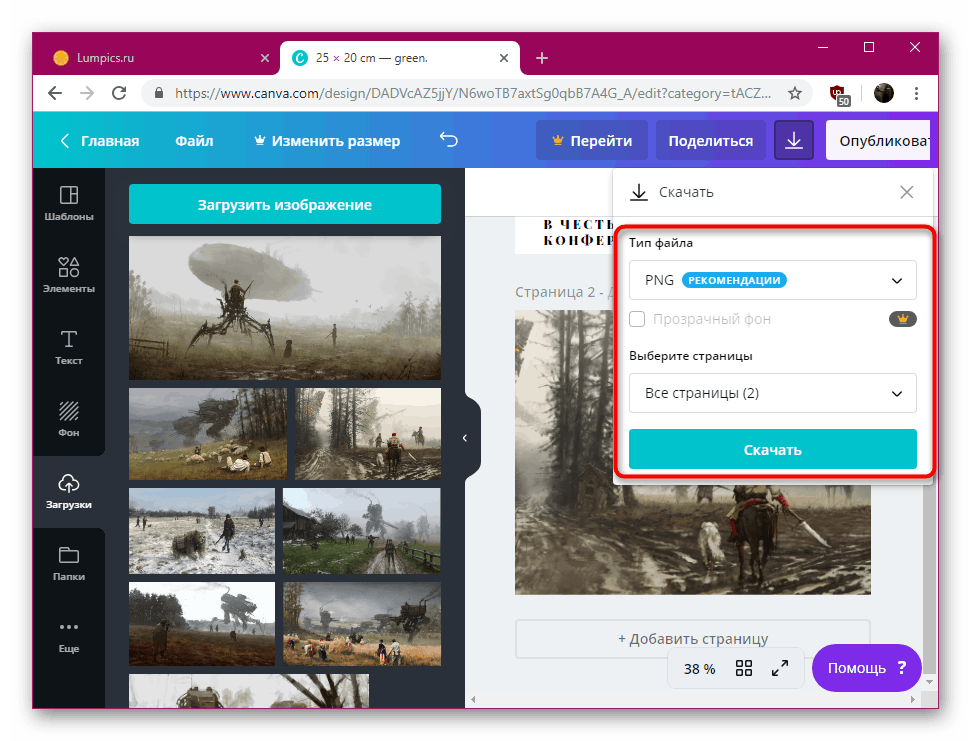
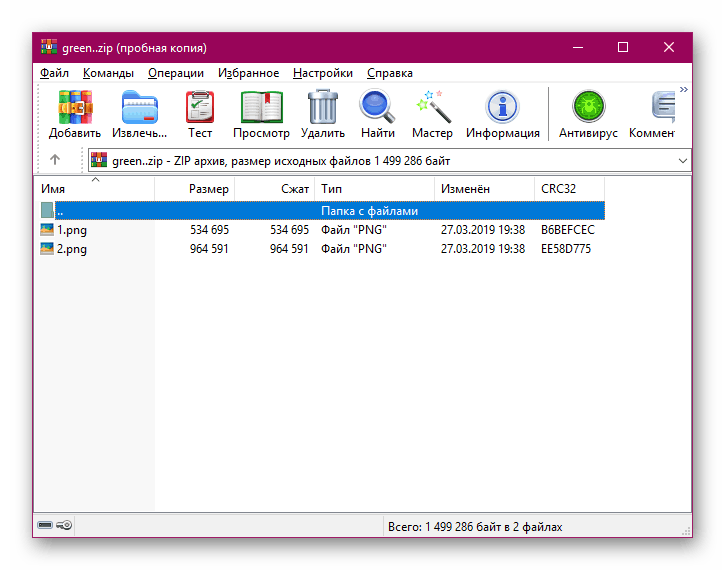
Як бачите, Canva надає досить широку функціональність, що дозволяє створити проект таким, яким ви його уявляєте. Відсутність обмеження на кількість присутніх в фотокнизі сторінок дозволить проводити роботу над альбомами будь-якого масштабу, завантажуючи необхідну кількість знімків.
Спосіб 2: MyAlbum
Відразу хочеться відзначити, що MyAlbum не має російської мови, проте управління ним інтуїтивно зрозуміло і розбереться з ним навіть той користувач, хто не володіє англійською. Зверніть також увагу на реалізацію редактора. Ви можете безкоштовно створити до п'яти проектів, до скачування доступні тільки сторінки окремо, а готовими альбомами вдасться тільки поділитися, надаючи посилання.
- Перейдіть на головну сторінку сайту і клацніть на кнопку «Let`s start».
- Пройдіть просту процедуру реєстрації, без цього доступ до редактора буде обмежений. Можливий вхід через Facebook або Google-аккаунт.
- Після входу вам буде відразу присвоєна пробна обліковий запис з обмеженням на кількість наявних альбомів. Створення нового починається з натискання на «New Album».
- Далі буде запропоновано вибрати тип альбому. Онлайн-версія безкоштовна, платна ж має на увазі під собою автоматичне розташування знімків на сторінках з подальшою печаткою паперового варіанту фотокниги і відправкою її за вказаною адресою. Сьогодні ми розбираємо онлайн-версії альбомів, тому відзначте маркером перший пункт і натисніть на «Choose photos / videos».
- Відкриється оглядач, де слід виділити необхідні знімки і додати їх в редактор.
- Тепер ви можете додати заголовок для першої сторінки альбому. Натисніть ЛКМ на тексті, змініть його, а потім клацніть на «Done».
- Підберіть тип оформлення сторінок: кожен з них відображається в режимі попереднього перегляду, тому рекомендуємо вивчити весь список і визначитися з підходящим варіантом альбому. Кожна сторінка буде розбавлена додатковими візуальними елементами.
- З спливаючого списку вкажіть послідовність розташування картинок на сторінці, наприклад, за датою завантаження або назвою, після чого застосуйте зміни.
- Альбом можна переглядати всім, у кого є на нього посилання, а скачати можна кожну сторінку книги окремо.
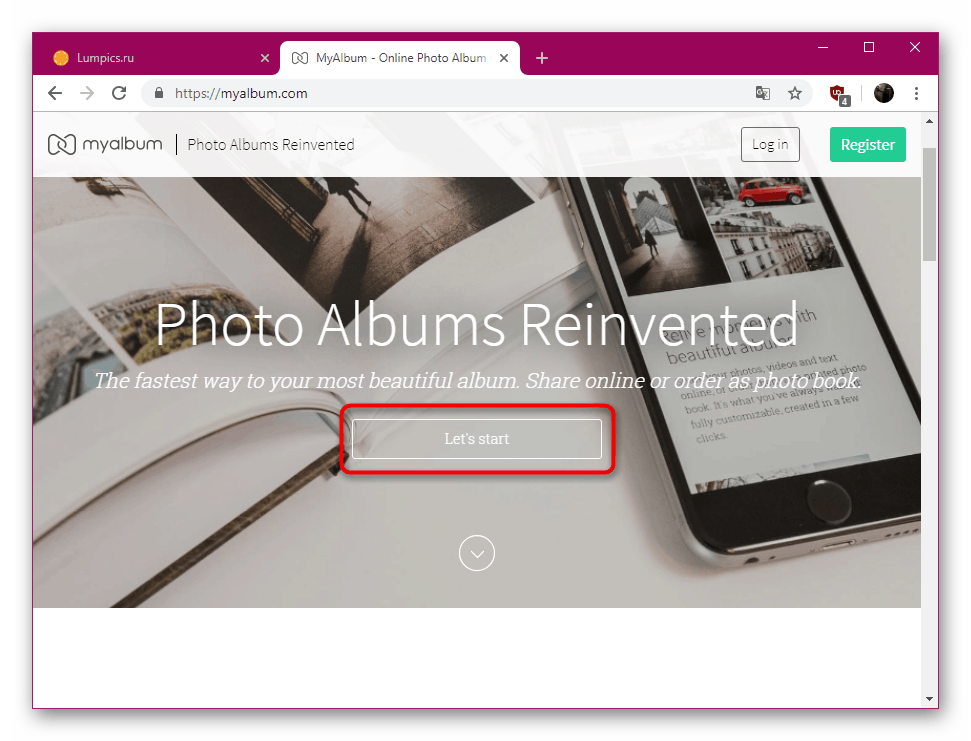
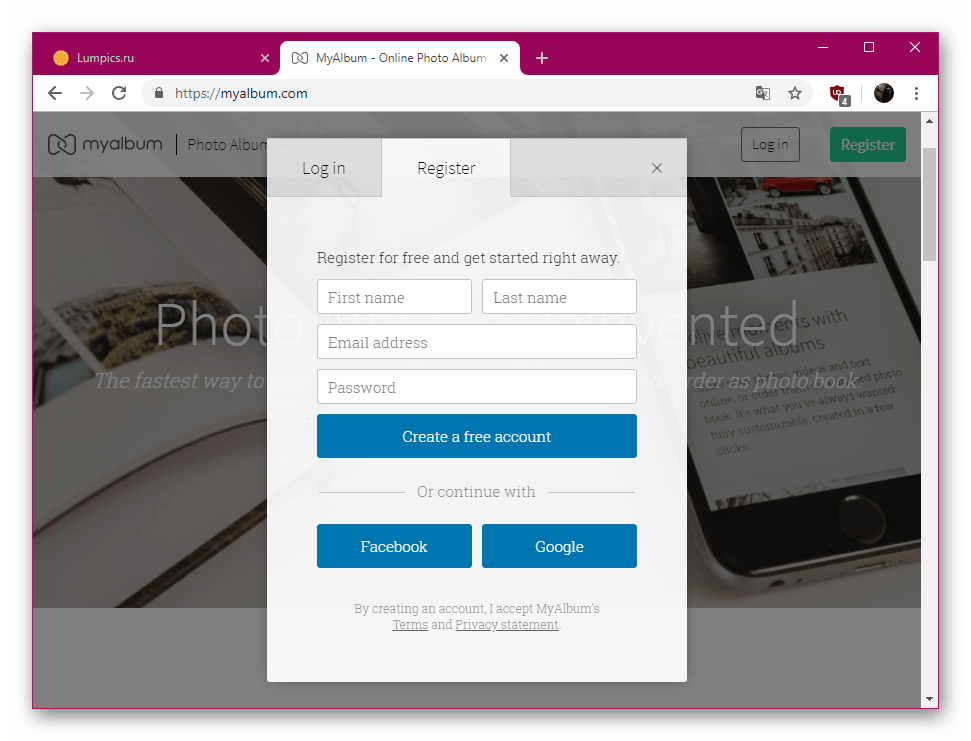
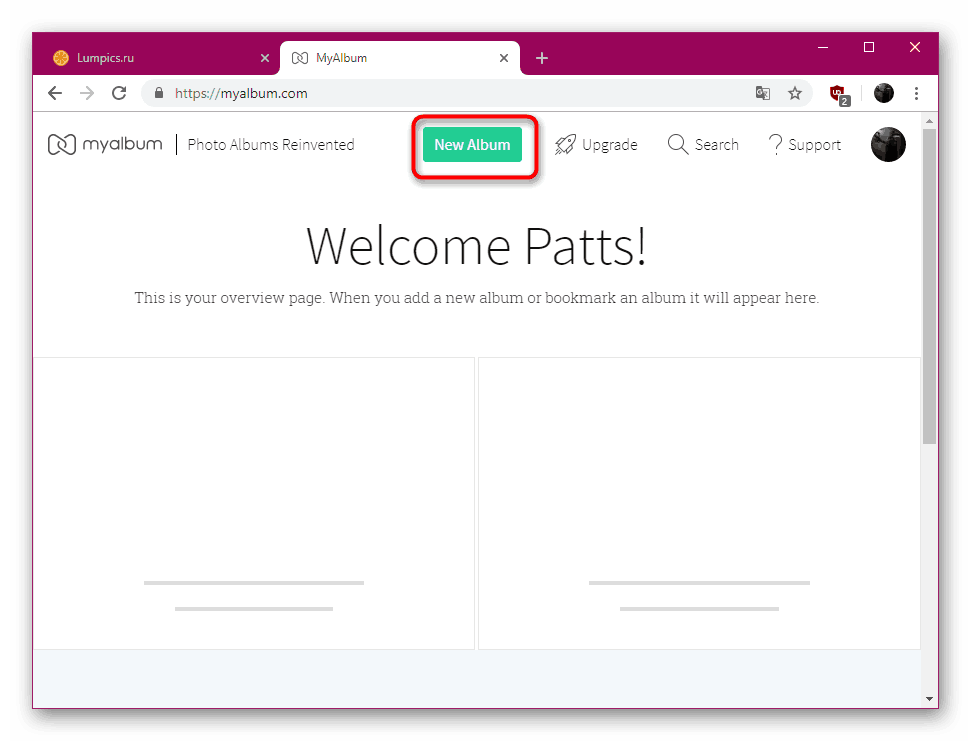
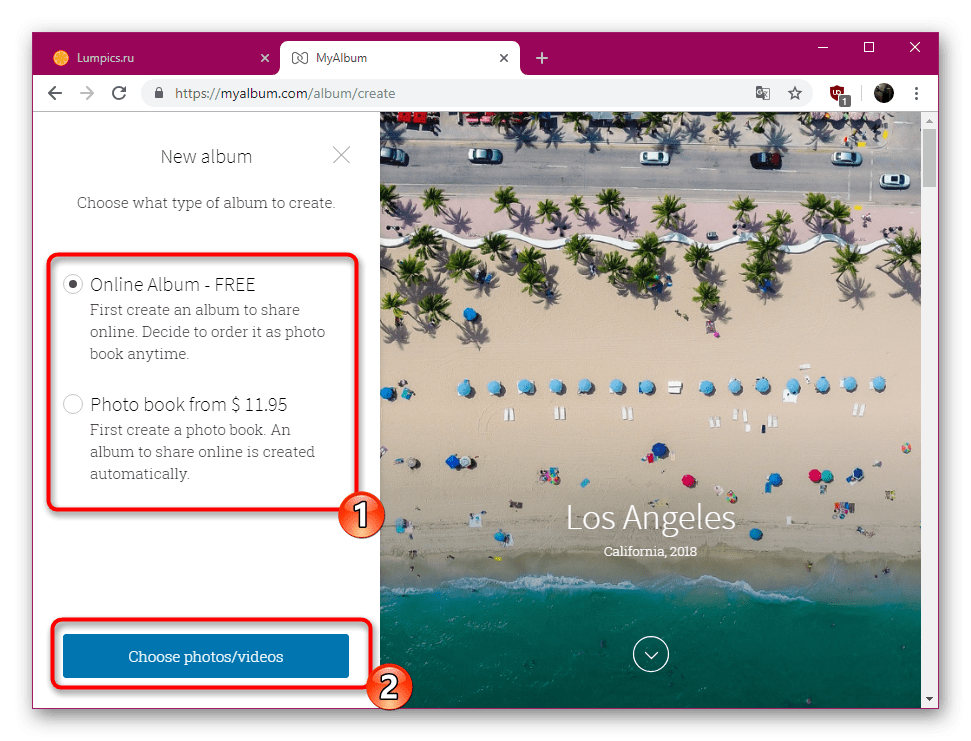
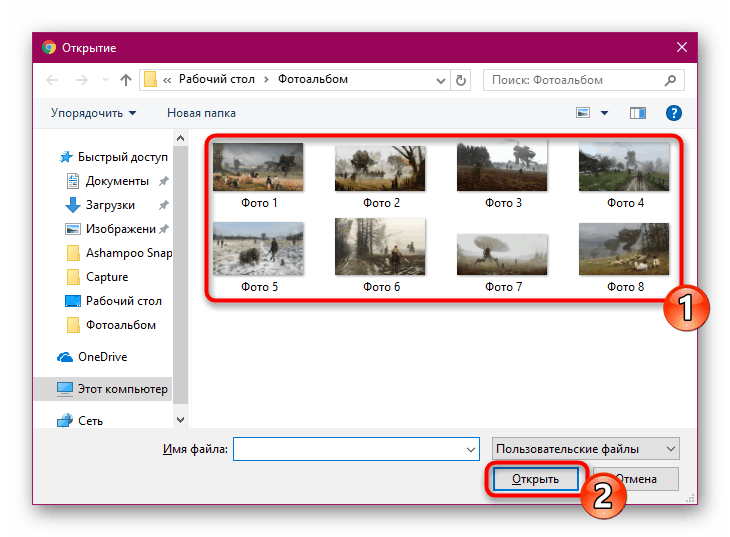
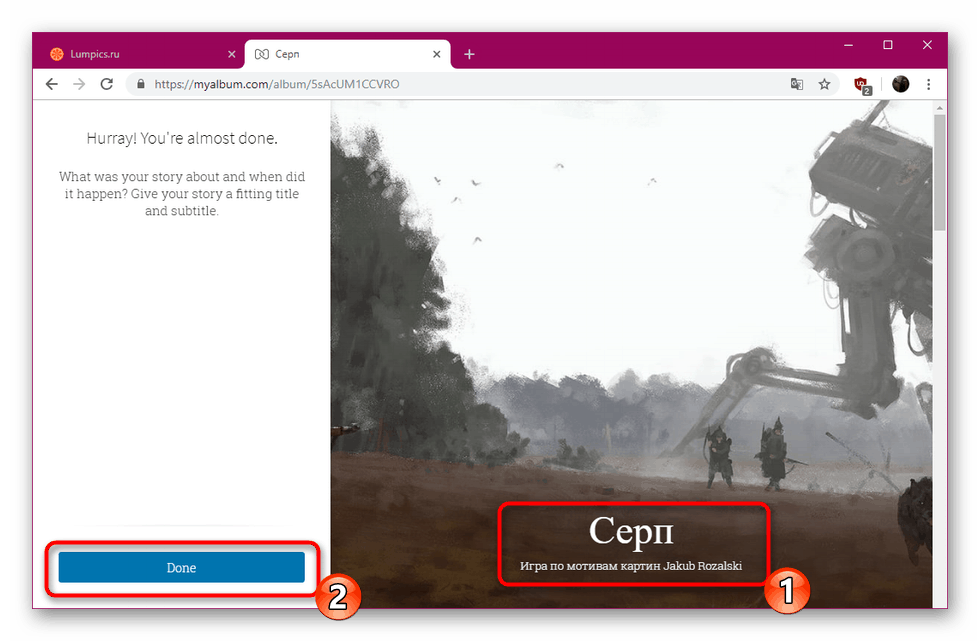
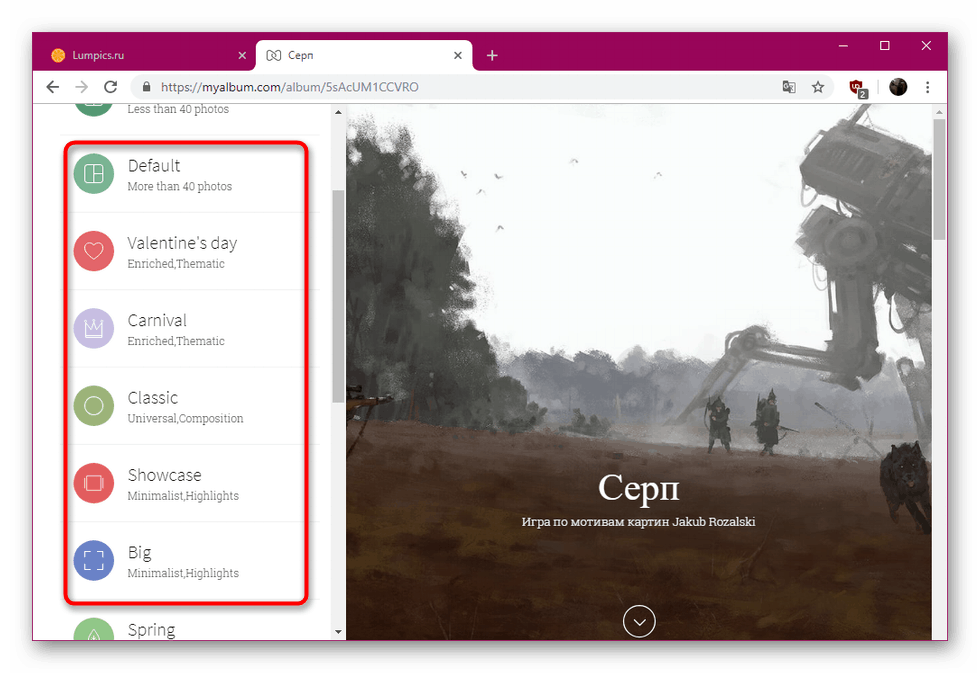
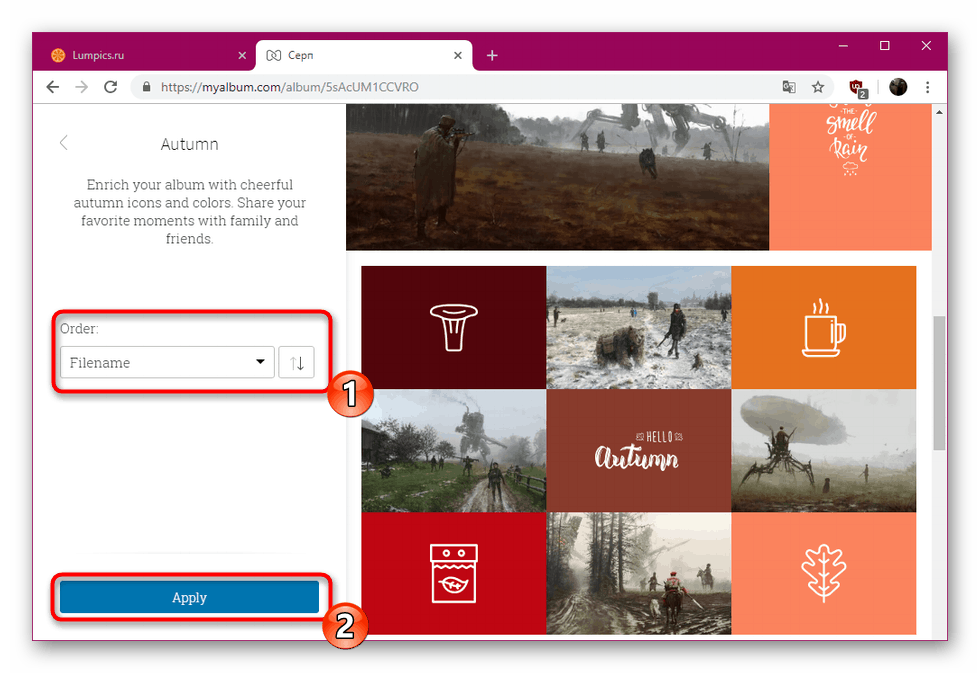
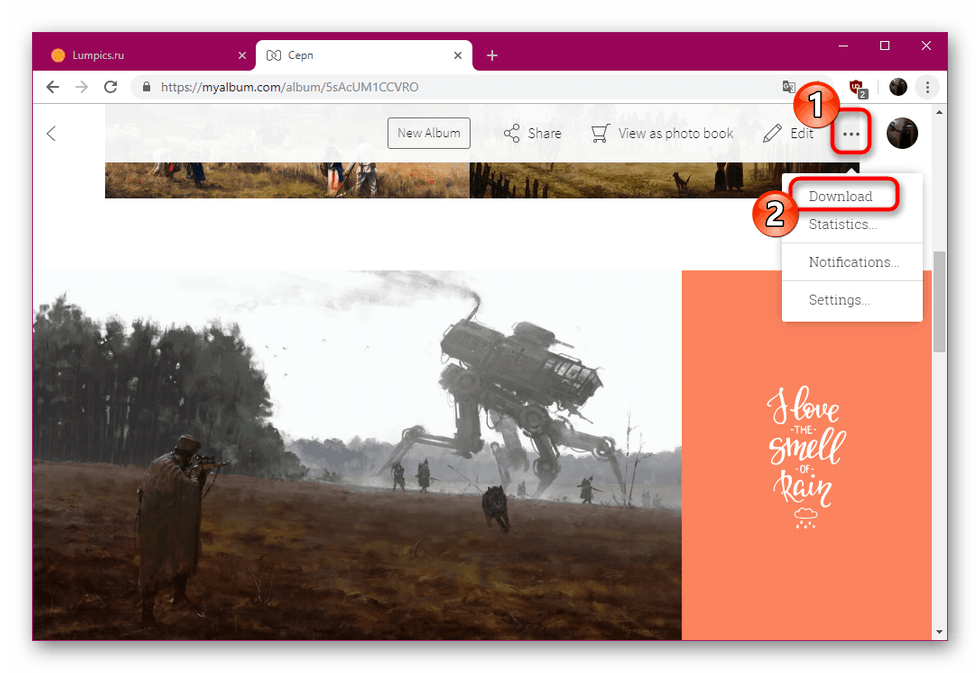
Тепер ви знаєте про два варіанти створення фотокниги за допомогою онлайн-сервісів. Ми постаралися представити інструкції по використанню відрізняються веб-ресурсів, щоб кожен користувач зміг підібрати той варіант, який буде оптимальний саме під виконання певного завдання.