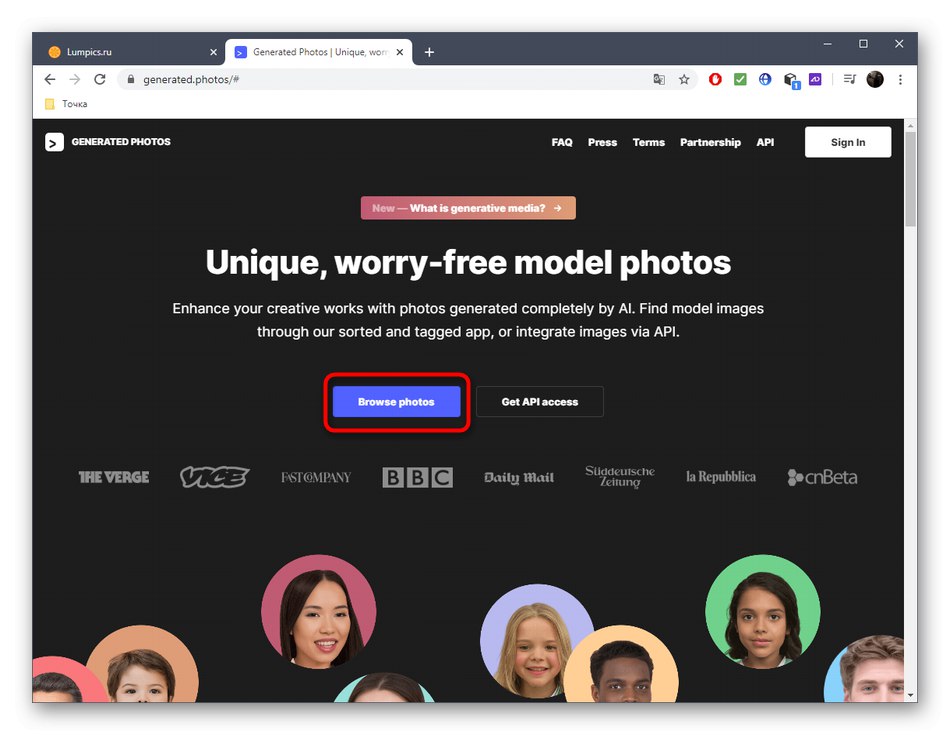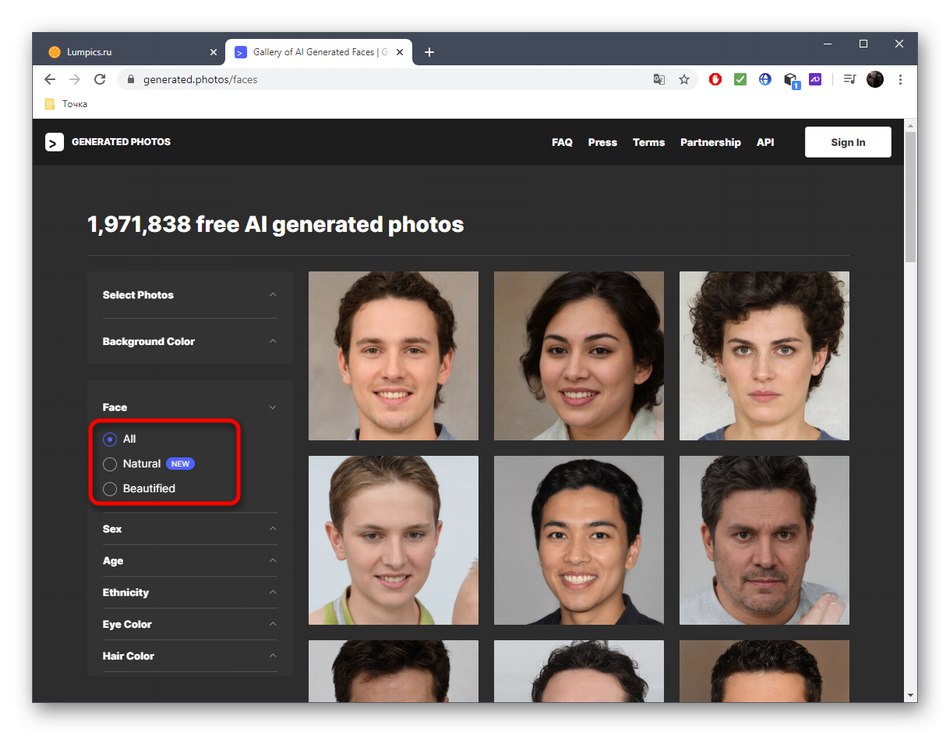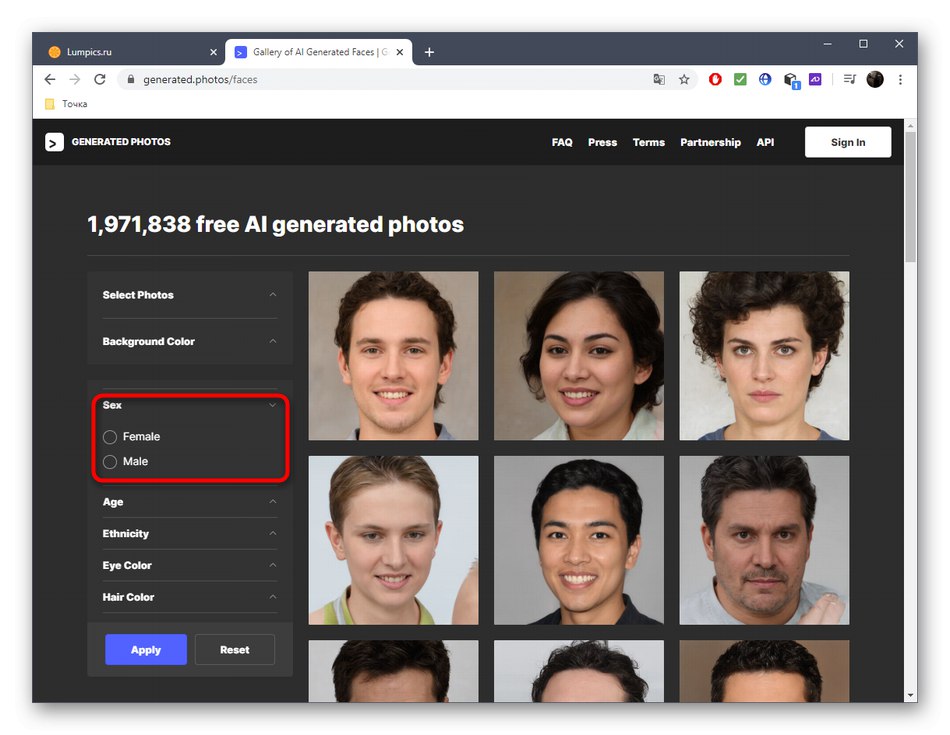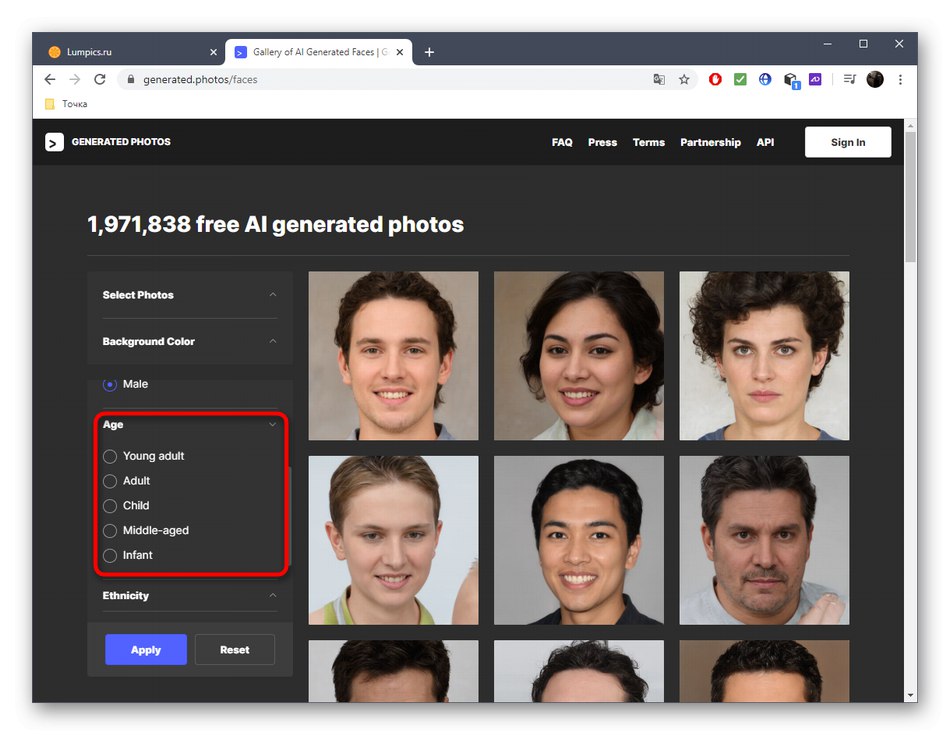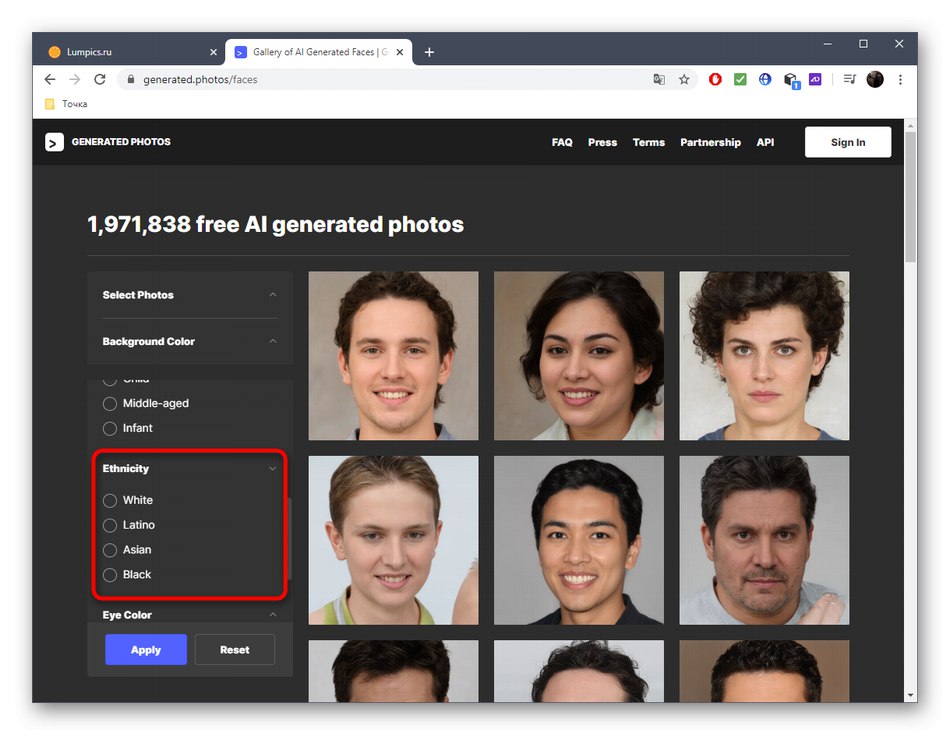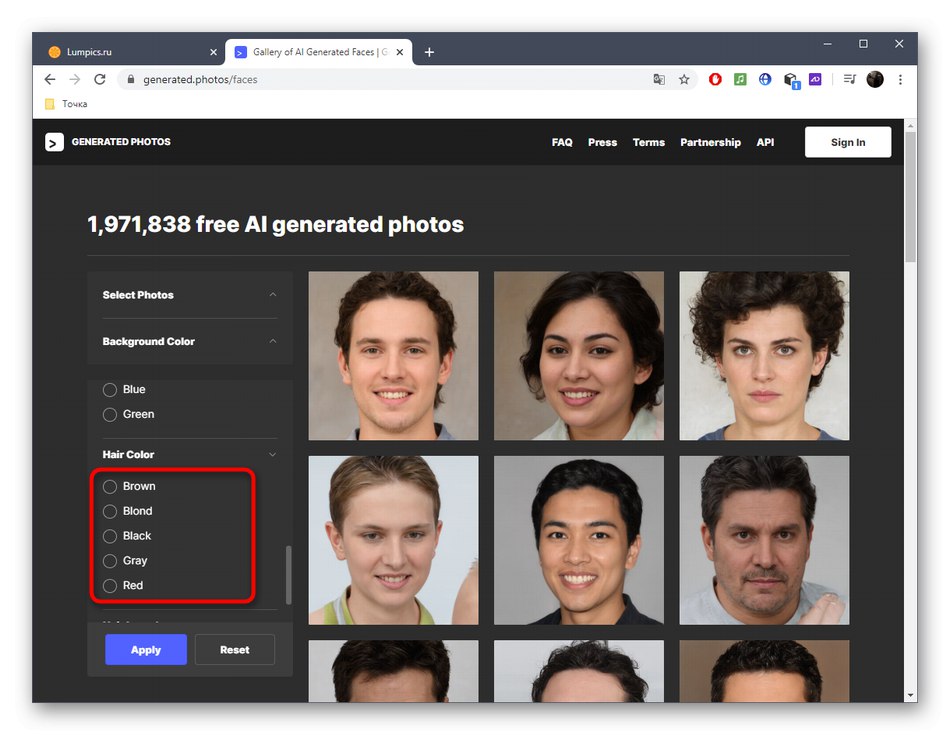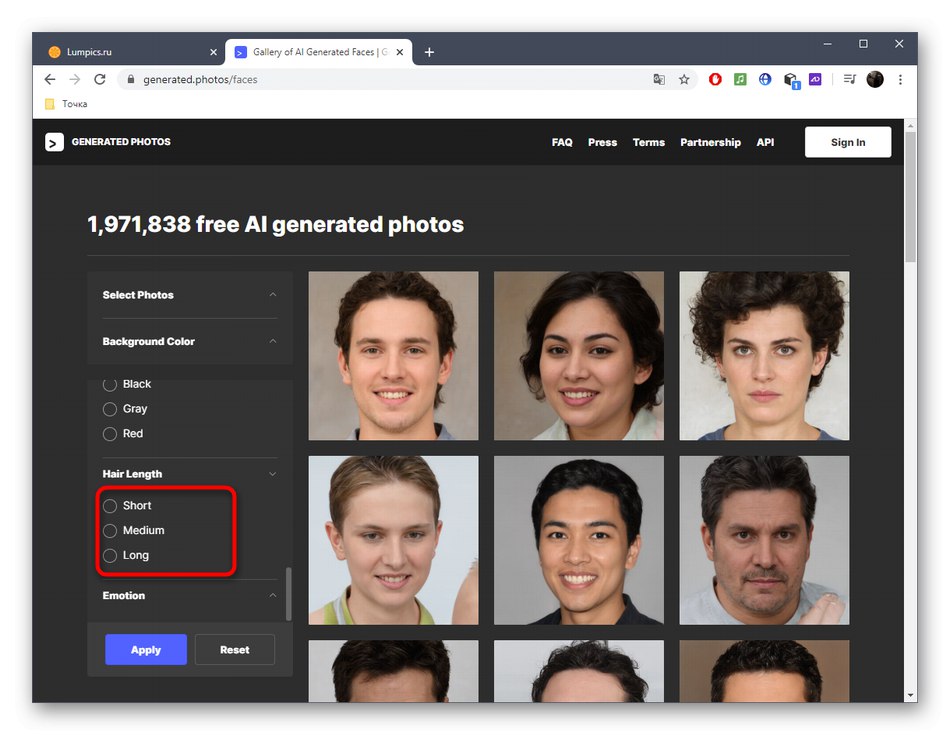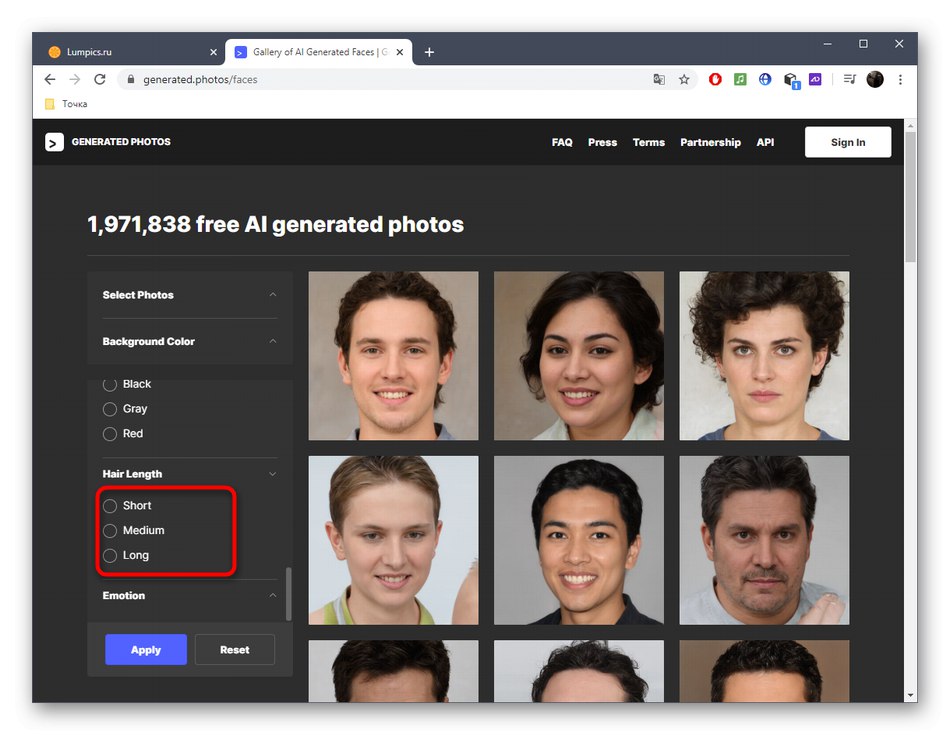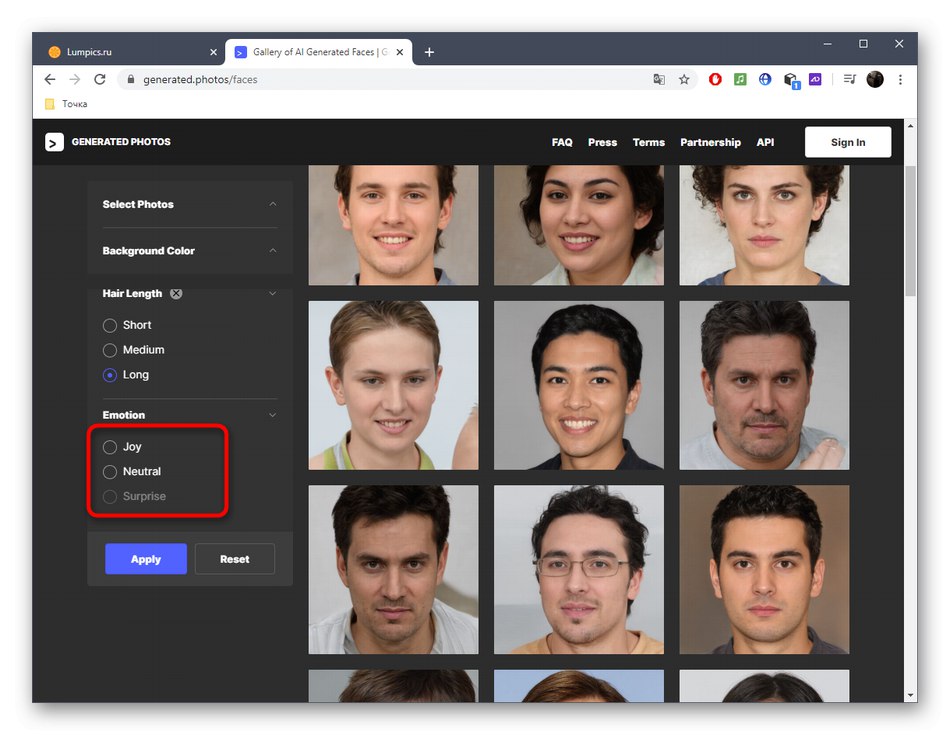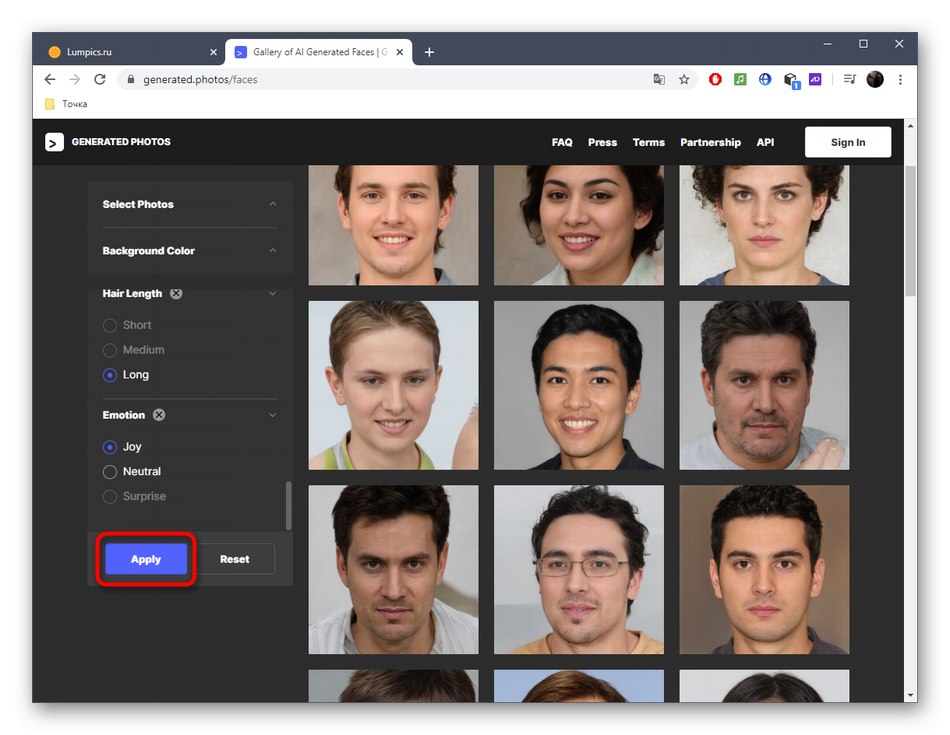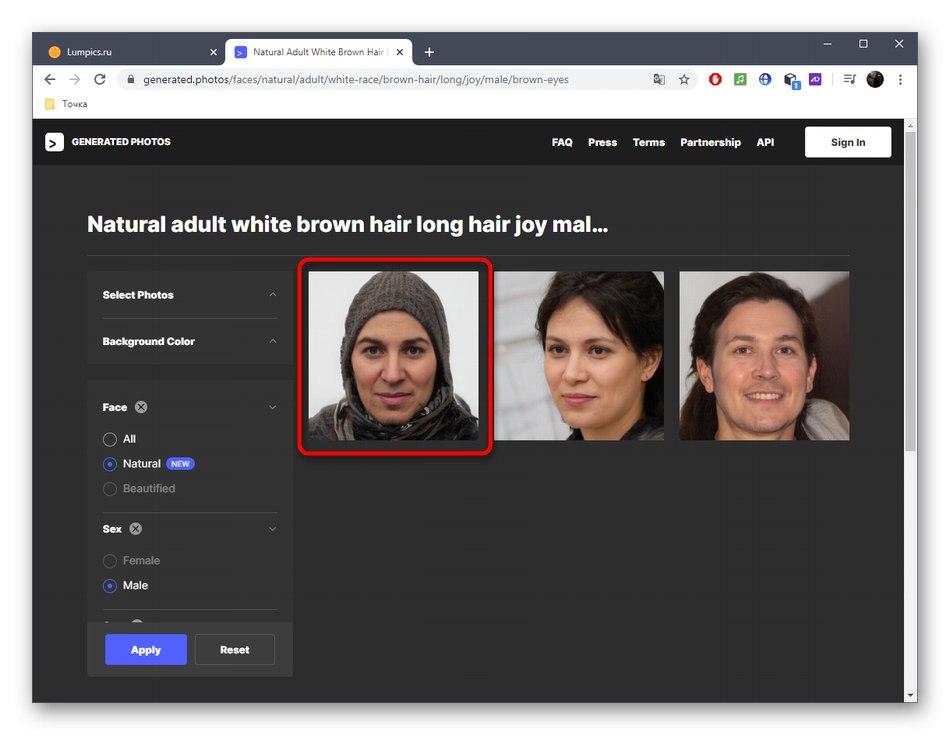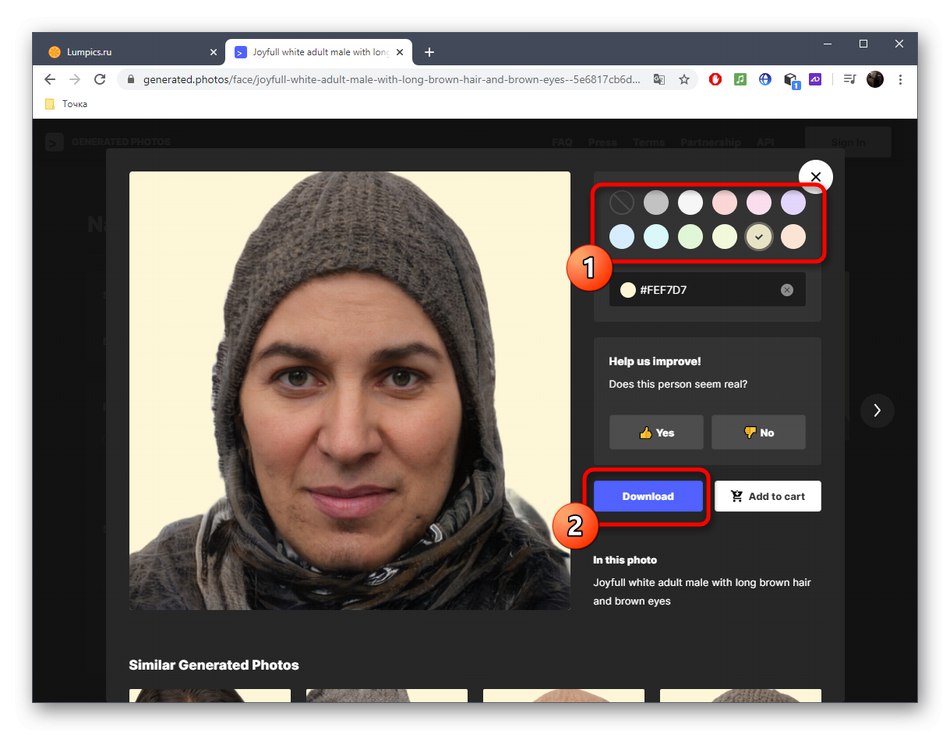У цій статті мова піде про генерування особи людини зі схожими до реальності параметрами і опрацюванням кожної деталі. Якщо вас цікавить створення зображення для аватарки, рекомендуємо використовувати інші онлайн-сервіси, детально ознайомившись з відповідною інструкцією в статті за посиланням нижче.
Докладніше: Створюємо аватар онлайн
Спосіб 1: FaceMaker
Якщо стоїть завдання спроектувати детальні людські риси обличчя без подальшого застосування моделі або зберігаючи її лише як малюнки, оптимальним варіантом для розробки подібного проекту стане онлайн-сервіс FaceMaker.
Перейти до онлайн-сервісу FaceMaker
- На головній сторінці FaceMaker підтвердіть створення нового проекту.
- Розробники сайту збирають невелику зведення про тих, хто використовує їх інструмент. Для початку вкажіть рік свого народження (можна не вибирати справжній рік, якщо не хочете).
- Потім дайте відповідь на інші питання, вказавши підлогу, країну, і зазначивши варіанти в рядках про комп'ютерні ігри і фільмах. Підтвердіть угоду з правилами використання онлайн-сервісу і клацніть по кнопці «Start».
- Ознайомтеся з основною інформацією про створення нового образу, а потім натисніть «Continue».
- Після завантаження редактора по центру відобразиться вихідна модель: щодо неї і здійснюється подальше редагування.
- Пройдемося по порядку, розібравши кожен присутній в FaceMaker блок. перший називається «Eyebrows» і дозволяє налаштувати положення, колір і лінію росту брів. Переміщайте повзунки, щоб відразу побачити отримані зміни.
- При наведенні курсора на розділ «Nose» об'єкт відразу ж буде переміщений в відповідне положення, що відноситься і до будь-якої іншої області редагування. Змінюйте стан повзунків відповідних пунктів, щоб налаштувати форму носа, його висоту, довжину і положення.
- В розділі «General» зібрано відразу кілька важливих параметрів. Тут настроюється колір волосся, шкіри, деталізованість шкіри обличчя і гендерна приналежність персонажа. На окрему увагу заслуговує повзунок «Style». З його допомогою можна зробити особа більш схожим на реальне або мультиплікаційне.
- далі йде «Cheeks and Jaw». Ця категорія зосереджена на налаштуванні щік і підборіддя. Особа, як зазвичай, буде переміщено в зручний для редагування вид, а зміни відобразяться відразу ж при переміщенні повзунків.
- перша категорія «Eyes» відповідає за редагування очей. Налаштуйте їх розмір, розріз, колір і відстань між ними.
- До розділу «Outer face Parts» (Зовнішні частини особи), відноситься зміна розміру очей, горла і чола.
- Губи і рот налаштовуються через «Mouth». Тут задається глибина, розмір кожної губи і положення рота.
- По завершенні редагування натисніть «Finished», Щоб отримати готове особа.
- Ви можете клацнути ПКМ по готовому зображенню, щоб завантажити його на комп'ютер в якості картинки.
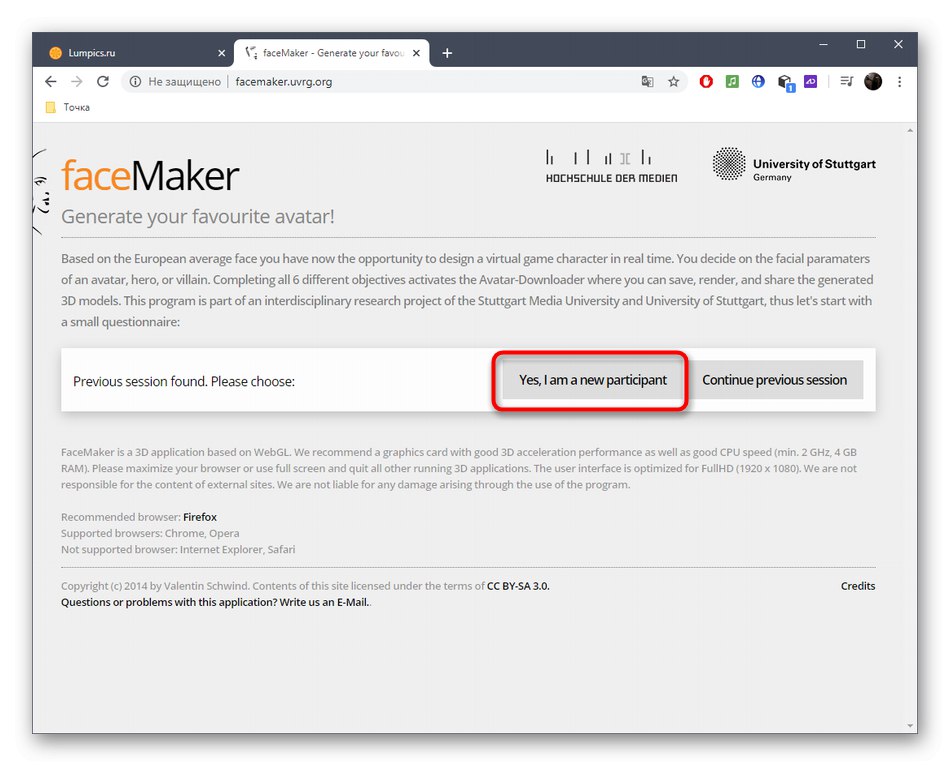
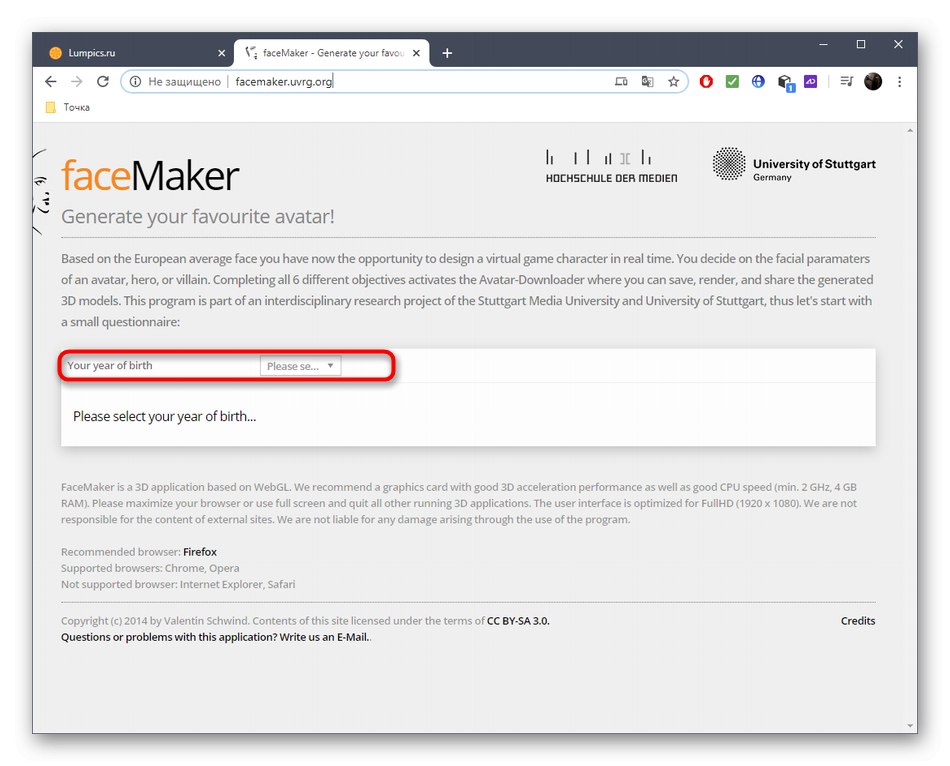
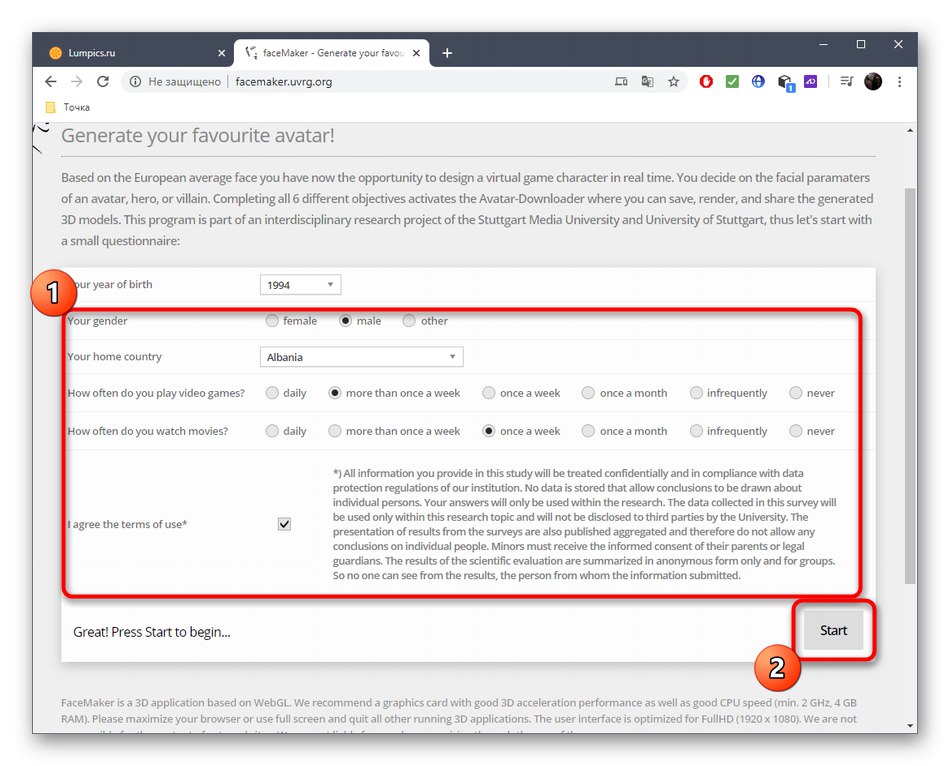
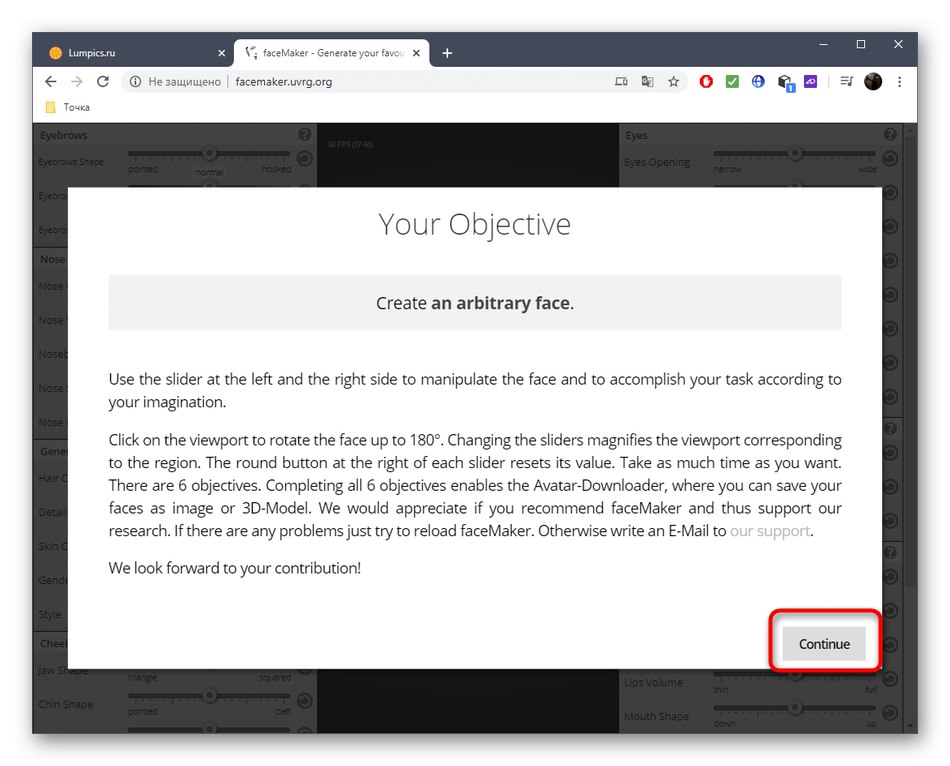
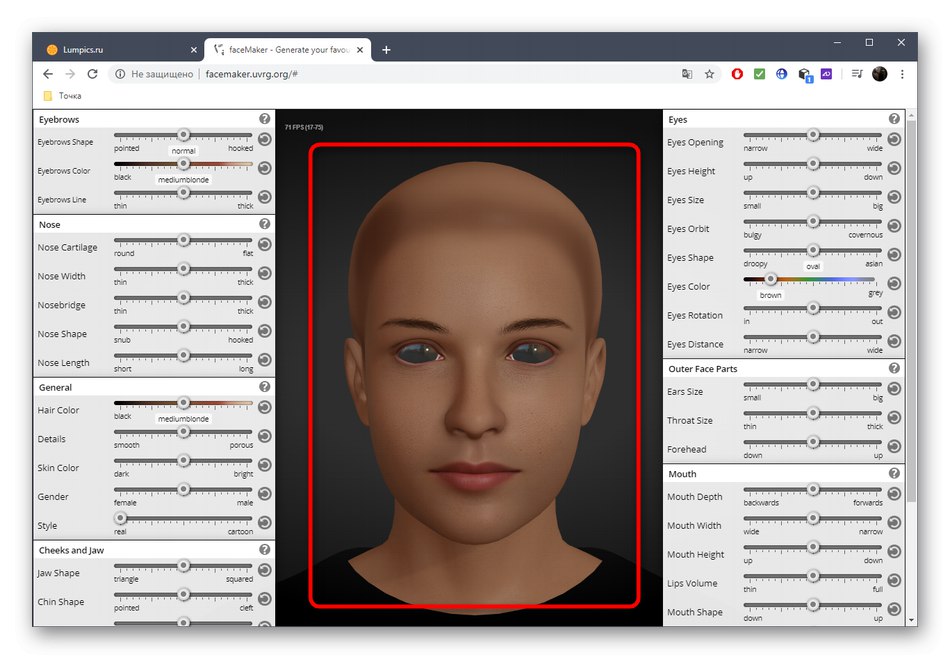
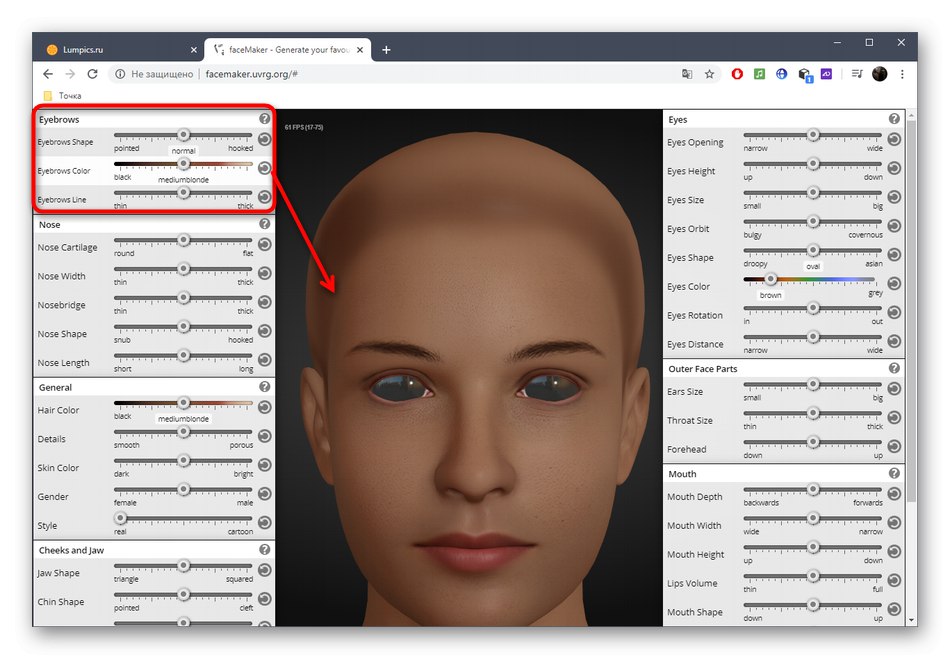
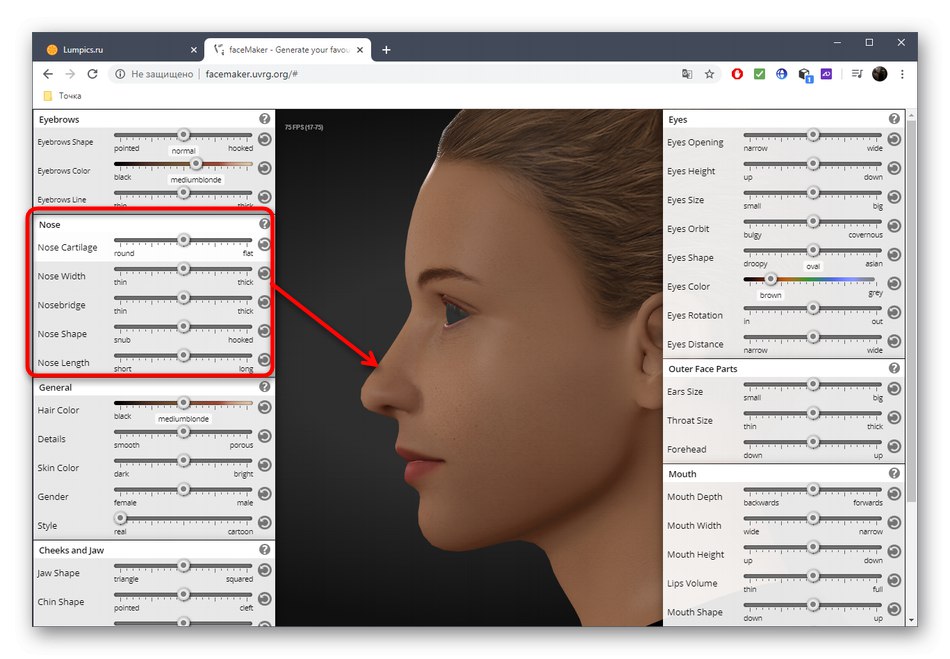
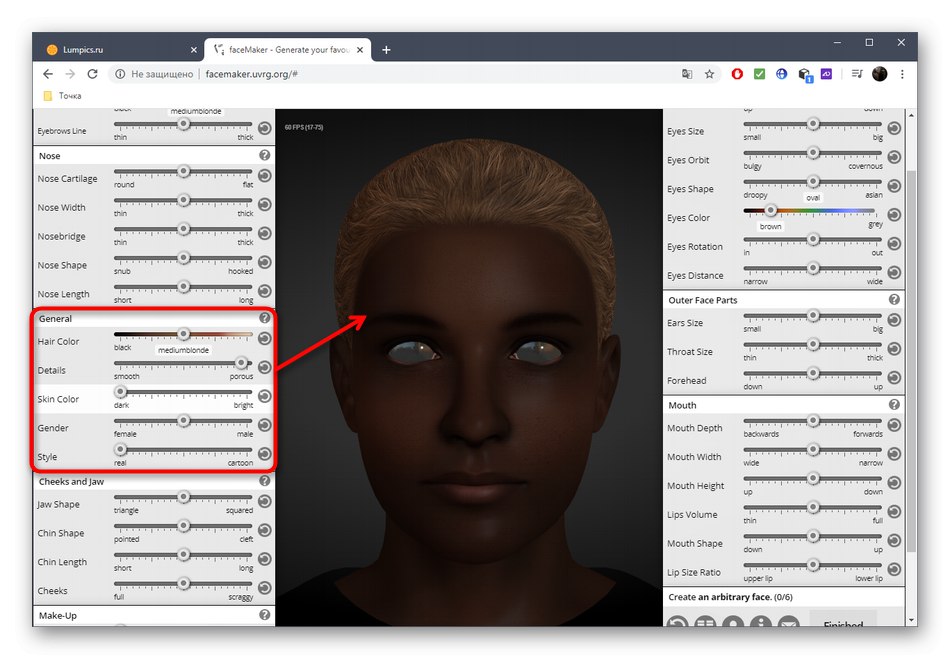
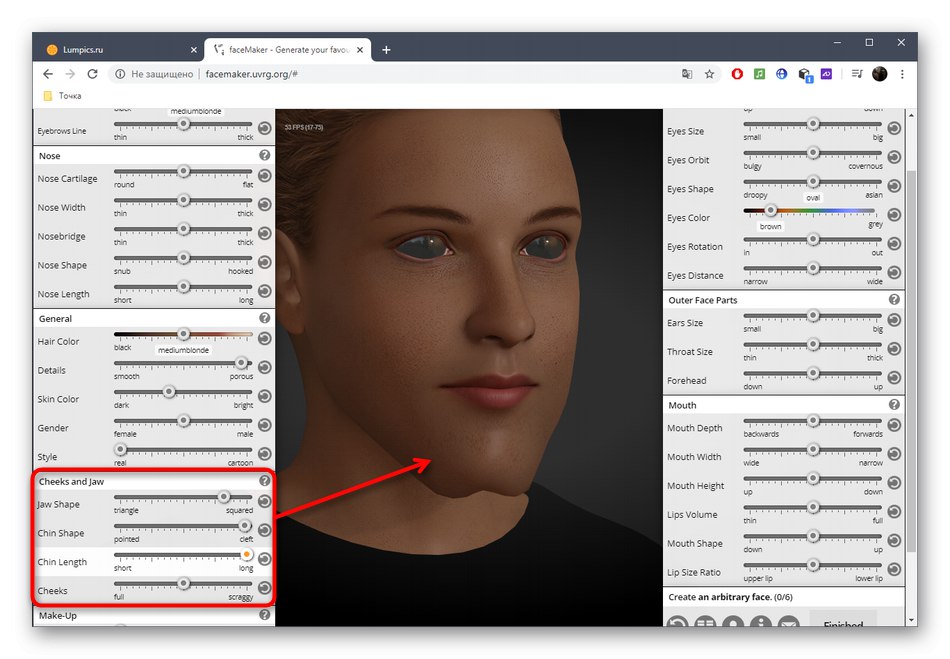
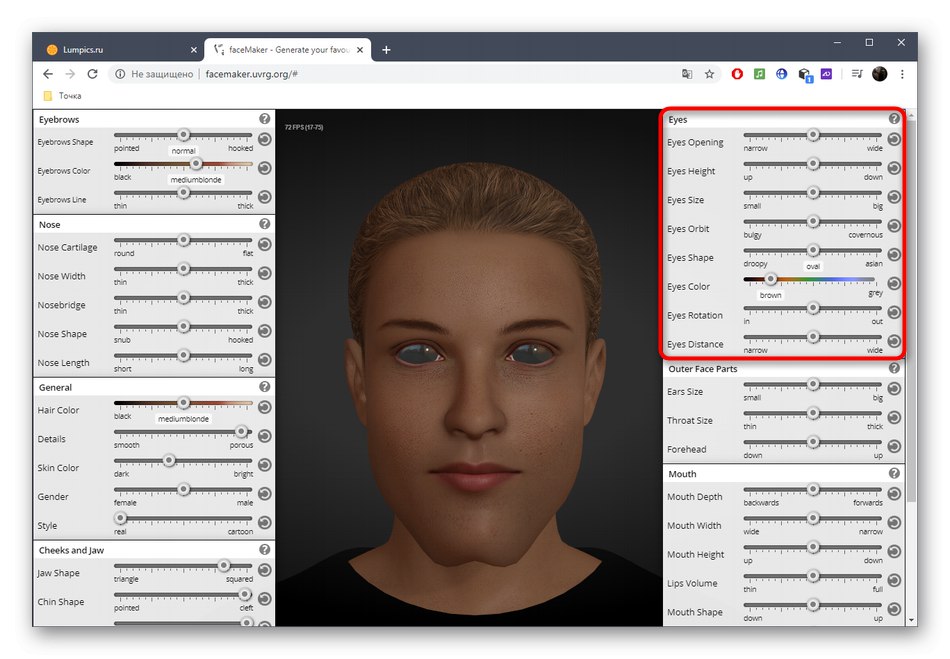
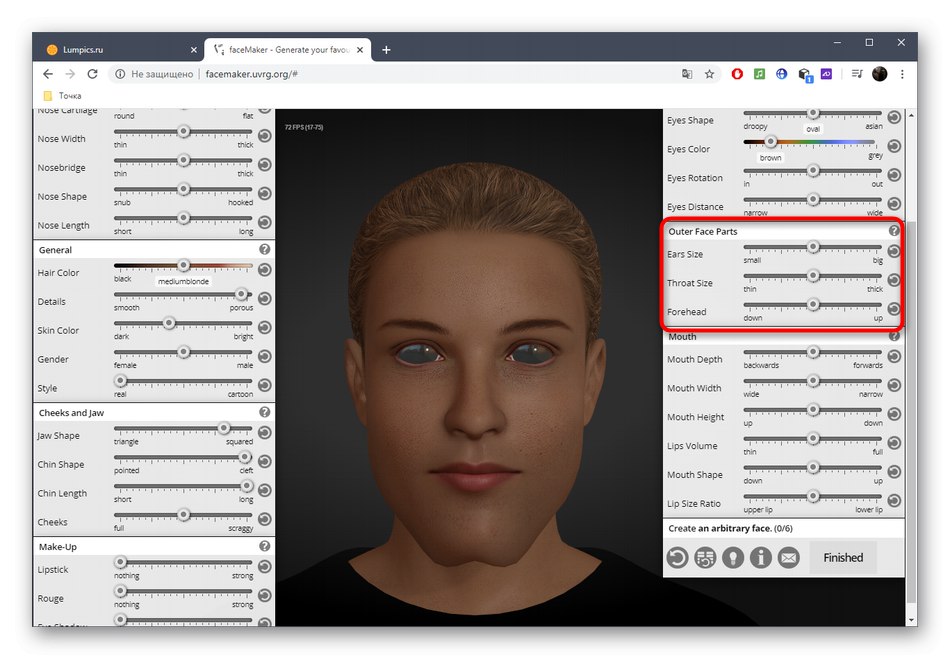
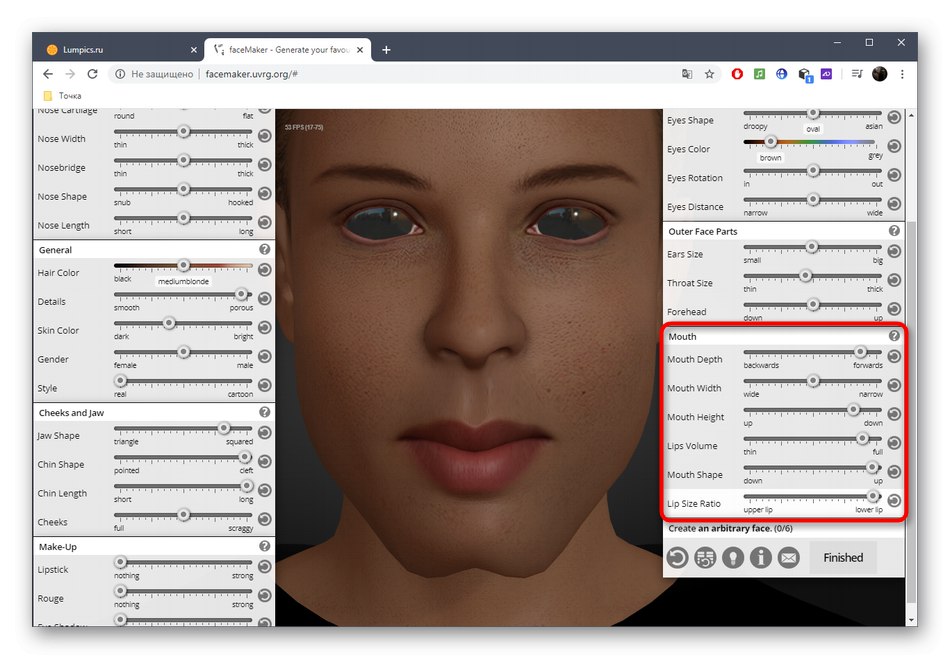
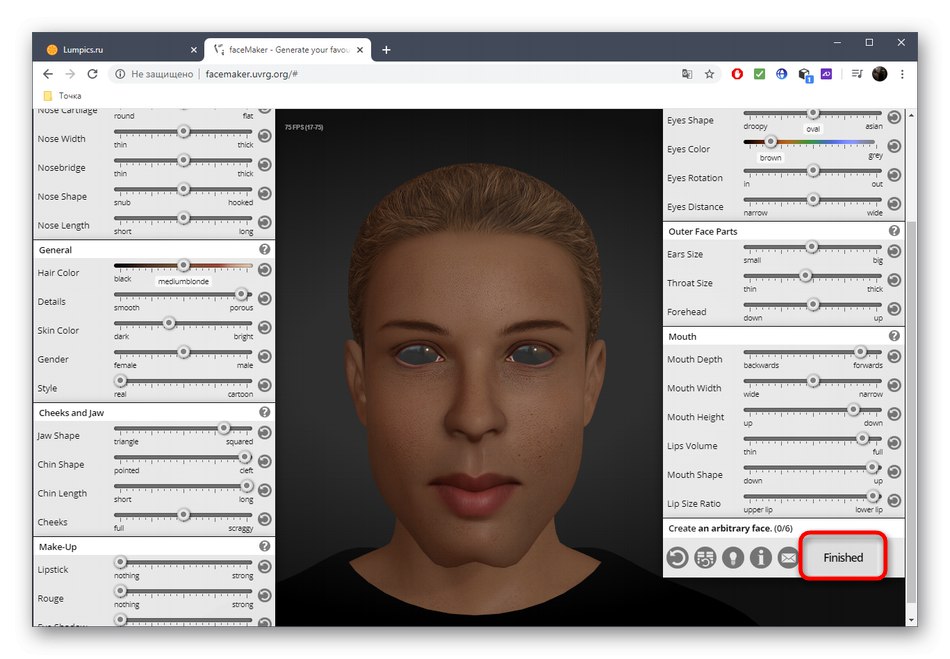
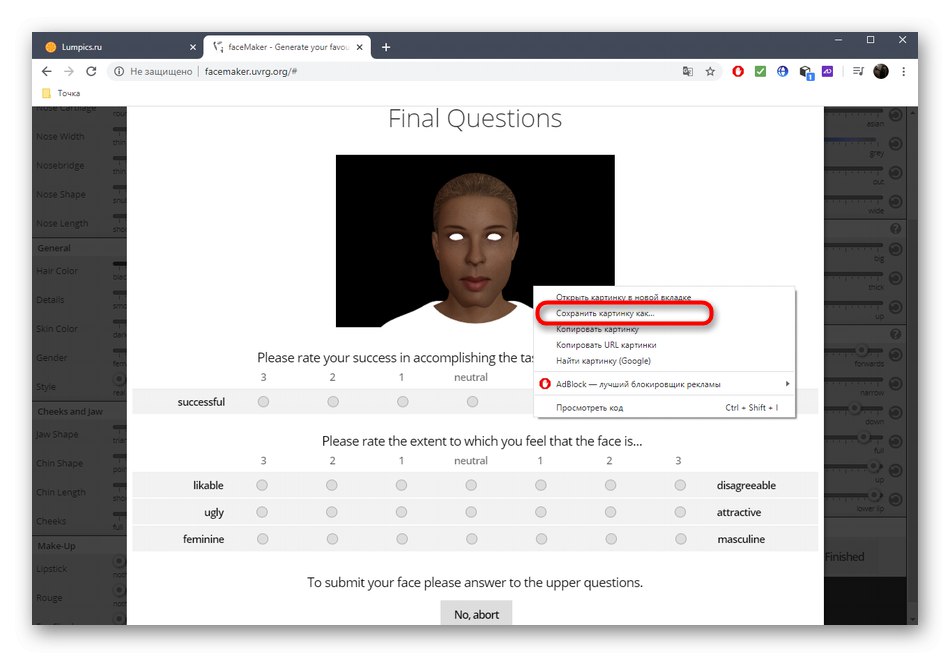
Готові проекти застосовуються розробниками FaceMaker як аналізу та розвитку нейронних мереж в одному з німецьких університетів, тому ви можете задати опис свого персонажа, допомагаючи розвитку технологій.
Спосіб 2: Character Creator
Character Creator - безкоштовний інструмент для створення повноцінного персонажа, якого можна використовувати в подальшому для анімації або додавання в гру. Функціональність цього онлайн-сервісу направлена тільки на створення особи, що відбувається так:
Перейти до онлайн-сервісу Character Creator
- Перед початком роботи з персонажем буде потрібно вибрати стать, клікнувши по одній з фігур лівою кнопкою миші.
- Після на екрані з'явиться таблиця з можливими відтінками кольору шкіри, де вам належить відшукати відповідний.
- Налаштування тіла розглядати не будемо і відразу ж переміщаємося в розділ «Head» через меню зліва.
- Перша категорія називається «Body_head». Виберіть її лівим кліком миші, а потім праворуч визначте форму майбутнього особи.
- Далі переміщайтеся в «Ears», Щоб точно за такою ж схемою налаштувати зовнішній вигляд вух.
- В «Iris» вибирається тип очі.
- Через окрему категорію «Pupils» можна задати одну з трьох форм зіниці, а також додатково вибирати бажаний колір.
- Слідом йде категорія «Nose», Де є кілька найпопулярніших форм носа. Вкажіть один з них, а потім відразу ж подивіться результат, що накладаються на модель.
- У Character Creator присутні найрізноманітніші варіації бороди і вуса, які можна подивитися через «Facialhair». Тут же налаштовується колір і повністю забирається волосяний покрив на обличчі.
- через категорію «Hair» відбувається приблизно те ж саме, але тільки для волосся на голові.
- Є можливість і накладення веснянок в «Freckles».
- Якщо потрібно, щоб на обличчі персонажа спочатку проявлялися якісь емоції, ознайомтеся зі списком доступних виразів, підібравши відповідне.
- По завершенні переконайтеся, що персонаж був створений правильно, а потім клацніть «Download».
- Виберіть той варіант, де зображено лише особа, і скачайте його на комп'ютер.
- Готове зображення з особою буде завантажений в форматі SVG.
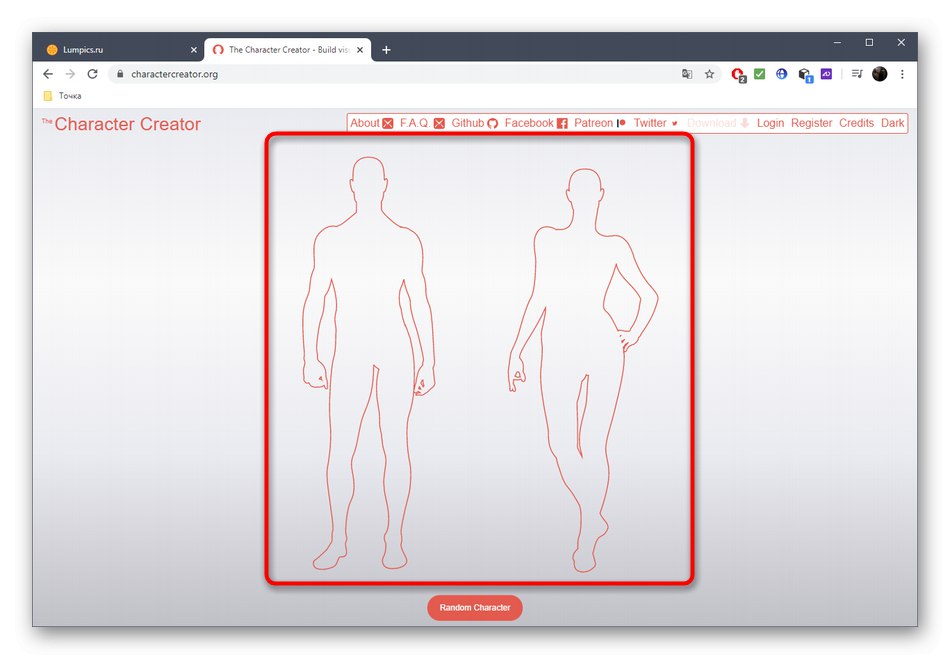
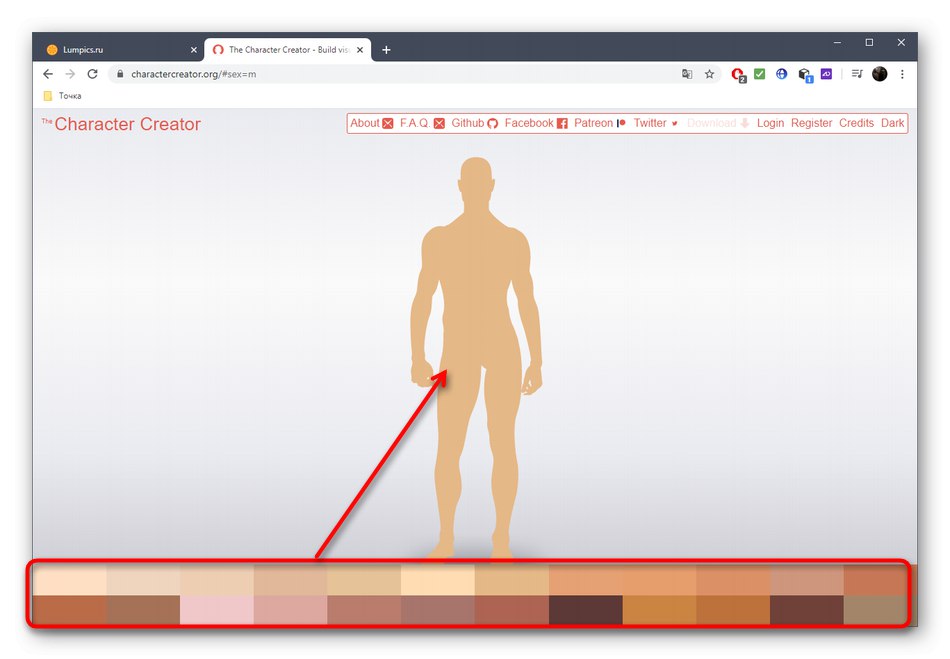
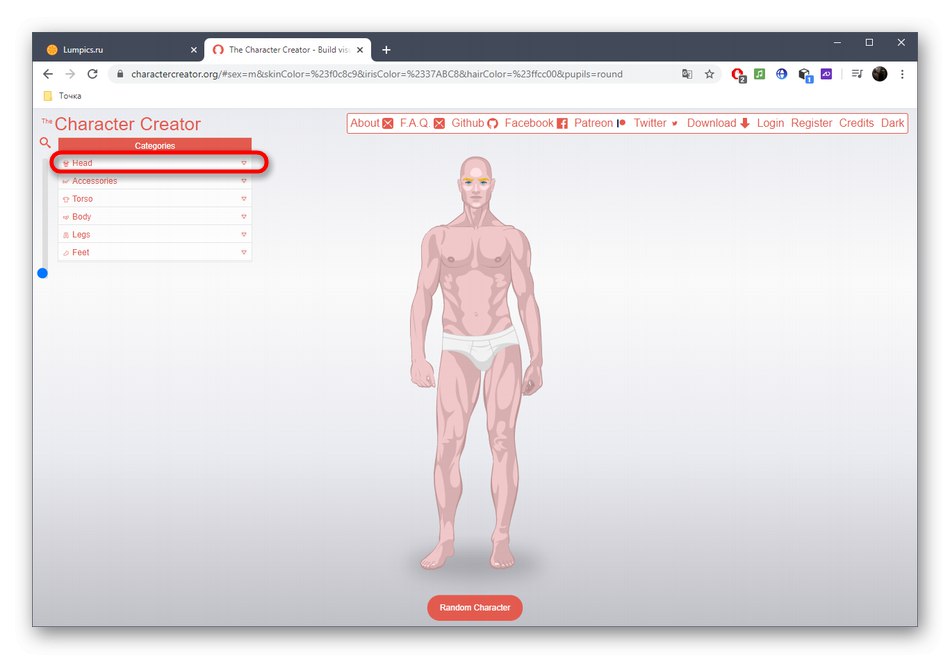
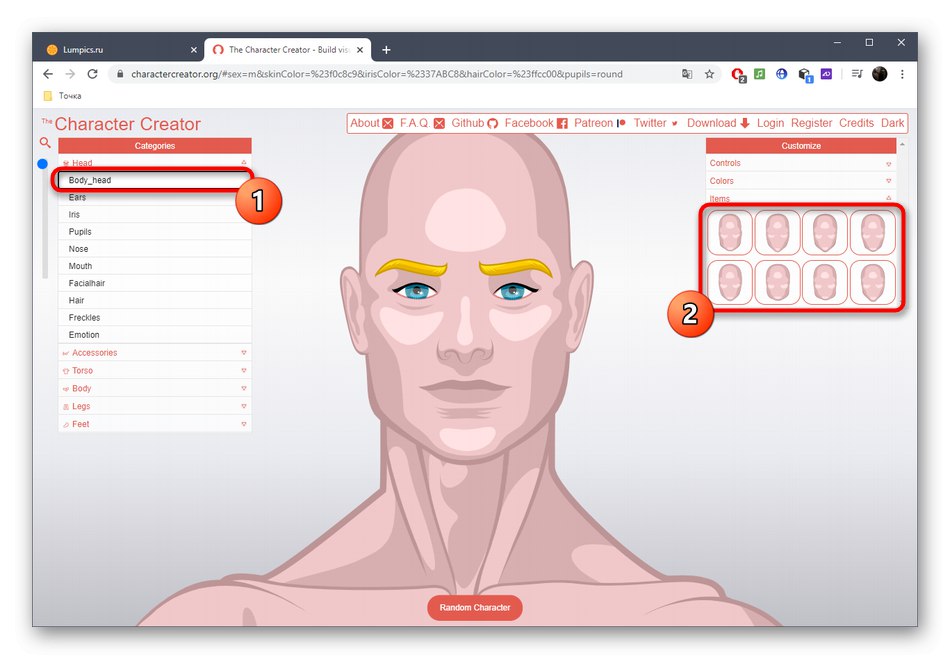
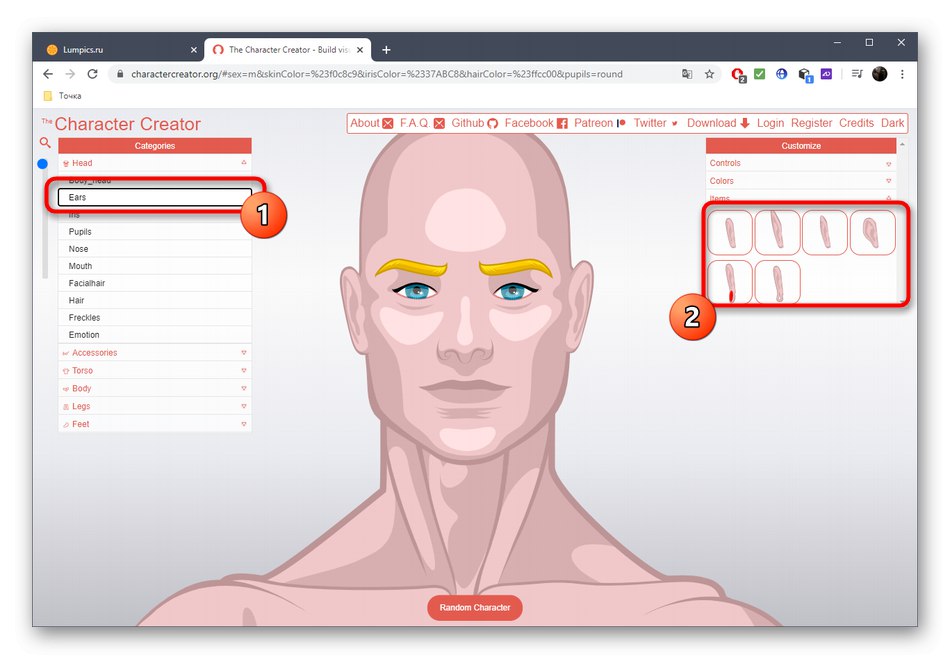
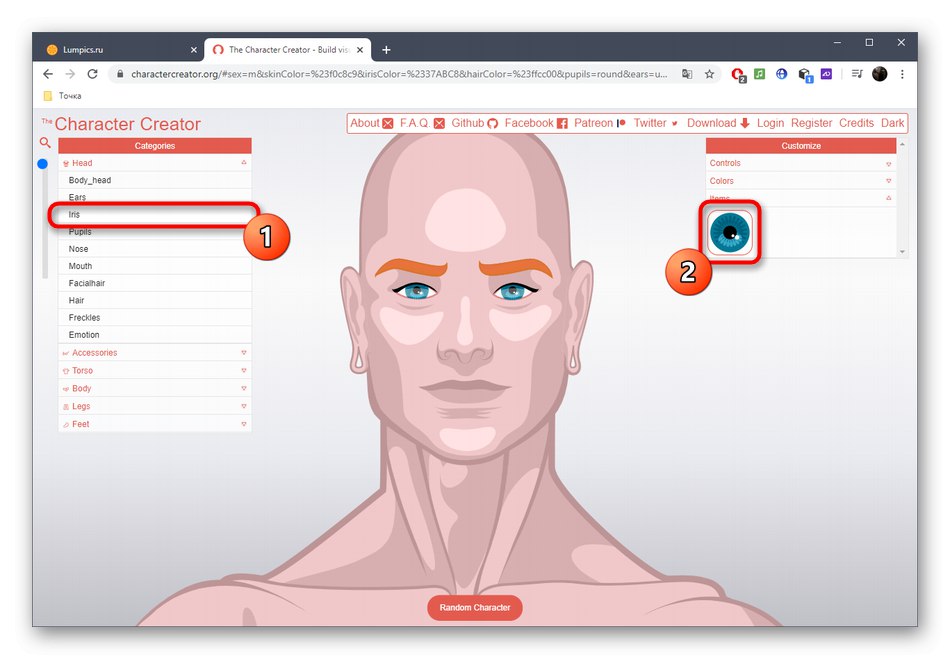
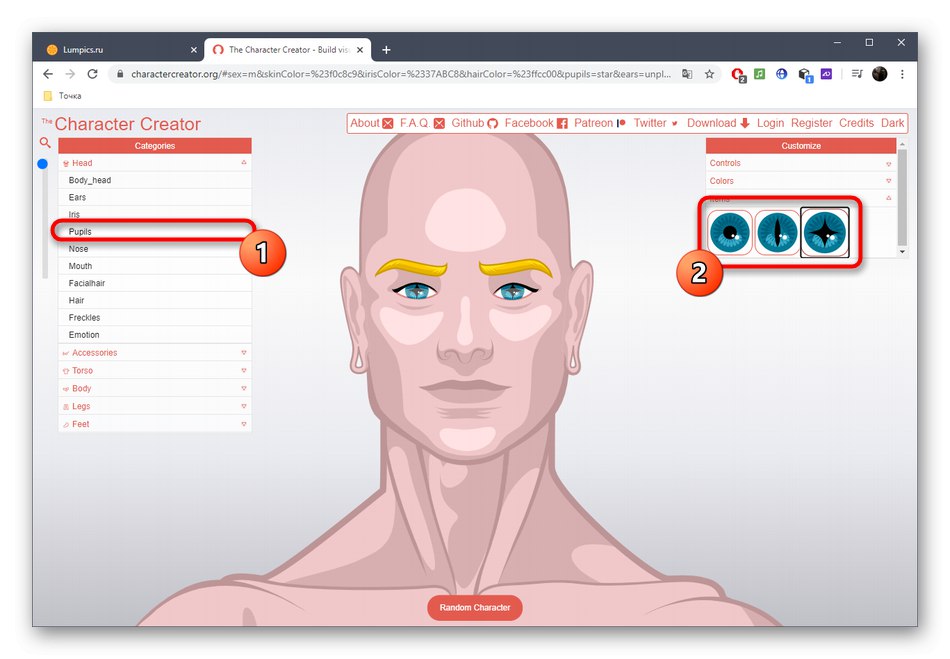
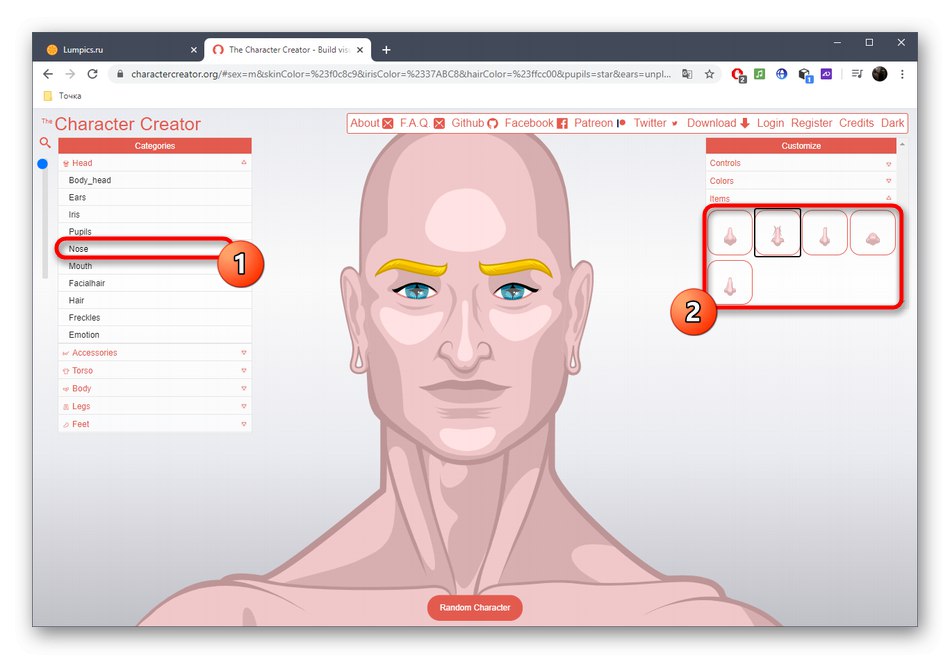
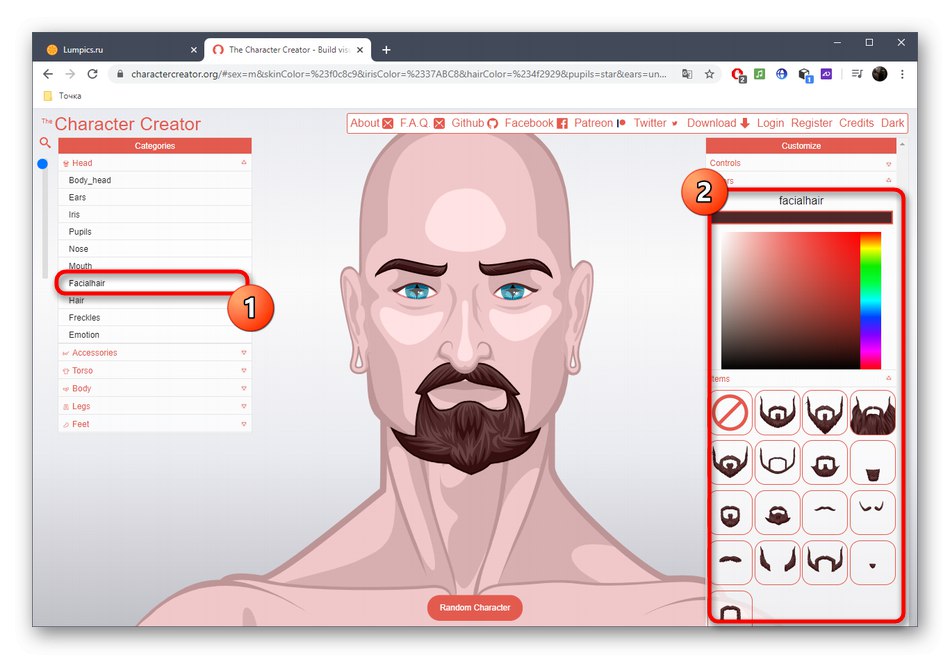
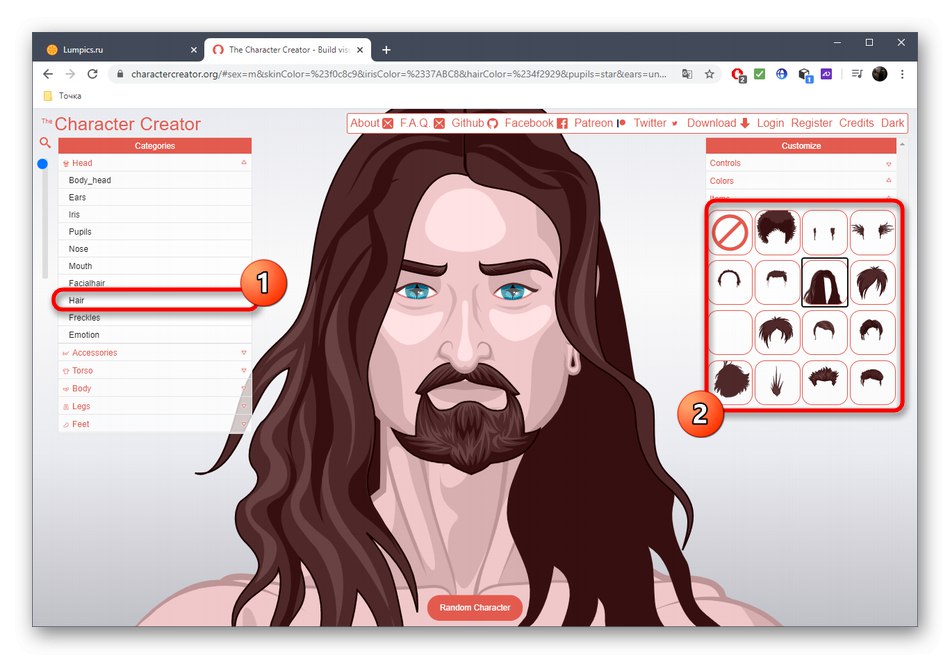
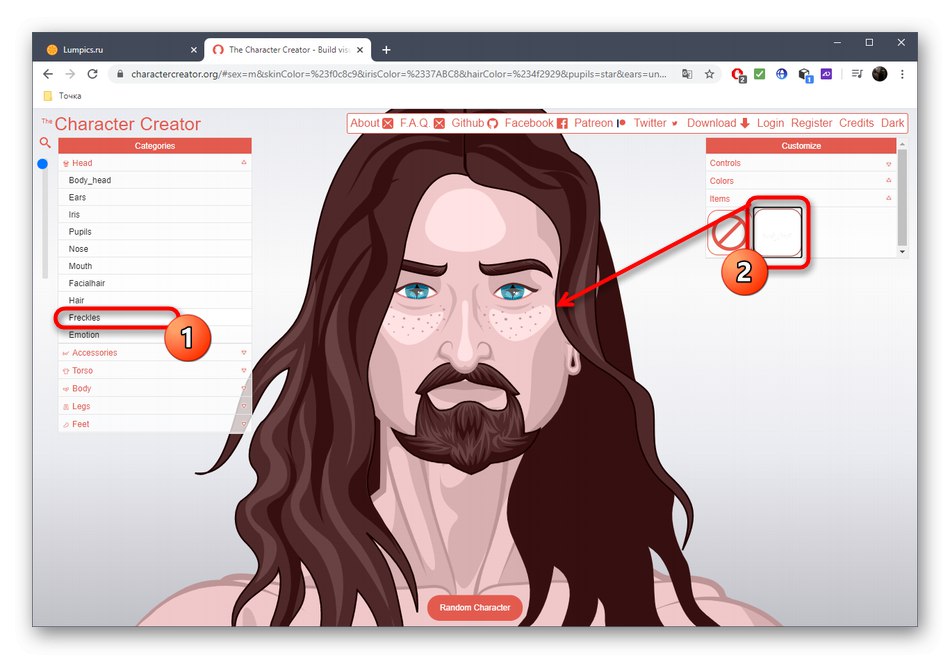
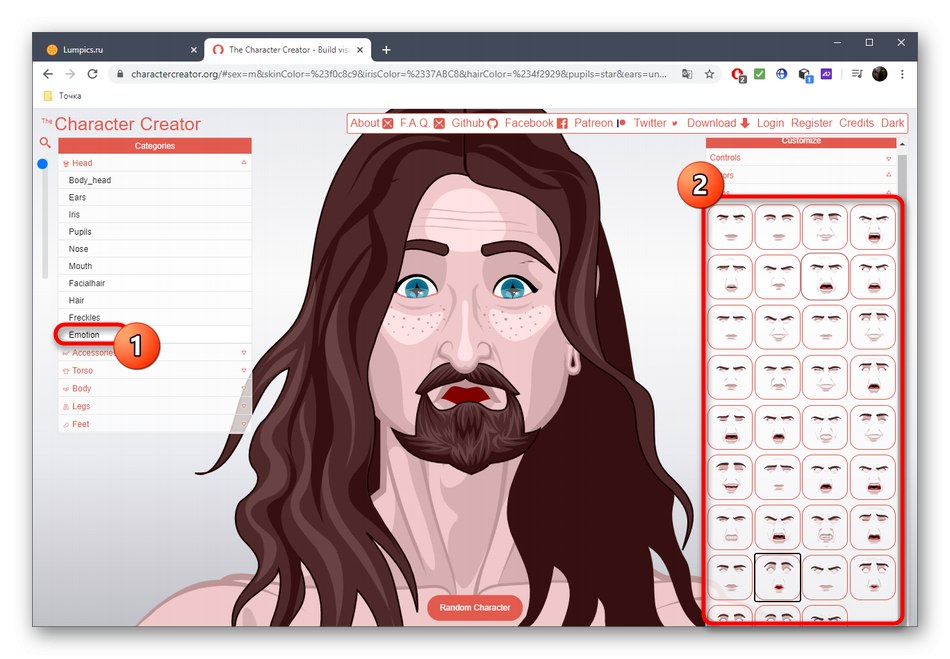
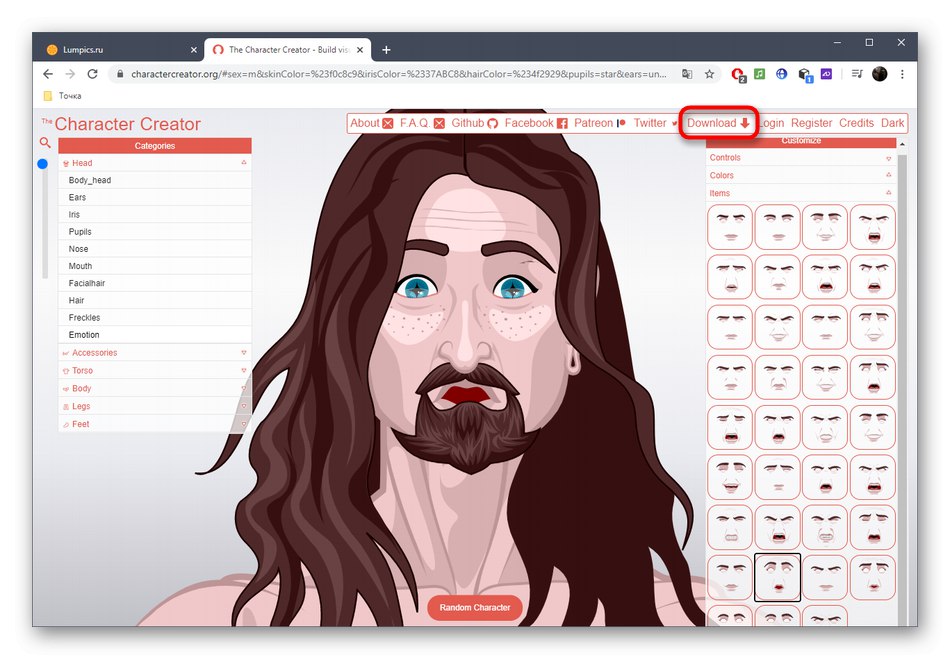
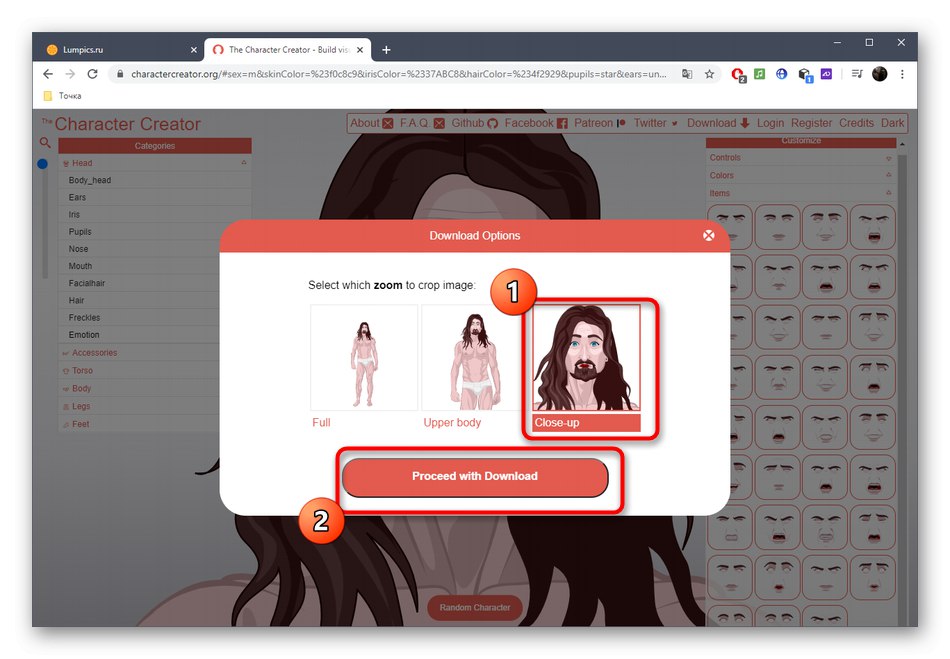
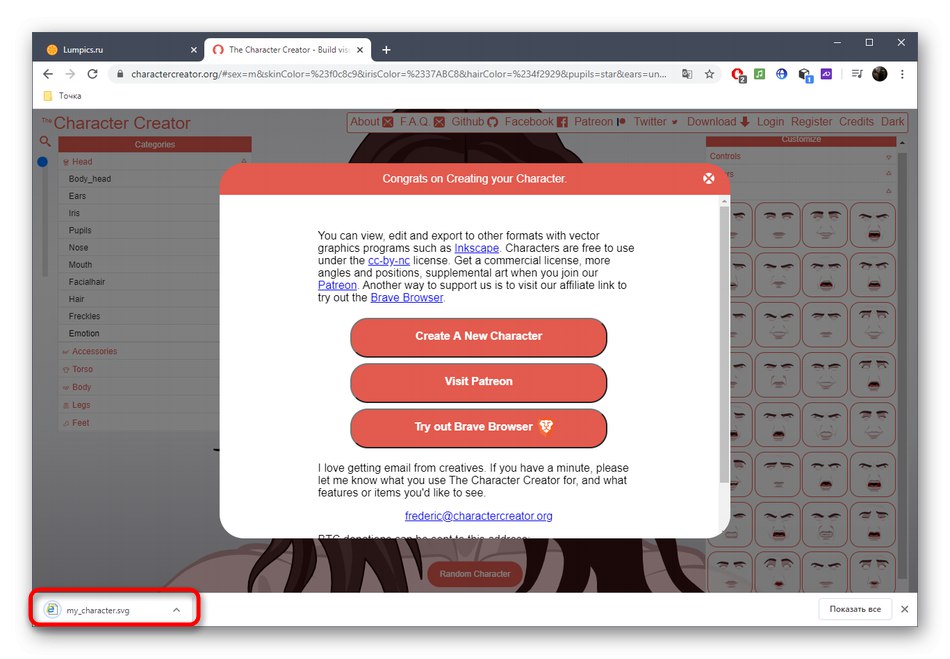
Якщо ви вперше стикаєтеся з форматом SVG, напевно виникне питання про те, як його відкрити. Для цього можна використовувати ряд спеціальних програм і навіть звичайний браузер. Крім цього підтримується конвертація в той же JPG або PNG за допомогою онлайн-сервісів. Більш детально ці теми розкриваються в інших статтях на нашому сайті за посиланнями нижче.
Докладніше:
Відкриваємо файли векторної графіки SVG
Конвертація фотографій різних форматів в JPG онлайн
Спосіб 3: Generated Photos
Онлайн-сервіс Generated Photos значно відрізняється від інших, оскільки дозволяє отримати фото особи реальну людину з наперед заданими параметрами зовнішності. Деяким користувачам потрібно саме такий формат зображення, тому давайте розберемося з цим інструментом.
Перейти до онлайн-сервісу Generated Photos
- Після переходу на головну сторінку Generated Photos натисніть «Browse photos».
- Використовуйте перший розділ «Face», Щоб вказати, чи буде цільове фото натуральним або обробленим за допомогою допоміжних засобів.
- через «Sex» задайте стать людини, фото якого хочете підібрати.
- Сортуйте і за віком, зазначивши маркером будь-який пункт. Можна вибрати як дитину, так і людини середнього віку, похилого.
- Підтримується фільтр за етнічною приналежністю. Це може бути афроамериканець, латиноамериканець, білий або азіат.
- Далі саме час перейти до деталей, вибравши колір очей.
- Точно за таким же принципом визначається і колір волосся.
- На завершення залишається вказати їх довжину.
- Остання категорія називається «Emotion», Тобто ви можете вказати, яку емоцію повинен виражати людина на фото. Поки Generated Photos тільки розвивається, тому вибір варіантів невеликий.
- По готовності натисніть «Apply», Щоб застосувати фільтри.
- Ознайомтеся з результатами і клікніть по потрібному знімку.
- Задайте колір заднього фону та натисніть «Download» для авторизації через соцмережі і скачування фото в форматі зображення.