Створення GIF-анімації онлайн
GIF є растровим форматом картинок, що дозволяє зберігати їх в хорошій якості без втрат. У більшості випадків це набір певних кадрів, які відображаються як анімація. З'єднати їх в один файл можна за допомогою представлених в статті популярних онлайн-сервісів. Також, можна перетворити цілий відеоролик або якийсь цікавий момент в більш компактний GIF-формат, щоб без проблем поділитися ним з друзями.
зміст
Перетворення картинок в анімацію
Методика описуваних нижче способів полягає в склеюванні кількох графічних файлів в певній послідовності. У процесі створення GIF ви можете змінювати супутні параметри, застосовувати різні ефекти і вибирати якість.
Спосіб 1: Gifius
Онлайн-сервіс, створений спеціально для отримання анімації за допомогою завантаження і обробки зображень. Є можливість завантаження відразу декількох картинок одночасно.
- Клацніть на кнопку «+ Завантажити картинки» під великим вікном для перетягування файлів на головній сторінці.
- Виділіть потрібні для створення анімації зображення і натисніть «Відкрити».
- Виберіть розмір графічного файлу на виході, переміщаючи відповідний повзунок, а також змініть параметр швидкості перемикання кадрів під свої переваги.
- Завантажте готовий файл на комп'ютер, натиснувши кнопку «Завантажити GIF».
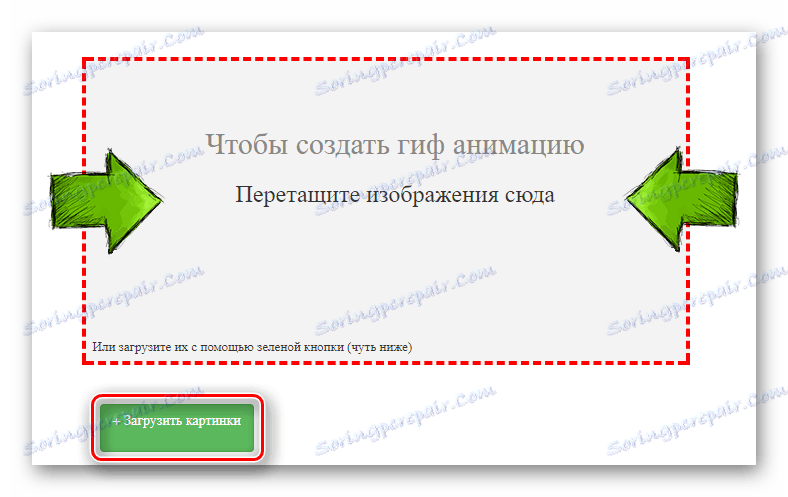
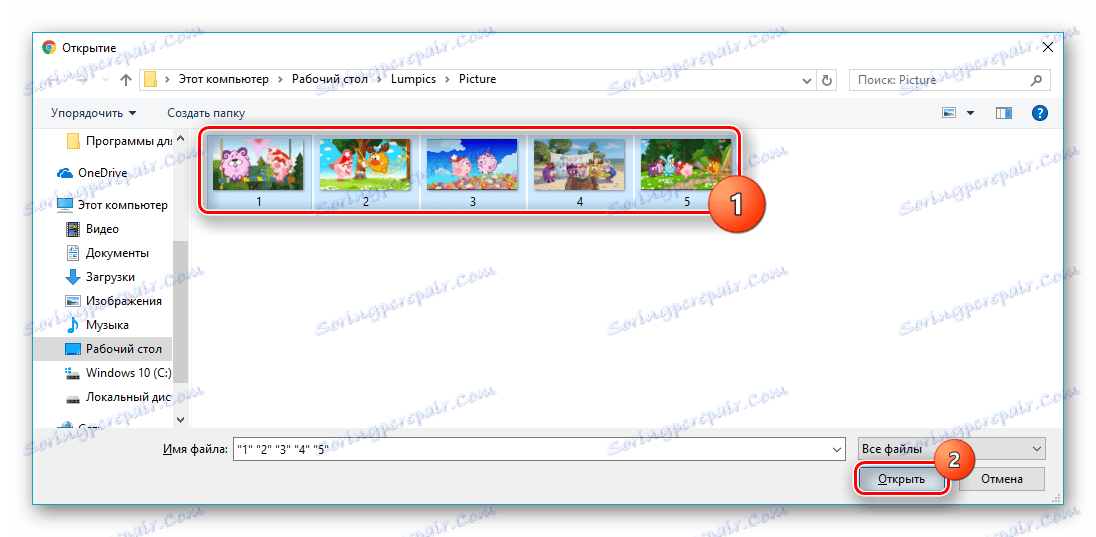

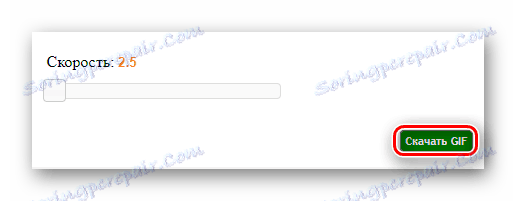
Спосіб 2: Gifpal
Один з найпопулярніших безкоштовних сайтів в даному сегменті, який дозволяє виробляти багато операцій з обробки анімації. Також підтримує можливість завантаження декількох картинок одночасно. Крім цього, ви можете використовувати для створення GIF веб-камеру. Гіфпал вимагає наявності у вас актуальної версії Adobe Flash Player .
Читайте також: Як оновити Adobe Flash Player
- Для початку роботи на цьому сайті потрібно запустити Флеш Плеєр: для цього натисніть на відповідну іконку, яка виглядає наступним чином:
- Підтвердіть наміри використовувати Flash Player кнопкою «Дозволити» у спливаючому вікні.
- Клацніть «Get started now!».
- Виберіть пункт «Start without webcam», щоб виключити використання веб-камери в процесі створення анімації.
- Клацніть по «Select Image».
- Додайте нові картинки в особисту бібліотеку за допомогою кнопки «Add Images».
- Виділіть необхідні для анімації картинки і натисніть «Відкрити».
- Тепер потрібно додати картинки в панель управління GIF. Для цього по черзі вибираємо з бібліотеки по одному зображенню і підтверджуємо вибір кнопкою «Select».
- Остаточно переносимо файли в обробку, клікнувши на відповідну іконку фотоапарата. Виглядає вона так:
- Підберіть затримку між кадрами за допомогою стрілок. Значення в 1000 ms дорівнює одній секунді.
- Клацніть «Make a GIF».
- Завантажте готовий файл за допомогою кнопки «Download GIF».
- Введіть ім'я для вашої роботи і клікніть «Зберегти» в цьому ж вікні.
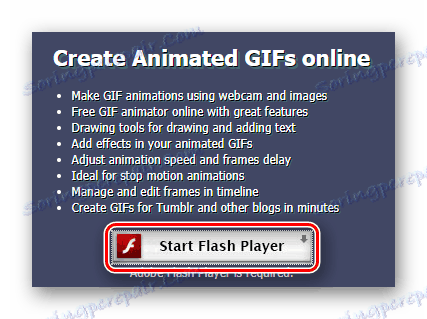
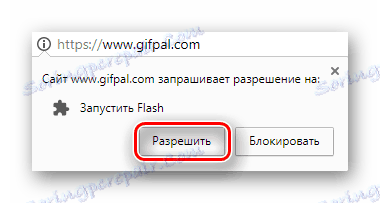
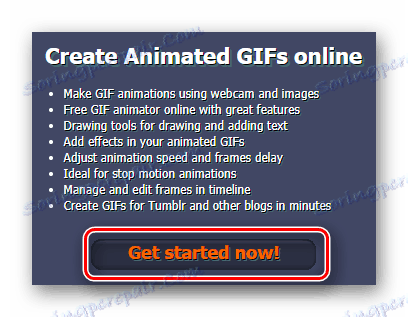
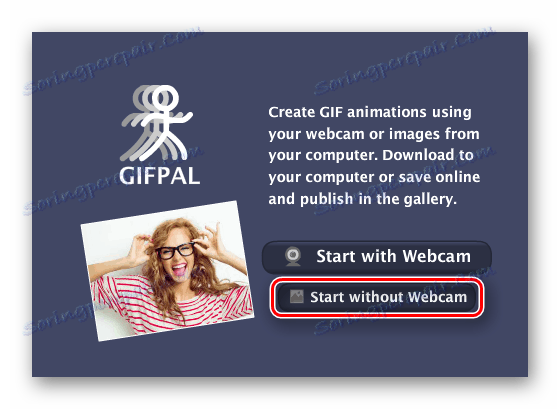
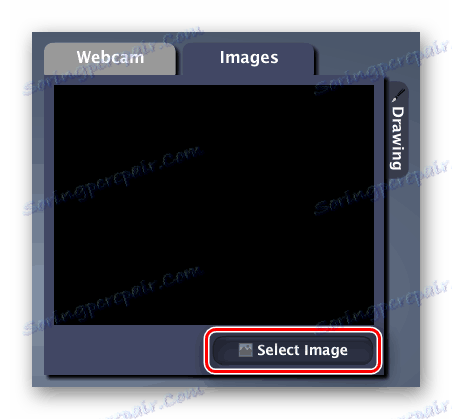
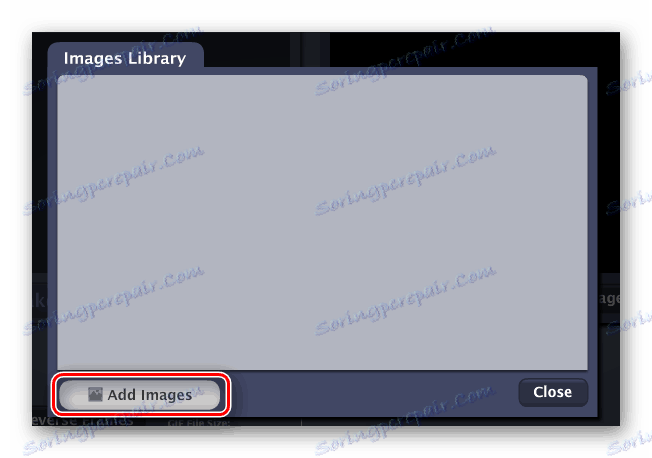
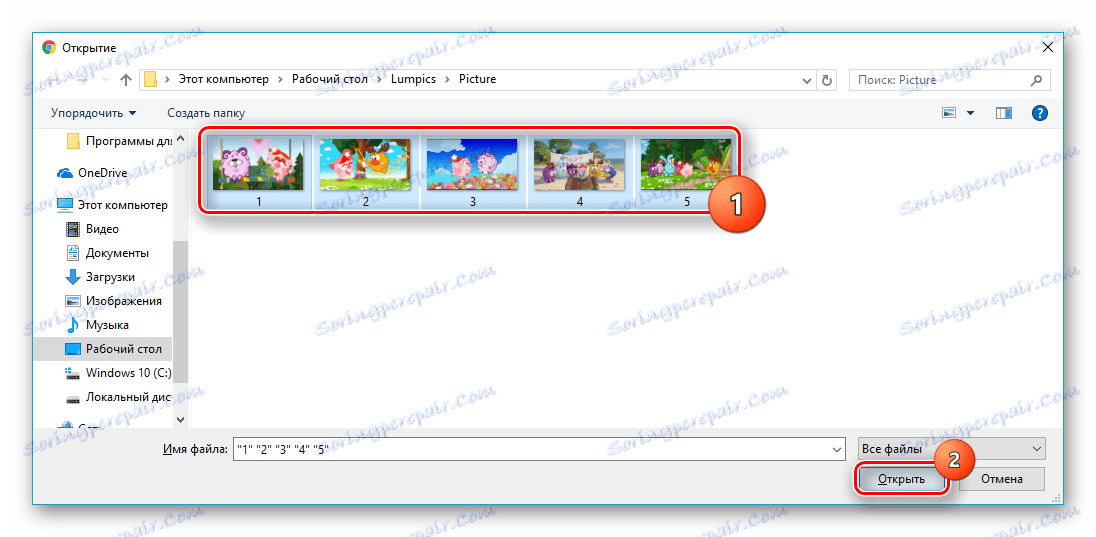
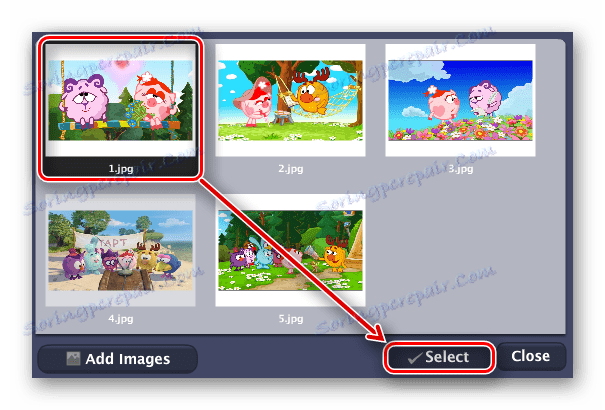

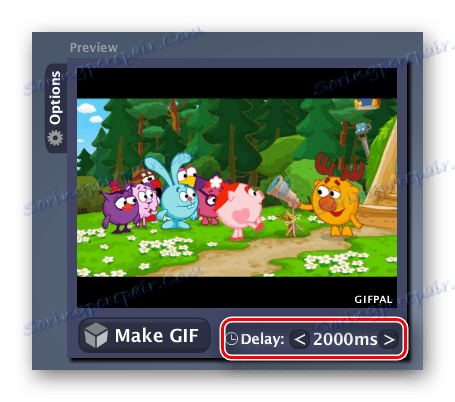

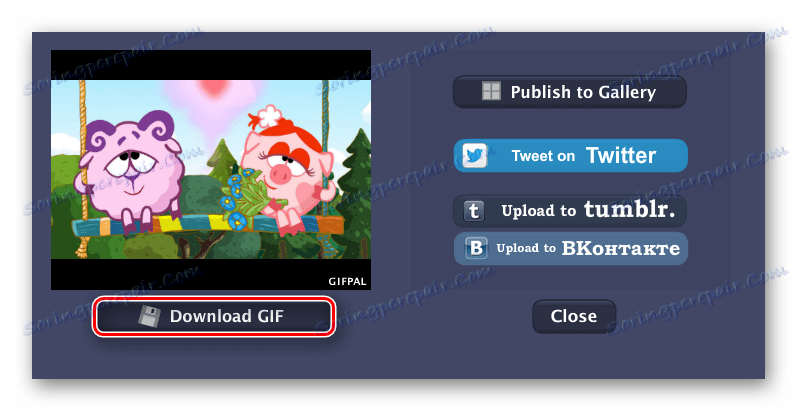
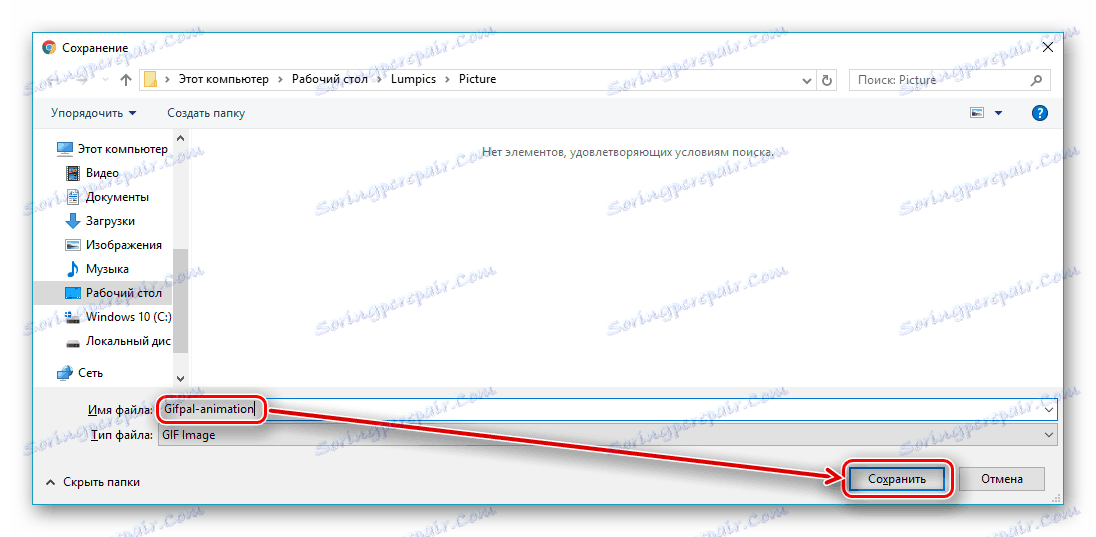
Перетворення відео в анімацію
Другим методом створення GIF є звичайне конвертування. В цьому випадку ви не вибираєте кадри, які будуть відображені в готовому файлі. В одному із способів можна лише обмежити тривалість перетвореного ролика.
Спосіб 1: Videotogiflab
Сайт, призначений спеціально для створення анімації з відеороликів форматів MP4, OGG, WEBM, OGV. Великим плюсом є наявність можливості регулювати якість вихідного файлу і перегляд відомостей про розмір підготовленого GIF.
Перейти до сервісу Videotogiflab
- Починаємо роботу з натискання кнопки «Виберіть файл» на головній сторінці сайту.
- Виділіть відеоролик для перетворення і підтвердіть вибір, клікнувши «Відкрити».
- Перетворіть відеозапис в GIF, клацнувши «Start Recording».
- Якщо хочете зробити анімацію менше завантаженого файлу за тривалістю, клікніть на потрібному моменті «Stop Recording / Create GIF» для припинення процесу перетворення.
- Налаштуйте кількість кадрів в секунду (FPS) за допомогою повзунка нижче. Чим більше значення, тим краще буде якість.
- Скачайте готовий файл шляхом натискання кнопки «Зберегти анімацію».

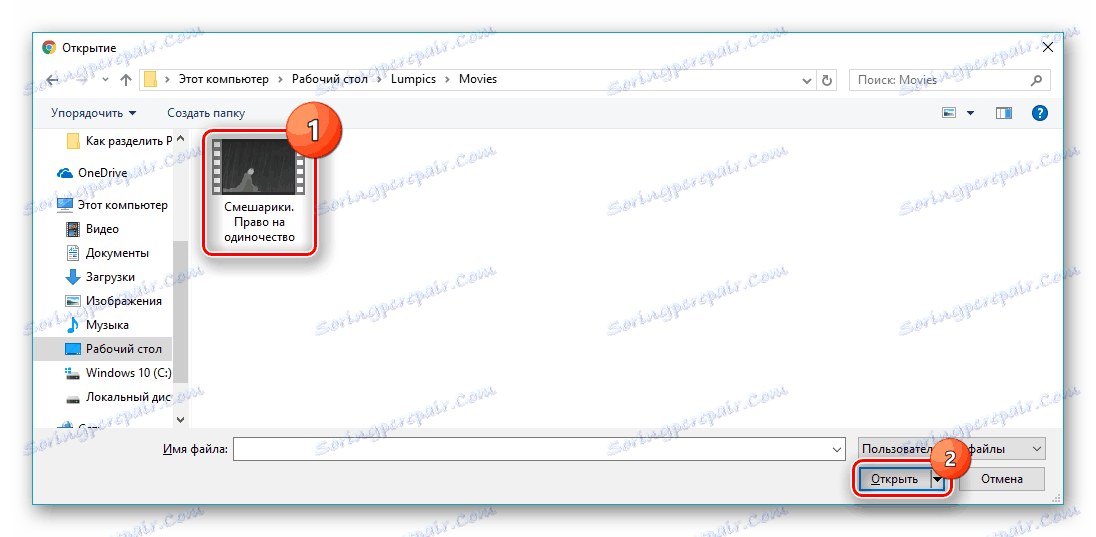
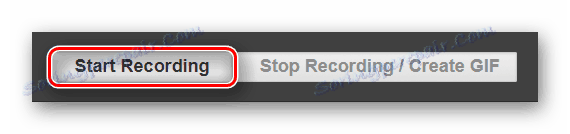
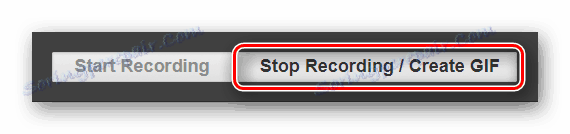
Коли все буде готово, сервіс покаже інформацію про розмір отриманого файлу.

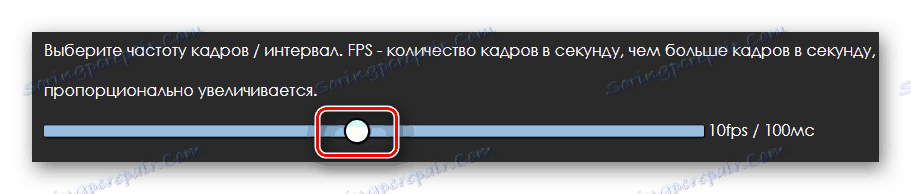
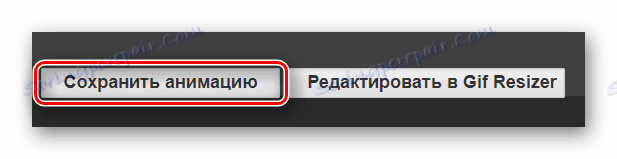
Спосіб 2: Convertio
Даний сервіс спеціалізується на конвертації самих різних форматів файлів. Перетворення з MP4 в GIF відбувається практично моментально, але додаткових параметрів для налаштування майбутньої анімації, на жаль, немає.
- Клацніть по кнопці «З комп'ютера».
- Виділіть файл для завантаження і натисніть «Відкрити».
- Переконайтеся в тому, що параметр, вказаний нижче, встановлений в положення «GIF».
- Почніть конвертування відеоролика в анімацію натисканням з'явилася кнопки «Перетворити».
- Після появи напису «Завершено» завантажте результат на комп'ютер, клацнувши «Завантажити».
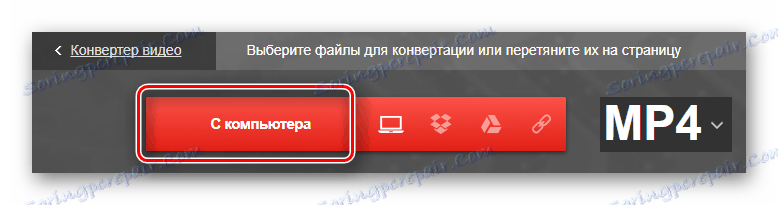
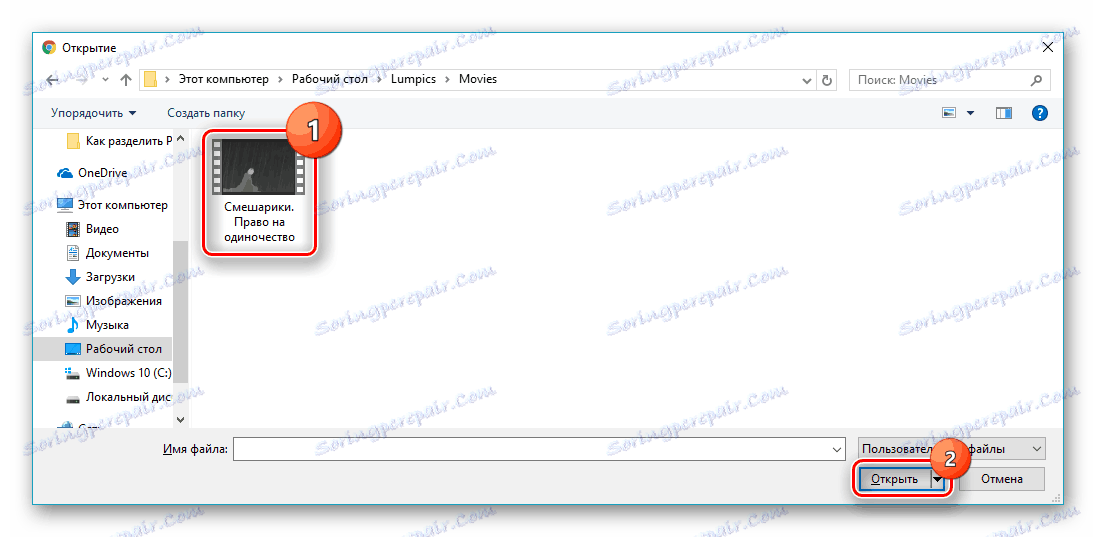
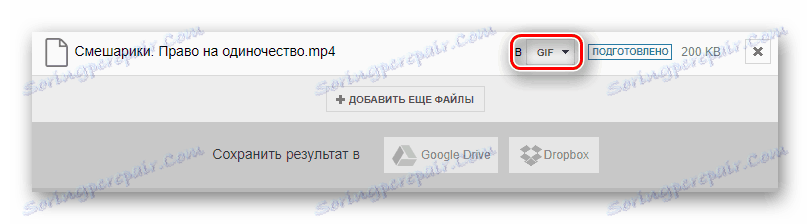
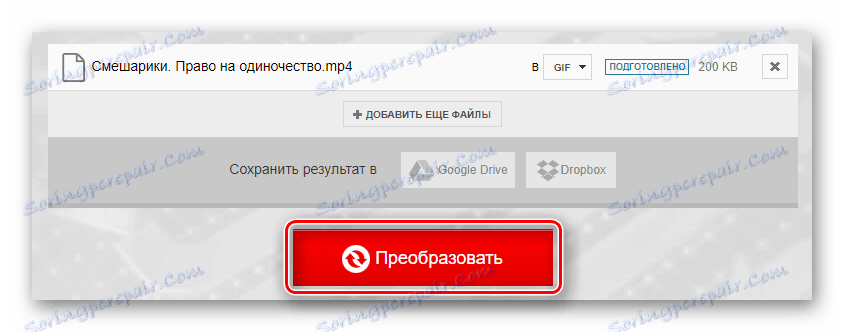
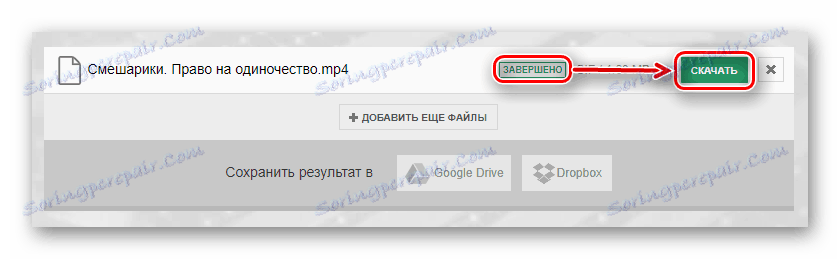
Як можна зрозуміти зі статті, створити GIF зовсім не складно. Ви можете більш детально налаштувати майбутню анімацію, використовуючи онлайн-сервіси, які були спеціально створені для роботи над файлами цього типу. Якщо ж ви хочете заощадити час, тоді можна скористатися сайтами для звичайного конвертації форматів.
