Спосіб 1: Canva
Canva - онлайн-сервіс, функціональність якого зосереджена на роботі з графічними проектами різних рівнів. Тут є заготовки, що дозволяють створити колаж, приклавши мінімум зусиль. Можна обійтися без використання преміум-об'єктів, розробивши його безкоштовно.
Перейти до онлайн-сервісу Canva
- Відкрийте головну сторінку Canva, клікнувши на посилання вище. Там вас цікавить кнопка «Створити колаж».
- Ви можете сформувати розташування елементів самостійно, але нічого не заважає скористатися вже готовими прикладами, просто відредагувавши їх.
- Видаліть всі зайві написи і фотографії на шаблоні, щоб побудувати проект заново.
- Тепер ви бачите, що залишилися тільки порожні елементи певної форми, а це значить, що можна переходити до додавання власних фотографій.
- Для цього через ліве меню перейдіть в розділ «Для дорослих» і натисніть «Завантажити зображення або відео».
- відкриється вікно «Провідника», Де по черзі додайте кожен необхідний знімок.
- Почніть перетягувати знімки на робочий простір, вибираючи для кожного з них оптимальне положення.
- На скріншоті нижче ви бачите приклад того, як ми розставили знімки, відрегулювати їх положення.
- За необхідності додайте написи, перейшовши в розділ «Текст».
- Там слід вибрати один з вподобаних стилів або замість цього додати простий заголовок.
- Задайте розташування написи, вкажіть для неї розмір і колір шрифту.
- При виборі кольору Canva автоматично враховує вже використовуються на фотографіях відтінки, що дозволить підібрати оптимальний варіант.
- Приблизно так само, як і текст, додаються елементи, а більшість з них безкоштовні.
- Наприклад, перенесіть лінії, налаштуйте їх розмір і розташування, щоб створити щось на зразок рамки, або ж просто задійте стікери.
- Переконайтеся, що робота над проектом завершена, і клацніть "Завантажити".
- Виберіть формат файлу для збереження і повторно натисніть "Завантажити".
- Чекайте закінчення підготовки дизайну, що займе кілька секунд.
- Файл буде автоматично завантажений на комп'ютер. Тепер можна переходити до подальшої взаємодії з ним.
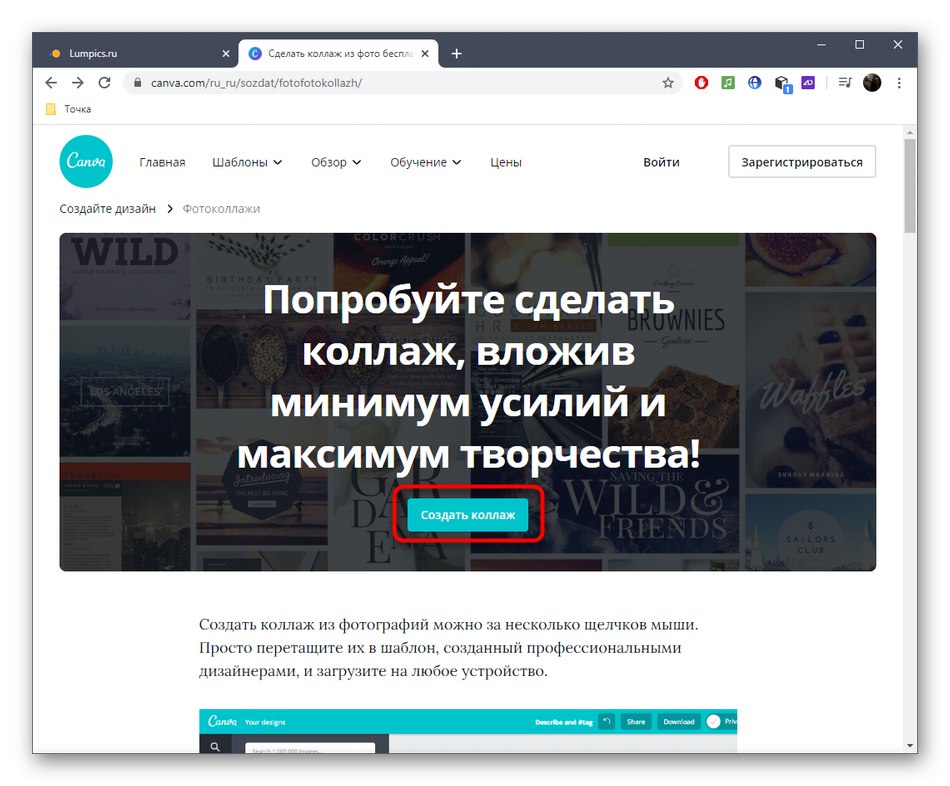
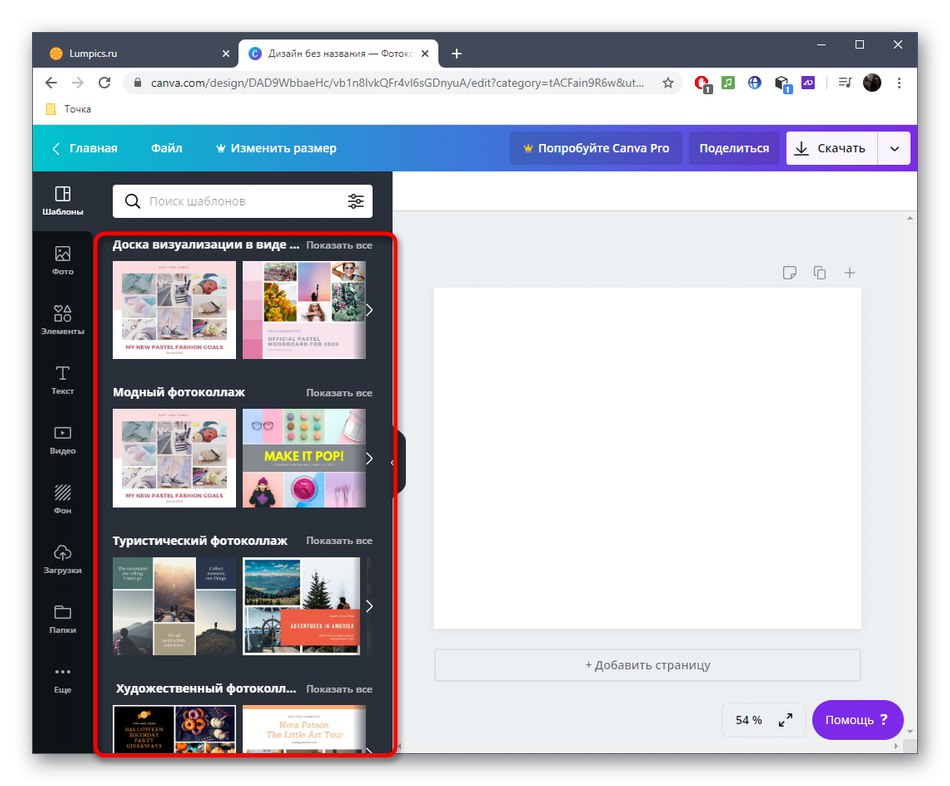
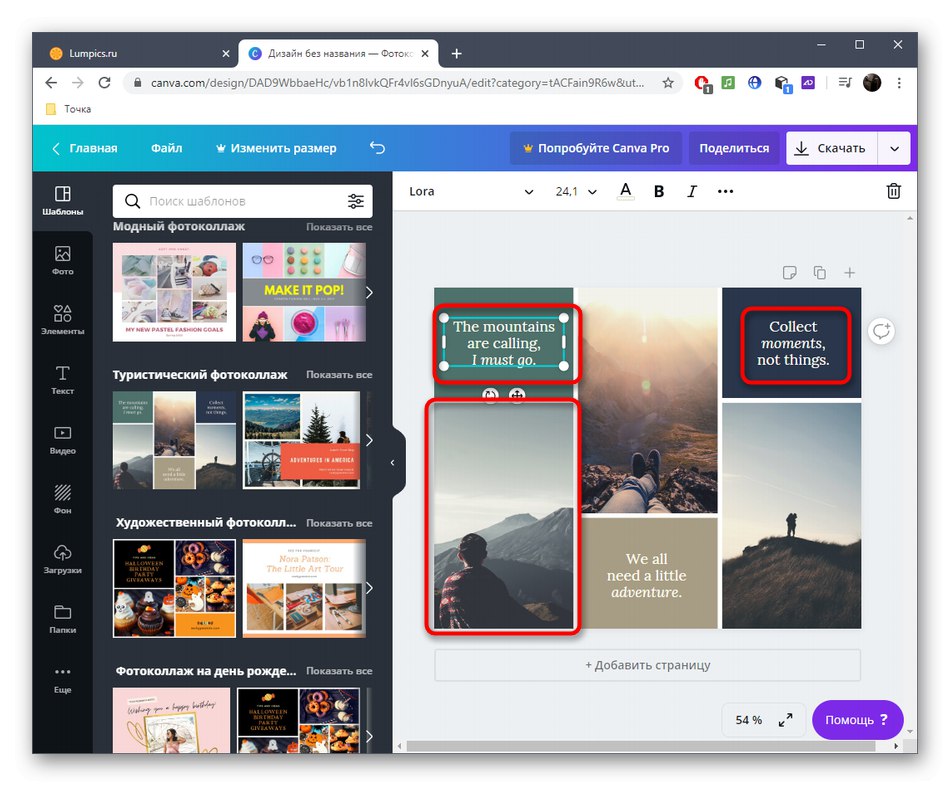
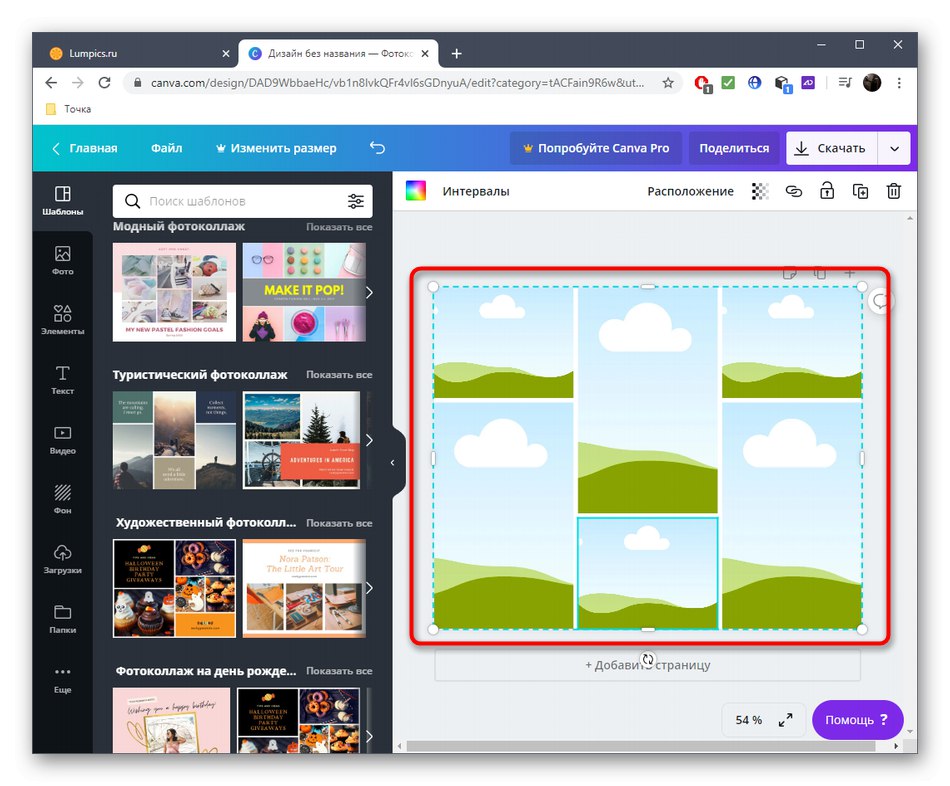

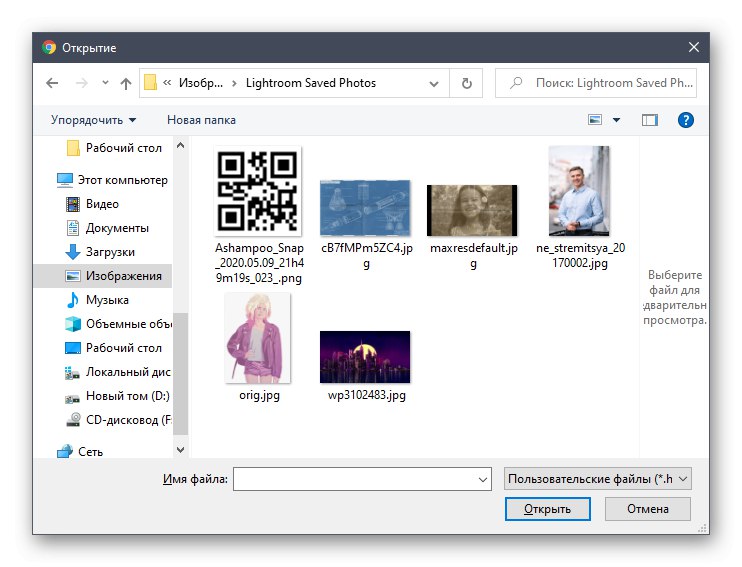
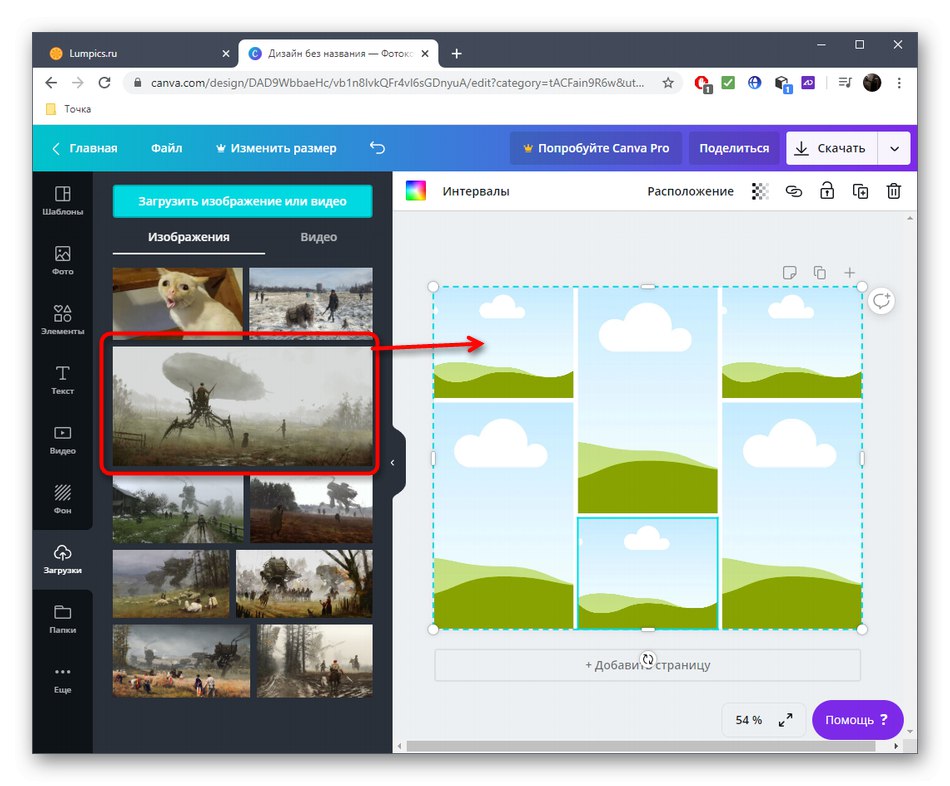
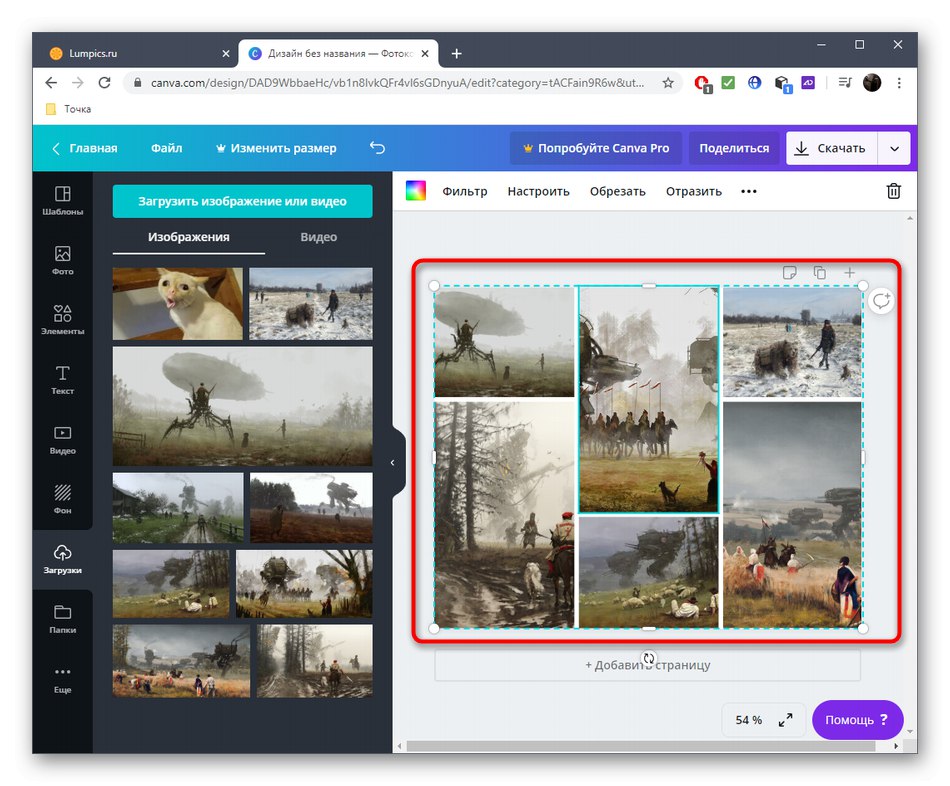
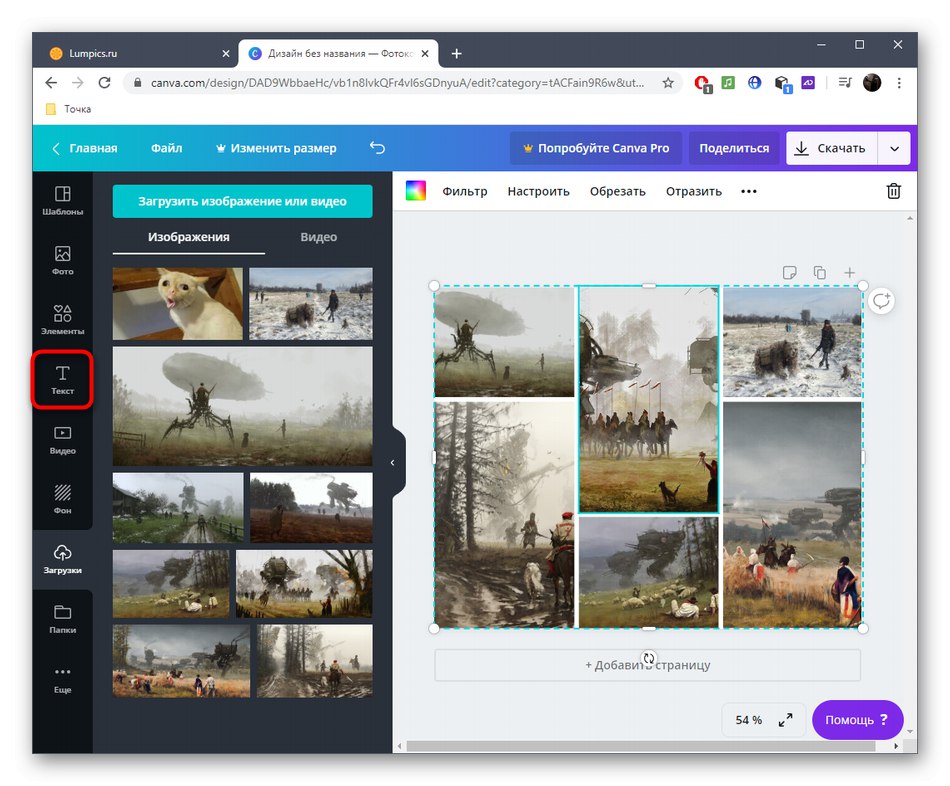
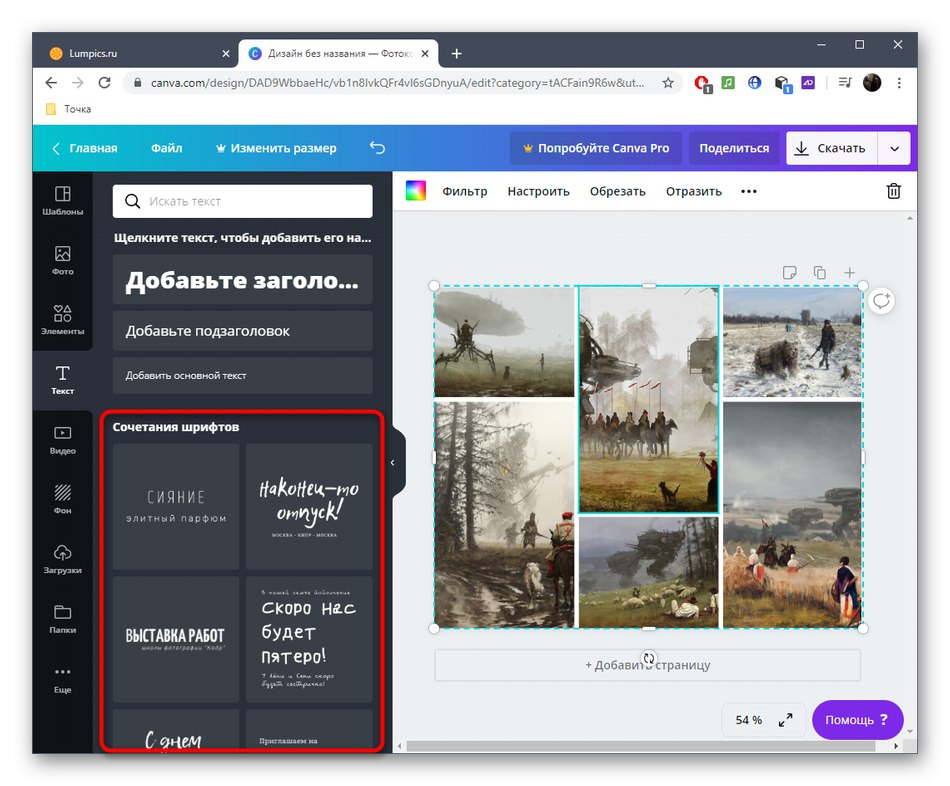

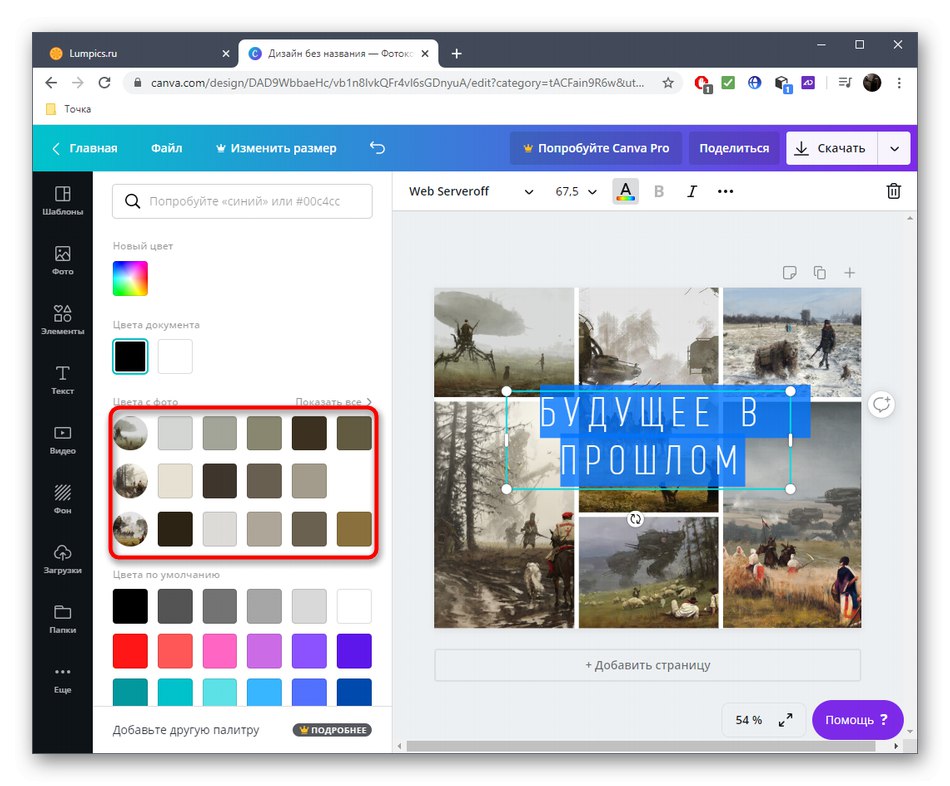
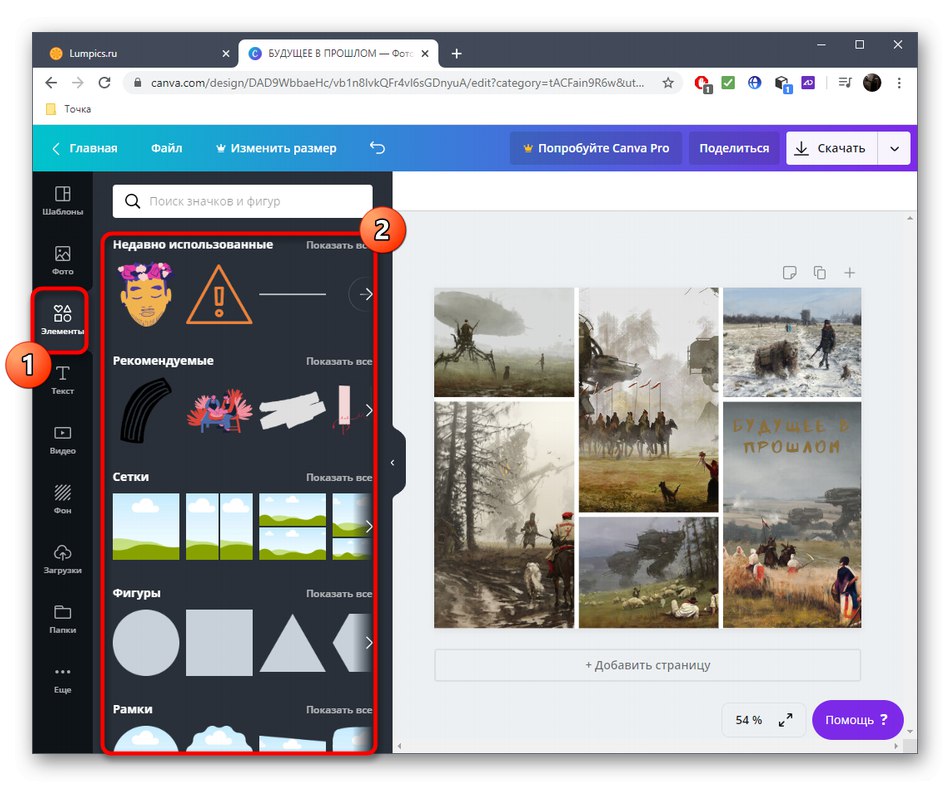
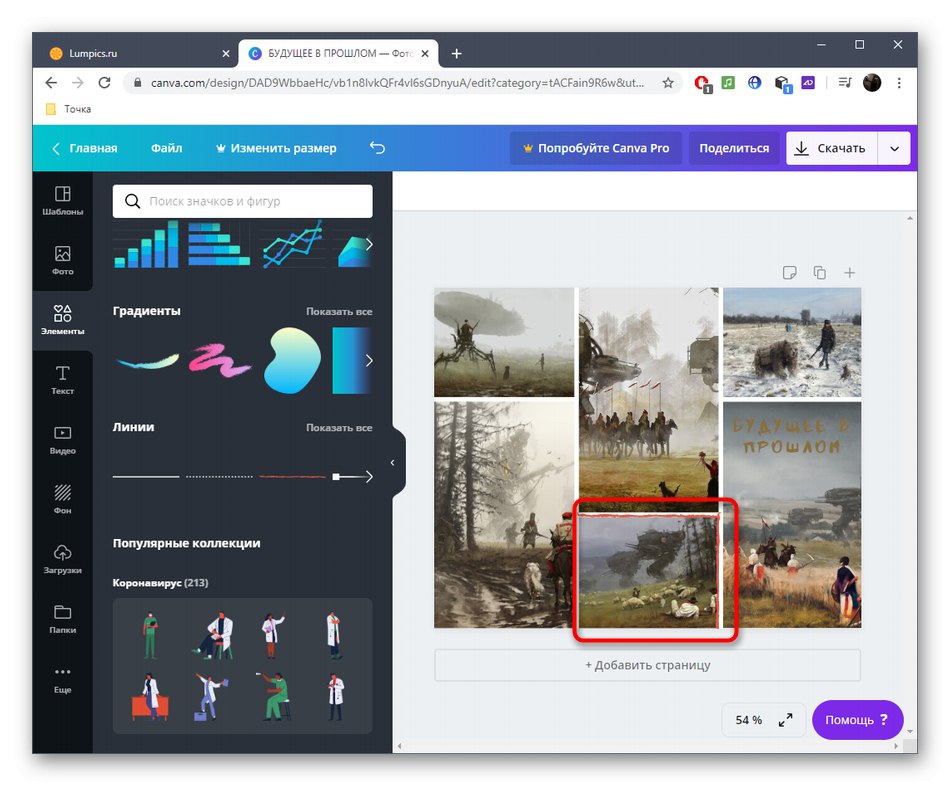
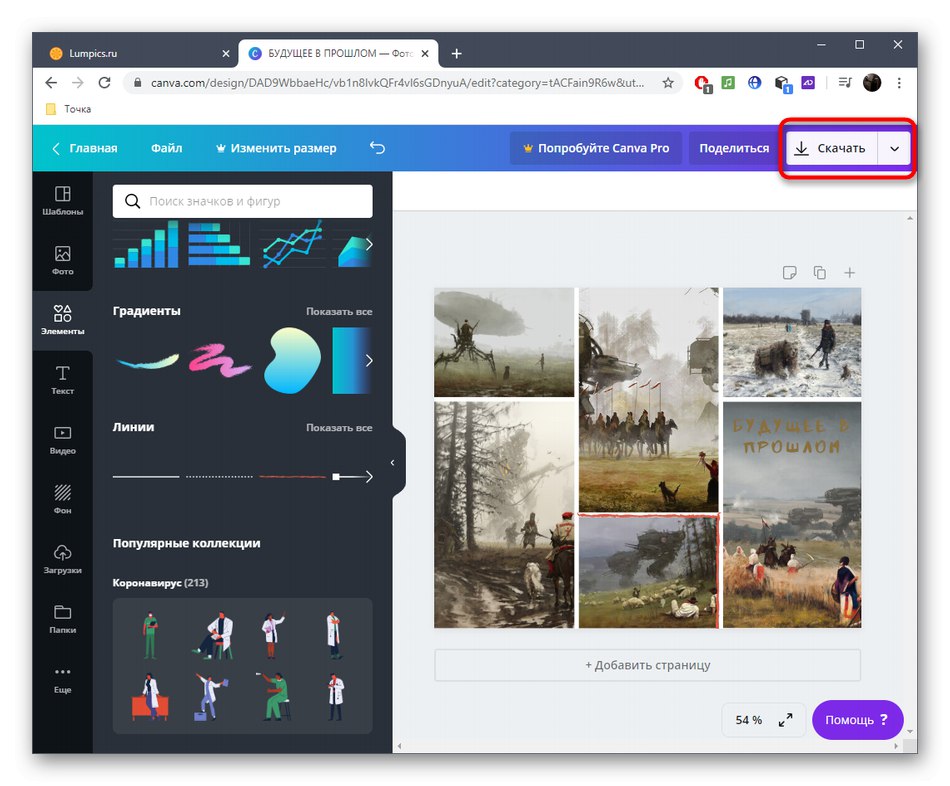
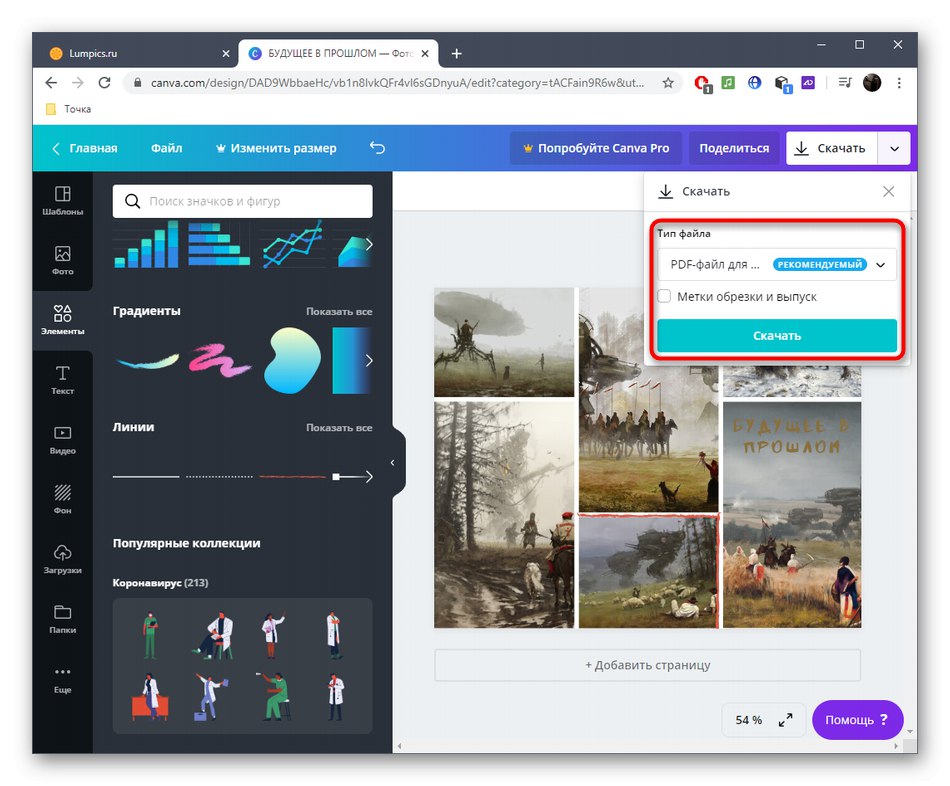
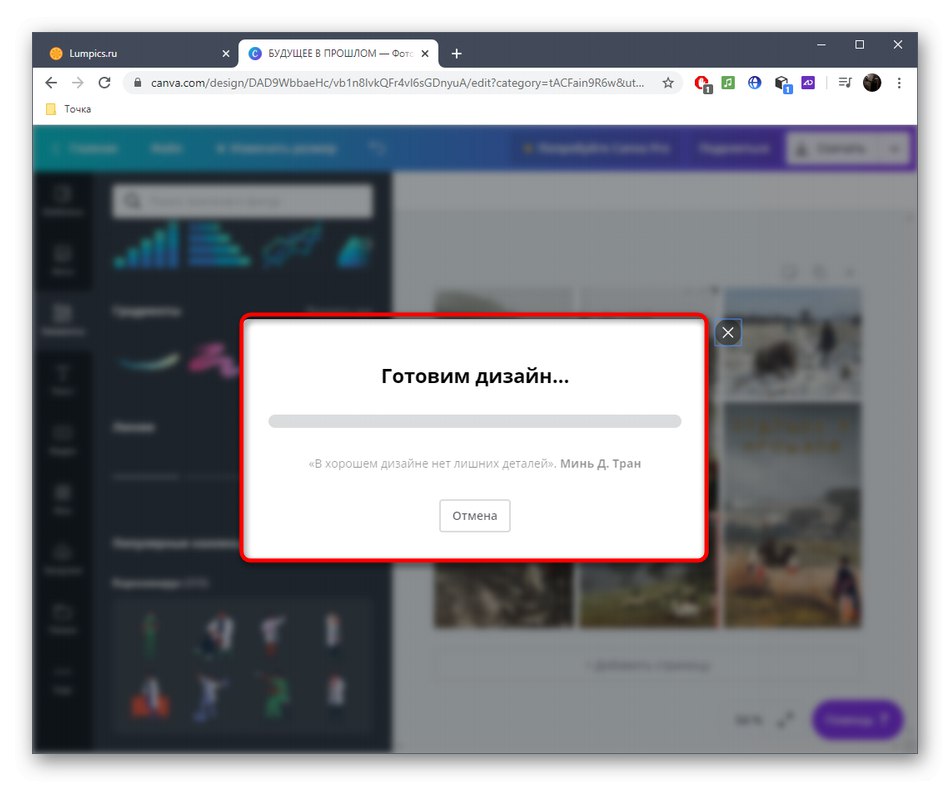
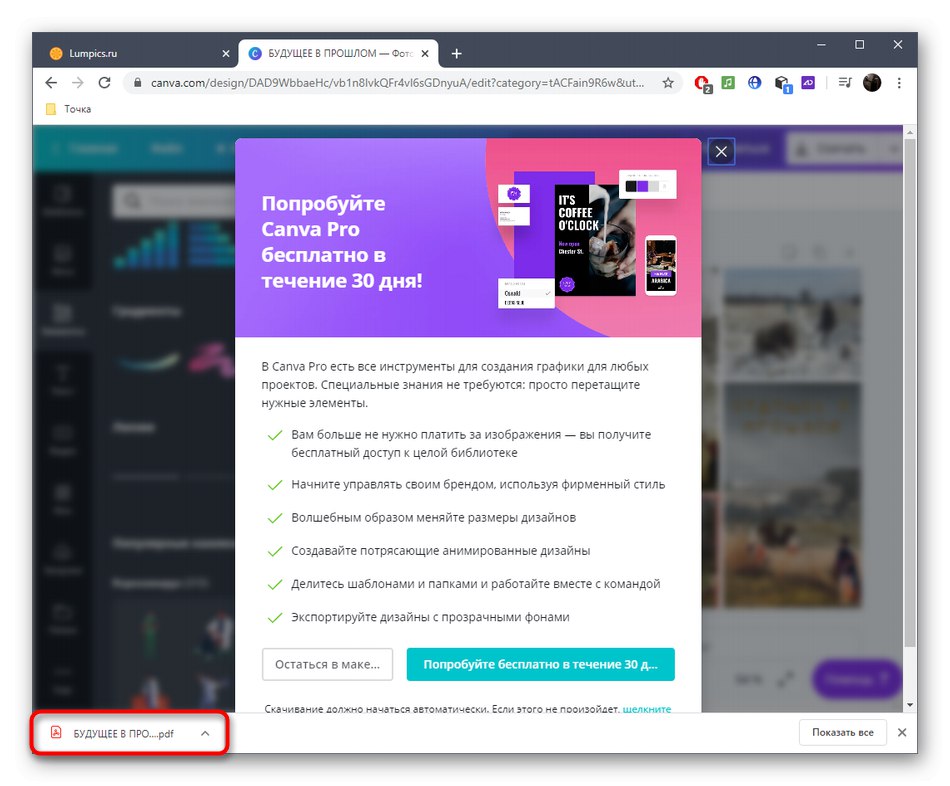
Спосіб 2: BeFunky
У графічного редактора BeFunky теж є окремий модуль, присвячений створенню колажів. У ньому заготовки визначаються тільки кордонами між кожним знімком і їх кількістю на робочому просторі.
Перейти до онлайн-сервісу BeFunky
- Опинившись на головній сторінці сайту BeFunky, клікніть по кнопці «Get Started».
- За замовчуванням вже буде створений шаблон з дев'яти фотографій, але таке розташування влаштовує далеко не всіх користувачів. Для зміни варіанту перейдіть у відповідний розділ через ліве меню.
- Там знайдіть відповідний варіант, що поширюється безкоштовно або ж преміальний, якщо готові купувати підписку на BeFunky.
- Клацніть ЛКМ по одному з блоків і в меню оберіть «Add Image».
- відкриється «Провідник», Де знайдете відповідне зображення, а далі точно таким же способом розподіліть інші фотографії.
- Перейдіть в розділ «Text» і натисніть «Add Text» для додавання напису.
- Зліва відобразиться окреме меню для настройки, де можна вибрати розмір шрифту, його тип, колір і фон. Далі переміщайте блок по робочому простору, щоб вибрати для нього підходяще положення.
- За допомогою розділу з елементами можна вибрати безкоштовний або преміум варіант, якщо це потрібно.
- Додавання елементів відбувається шляхом перетягування, масштабування і вибору потрібного розташування.
- По завершенні роботи з проектом розгорніть меню «Save» і виберіть варіант «Computer».
- Задайте назву для файлу, вкажіть його формат, якість, а потім клацніть «Save».
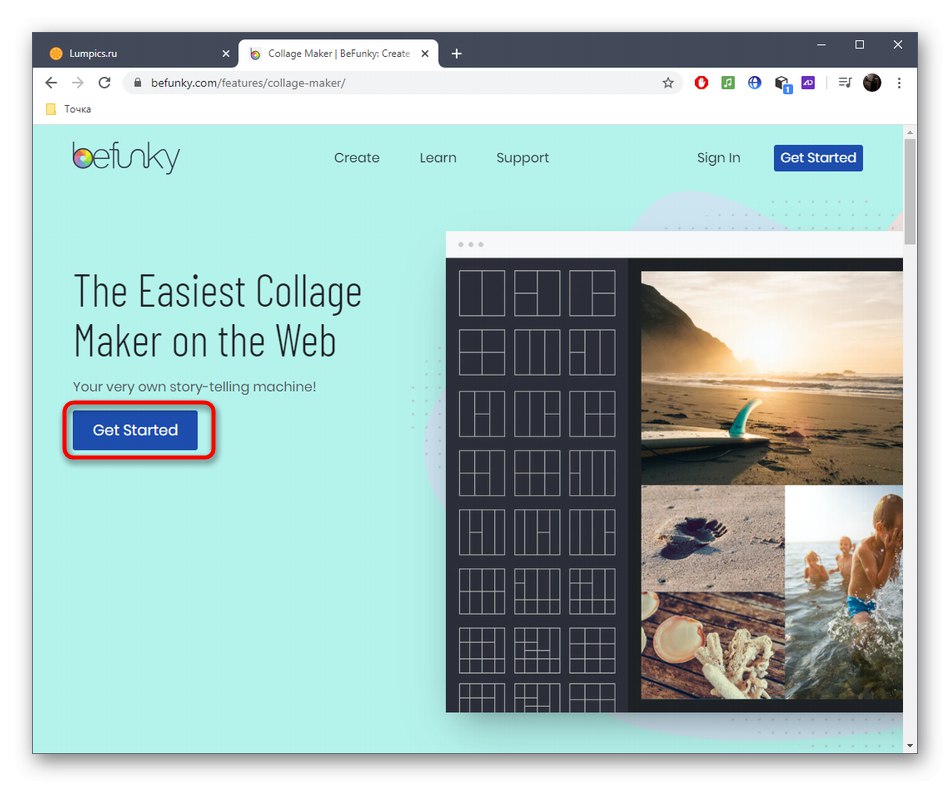
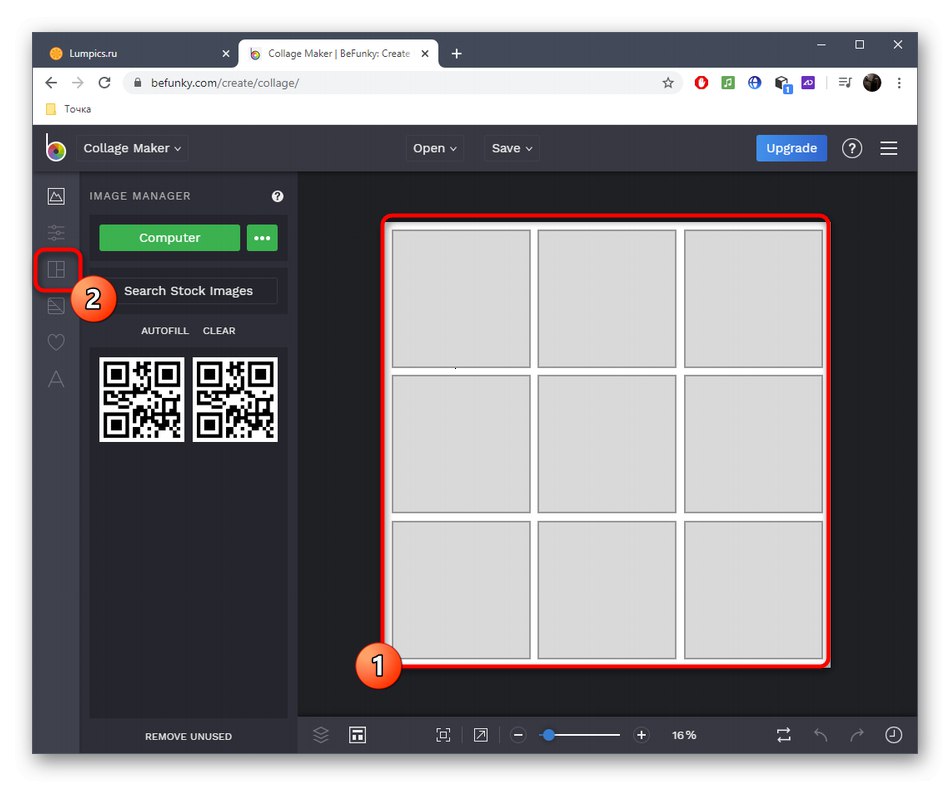
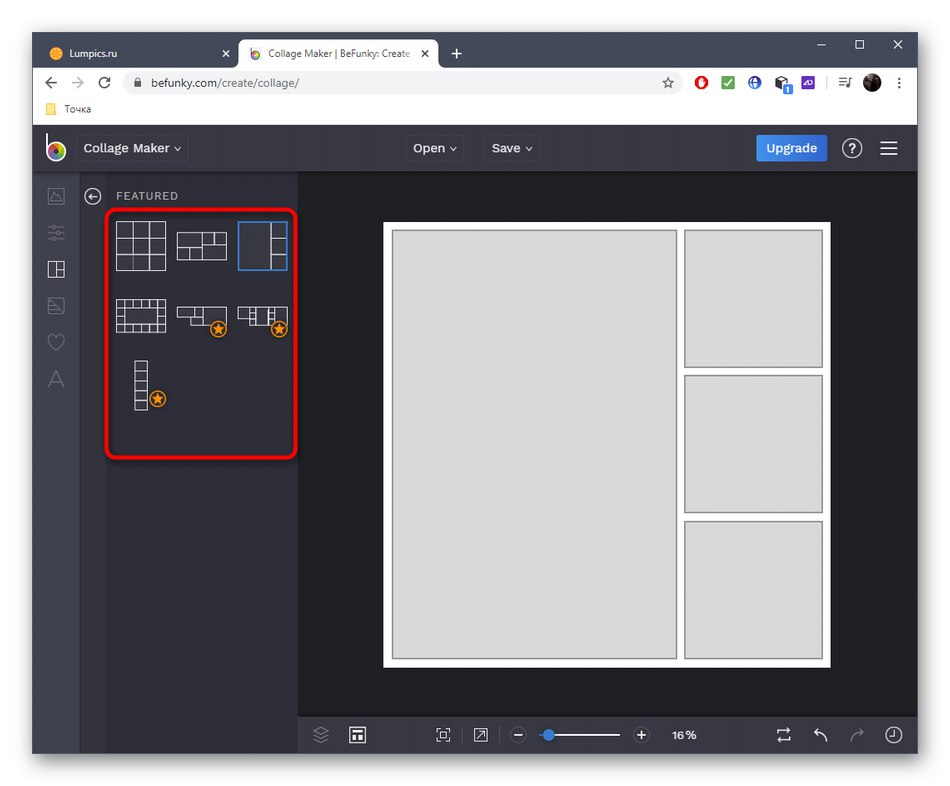
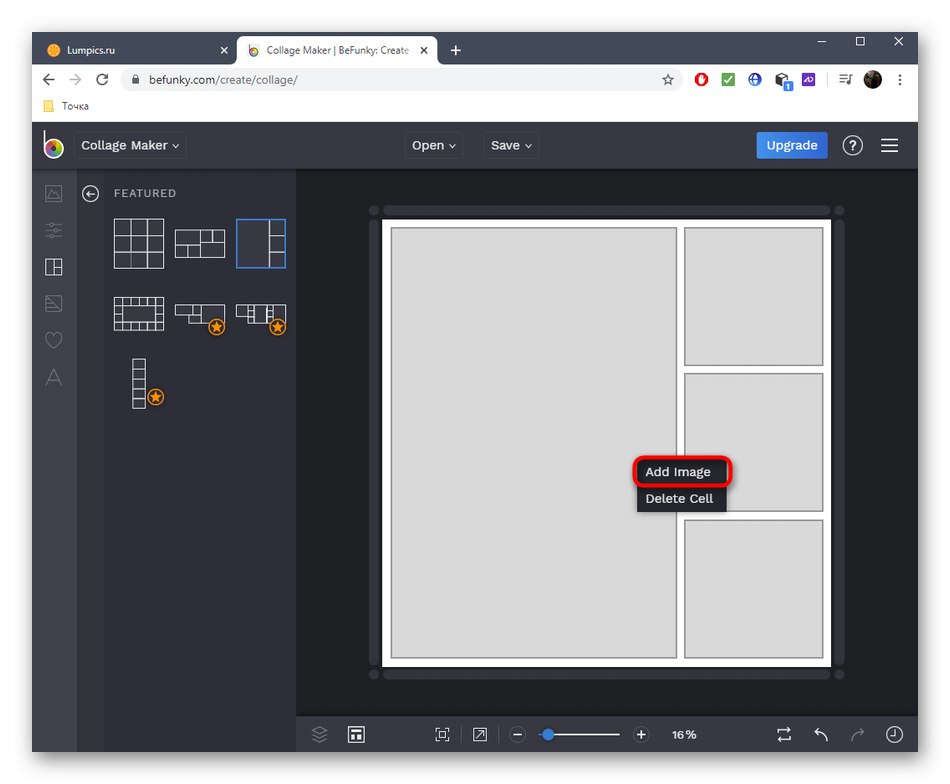
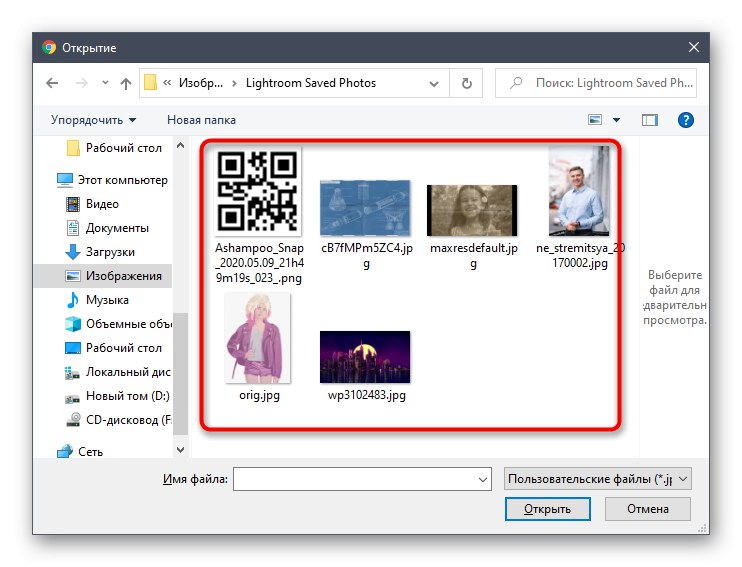
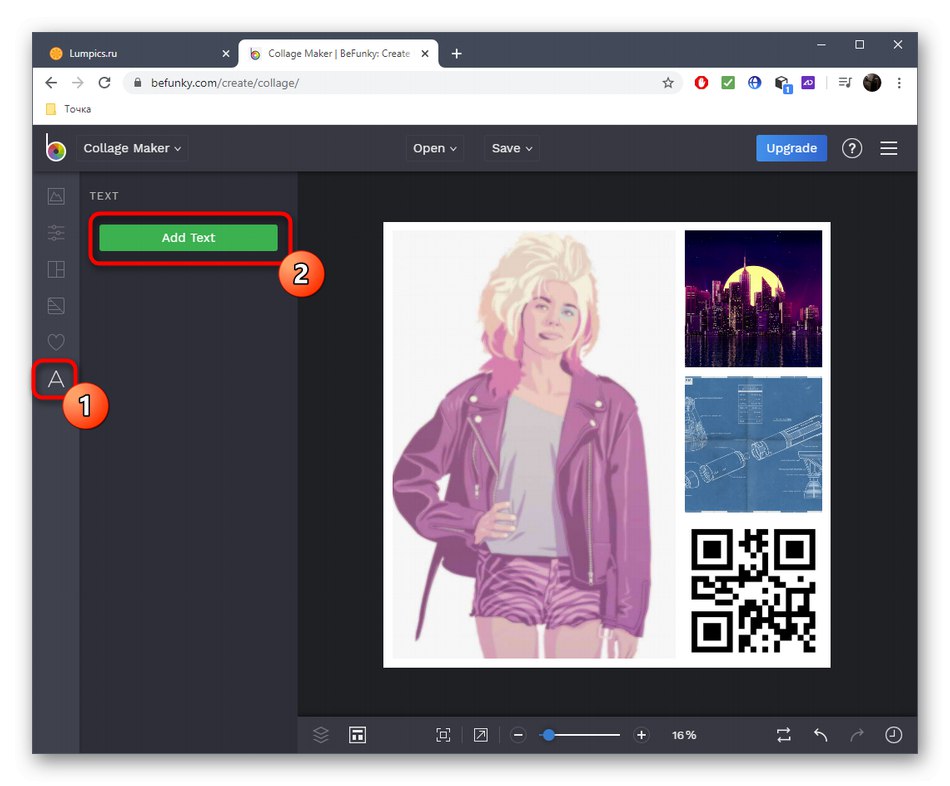

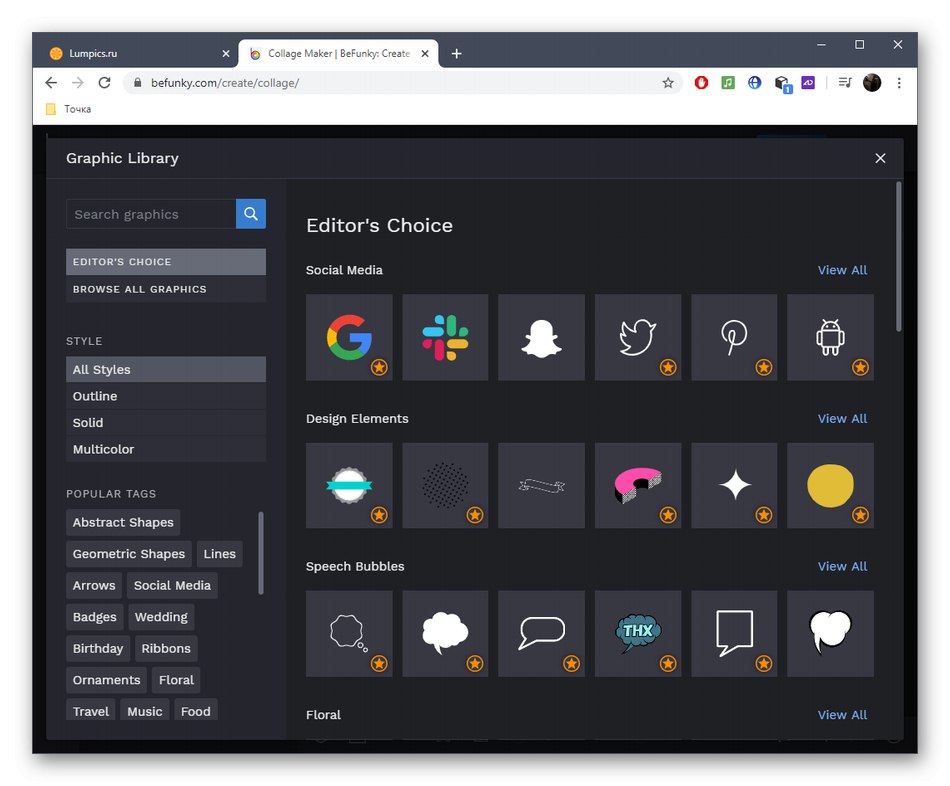
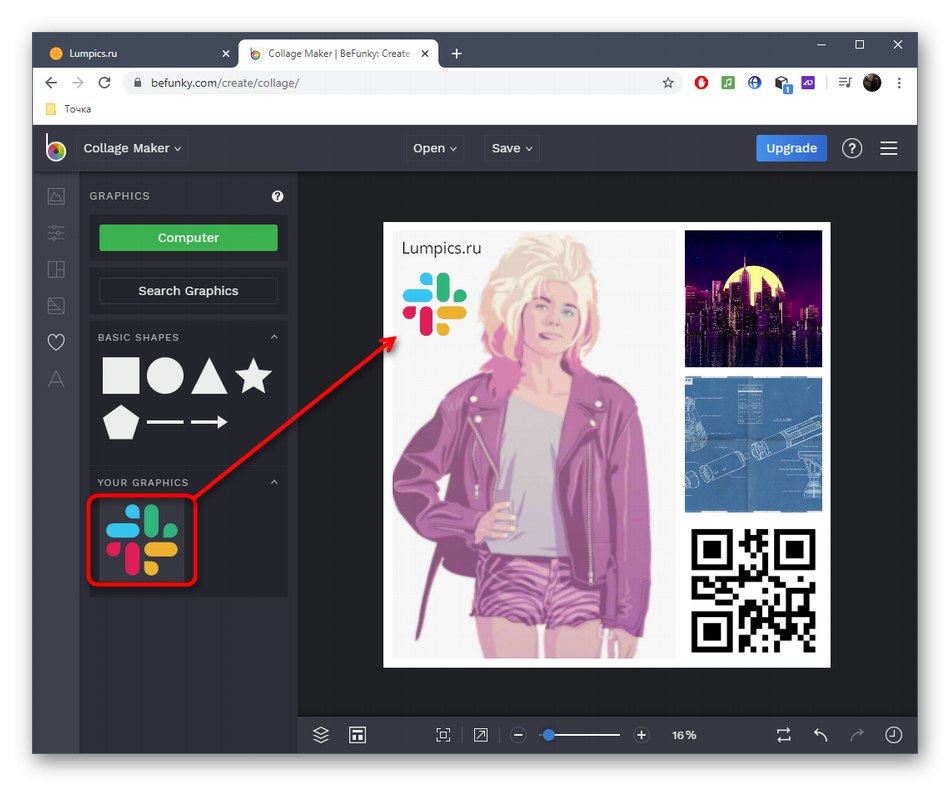
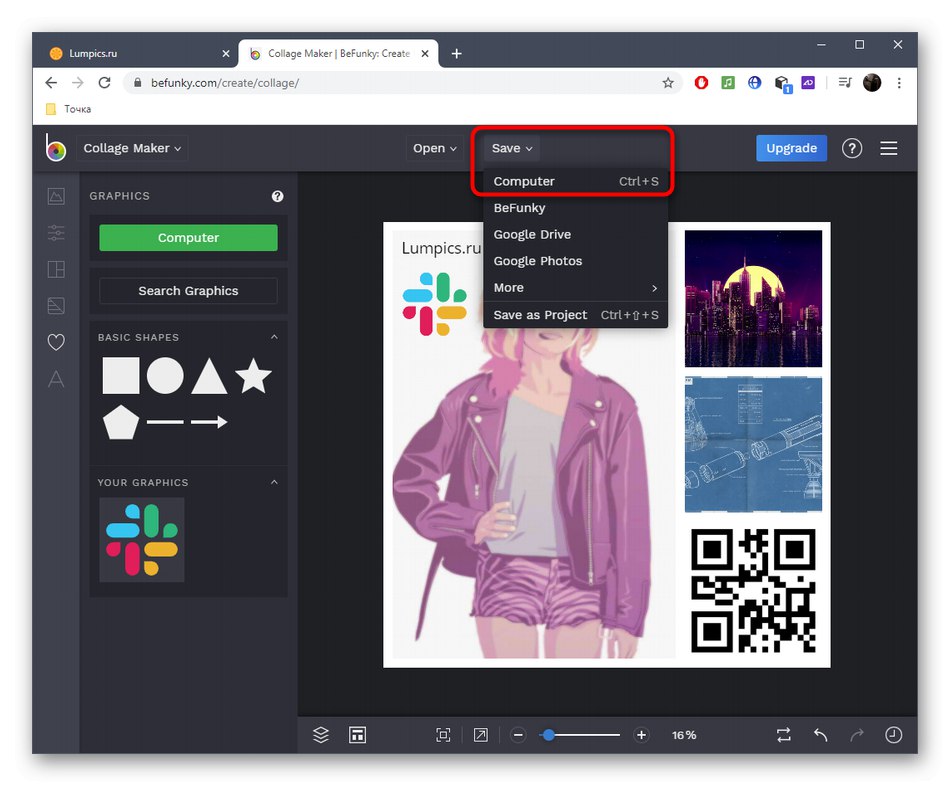
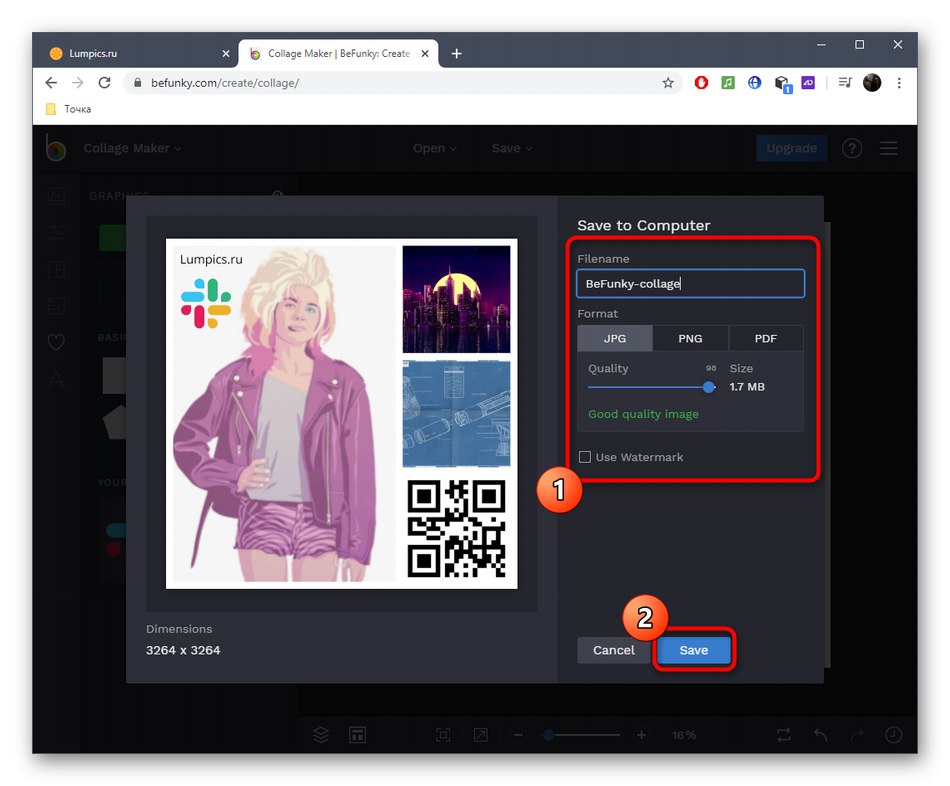
Спосіб 3: Photovisi
Якщо користувача цікавить більш простий онлайн-сервіс для створення колажів, заточений конкретно на роботу з фотографіями, рекомендуємо звернути увагу на Photovisi. Однак слід враховувати, що завантажити отриманий колаж без водяного знака в хорошій якості можна буде тільки після придбання підписки.
Перейти до онлайн-сервісу Photovisi
- Перейдіть по посиланню вище і на головній сторінці Photovisi натисніть «Приступити до створення».
- Опустіться вниз по списку, відшукавши відповідну для себе заготовку, а потім виберіть її для редагування.
- Насамперед скористайтеся кнопкою «Add Photo», Додає фотографії.
- Можна завантажити фото з Facebook, Інстаграма або ж натиснути «My Computer, Якщо потрібно додати файли, що зберігаються на комп'ютері.
- через «Провідник» звичним методом виберіть всі знімки, які хочете бачити на колажі.
- Задайте їм прозорість, обріжте зайві краю, масштабуйте і помістіть в оптимальному місці на робочому просторі.
- Відкрийте вкладку «Add Shape», Якщо хочете додати тематичні елементи.
- Не забувайте їх теж налаштовувати точно так же, як це було з фотографіями.
- через вкладку «Add Text» здійснюється додавання написів. Доступне редагування кольору, розміру шрифту і його типу.
- Якщо раптом знадобилося змінити фон, його можна завантажити з локального сховища або вибрати заливку кольором.
- По готовності натисніть «Continue» для збереження проекту.
- Дочекайтеся закінчення його підготовки.
- Перейдіть до придбання повної версії онлайн-сервісу або натисніть «Download low-resolution», Щоб завантажити в низькій якості.
- Чекайте завершення завантаження і переходите до подальшої роботи з файлом.
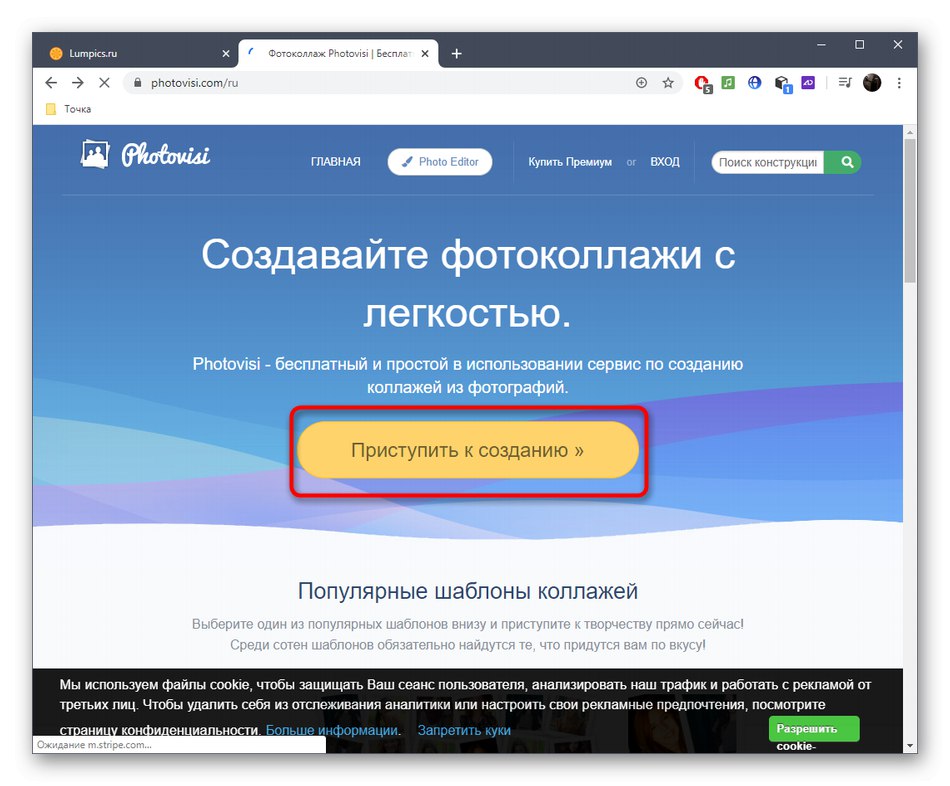
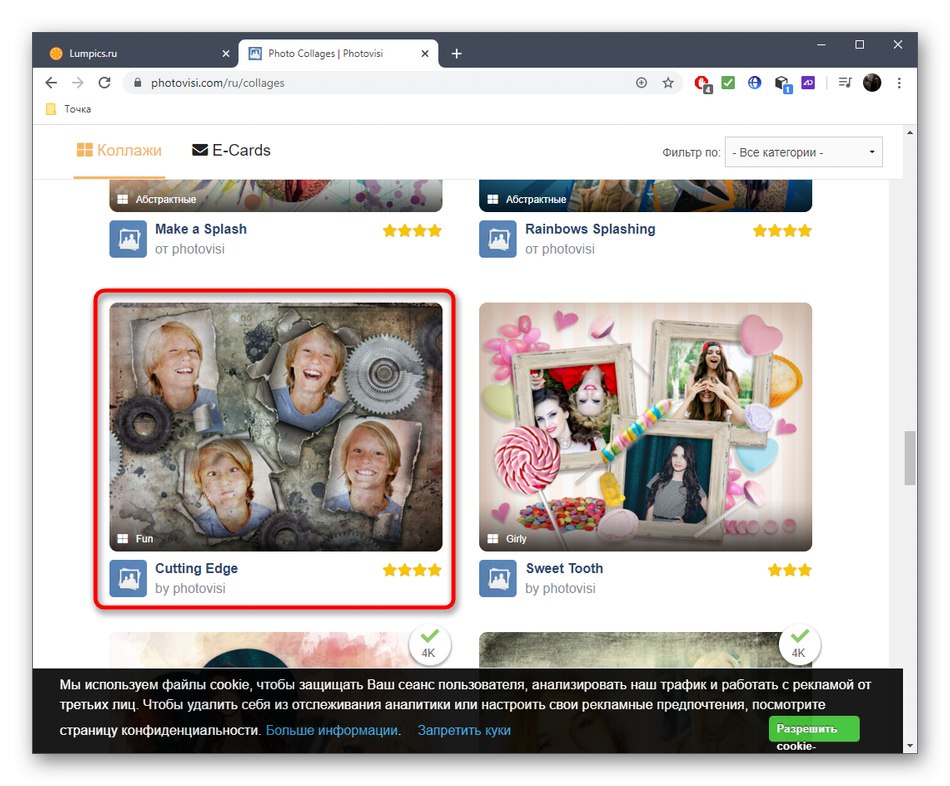
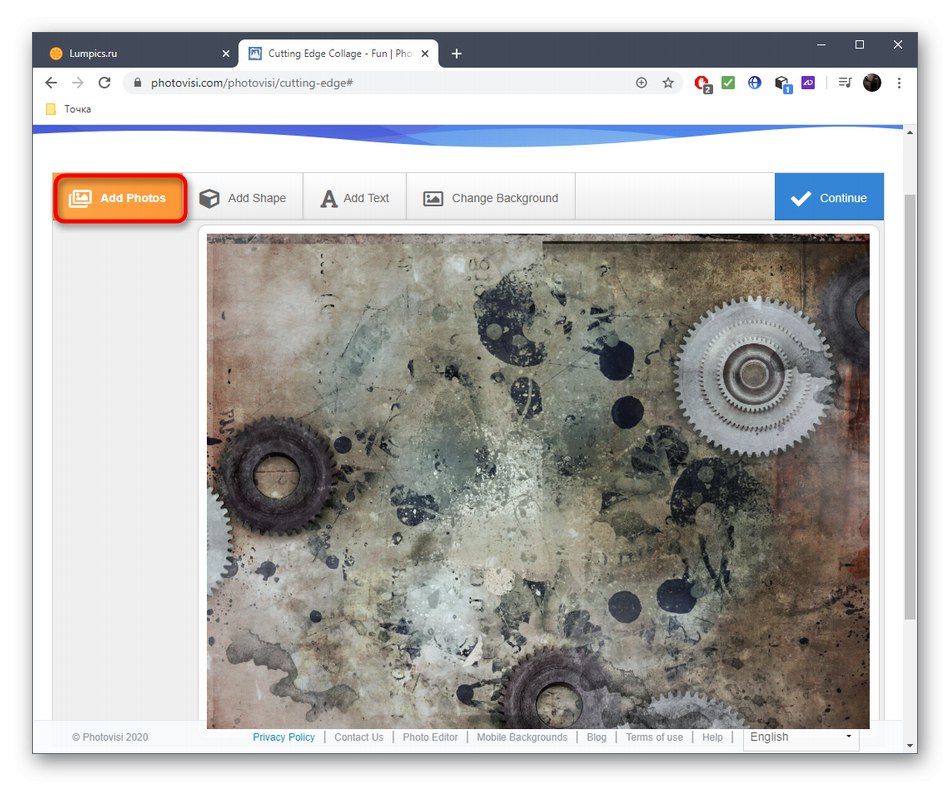
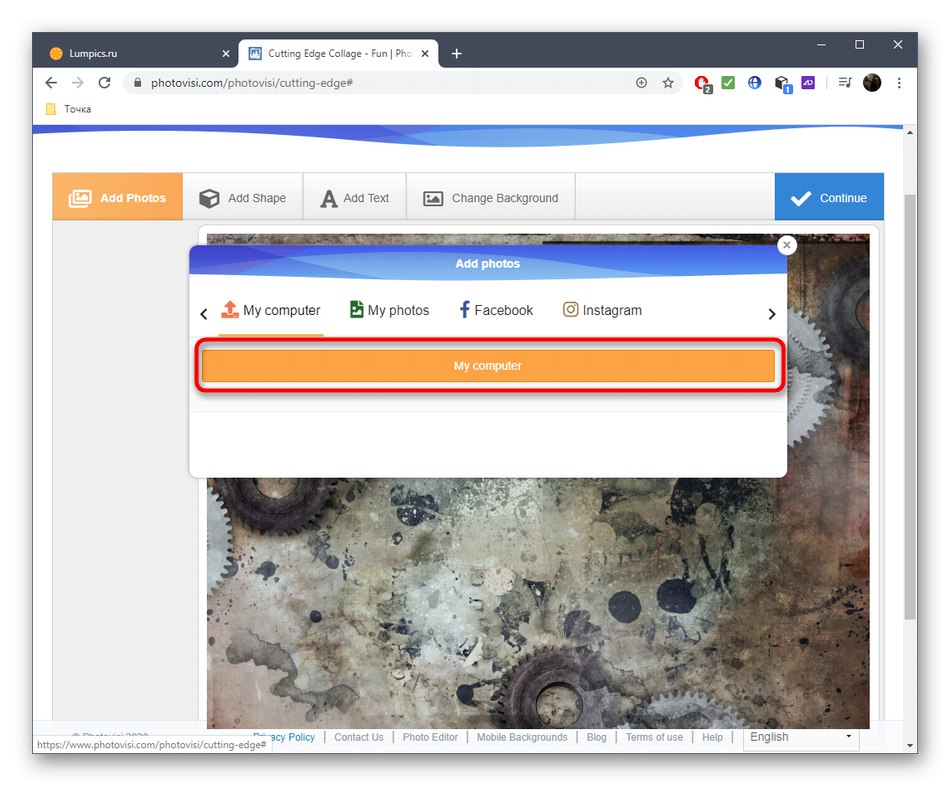
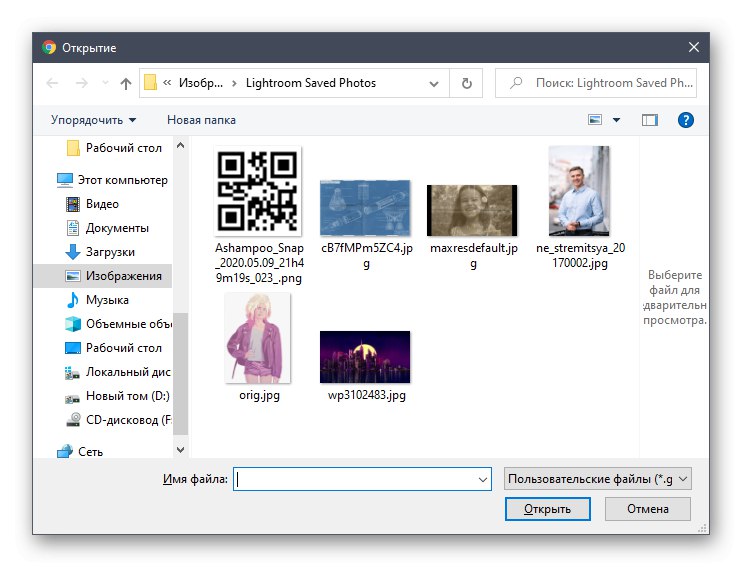
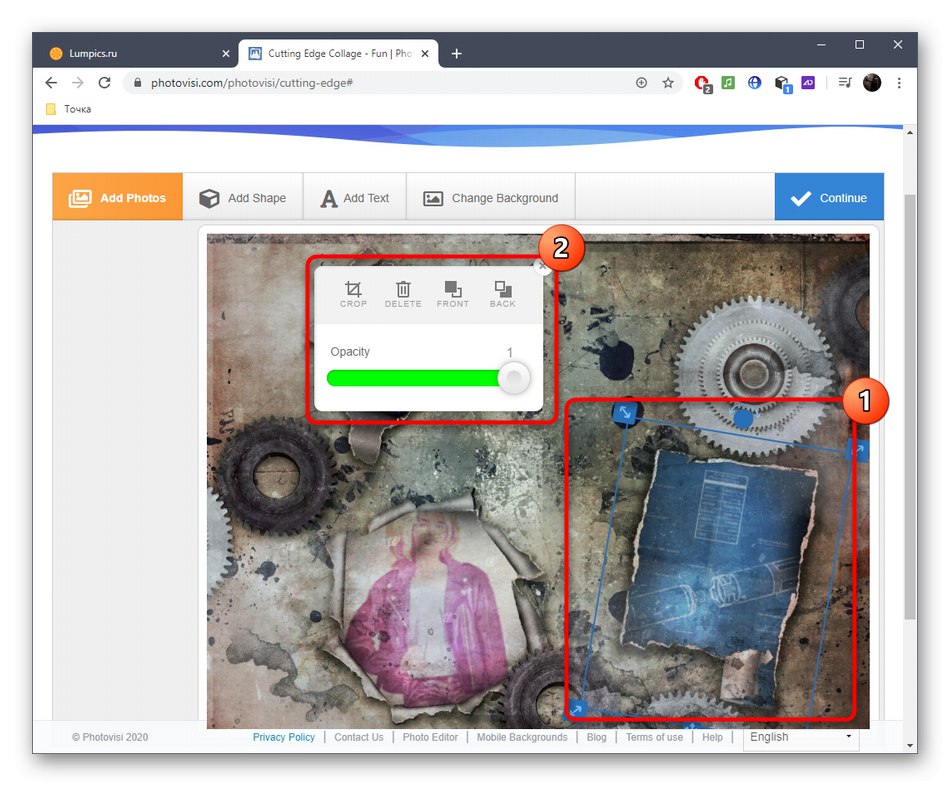
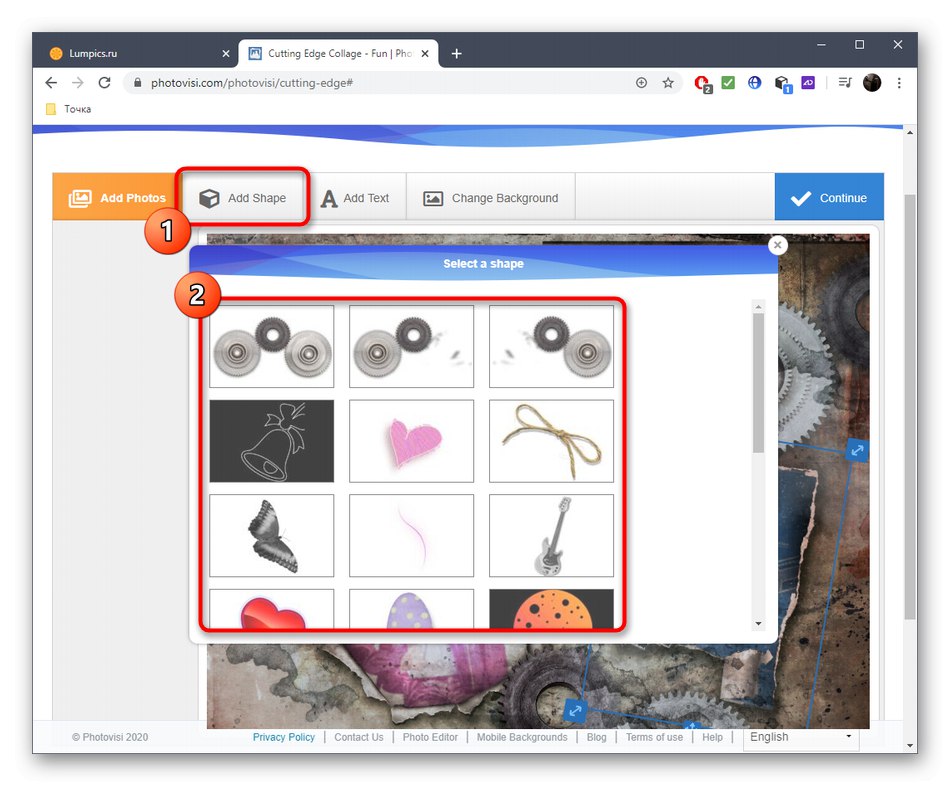
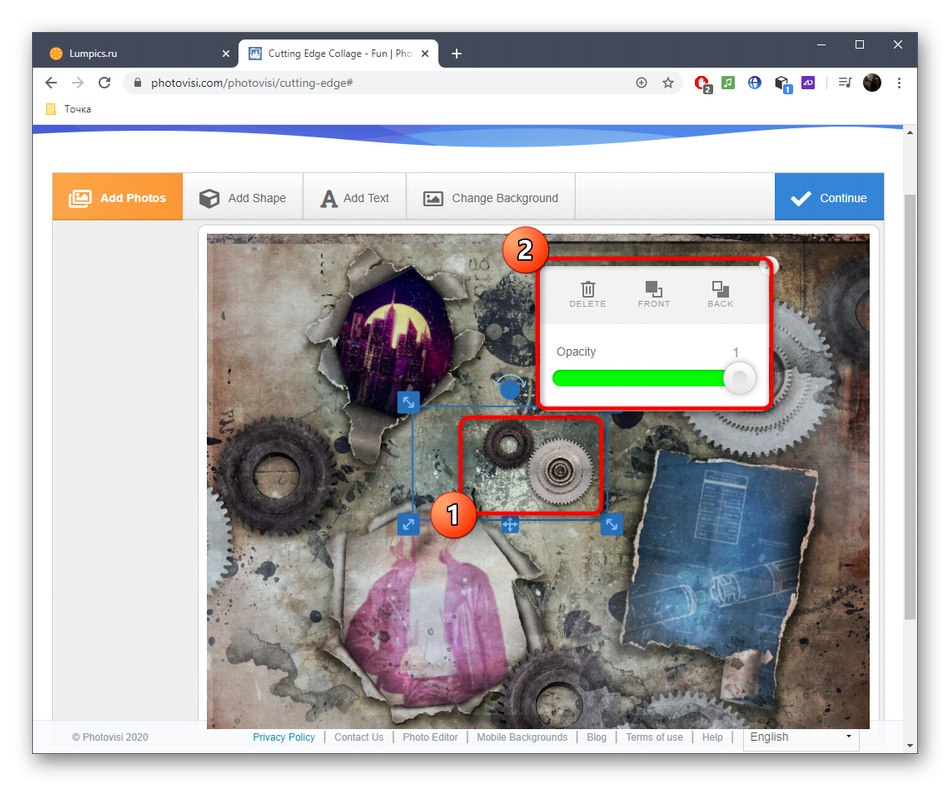
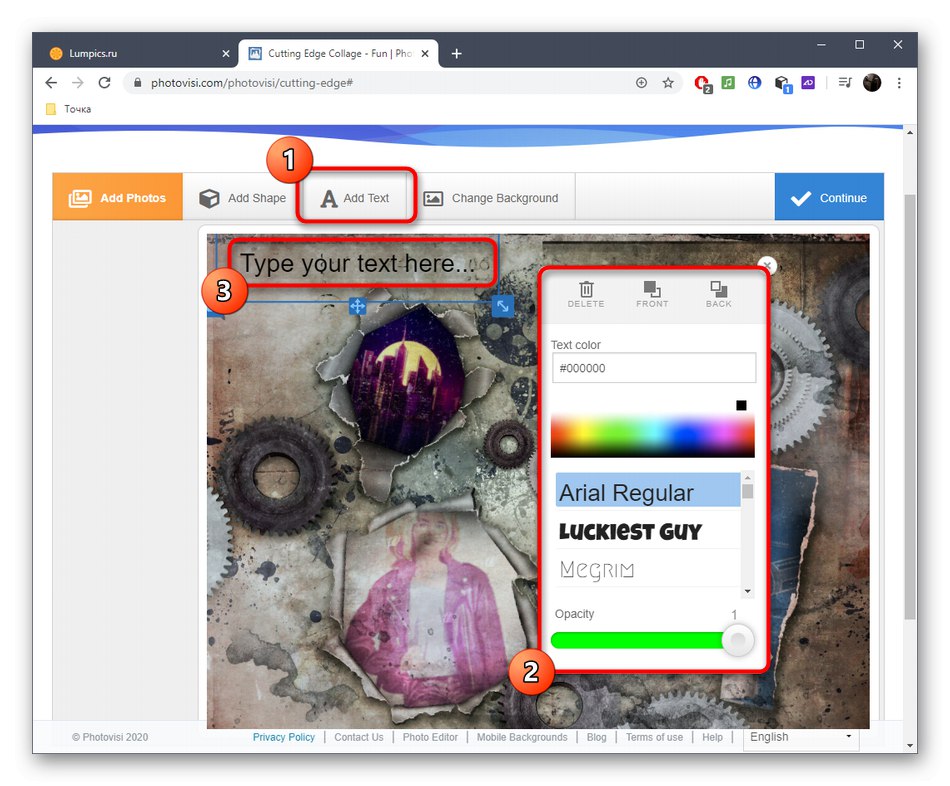
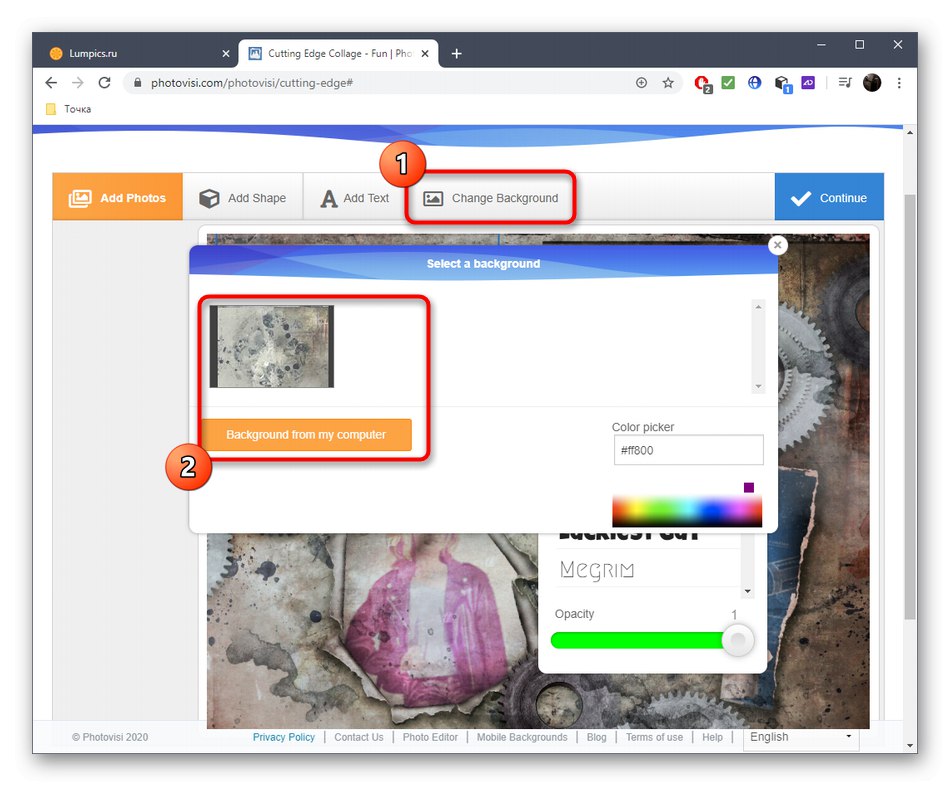
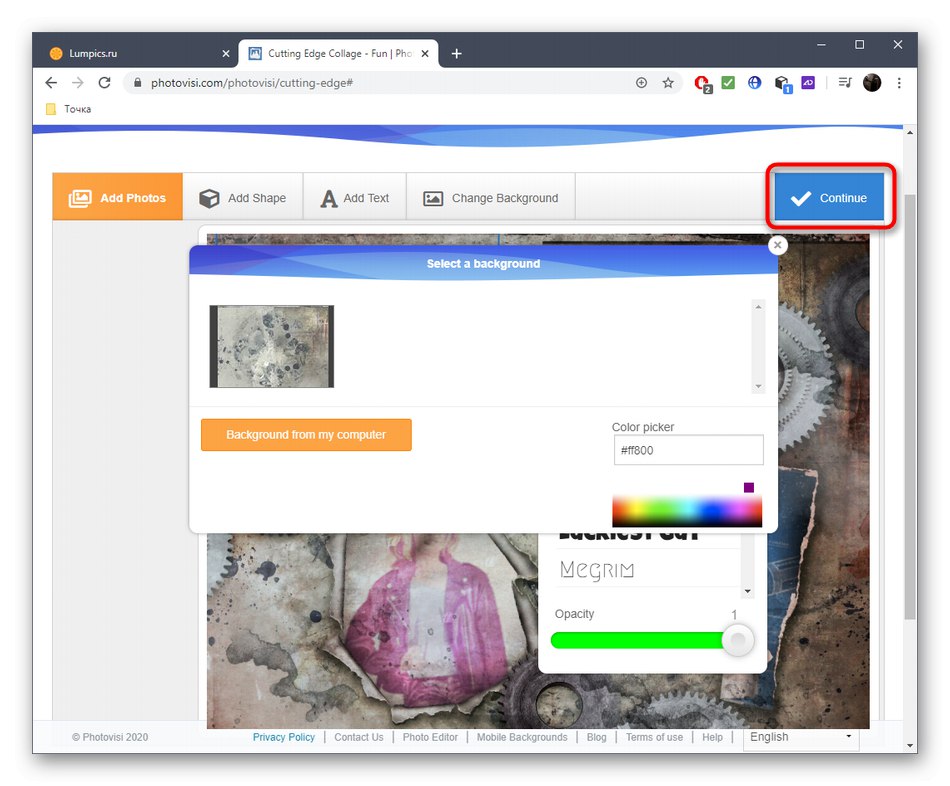
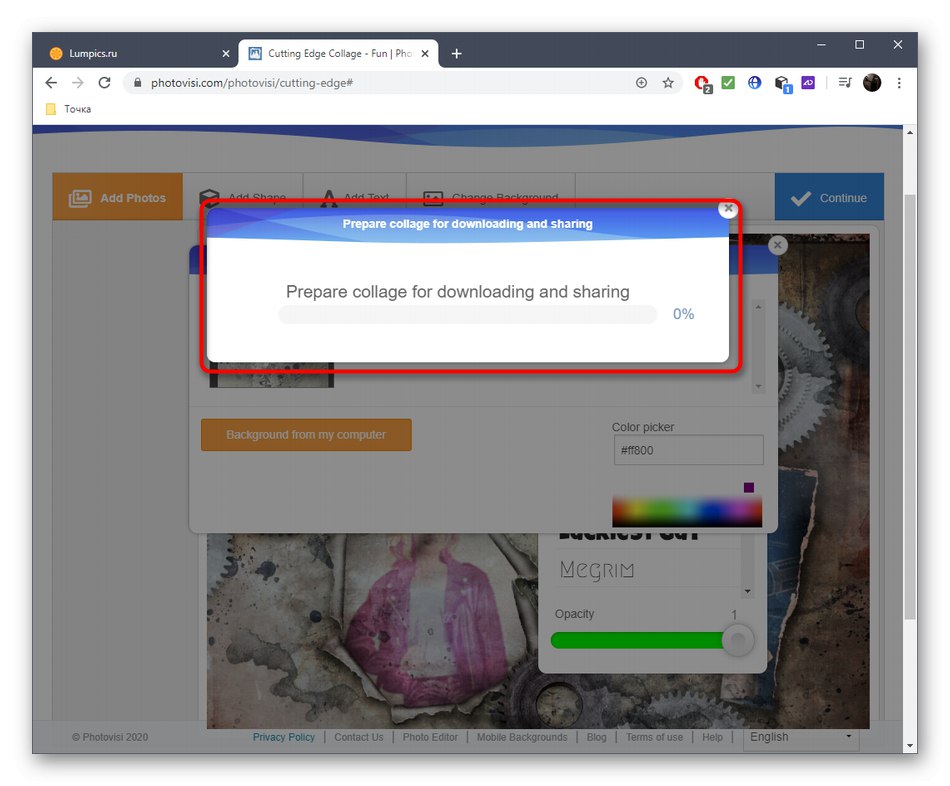
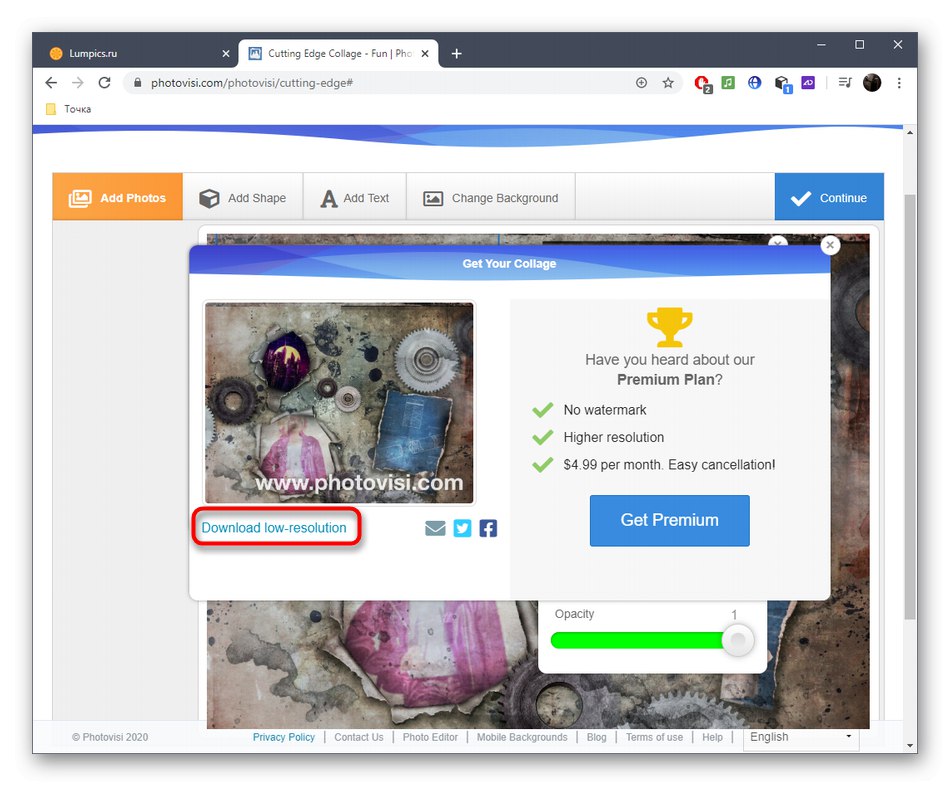
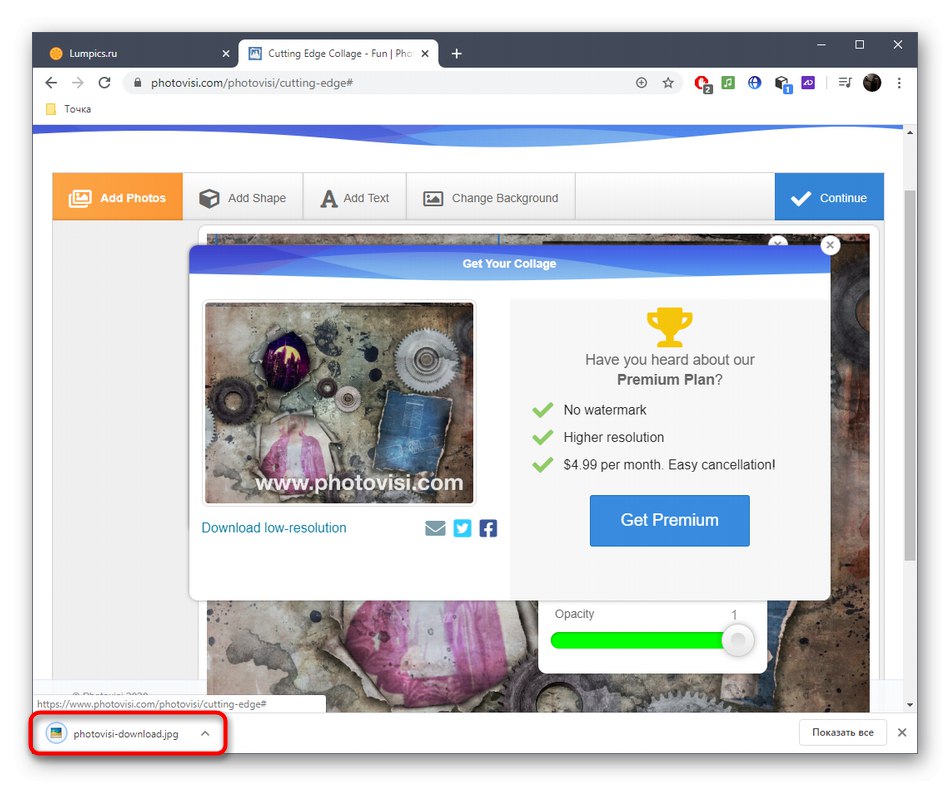
Якщо після ознайомлення з онлайн-сервісами ви прийшли до висновку, що вони вам не підходять для створення колажів, рекомендуємо звернутися до матеріалу по посиланню нижче. Там ви дізнаєтеся про те, як скомпонувати подібний проект за допомогою повноцінного програмного забезпечення.
Докладніше: Як зробити колаж з фотографій на комп'ютері