Як створити Apple ID
Якщо ви є користувачем хоча б одного продукту від Apple, то вам в будь-якому випадку потрібно мати зареєстрований обліковий запис Apple ID, яка є вашим особистим обліковим записом і сховищем усіх ваших придбань. Про те, яким чином виконується створення цього облікового запису різними способами, і піде мова в статті.
Apple ID - це єдиний аккаунт, що дозволяє зберігати інформацію про наявні пристроях, здійснювати покупку медіаконтенту і мати до нього доступ, працювати з сервісами, такими як iCloud, iMessage, FaceTime і т.д. Одним словом, немає облікового запису - немає можливості користуватися продуктами компанії Apple.
зміст
Реєструємо обліковий запис Apple ID
Реєстрація рахунку Еппл айди можна трьома способами: за допомогою Apple-пристрої (телефону, планшета або плеєра), через програму iTunes і, звичайно, через веб-сайт.
Спосіб 1: створення Apple ID через сайт
Отже, ви хочете створити Еппл айди через свій браузер.
- перейдіть за цим посиланням на сторінку створення облікового запису і заповніть графи. Тут вам буде потрібно ввести ваш існуючий адресу електронної пошти, придумати і двічі вести надійний пароль (він повинен обов'язково складатися з букв різного регістра і символів), вказати свої ім'я, прізвище, дату народження, а також придумати три надійних контрольних питання, які дозволять захистити ваш аккаунт.
- Слідом вам буде потрібно вказати символи з картинки, а потім клацнути по кнопці «Продовжити».
- Щоб продовжити, вам знадобиться вказати код перевірки, який надійде в електронному листі на вказаний ящик.
![Відправлення листа на поштову скриньку]()
Слід зазначити, що термін придатності коду обмежений трьома годинами. Після закінчення даного часу, якщо ви не встигнете підтвердити реєстрацію, вам буде потрібно виконати новий запит коду.
- Власне, на цьому процес реєстрації облікового запису завершено. На вашому екрані завантажиться сторінка вашого облікового запису, де, при необхідності, ви зможете внести корективи: змінити пароль, налаштувати двоетапну перевірку, додати спосіб оплати та інше.
Звертаємо вашу увагу, що контрольні питання необхідно придумувати такі, відповіді на які ви будете знати і через 5, і через 10 років. Це вам стане в нагоді на випадок, якщо вам буде потрібно відновити доступ до аккаунту або внести серйозні зміни, наприклад, змінити пароль.
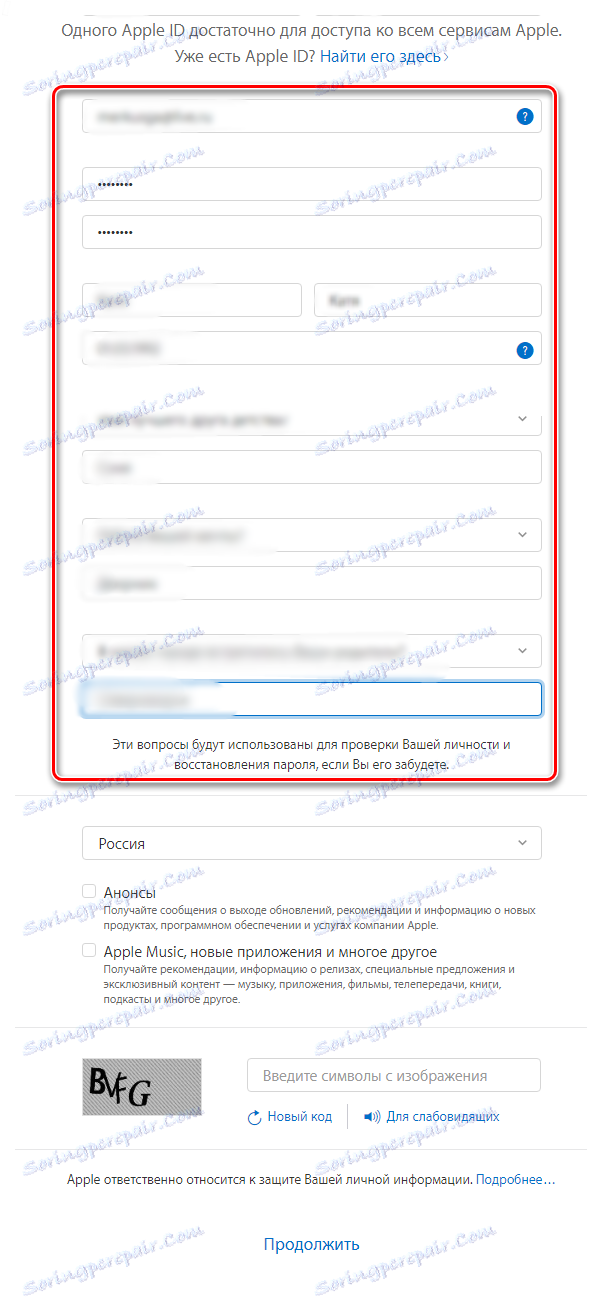
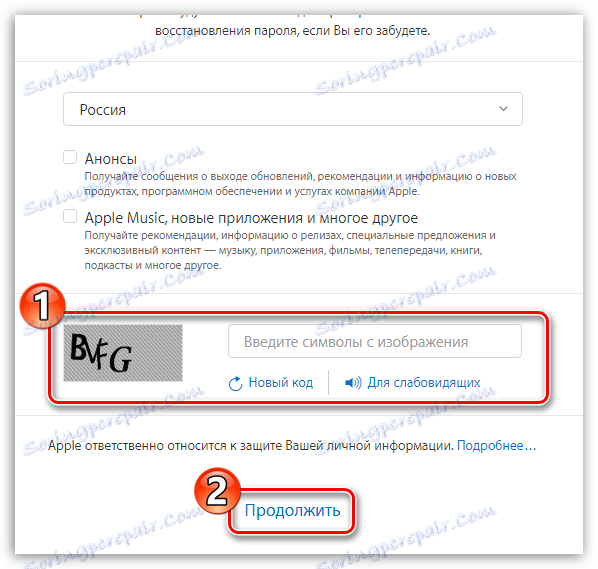
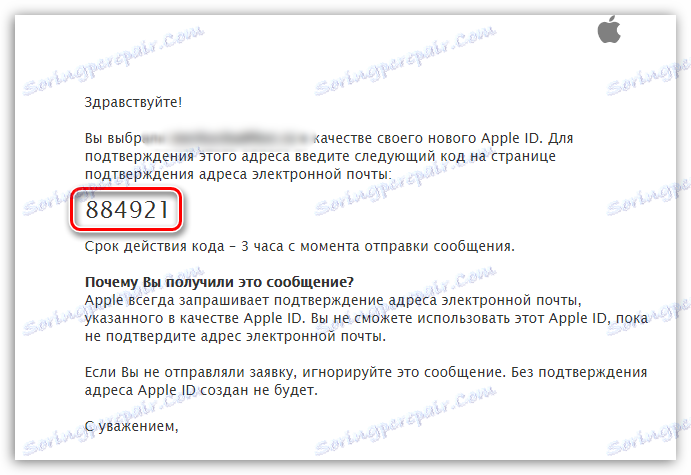
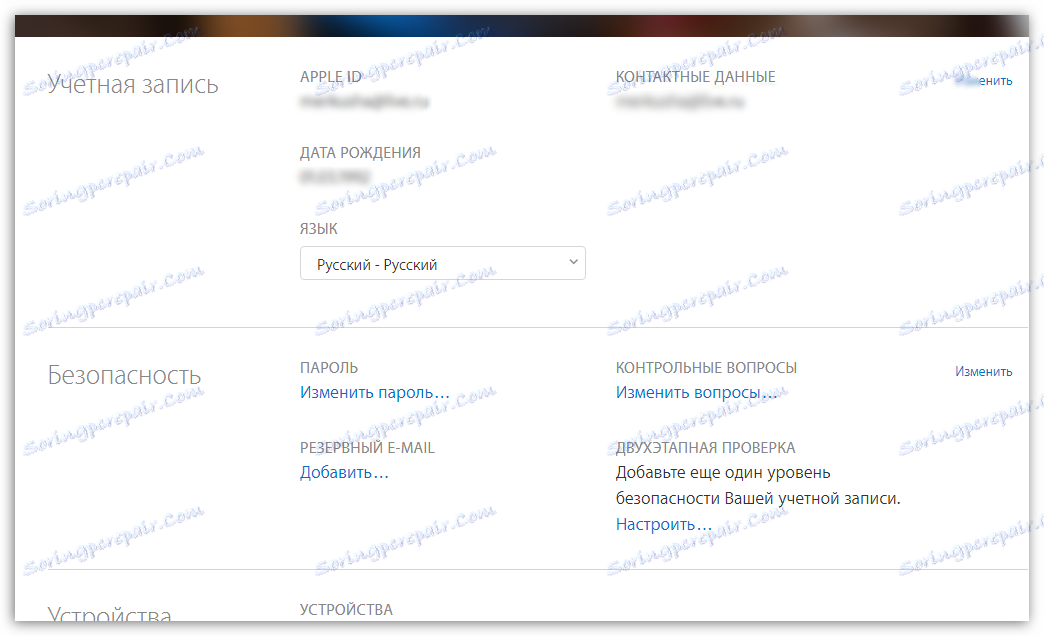
Спосіб 2: створення Apple ID через iTunes
Будь-який користувач, хто взаємодіє з продуктами від Apple, знає про програмі iTunes , Яка є ефективним засобом для взаємодії ваших гаджетів з комп'ютером. Але, крім цього - це ще і відмінний медіапрогравач.
Природно, обліковий запис може бути створена і за допомогою даної програми. Раніше на нашому сайті вже докладно висвітлювався питання реєстрації облікового запису через дану програму, тому на ньому зупинятися не будемо.
Читайте також: Інструкція по реєстрації аккаунта Apple ID через iTunes
Спосіб 3: реєстрація через Apple-пристрій
Якщо ви є власником iPhone, iPad або iPod Touch, то ви легко можете виконати реєстрацію Apple ID і безпосередньо зі свого пристрою.
- Запустіть App Store і у вкладці «Добірка» перейдіть в самий кінець сторінки і виберіть кнопку «Увійти».
- В відобразиться віконці виберіть пункт «Створити Apple ID».
- На екрані з'явиться вікно створення нового облікового запису, в якому вам буде потрібно спочатку вибрати регіон, а потім перейти далі.
- На екрані відобразиться вікно «Умови», де вам буде запропоновано вивчити інформацію. Погоджуючись, вам потрібно буде вибрати кнопку «Прийняти», а потім знову «Прийняти».
- На екрані відобразиться звична реєстраційна анкета, яка повністю збігається з тією, що описана в першому способі цієї статті. Вам буде потрібно точно так же заповнити електронну пошту, двічі ввести новий пароль, а також вказати три контрольних питання і відповіді на них. Нижче вам слід вказати запасний електронну адресу, а також дату народження. При необхідності, скасуйте підписку на новини, які будуть надходити на вашу електронну адресу.
- Перейшовши далі, вам знадобиться вказати спосіб оплати - це може бути банківська карта або баланс мобільного телефону. Крім цього, нижче вам слід вказати адресу виставлення рахунку та номер телефону.
- Як тільки всі дані будуть вказані вірно, реєстрація буде успішно завершена, а значить, ви зможете авторизуватися під новим Еппл айди на всіх своїх пристроях.
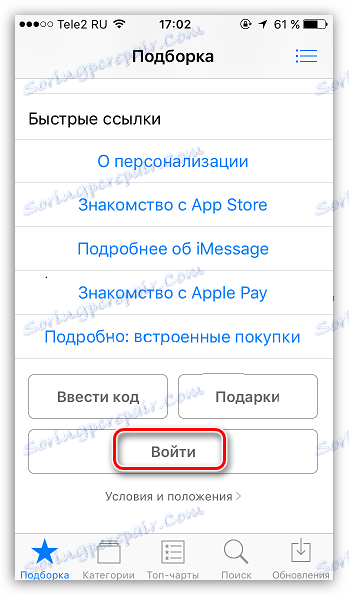
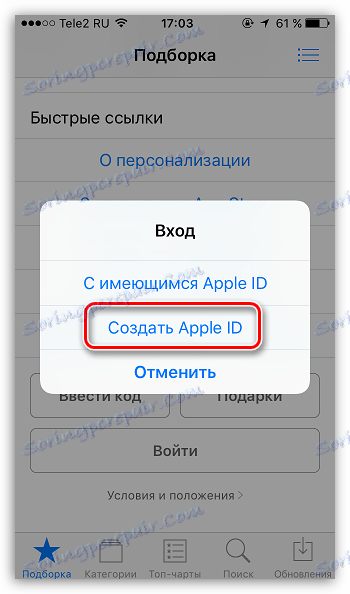
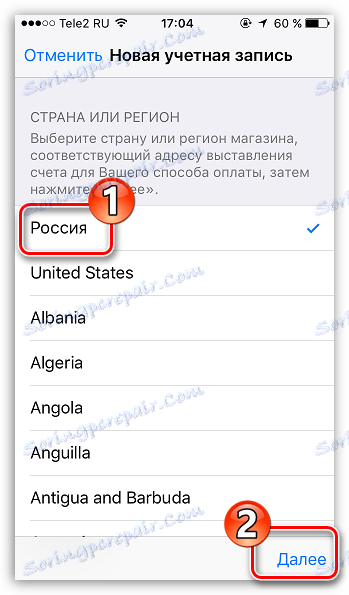
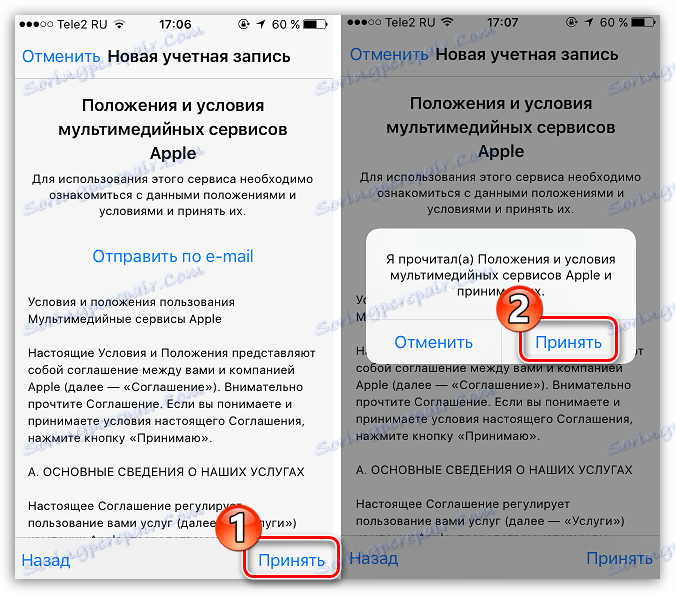
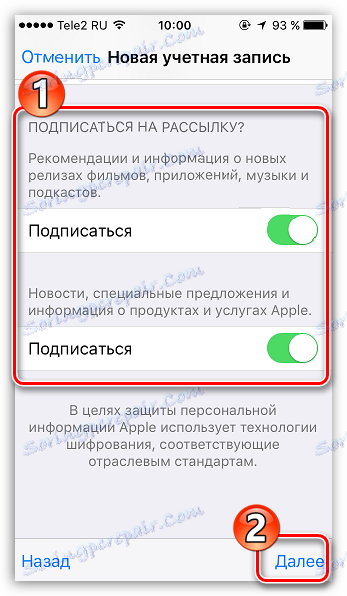
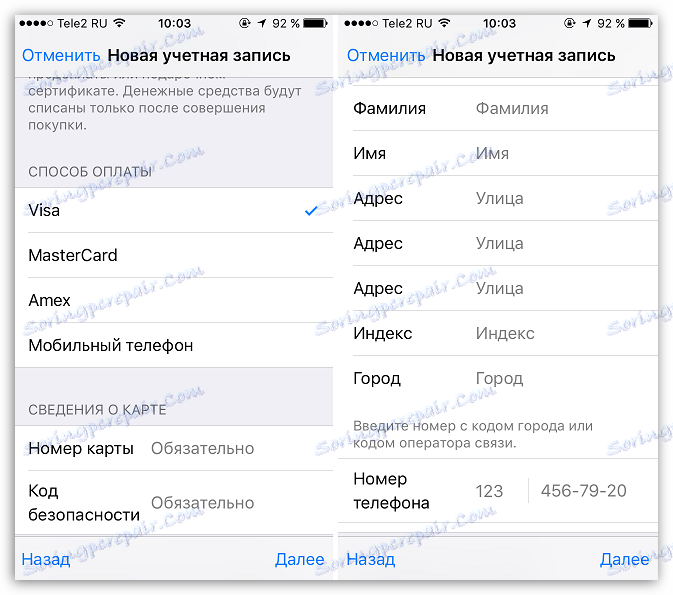
Як зареєструвати Apple ID без прив'язки банківської карти
Далеко не завжди користувач хоче або може при реєстрації вказувати свою кредитну карту, однак, якщо, наприклад, ви вирішили зареєструватися зі свого пристрою, то на скріншоті вище видно, що відмовитися від вказівки способу оплати неможливо. На щастя, існують секрети, які дозволять все ж створити акаунт без кредитної картки.
Метод 1: реєстрація через сайт
На погляд автора даної статті, це найбільш простий і оптимальний спосіб реєстрації без банківської карти.
- Виконайте реєстрацію аккаунта, як це описано в першому способі.
- Коли ви виконаєте вхід, наприклад, на своєму Apple-гаджет, система повідомить про те, що даний аккаунт ще не використовувався iTunes Store. Клацніть по кнопці «Переглянути».
- На екрані відобразиться вікно заповнення інформації, де вам буде потрібно вказати свою країну, а потім перейти далі.
- Прийміть основні положення Еппл.
- Слідом вам буде запропоновано вказати спосіб оплати. Як бачите, тут присутній пункт «Немає», який і необхідно відзначити. Нижче заповніть іншу особисту інформацію, яка включає ваше ім'я, адреса (за бажанням), а також номер мобільного телефону.
- Коли ви перейдете далі, система повідомить про успішне завершення реєстрації аккаунта.
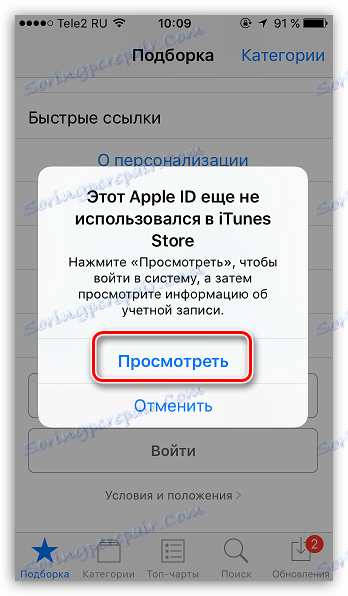
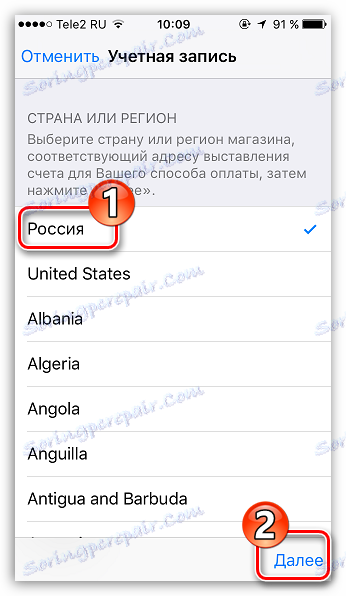

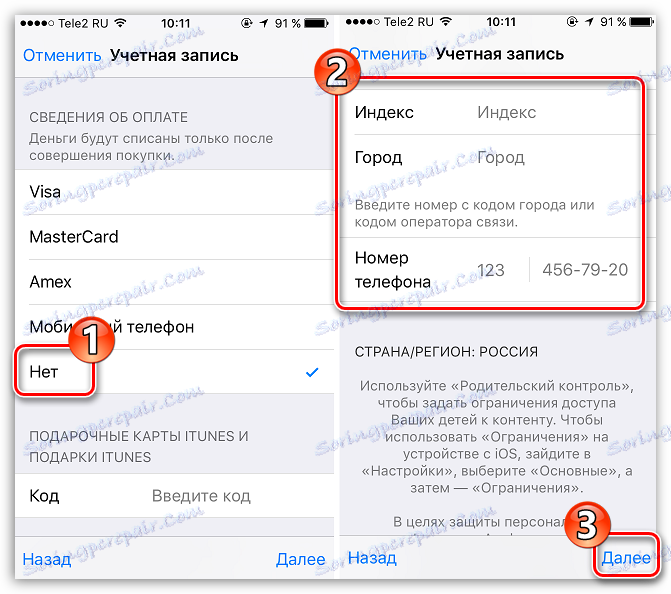

Метод 2: реєстрація через iTunes
Реєстрація легко може бути виконана і через програму iTunes, встановлену на вашому комп'ютері, причому, при необхідності, ви можете уникнути прив'язки банківської карти.
Даний процес також вже докладно розглядалося на нашому сайті все в тій же статті, присвяченій реєстрації через iTunes (дивіться на другу частину статті).
Читайте також: Як зареєструвати аккаунт Apple ID через iTunes
Метод 3: реєстрація через Apple-пристрій
Наприклад, у вас є iPhone, і ви хочете зареєструвати аккаунт без вказівки способу оплати саме з нього.
- Запустіть на пристрої Apple Store, а потім відкрийте в ньому будь-яке безкоштовне додаток. Натисніть біля нього кнопку «Завантажити».
- Оскільки установка програми може бути виконана тільки після авторизації в системі, вам буде потрібно клацнути по кнопці «Створити Apple ID».
- Відкриється вже звичне воно реєстрації, в якому вам буде потрібно виконати всі ті ж дії, що і в третьому способі статті, але рівно до того моменту, як на екрані відобразиться вікно вибору способу оплати.
- Як бачите, на цей раз на екрані з'явилася кнопка «Ні», яка дозволяє відмовитися від вказівки джерела оплати, а значить, спокійно завершити реєстрацію.
- Як тільки реєстрація буде завершена, обраної програми почне завантажуватися на ваш пристрій.
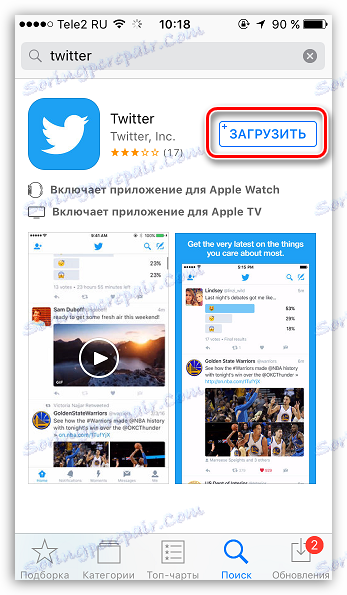
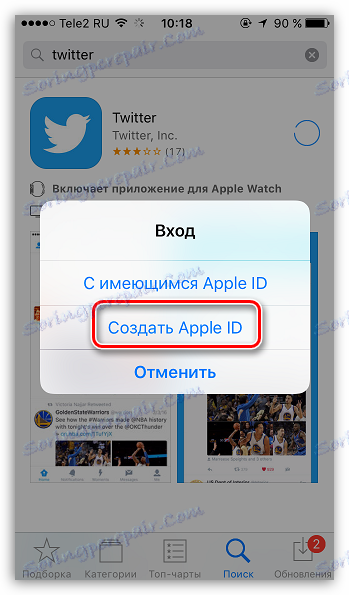
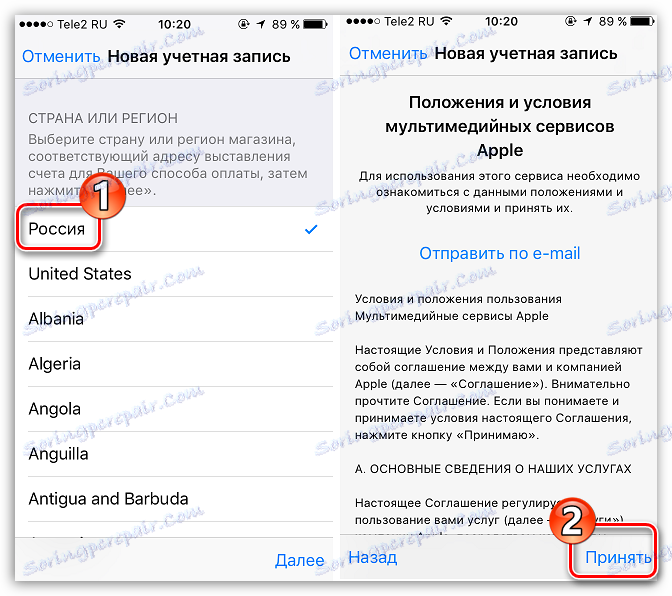
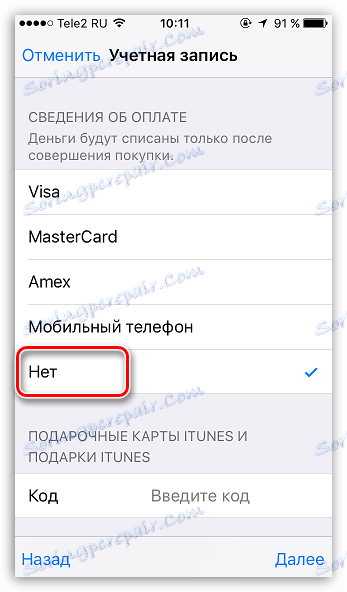
Як зареєструвати аккаунт іншої країни
Іноді користувачі можуть стикатися з тим, що деякі додатки дорожче в рідному магазині, ніж в Store іншої країни, або зовсім відсутні. Саме в таких ситуаціях і може знадобитися реєстрація Apple ID іншої країни.
- Наприклад, ви хочете зареєструвати американський Apple ID. Для цього вам буде потрібно запустити на комп'ютері iTunes і, при необхідності, вийти зі свого аккаунта. Виберіть вкладку «Рахунок» і пройдіть до пункту «Вийти».
- Перейдіть до розділу «Магазин». Прокрутіть до самого кінця сторінки і натисніть в правому нижньому кутку по іконці з прапором.
- На екрані з'явиться список країн, серед яких нам потрібно вибрати «United States».
- Вас перенаправить в американський магазин, де в правій області вікна вам потрібно відкрити розділ «App Store».
- Знову ж таки, зверніть увагу на праву область вікна, де розташувався розділ «Top Free Apps». Серед них вам буде потрібно відкрити будь-який уподобаний додаток.
- Клацніть по кнопці «Get», щоб приступити до завантаження програми.
- Оскільки для скачування потрібно увійти в обліковий запис, на екрані відобразиться відповідне вікно. Клацніть по кнопці «Створити новий Apple ID».
- Вас перенаправить на сторінку реєстрації, де вам буде потрібно клацнути по кнопці «Continue».
- Поставте галочку біля ліцензійної угоди і натисніть на кнопку «Agree».
- На сторінці реєстрації, перш за все, вам буде потрібно вказати адресу електронної пошти. В даному випадку краще не використовувати поштовий акаунт з російським доменом (ru), а зареєструвати профіль з доменом com. Оптимальне рішення - створення поштового облікового запису Google. Рядком нижче двічі введіть надійний пароль.
- Нижче вам буде потрібно вказати три контрольних питання і дати на них відповіді (природно, англійською мовою).
- Вкажіть свою дату народження, при необхідності, зніміть галочки за згодою на розсилку, а потім клацніть на кнопці «Continue».
- Вас перенаправить на сторінку прив'язки способу оплати, де вам буде потрібно встановити позначку на пункті «None» (якщо ви прив'яже карту російського банку, вам може бути відмовлено в реєстрації).
- На цій же сторінці, але трохи нижче, вам буде потрібно вказати адресу проживання. Природно, це не повинен бути російський адреса, а саме американський. Найкраще взяти адресу будь-якої установи або готелю. Вам буде потрібно вказати наступну інформацію:
- Street - вулиця;
- City - місто;
- State - штат;
- ZIP Code - індекс;
- Area Code - код міста;
- Phone - телефонний номер (потрібно прописати останні 7 цифр).
- Street - 27 Barclay St;
- City - New York;
- State - NY;
- ZIP Code - 10007;
- Area Code - 646;
- Phone - 8801999.
- Заповнивши всі дані, клацніть в правому нижньому кутку на кнопку «Create Apple ID».
- Система повідомить про те, що на вказану адресу електронної пошти надійшло підтверджуючий лист.
- У листі міститиметься кнопка «Verify now», натискання по якій завершить створення американського аккаунта. На цьому процес реєстрації завершено.
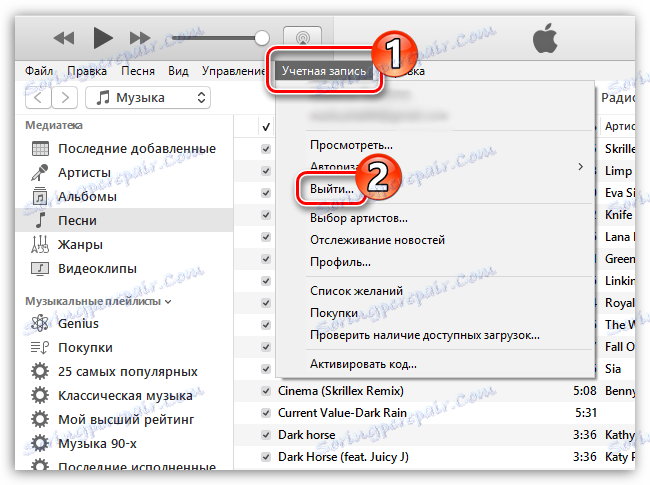
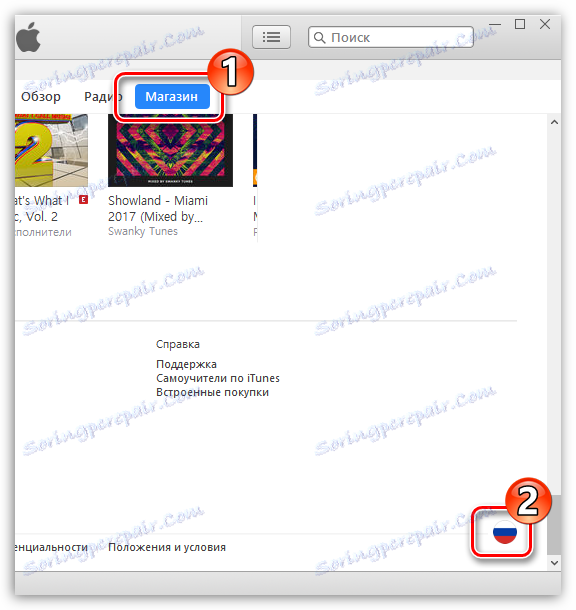
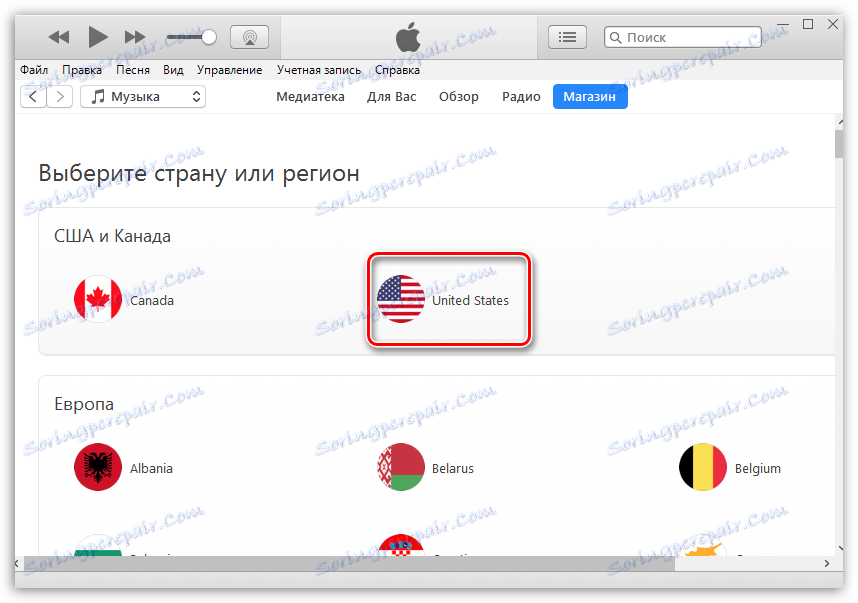
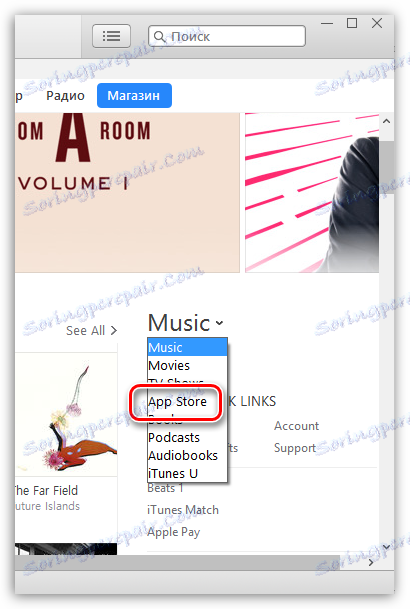
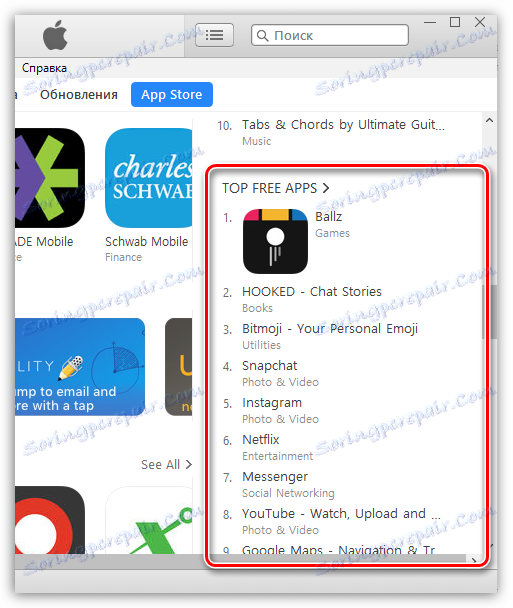
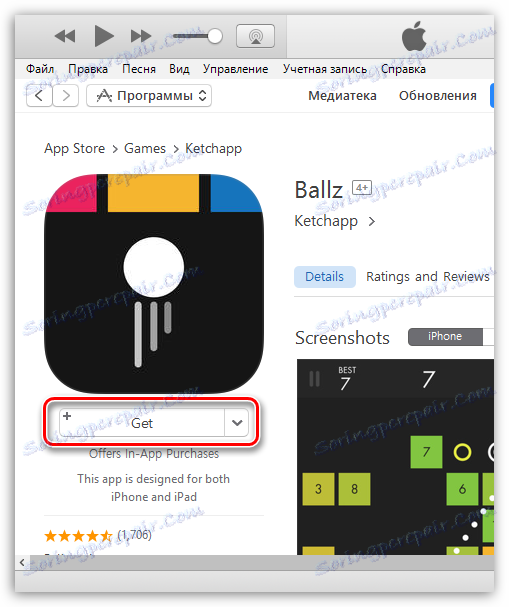
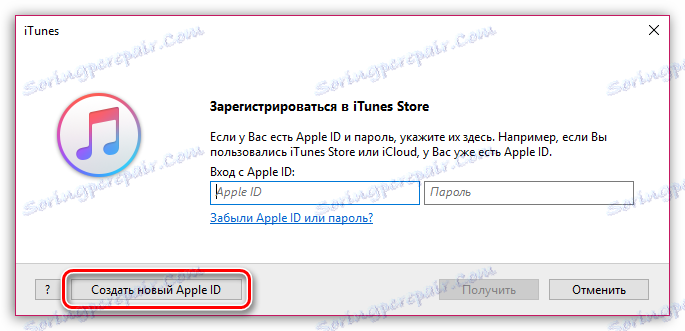
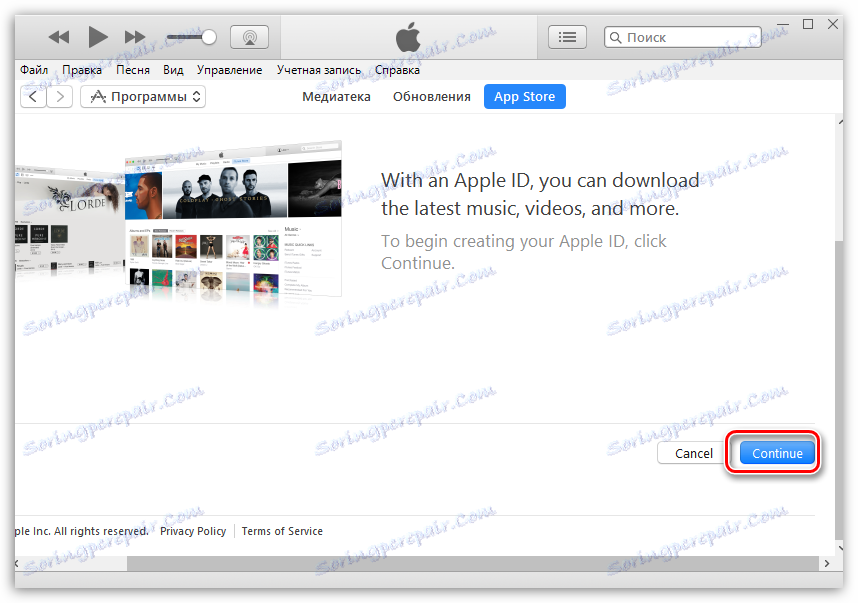
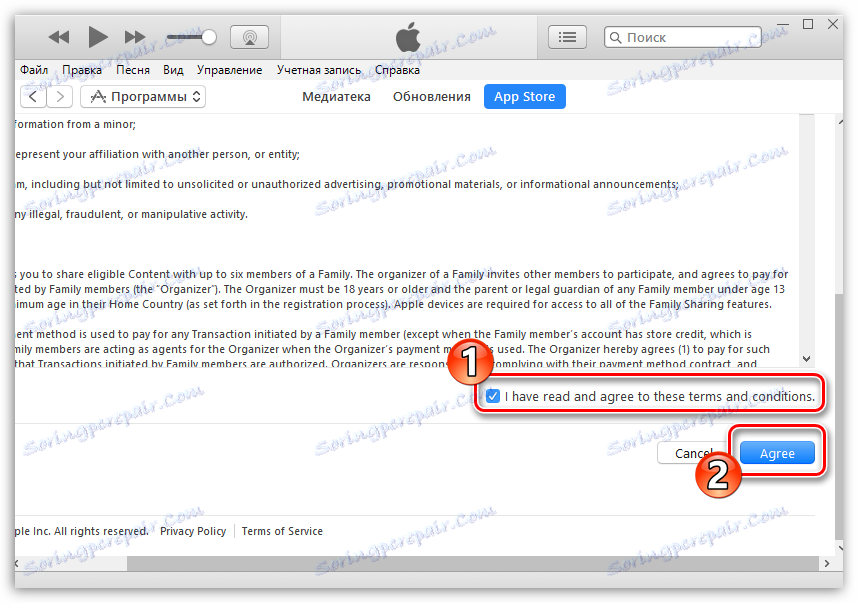
Читайте також: Як створити обліковий запис Google
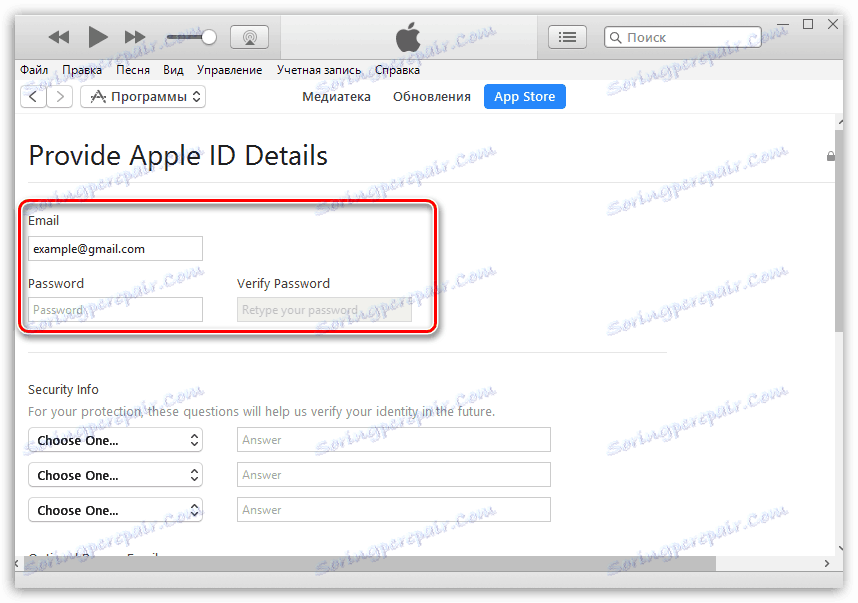
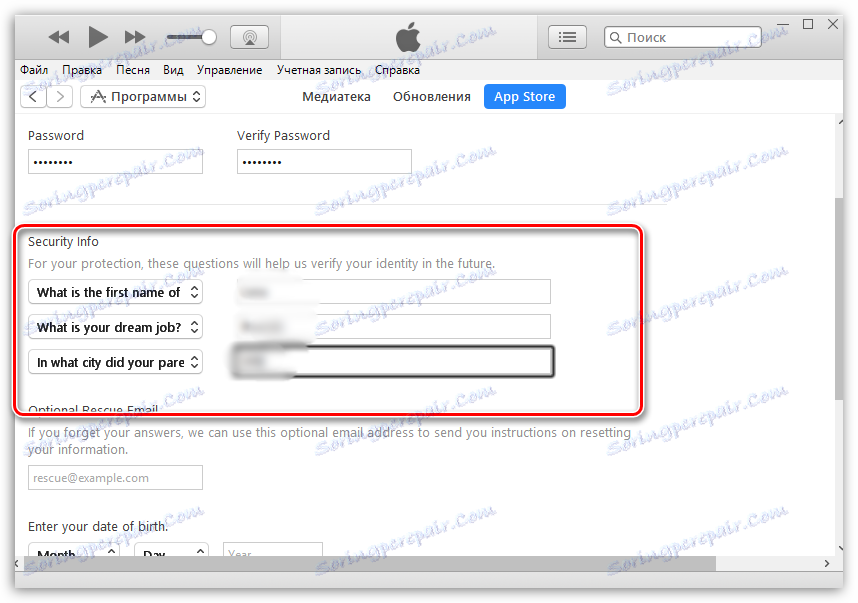
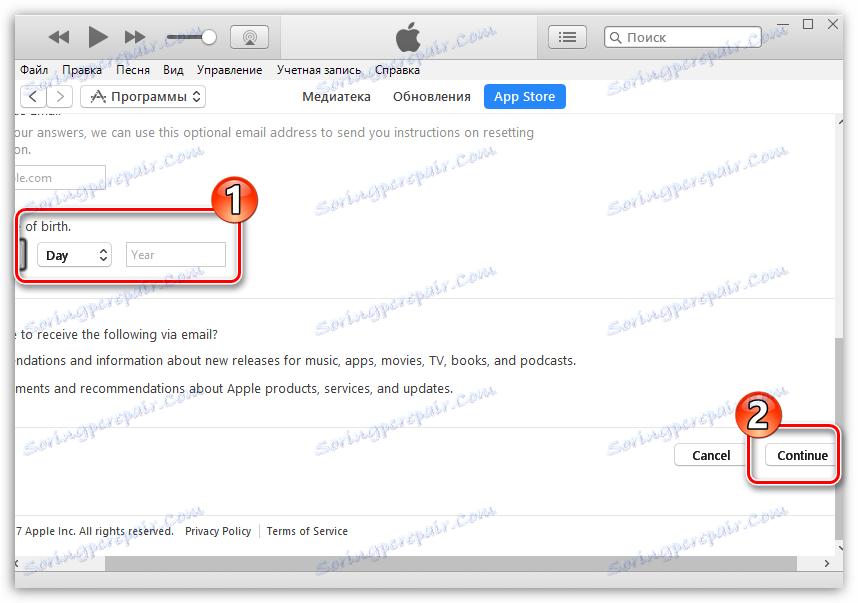
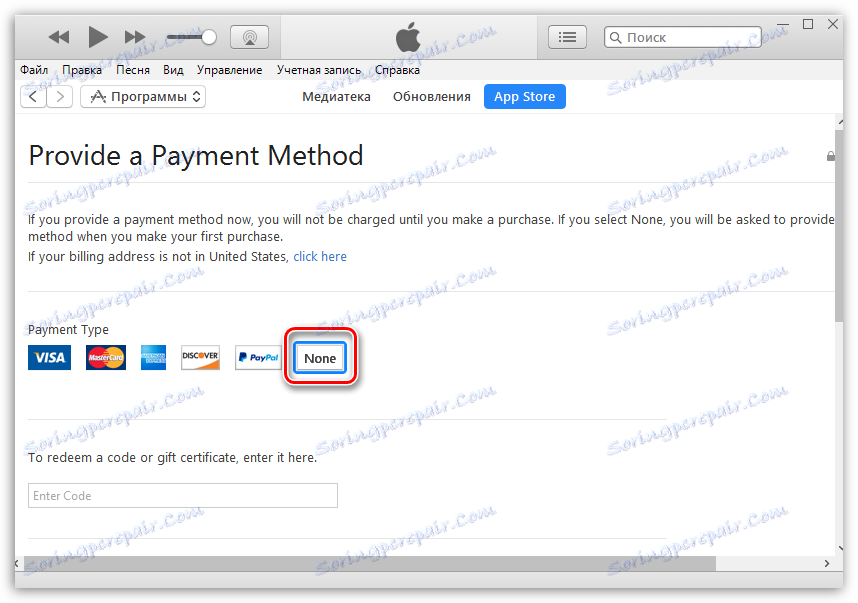
Наприклад, через браузер ми відкрили карти Google і зробили запит готелів Нью-Йорка. Відкриваємо будь-який сподобався готель і бачимо його адресу.
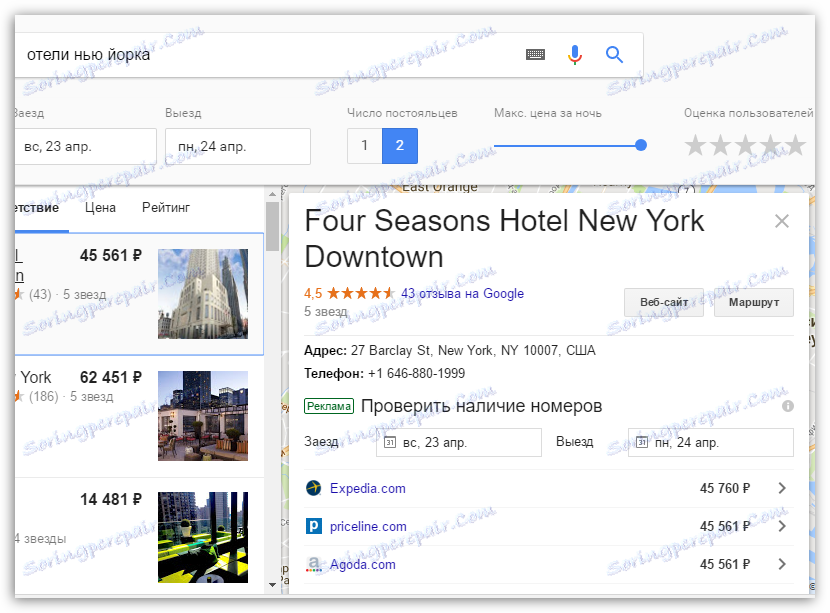
Значить, в нашому випадку заповнюється адреса буде виглядати наступним чином:
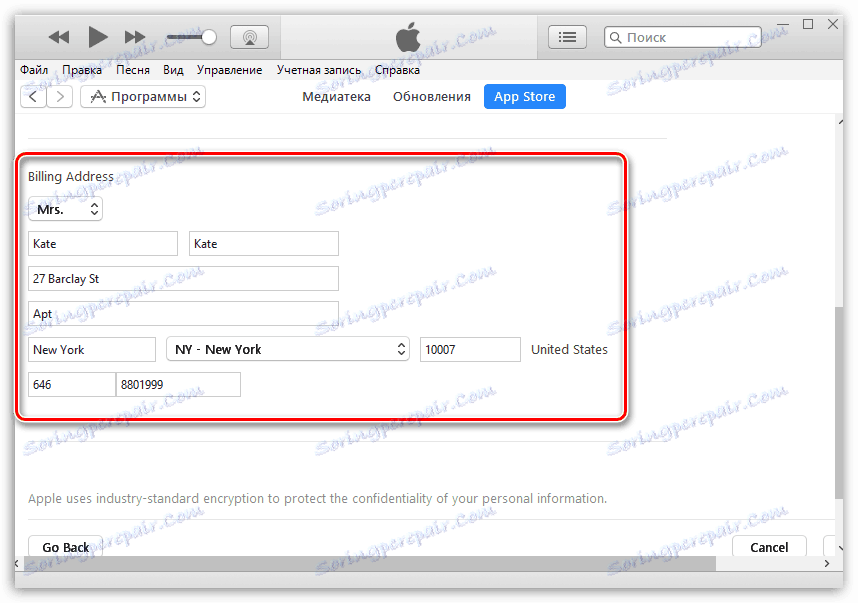
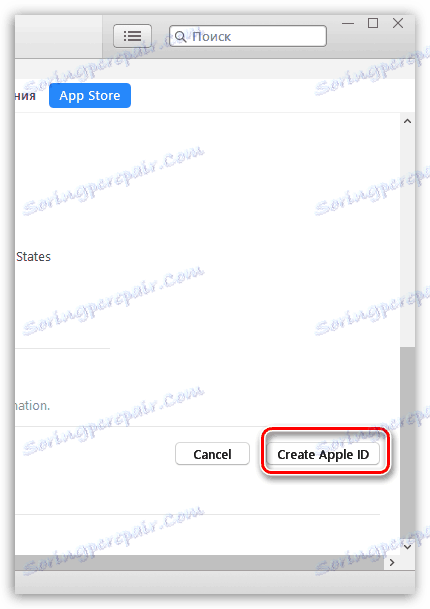
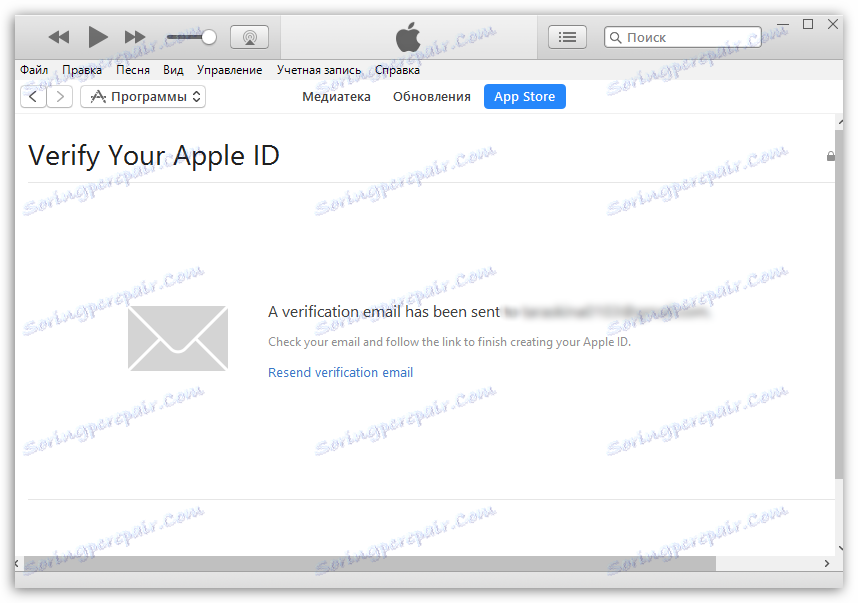
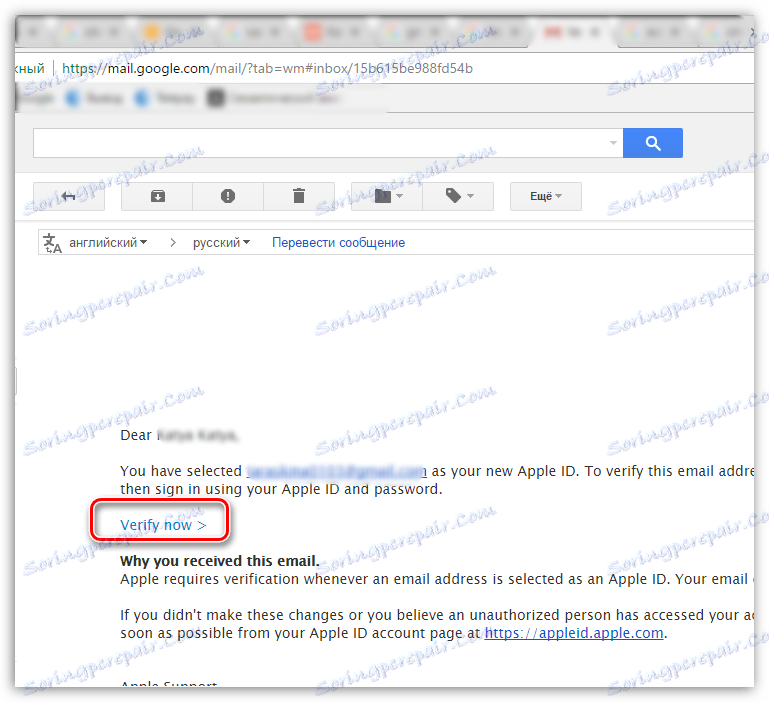
Це все, що хотілося б розповісти про нюанси створення нового облікового запису Apple ID.
