Створення тестів в Microsoft Excel
Часто для перевірки якості знань вдаються до використання тестів. Їх застосовують також для психологічного і інших видів тестування. На ПК з метою написання тестів досить часто застосовують різні спеціалізовані програми. Але з поставленим завданням може впоратися навіть звичайна програма Microsoft Excel, яка є на комп'ютерах майже всіх користувачів. Використовуючи інструментарій цього додатка можна написати тест, який по функціональності мало чим поступатиметься рішенням, виконаним за допомогою спеціалізованого програмного забезпечення. Давайте розберемося, як за допомогою Ексель виконати це завдання.
зміст
Реалізація тестування
Будь-тест має на увазі вибір одного з декількох варіантів відповіді на поставлене запитання. Як правило, їх кілька. Бажано, щоб після завершення тесту користувач вже бачив сам, чи справився він з тестуванням чи ні. Виконати це завдання в Ексель можна кількома шляхами. Давайте опишемо алгоритм різних способів, як це зробити.
Спосіб 1: поле для введення
Перш за все, розберемо найпростіший варіант. Він має на увазі наявність списку питань, в якому представлені варіанти відповідей. Користувач повинен буде вказати в спеціальне поле варіант того відповіді, який він вважає вірним.
- Записуємо саме питання. Давайте в цій якості для простоти будемо використовувати математичні вирази, а в якості відповідей - пронумеровані варіанти їх вирішення.
- Окрему осередок виділяємо для того, щоб користувач міг вписувати туди номер того відповіді, який він вважає вірним. Для наочності помічаємо її жовтим кольором.
- Тепер переміщаємося на другий лист документа. Саме на ньому будуть розташовуватися правильні відповіді, з якими програма звірить дані користувачем. В одній комірці пишемо вираз «Питання 1», а в сусідню вставляємо функцію ЯКЩО, яка, власне, і буде контролювати правильність дій користувача. Для виклику цієї функції виділяємо цільову комірку і тиснемо на значок «Вставити функцію», розміщений близько рядки формул.
- Запускається стандартне вікно Майстра функцій. Переходимо в категорію «Логічні» і шукаємо там найменування «ЯКЩО». Пошуки не повинні бути довгими, так як ця назва розміщено першим в переліку логічних операторів. Після цього виділяємо цю функцію і тиснемо на кнопку «OK».
- Проводиться активація вікна аргументів оператора ЯКЩО. Зазначений оператор має три поля, відповідних числу його аргументів. Синтаксис цієї функції приймає наступний вигляд:
=ЕСЛИ(Лог_выражение;Значение_если_истина;Значение_если_ложь)В поле «Логічне вираз» потрібно вписати координати того осередку, в яку користувач заносить відповідь. Крім того, в цьому ж полі потрібно вказати правильний варіант. Для того, щоб внести координати цільової осередки, встановлюємо курсор в поле. Далі повертаємося на Лист 1 і відзначаємо елемент, який ми присвятили для написання номера варіанта. Його координати тут же відображаються в поле вікна аргументів. Далі, щоб вказати правильну відповідь в цьому ж полі після адреси осередку вписуємо вираз без лапок «= 3». Тепер, якщо користувач в цільової елемент поставить цифру «3», то відповідь буде вважатися вірним, а у всіх інших випадках - невірним.
В поле «Значення якщо істина» встановлюємо число «1», а в полі «Значення якщо брехня» встановлюємо число «0». Тепер, якщо користувач вибере правильний варіант, то він отримає 1 бал, а якщо неправильний - то 0 балів. Для того, щоб зберегти введені дані, тиснемо на кнопку «OK» в нижній частині вікна аргументів.
- Аналогічним чином складаємо ще два завдання (або будь-яке потрібне нам кількість) на видимому для користувача аркуші.
- На Листі 2 за допомогою функції ЯКЩО позначаємо правильні варіанти, як ми це робили в попередньому випадку.
- Тепер організуємо підрахунок балів. Його можна зробити за допомогою простої автосуми. Для цього виділяємо всі елементи, де міститься формула ЯКЩО і тиснемо на значок автосуми, який розташований на стрічці у вкладці «Головна» в блоці «Редагування».
- Як бачимо, поки сума дорівнює нулю балів, так як ми не відповіли ні на один пункт тестування. Найбільша кількість балів, які в даному випадку може набрати користувач - 3, якщо він правильно відповість на всі питання.
- При бажанні можна зробити так, що кількість набраних балів буде виводитися і на призначений для користувача лист. Тобто, користувач буде відразу бачити, як він впорався із завданням. Для цього, виділяємо окрему клітинку на Листі 1, яку називаємо «Результат» (або іншим зручним найменуванням). Щоб довго не ламати голову, просто ставимо в неї вираз «= Аркуш2!», Після чого вписуємо адресу того елемента на Листі 2, в якому знаходиться Автосума балів.
- Перевіримо, як працює наш тест, навмисно допустивши одну помилку. Як бачимо, результат даного тесту 2 бали, що відповідає одній допущену помилку. Тест працює коректно.
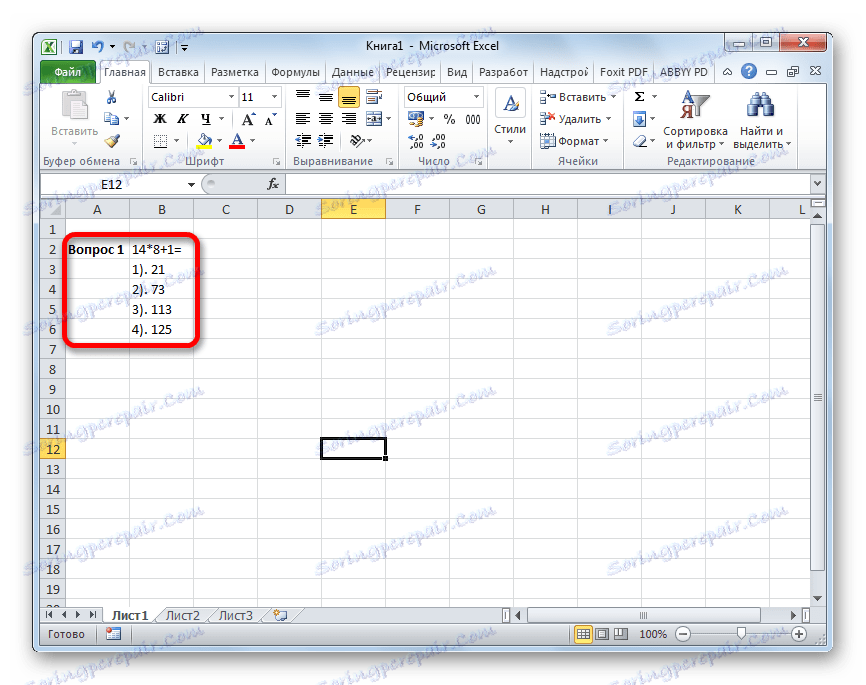
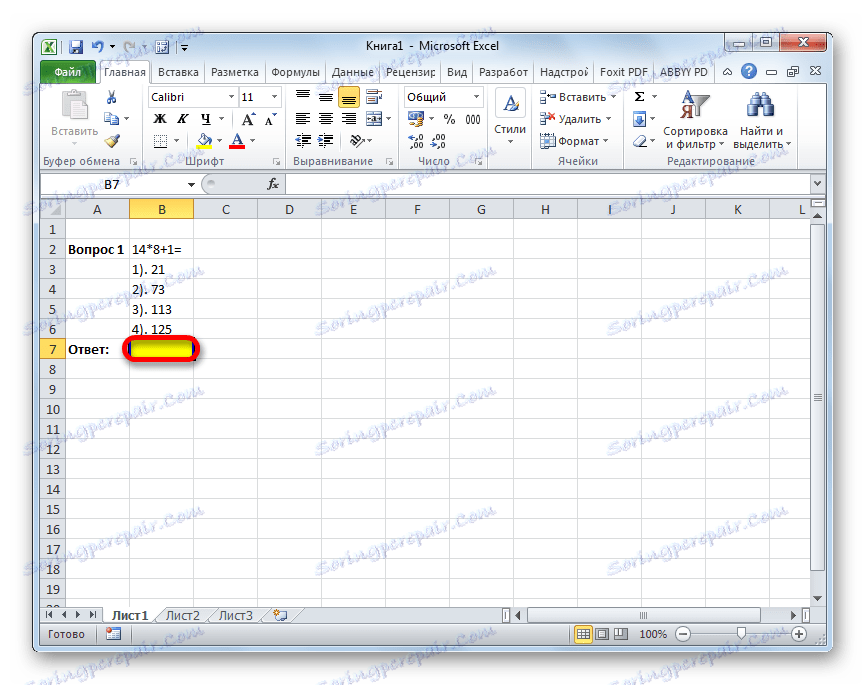
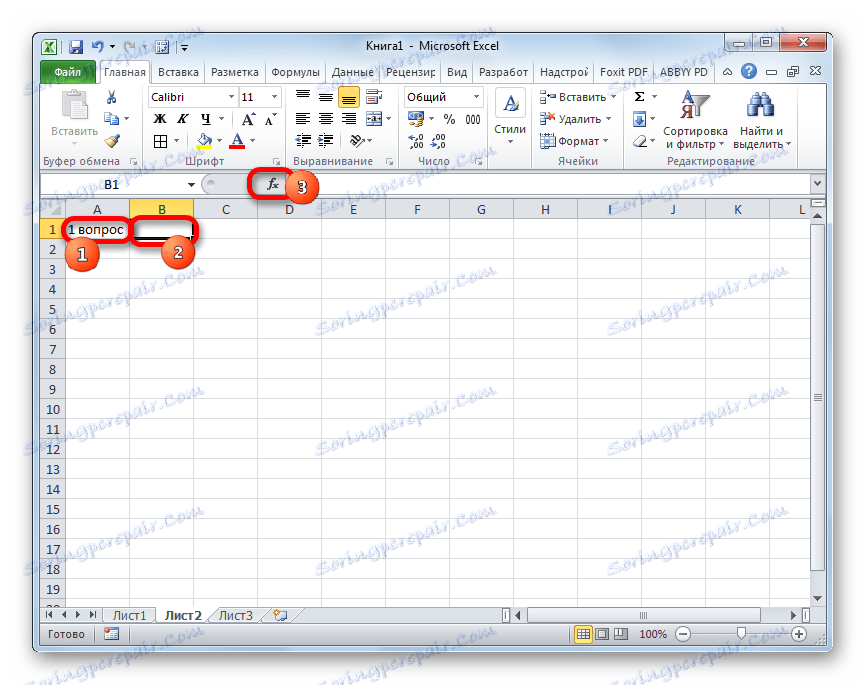
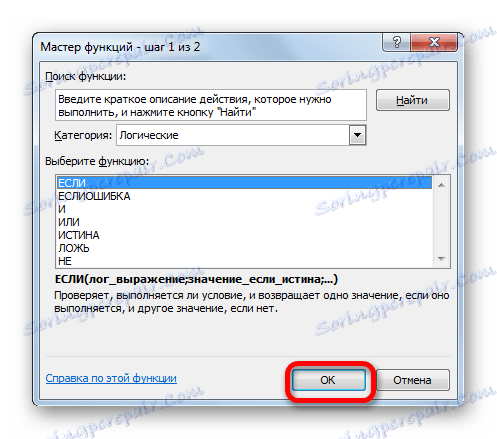
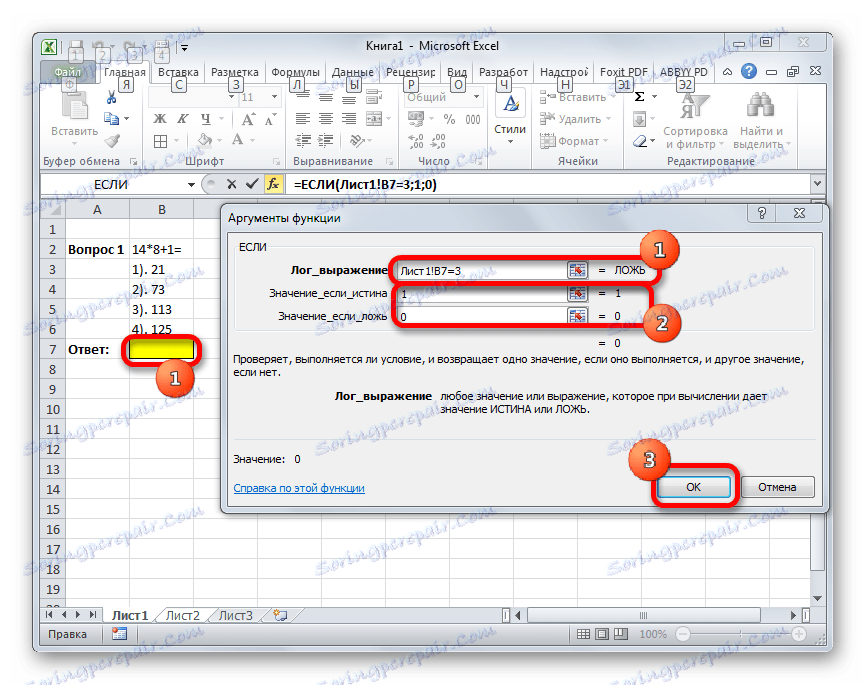
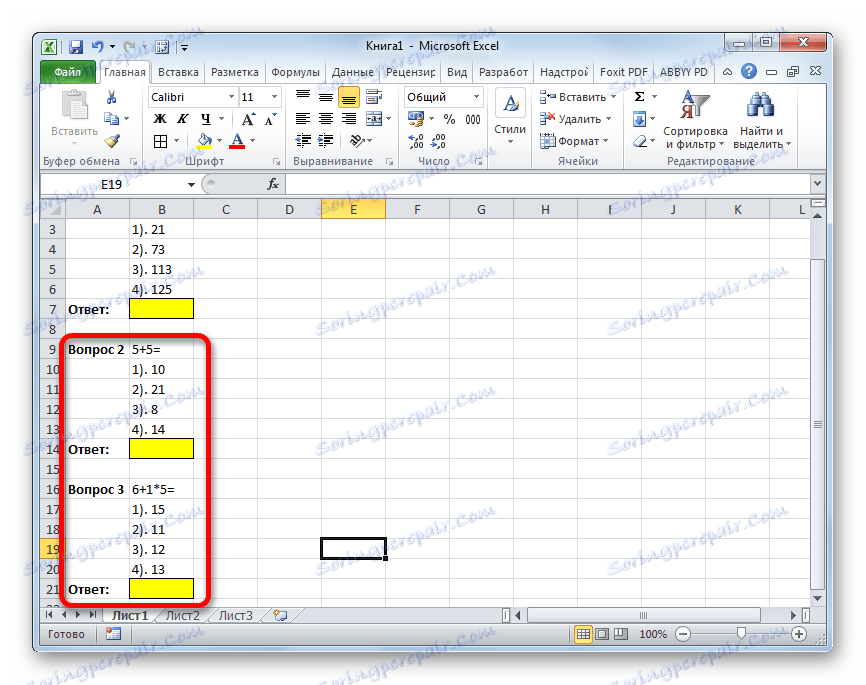
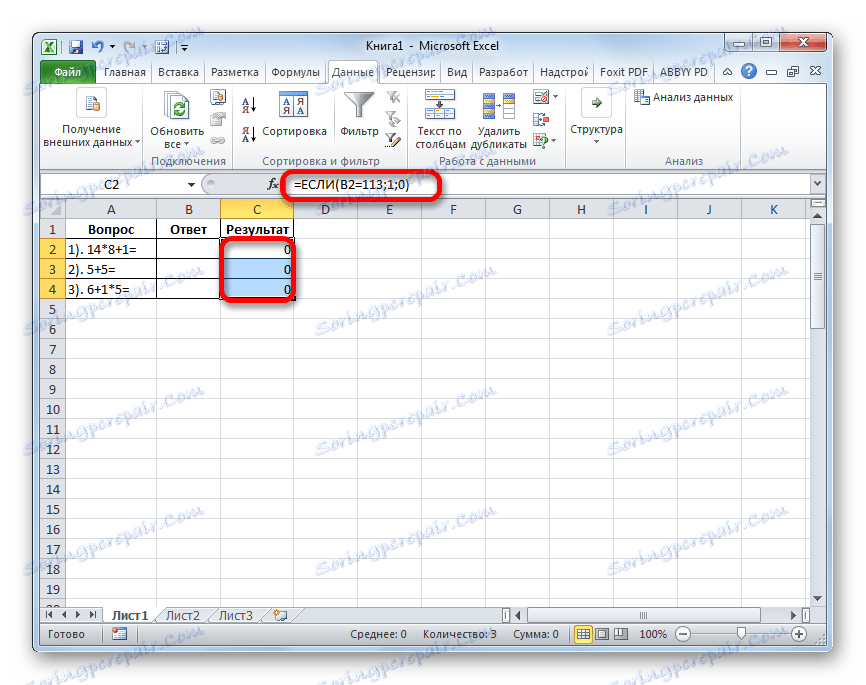
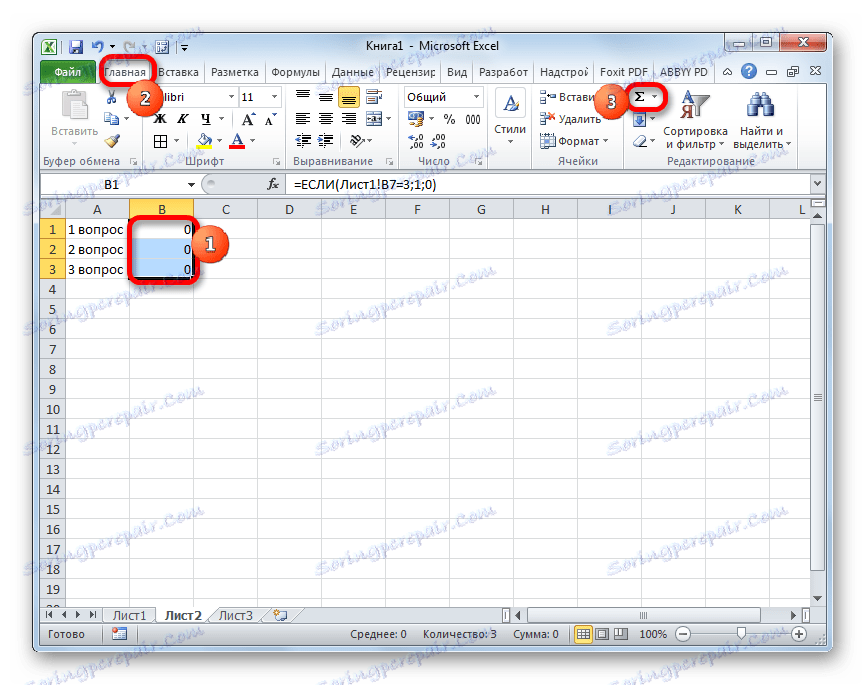
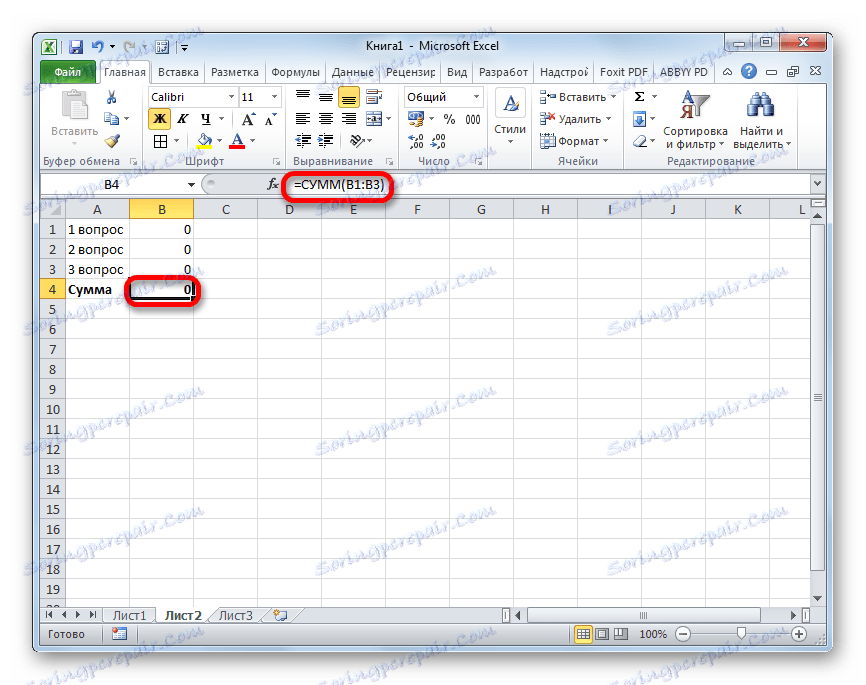

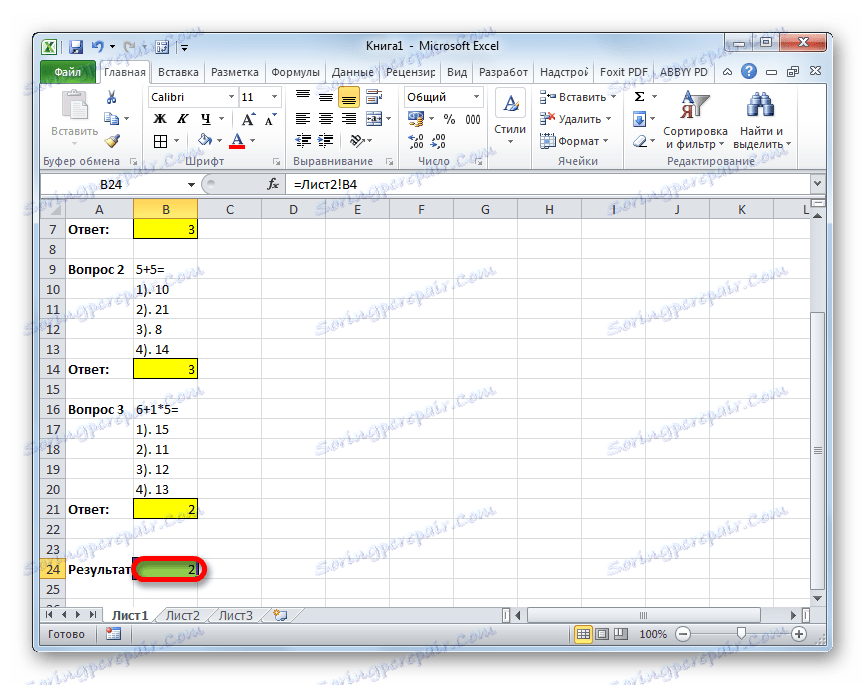
Спосіб 2: список, що випадає
Організувати тест в Ексель можна також за допомогою списку. Подивимося, як це виконати на практиці.
- Створюємо таблицю. У лівій її частині будуть завдання, в центральній частині - відповіді, які користувач повинен вибрати із запропонованого розробником списку. У правій частині буде відображатися результат, який автоматично генерується відповідно до правильністю обраних відповідей користувачем. Отже, для початку побудуємо каркас таблиці і введемо питання. Застосуємо ті ж завдання, які використовували в попередньому способі.
- Тепер нам належить створити список з доступними відповідями. Для цього виділяємо перший елемент в стовпці «Відповідь». Після цього переходимо до вкладки «Дані». Далі виконуємо клацання по значку «Перевірка даних», який розміщений в блоці інструментів «Робота з даними».
- Після виконання даних кроків активується вікно перевірки видимих значень. Переміщаємося у вкладку «Параметри», якщо воно було запущено в будь-якій іншій вкладці. Далі в поле «Тип даних» зі списку вибираємо значення «Список». В поле «Джерело» через крапку з комою потрібно записати варіанти рішень, які будуть відображатися для вибору в нашому списку, що випадає. Потім клацаємо по кнопці «OK» в нижній частині активного вікна.
- Після цих дій праворуч від осередку з вводяться значеннями з'явиться піктограма у вигляді трикутника з кутом, спрямованим вниз. При кліці по ній буде відкриватися список з введеними нами раніше варіантами, один з яких слід вибрати.
- Аналогічним чином складаємо списки і для інших комірок стовпчика «Відповідь».
- Тепер нам належить зробити так, щоб у відповідних комірках стовпчика «Результат» відображався факт того, вірним є відповідь на завдання чи ні. Як і в попередньому способі зробити це можна за допомогою оператора ЯКЩО. Виділяємо перший осередок шпальти «Результат» і викликаємо Майстер функцій за допомогою натискання на значок «Вставити функцію».
- Далі через Майстер функцій за допомогою того ж варіанту, який був описаний в попередньому способі, переходимо до вікна аргументів функції ЯКЩО. Перед нами відкривається той же вікно, яке ми бачили в попередньому випадку. В поле «Логічне вираз» вказуємо адресу осередки, в якій вибираємо відповідь. Далі ставимо знак «=» і записуємо вірний варіант рішення. У нашому випадку це буде число 113. В поле «Значення якщо істина» встановлюємо кількість балів, яку ми хочемо, щоб нараховувалося користувачеві при правильному рішенні. Нехай це, як і в попередньому випадку, буде число «1». В поле «Значення якщо брехня» встановлюємо кількість балів. У разі неправильного рішення нехай воно буде дорівнює нулю. Після того, як вищевказані маніпуляції виконані, тиснемо на кнопку «OK».
- Аналогічним чином впроваджуємо функцію ЯКЩО в інші комірки стовпчика «Результат». Природно, що в кожному разі в полі «Логічне вираз» буде власний варіант правильного рішення, відповідний питання в цьому рядку.
- Після цього робимо підсумковий рядок, в якій буде підбиватимуться сума балів. Виділяємо всі комірок стовпчика «Результат» і клацаємо вже знайомий нам значок автосуми у вкладці «Головна».
- Після цього за допомогою випадаючих списків в комірках стовпчика «Відповідь» намагаємося вказати правильні рішення на поставлені завдання. Як і в попередньому випадку, в одному місці навмисне допускаємо помилку. Як бачимо, тепер ми спостерігаємо не тільки загальний результат тестування, а й конкретне питання, у вирішенні якого міститься помилка.
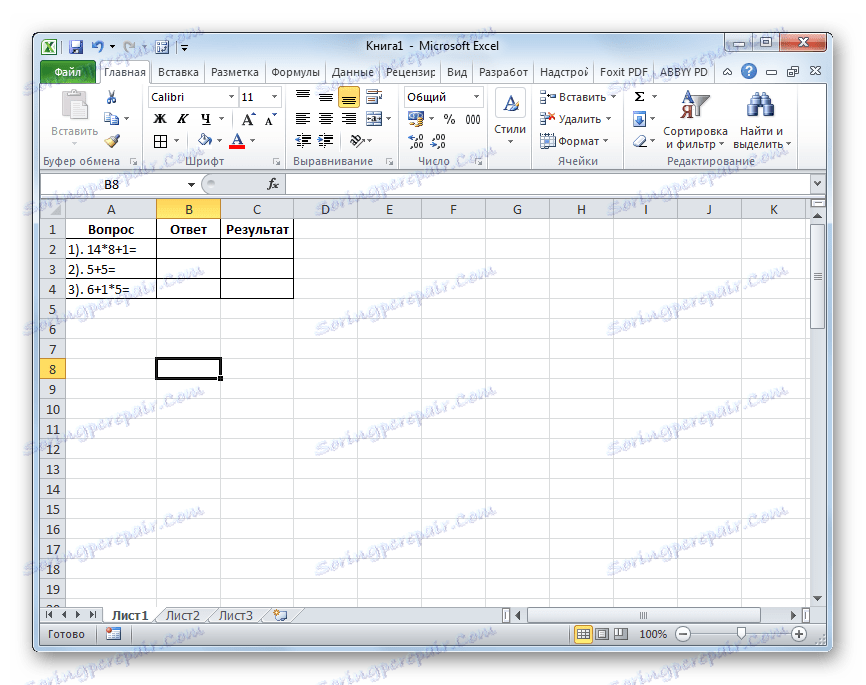
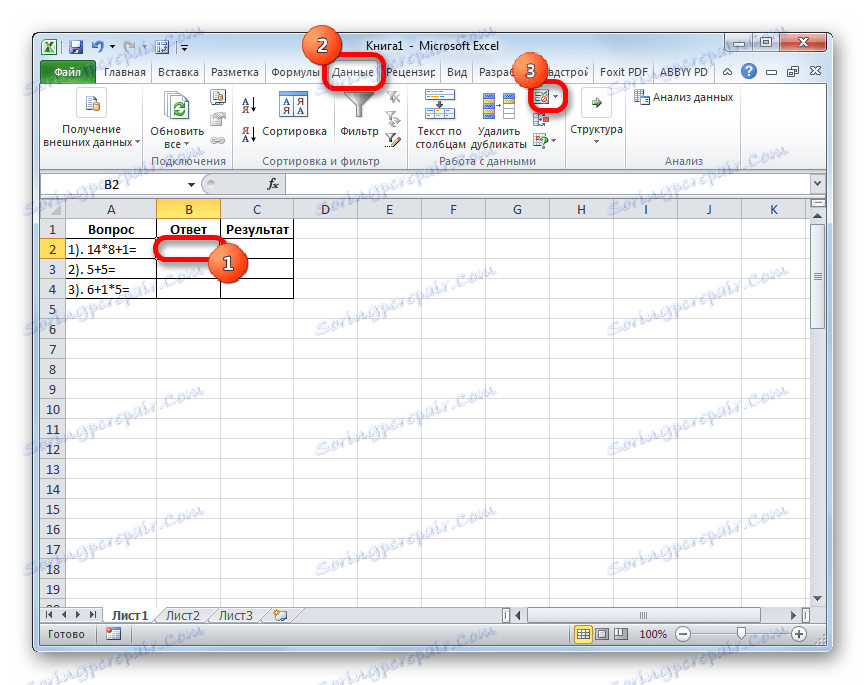
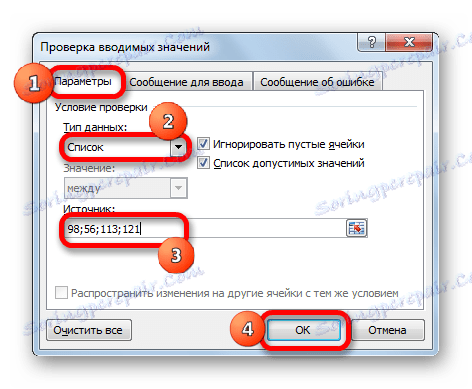
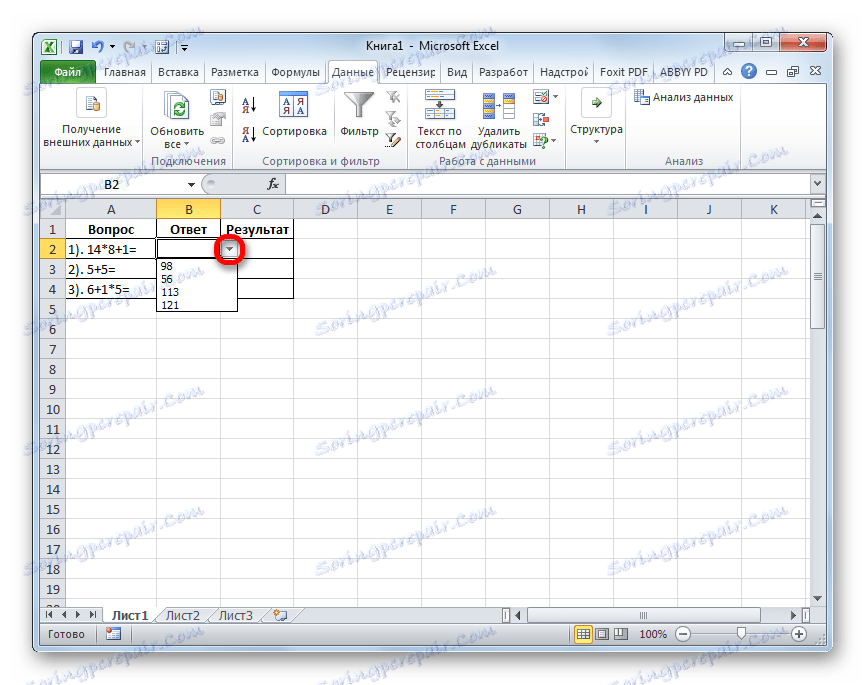
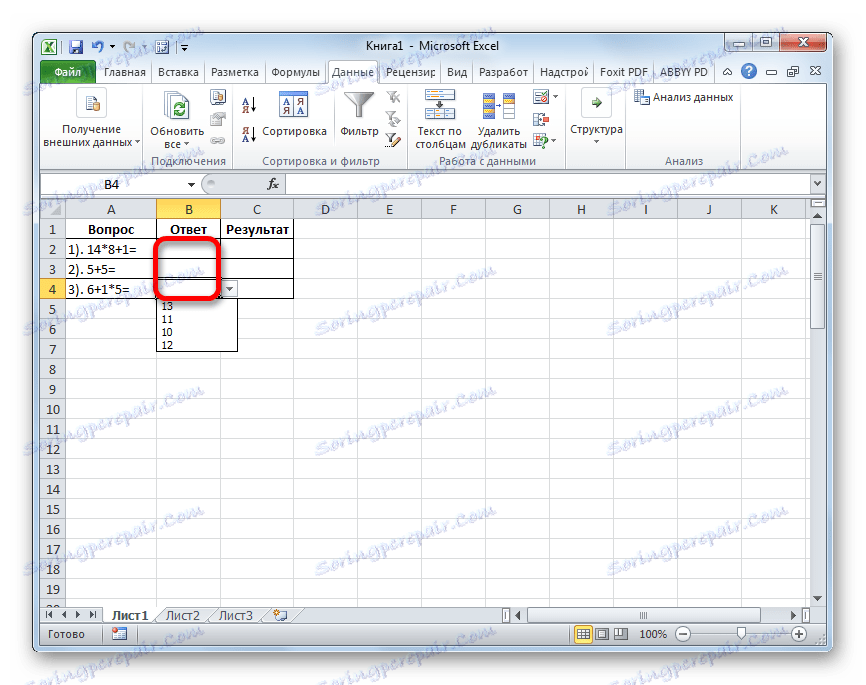
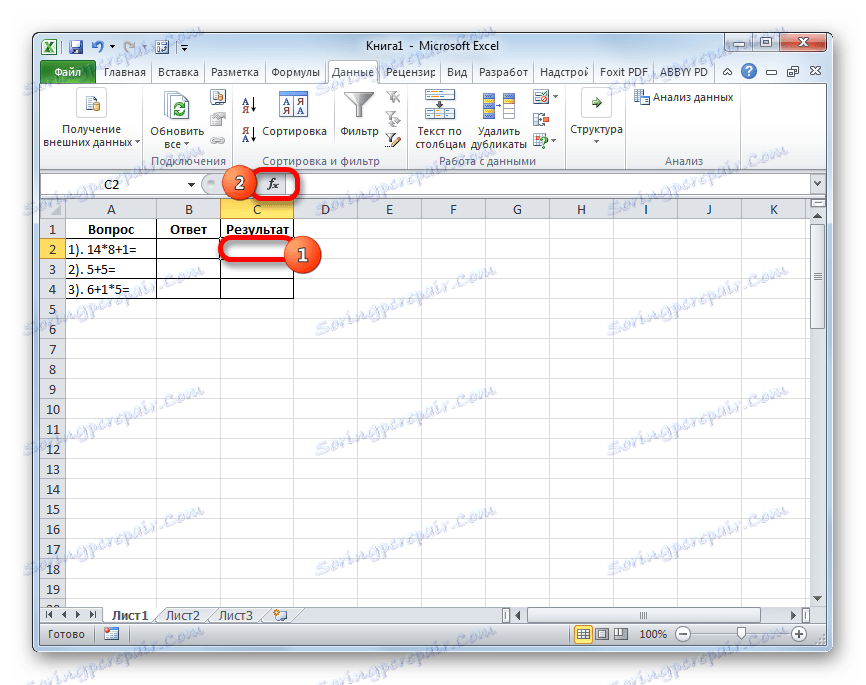
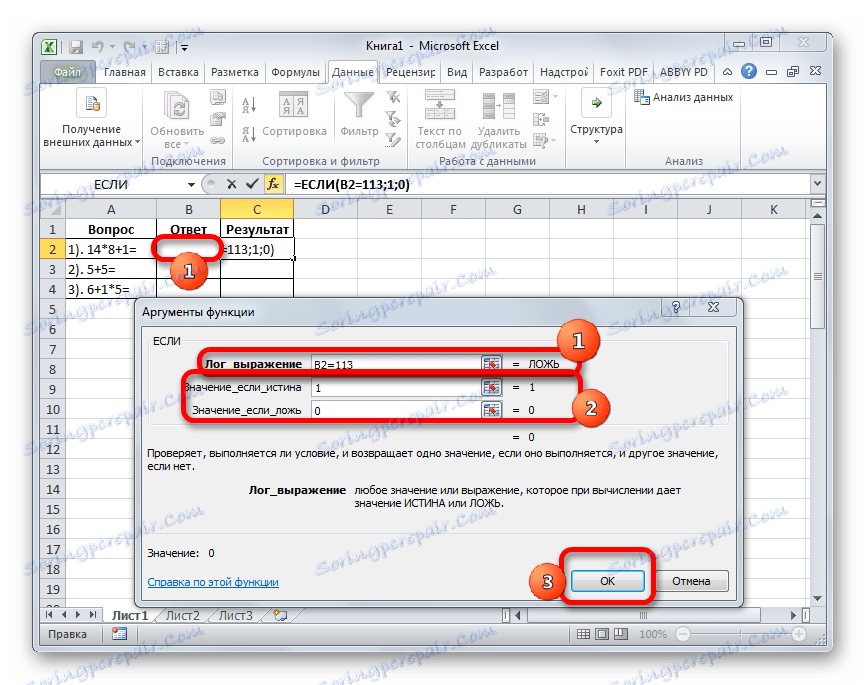
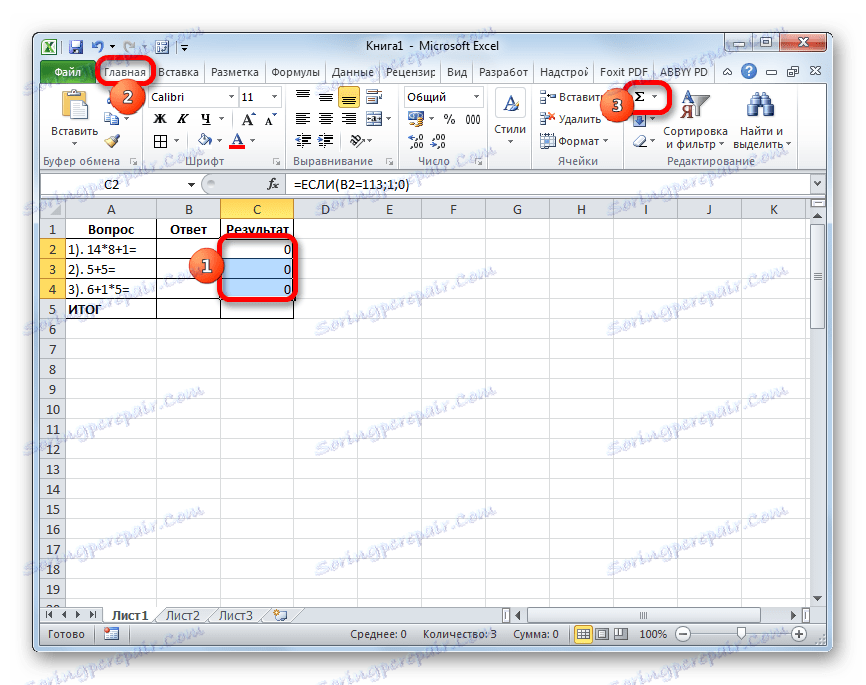
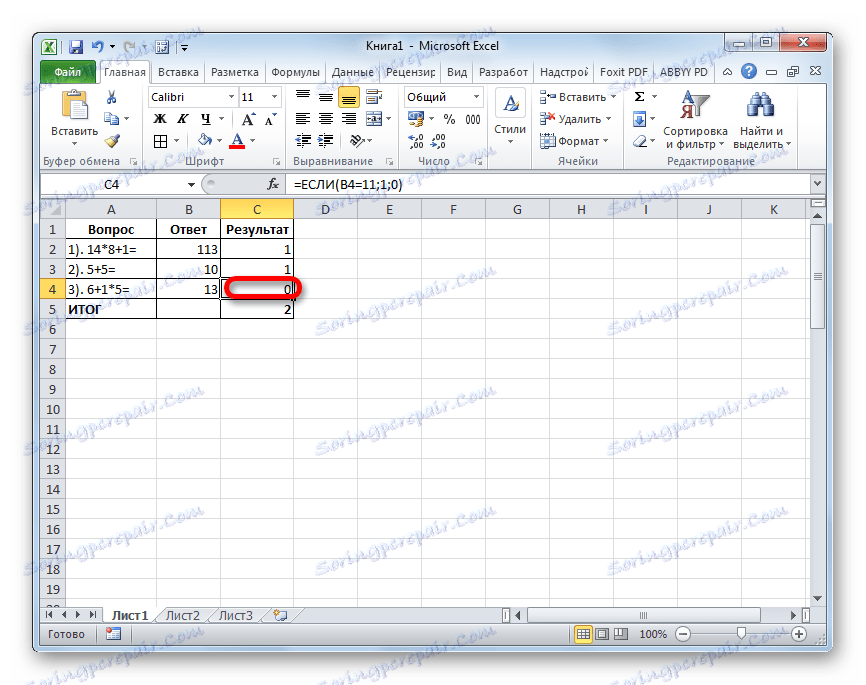
Спосіб 3: використання елементів управління
Провести тестування можна також, використовуючи для вибору варіантів рішення елементи управління у вигляді кнопки.
- Для того щоб мати можливість використовувати форми елементів управління, перш за все, слід включити вкладку «Розробник». За замовчуванням вона відключена. Тому, якщо у вашій версії Excel вона ще не активована, то слід провести деякі маніпуляції. Перш за все, переміщаємося у вкладку «Файл». Там виконуємо перехід в розділ «Параметри».
- Активується вікно параметрів. У ньому слід переміститися в розділ «Налаштування стрічки». Далі в правій частині вікна встановлюємо прапорець біля позиції «Розробник». Для того щоб зміни вступили в силу тиснемо на кнопку «OK» в нижній частині вікна. Після цих дій вкладка «Розробник» з'явиться на стрічці.
- Перш за все, вписуємо завдання. При використанні даного способу кожне з них буде розміщено на окремому аркуші.
- Після цього переходимо в недавно активовану нами вкладку «Розробник». Клацаємо по значку «Вставити», який розміщений в блоці інструментів «Елементи управління». У групі значків «Елементи управління форми» вибираємо об'єкт під назвою «Перемикач». Він має вигляд круглої кнопки.
- Кількома по тому місцю документа, де бажаємо розмістити відповіді. Саме там з'явиться потрібний нам елемент управління.
- Потім вписуємо один з варіантів вирішення замість стандартного найменування кнопки.
- Після цього виділяємо об'єкт і натискаємо по ньому правою кнопкою миші. З доступних варіантів дій вибираємо пункт «Копіювати».
- Виділяємо розташовані нижче клітинки. Потім натискаємо правою кнопкою миші по виділенню. У списку вибираємо позицію «Вставити».
- Далі виробляємо вставку ще два рази, так як ми вирішили, що варіантів вирішення буде чотири, хоча в кожному конкретному випадку їх число може відрізнятися.
- Потім перейменовуємо кожен варіант, щоб вони не збігалися один з одним. Але не забуваємо і про те, що один з варіантів обов'язково повинен бути вірним.
- Далі оформляємо об'єкт для переходу до наступного завдання, а в нашому випадку це означає перехід до наступного листу. Знову тиснемо на значок «Вставити», розташований у вкладці «Розробник». На цей раз переходимо до вибору об'єктів в групі «Елементи ActiveX». Вибираємо об'єкт «Кнопка», який має вигляд прямокутника.
- Кількома по області документа, яка розташована нижче введених раніше даних. Після цього на ній відобразиться потрібний нам об'єкт.
- Тепер нам потрібно поміняти деякі властивості утворилася кнопки. Кількома по ній правою кнопкою миші і в меню вибираємо позицію «Властивості».
- Відкривається вікно властивостей елемента керування. В поле «Name» міняємо назву на те, яке буде більш актуальним для цього об'єкта, в нашому прикладі це буде найменування «Следующій_вопрос». Зауважте, що в даному полі не допускається наявність прогалин. В поле «Caption» вписуємо значення «Наступне питання». Тут вже прогалини допускаються, і саме це найменування буде відображатися на нашій кнопці. В поле «BackColor» вибираємо колір, який буде мати об'єкт. Після цього можна закривати вікно властивостей, натиснувши на стандартний значок закриття в його верхньому правому куті.
- Тепер натискаємо правою кнопкою миші по найменуванню поточного листа. У меню, вибираємо пункт «Перейменувати».
- Після цього найменування листа стає активним, і ми вписуємо туди нову назву «Питання 1».
- Знову натискаємо по ньому правою кнопкою миші, але тепер в меню зупиняємо вибір на пункті «Перемістити або скопіювати ...».
- Запускається вікно створення копії. Встановлюємо в ньому галочку біля пункту «Створити копію» і тиснемо на кнопку «OK».
- Після цього змінюємо назву листа на «Питання 2» тим же способом, як це робили раніше. Даний лист поки містить повністю ідентичне вміст, що і попередній лист.
- Міняємо номер завдання, текст, а також відповіді на цьому аркуші на ті, які вважаємо потрібними.
- Аналогічним чином створюємо і змінюємо вміст листа «Питання 3». Тільки в ньому, так як це останнє завдання, замість найменування кнопки «Наступне питання» можна поставити назву «Завершити тестування». Як зробити це вже обговорювалося раніше.
- Тепер повертаємося на вкладку «Питання 1». Нам потрібно прив'язати перемикач до певної осередку. Для цього клацаємо правою кнопкою миші по будь-якому з перемикачів. У меню, вибираємо пункт «Формат об'єкта ...».
- Активується вікно формату елемента управління. Переміщаємося у вкладку «Елемент управління». В поле «Зв'язок з осередком» встановлюємо адресу будь-якого порожнього об'єкта. У нього буде виводитися число відповідно до того, який саме за рахунком перемикач буде активний.
- Аналогічну процедуру проробляємо і на аркушах з іншими завданнями. Для зручності бажано, щоб пов'язана осередок перебувала в одному і тому ж місці, але на різних аркушах. Після цього знову повертаємося на лист «Питання 1». Натискаємо правою кнопкою миші по елементу «Наступне питання». У меню вибираємо позицію «Оригінальний текст».
- Відкривається редактор команд. Між командами «Private Sub» і «End Sub» нам слід написати код переходу на наступну вкладку. У зазначеному випадку він буде виглядати так:
Worksheets("Вопрос 2").ActivateПісля цього закриваємо вікно редактора.
- Аналогічну маніпуляцію з відповідною кнопкою робимо на аркуші «Питання 2». Тільки там вписуємо наступну команду:
Worksheets("Вопрос 3").Activate - У редакторі команд кнопки листа «Питання 3» виробляємо такий запис:
Worksheets("Результат").Activate - Після цього створюємо новий лист під назвою «Результат». На ньому буде відображатися результат проходження тесту. Для цих цілей створюємо таблицю з чотирьох колонок: «Номер питання», «Правильна відповідь», «Введений відповідь» і «Результат». У перший стовпець вписуємо по порядку номера завдань «1», «2» і «3». У другому стовпці навпроти кожного завдання вписуємо номер положення перемикача, відповідний правильного рішення.
- У першій клітинці в поле «Введений відповідь» ставимо знак «=» і вказуємо посилання на ту клітинку, яку ми зв'язали з перемикачем на аркуші «Питання 1». Аналогічні маніпуляції проводимо з осередками нижче, тільки для них вказуємо посилання на відповідні осередки на аркушах «Питання 2» і «Питання 3».
- Після цього виділяємо перший елемент стовпця «Результат» і викликаємо вікно аргументів функції ЯКЩО тим же способом, про який ми говорили вище. В поле «Логічне вираз» вказуємо адресу осередку «Введений відповідь» відповідного рядка. Потім ставимо знак «=» і після цього вказуємо координати елемента в стовпці «Правильна відповідь» тієї ж рядки. У полях «Значення якщо істина» і «Значення якщо брехня» вводимо числа «1» і «0» відповідно. Після цього тиснемо на кнопку «OK».
- Для того, щоб скопіювати цю формулу на діапазон нижче, ставимо курсор в правий нижній кут елемента, в якому розташовується функція. При цьому з'являється маркер заповнення у вигляді хрестика. Тиснемо на ліву кнопку миші і тягнемо маркер вниз до кінця таблиці.
- Після цього для підведення загального підсумку застосовуємо Автосума, як це вже робили не один раз.
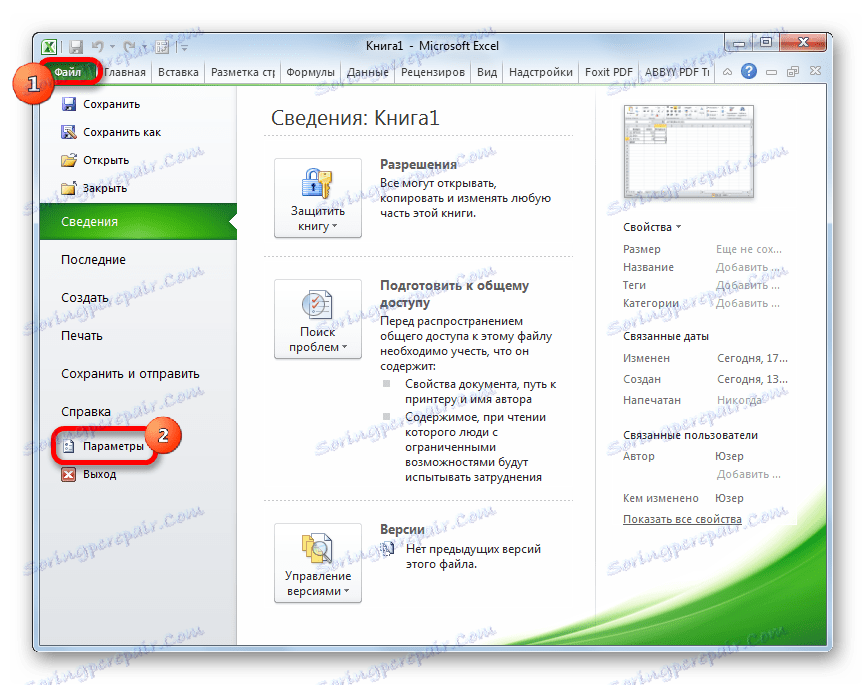
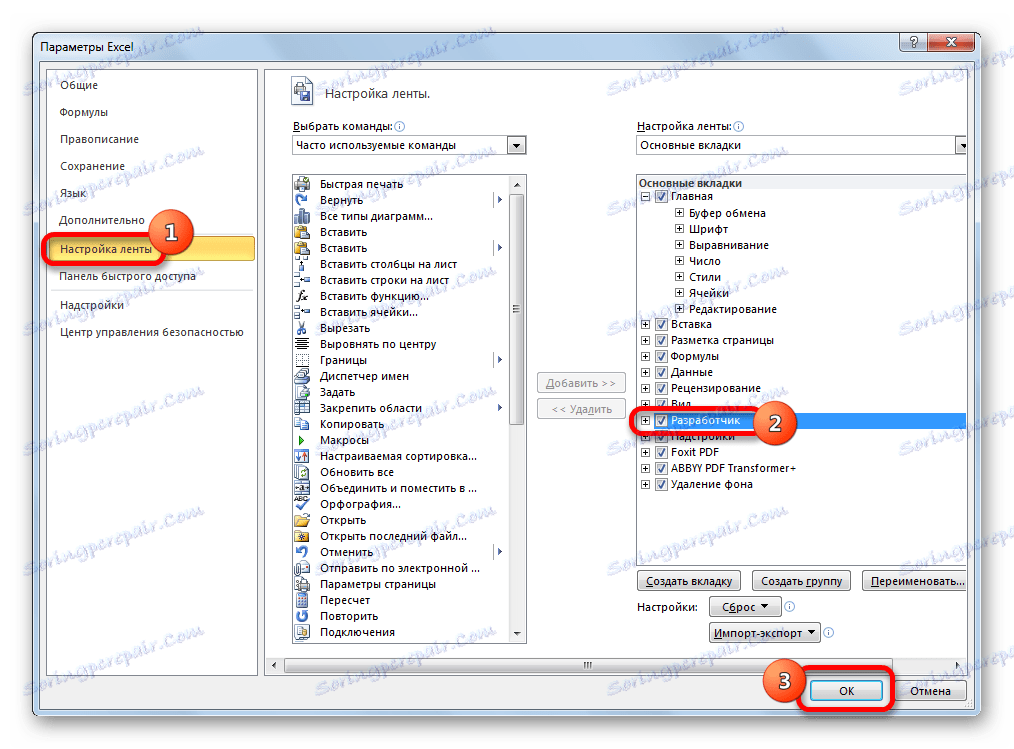
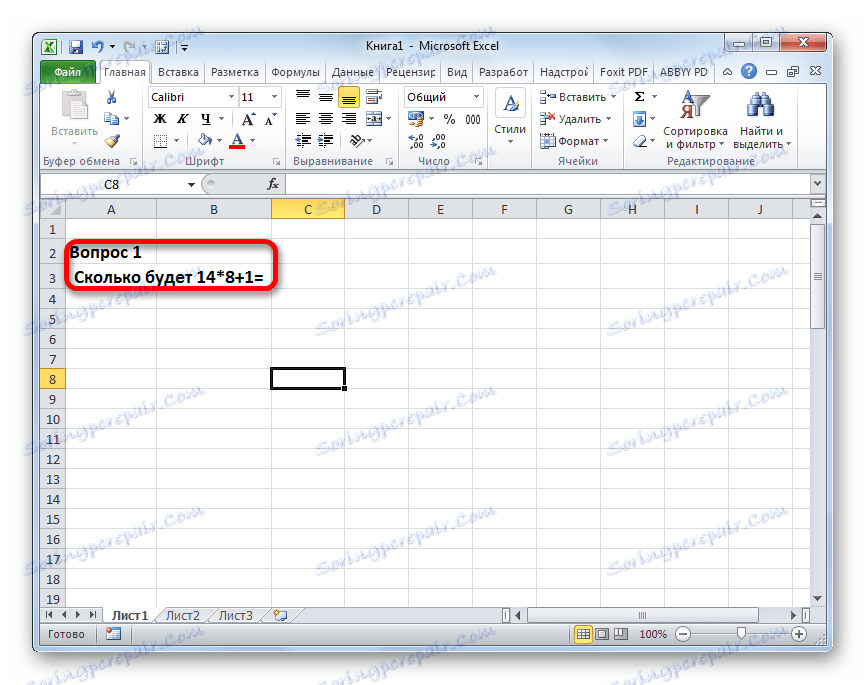
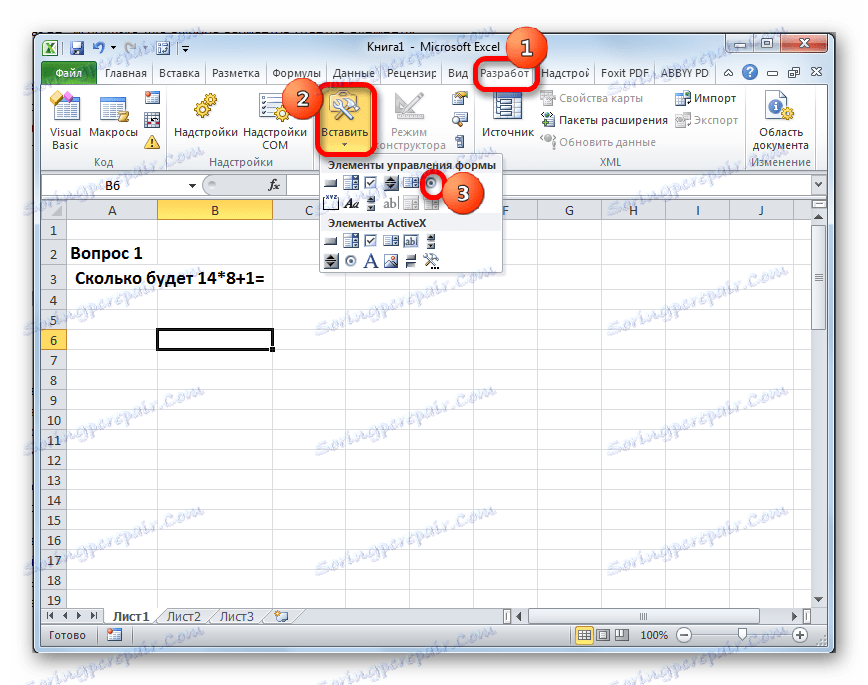
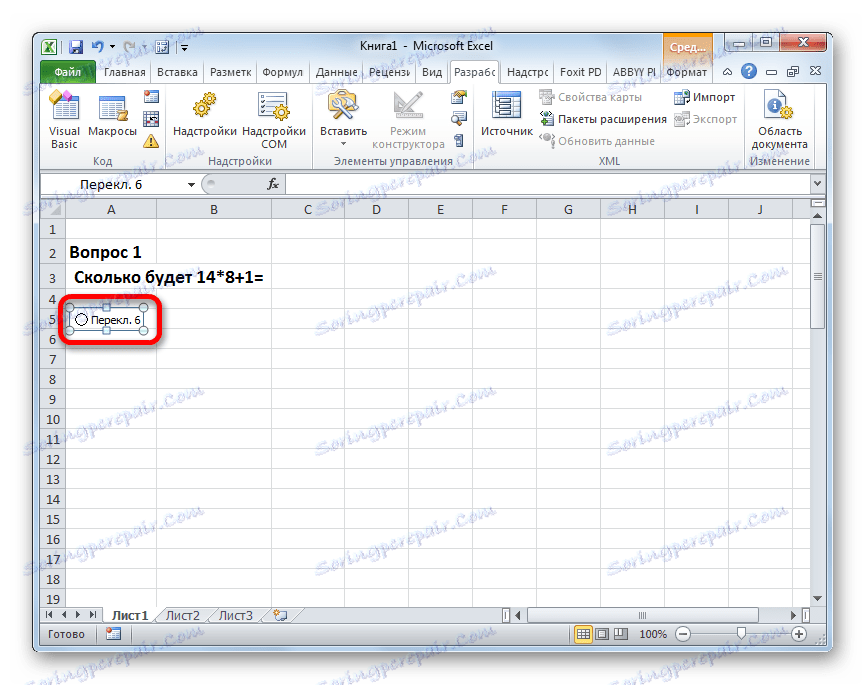
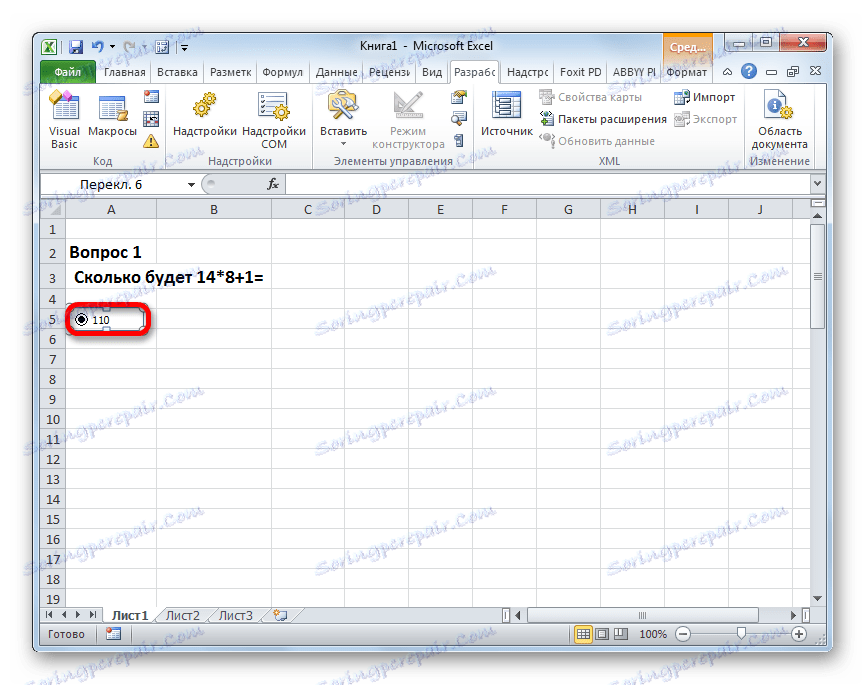
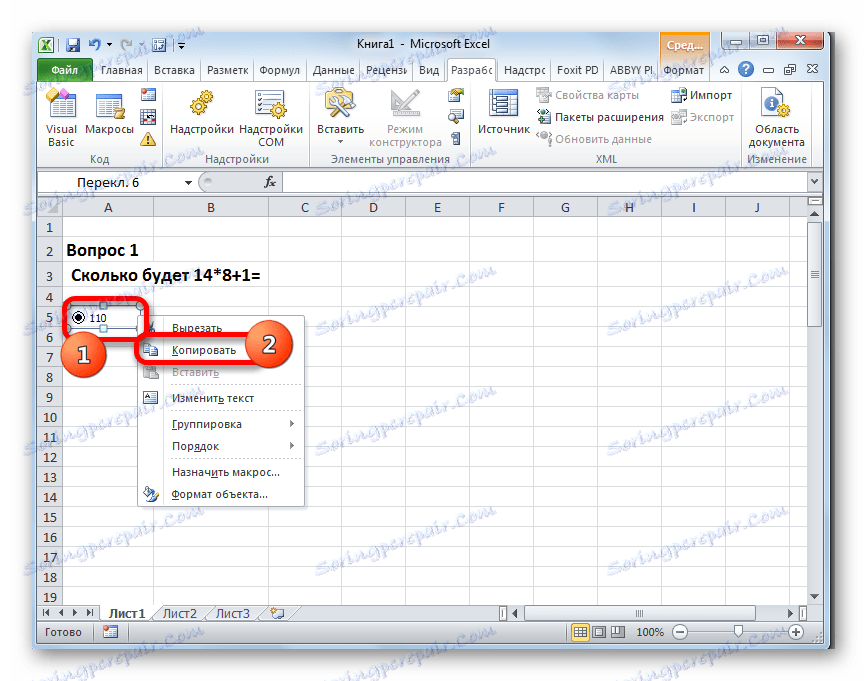
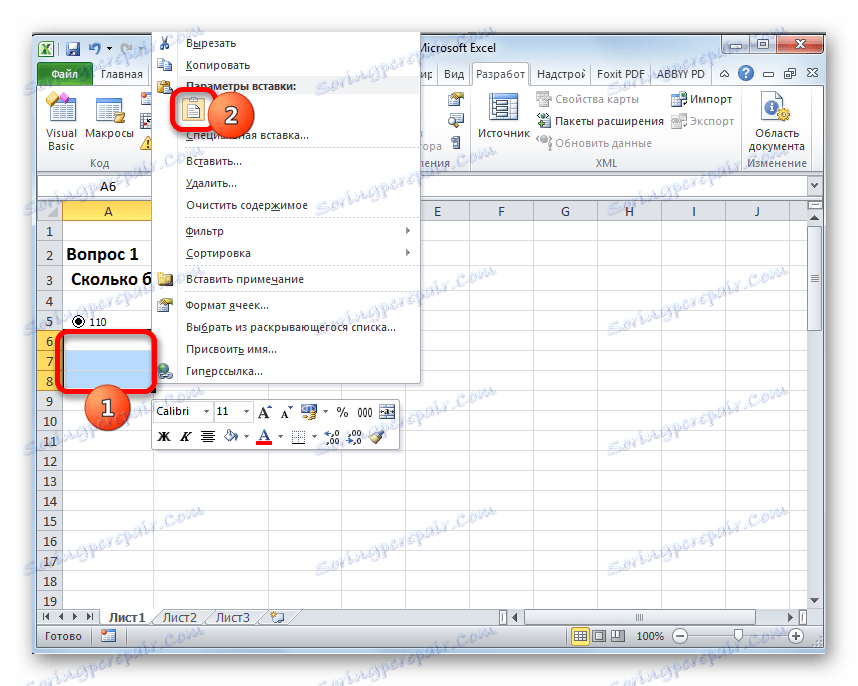
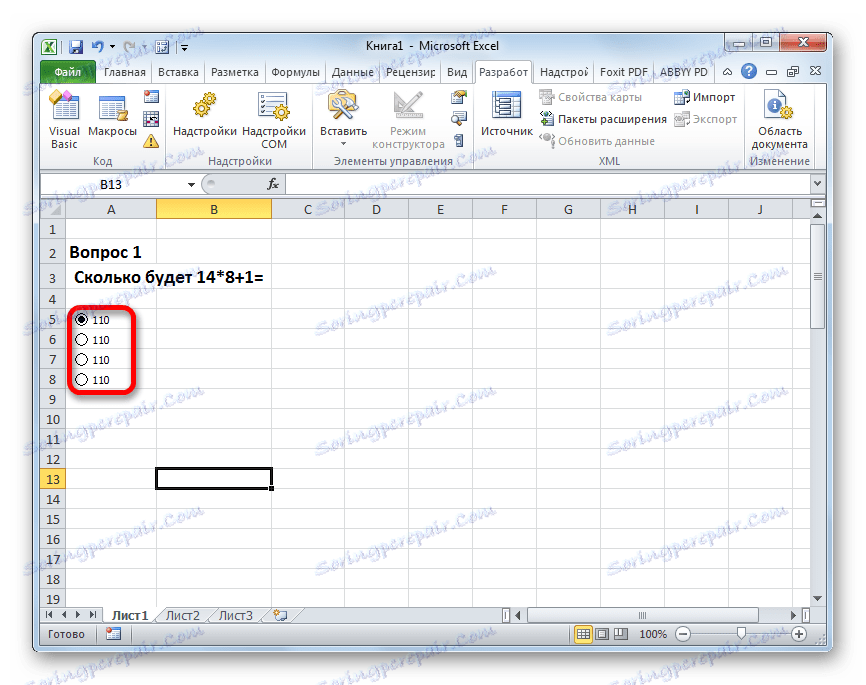
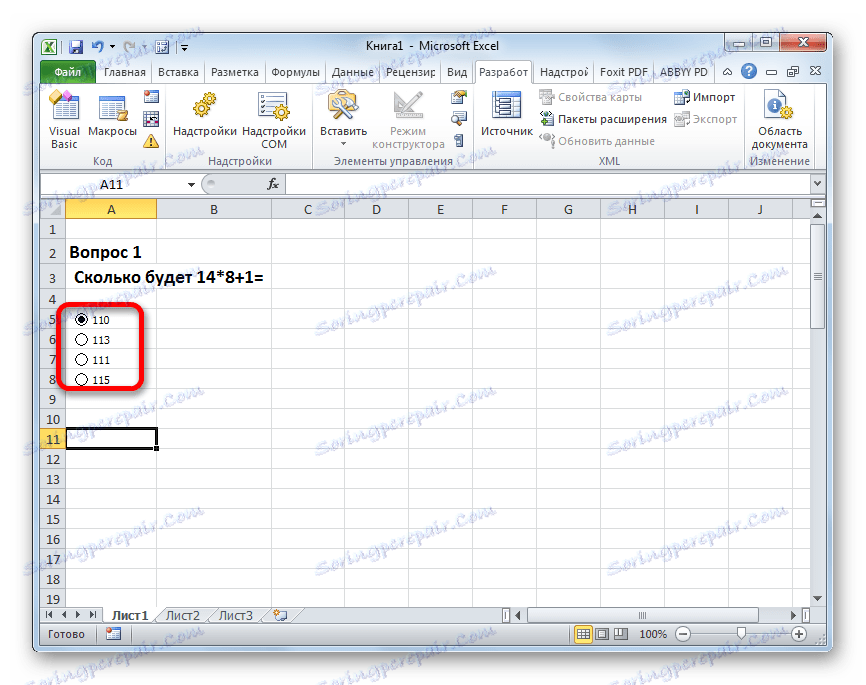
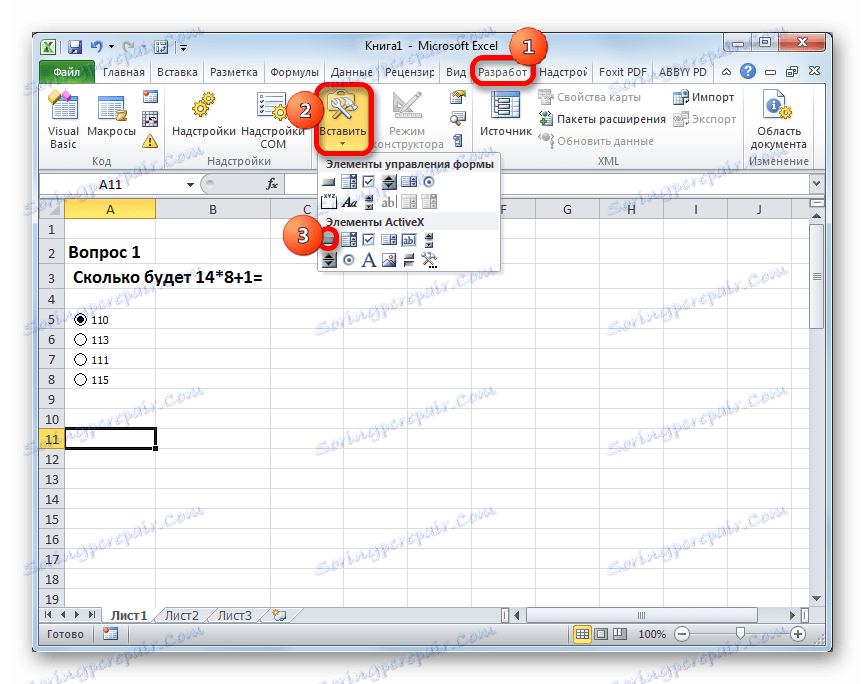
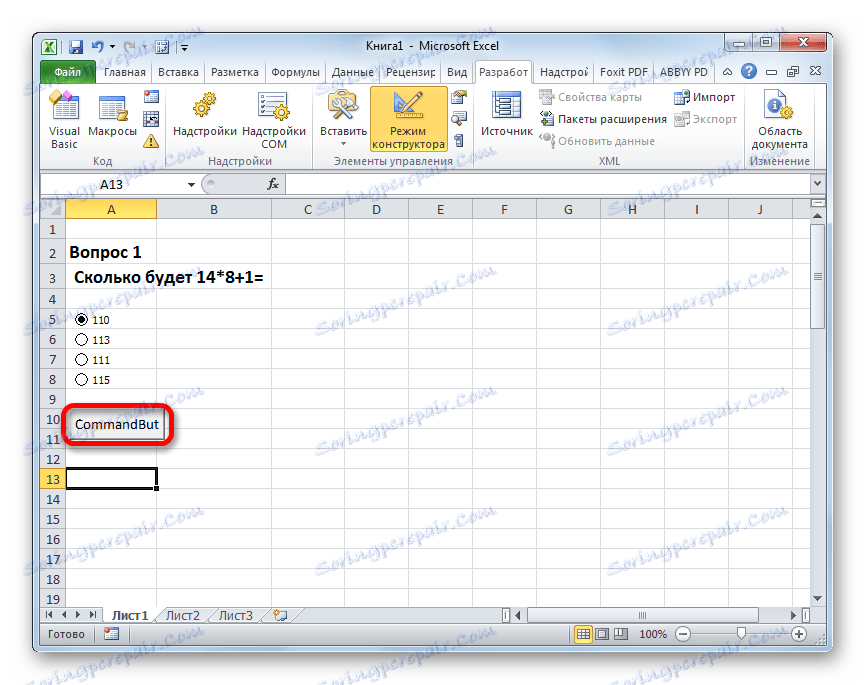
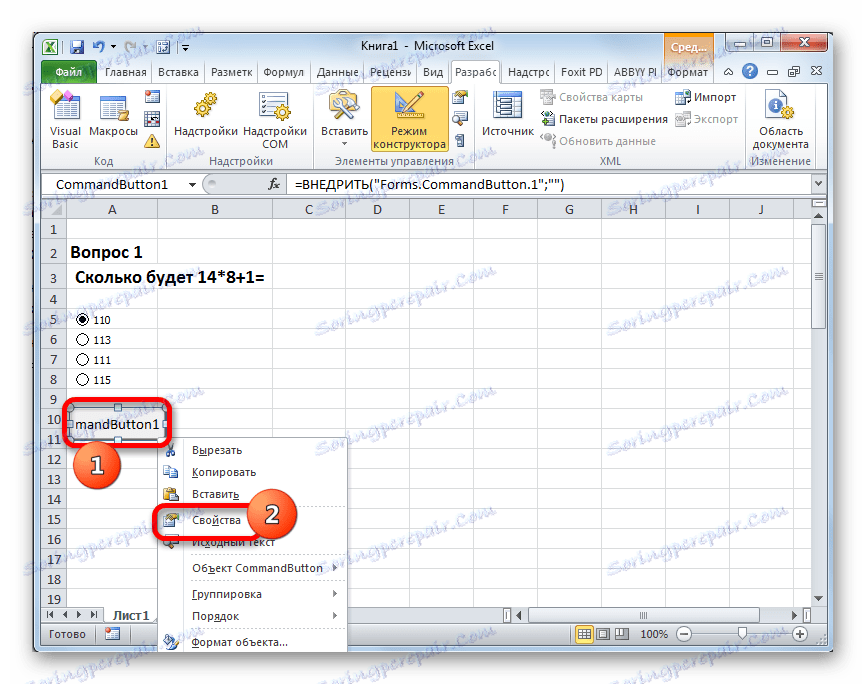
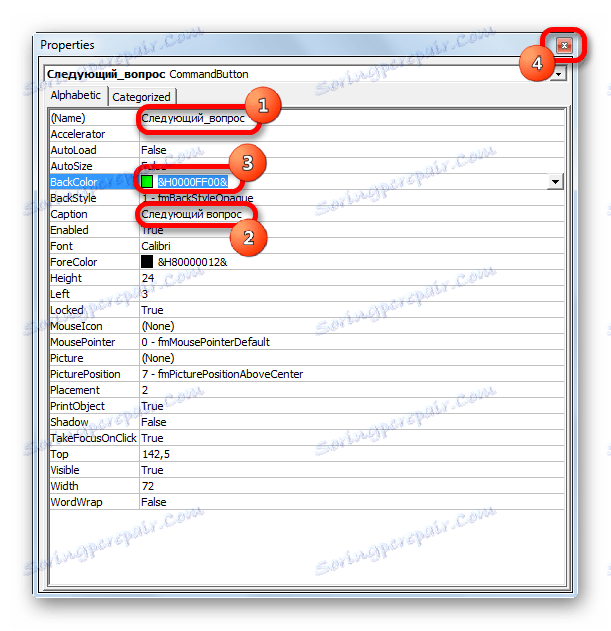
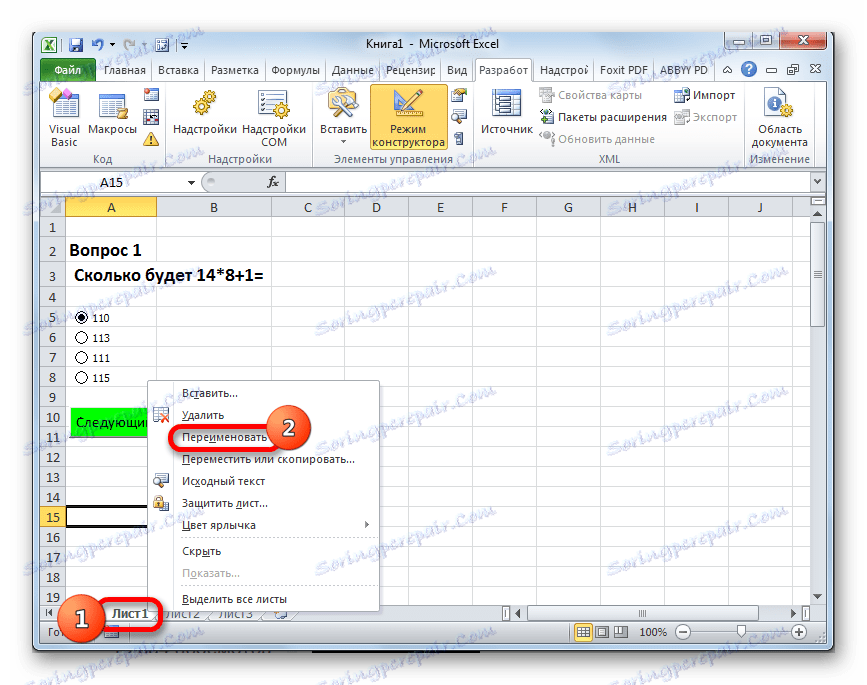
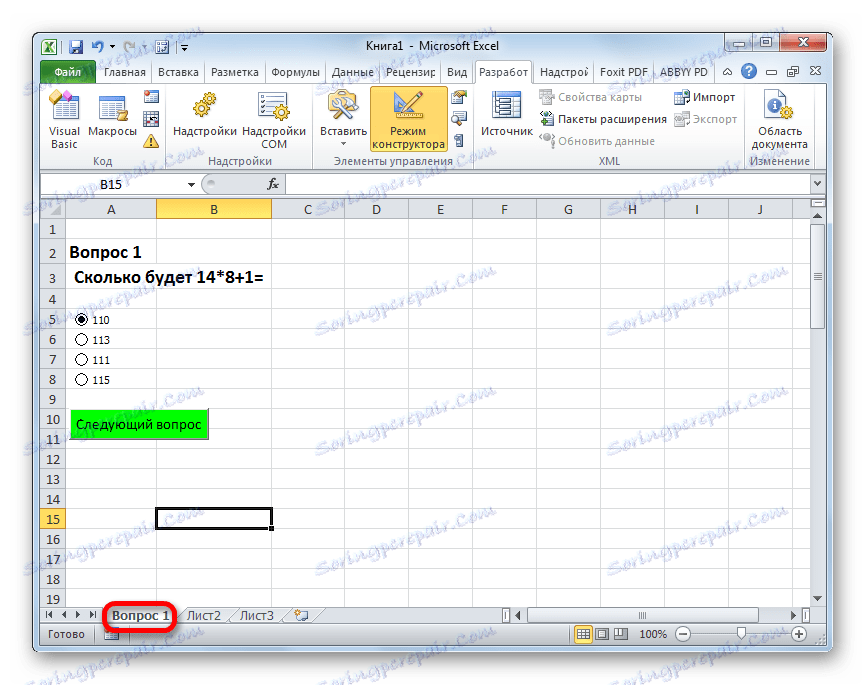
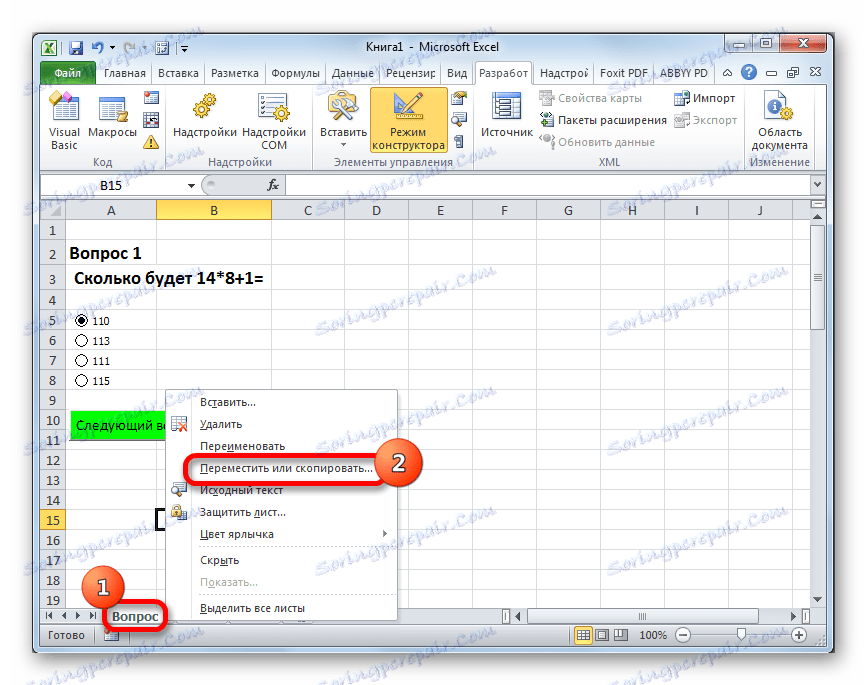
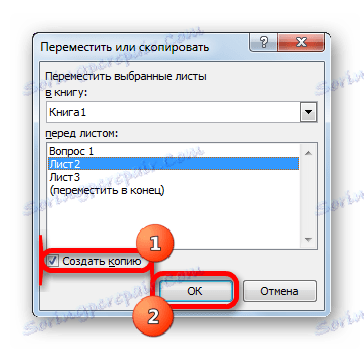
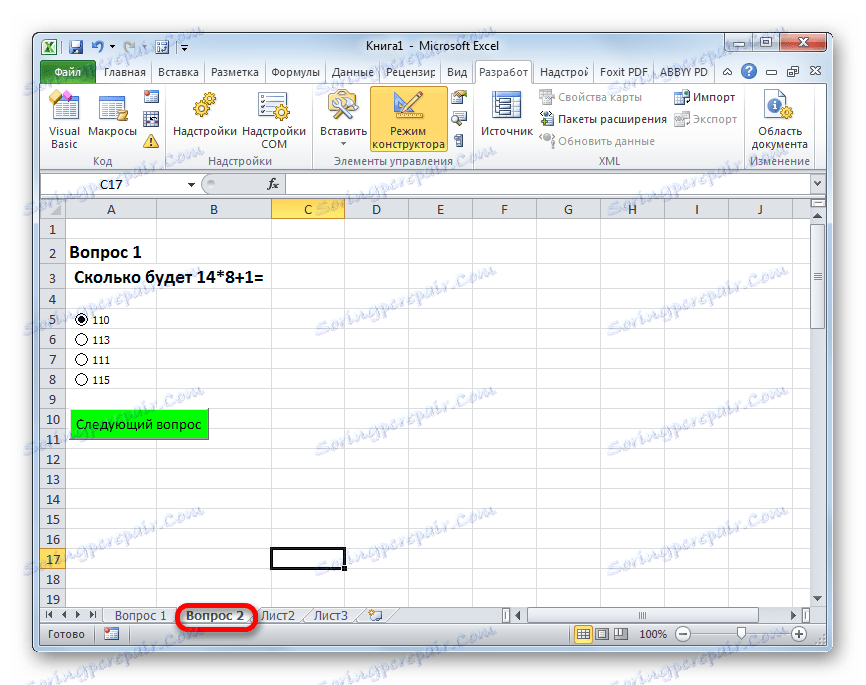
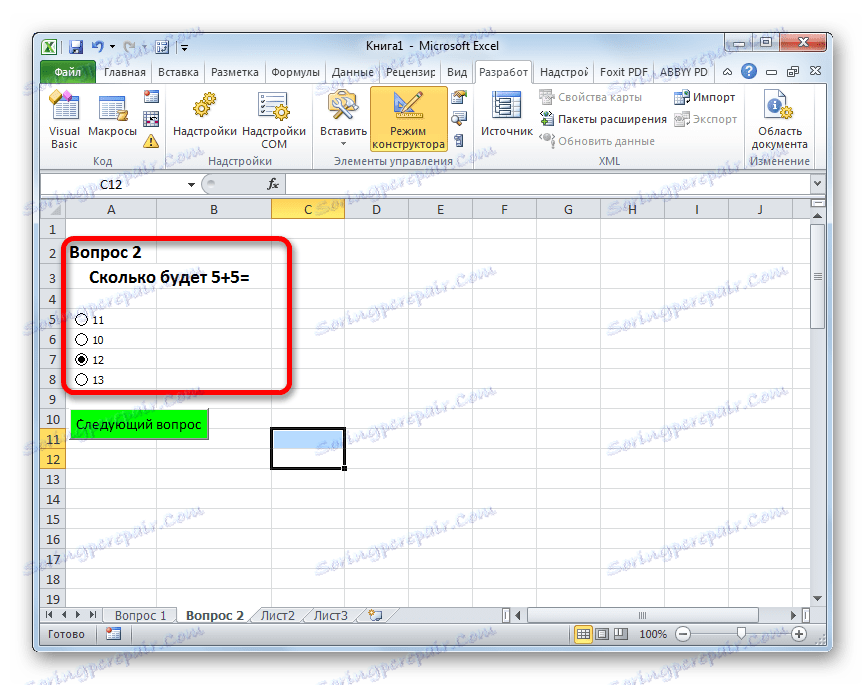
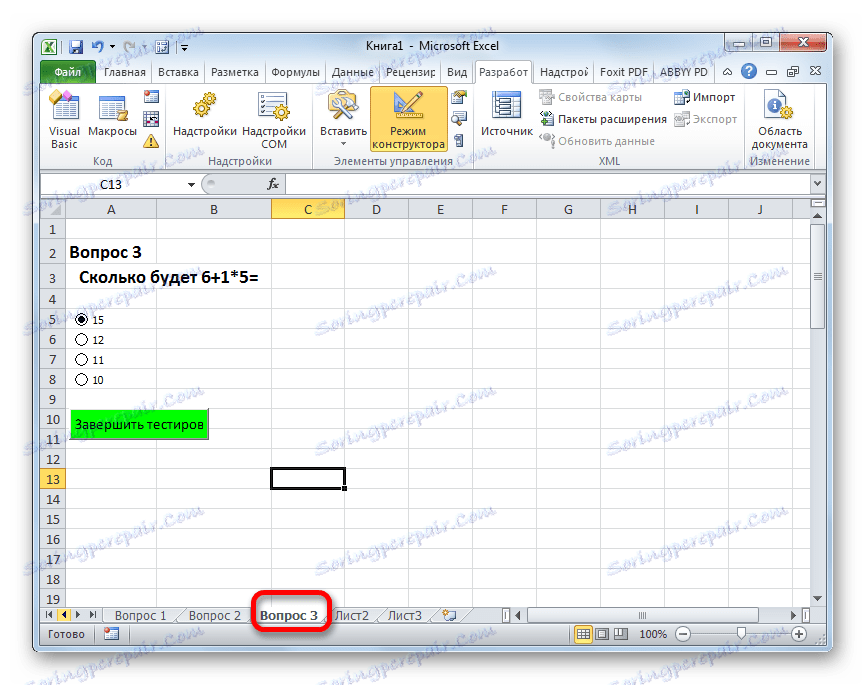
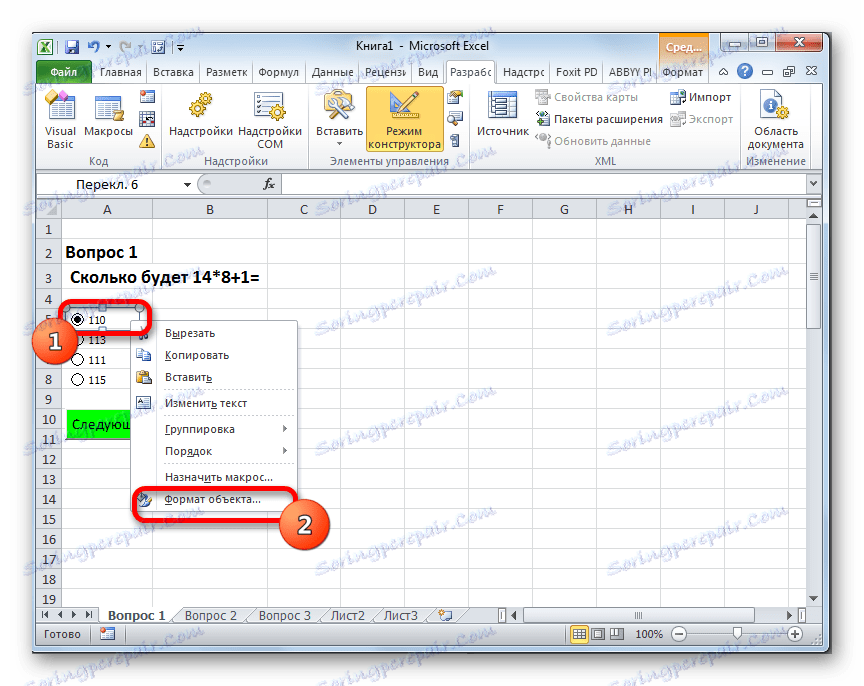
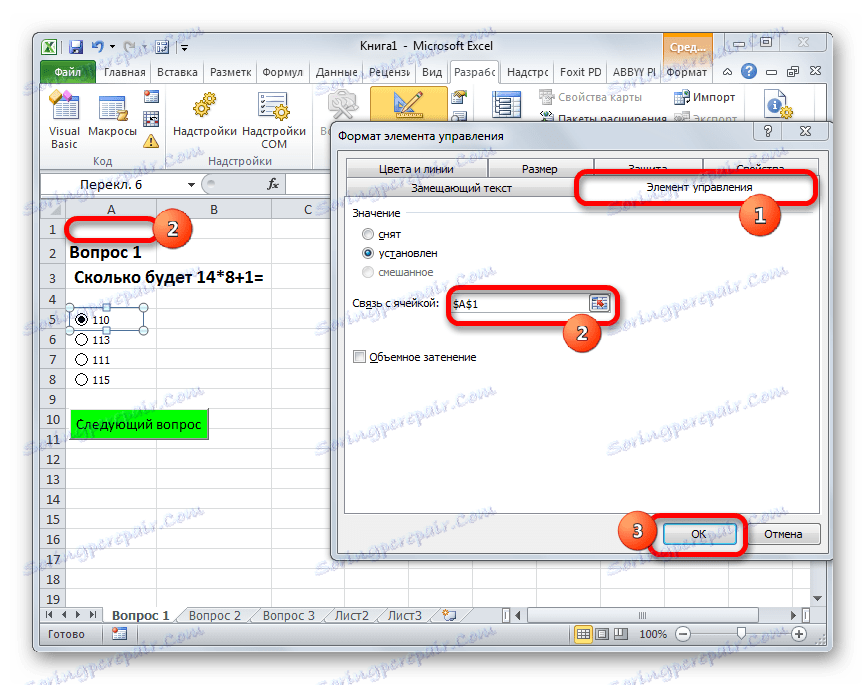
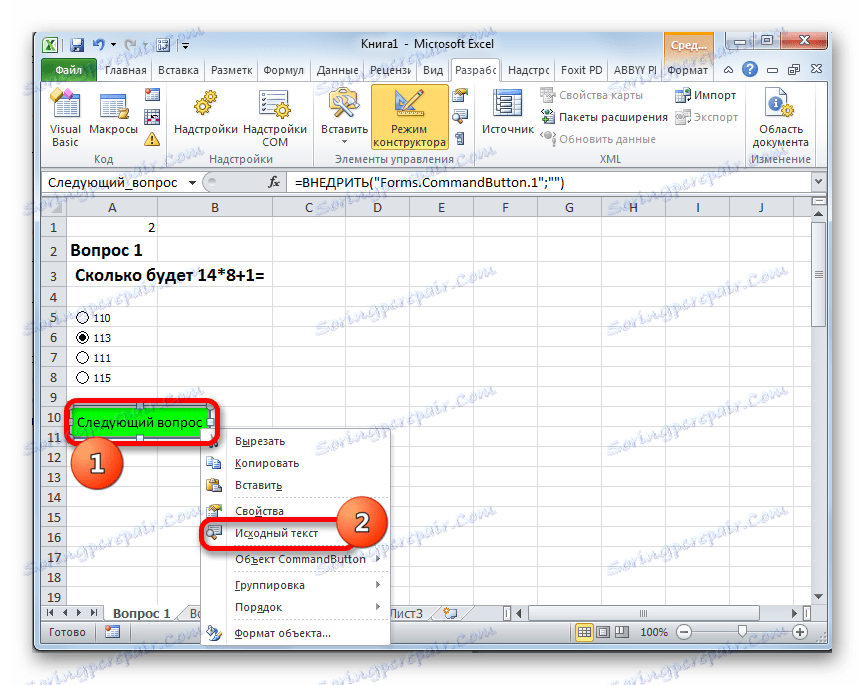
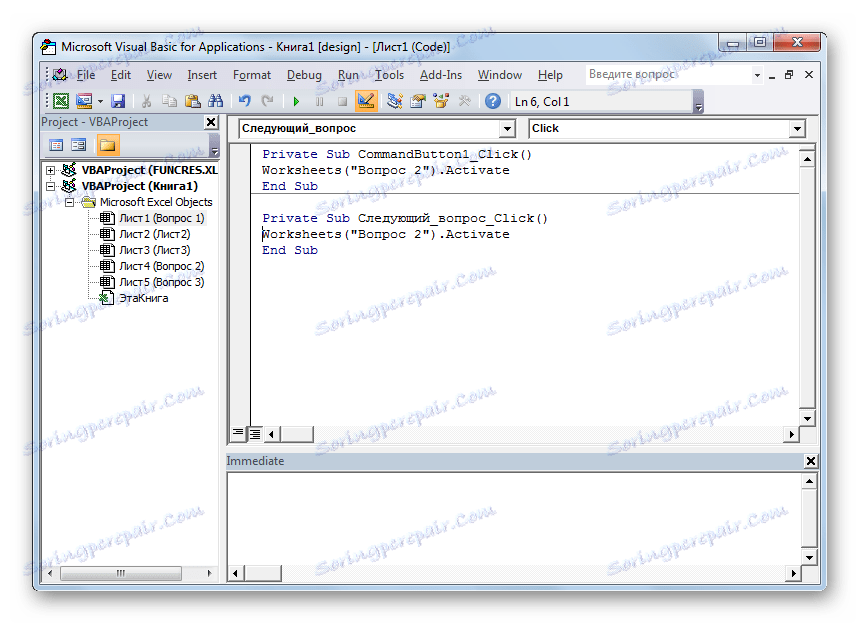
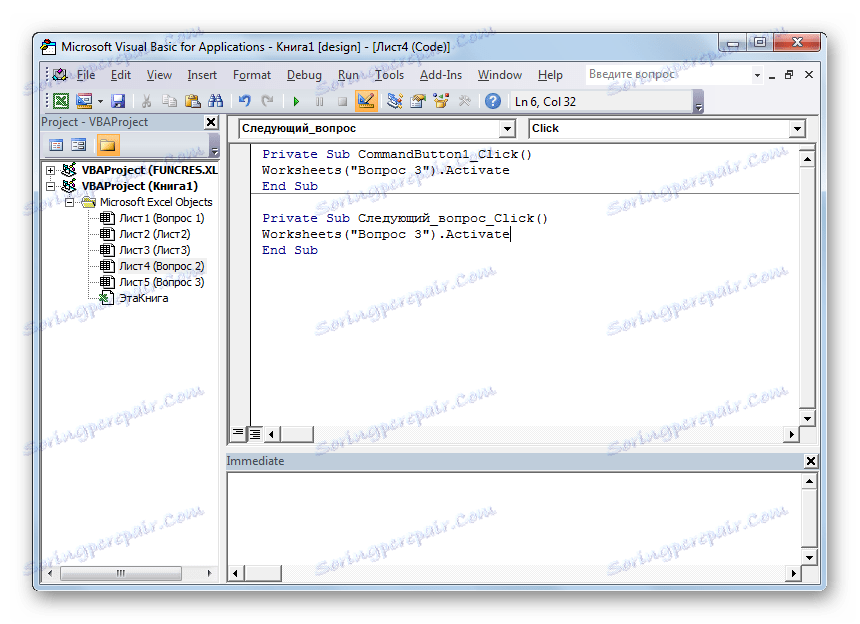
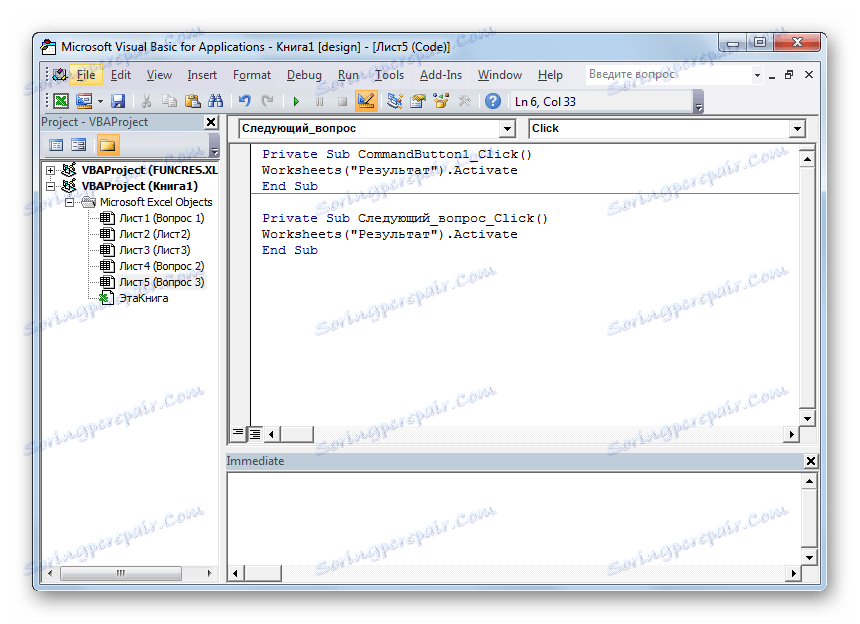
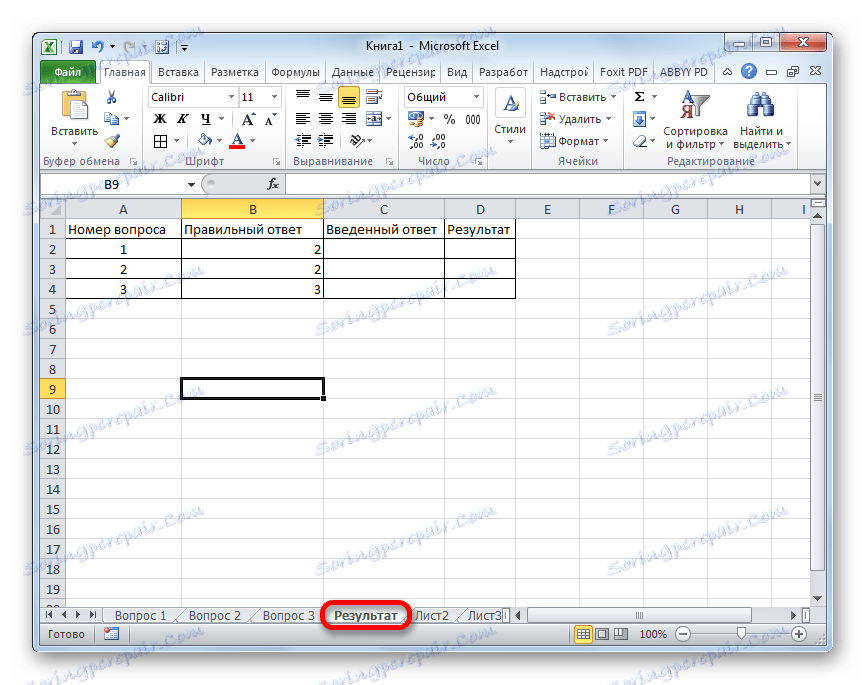
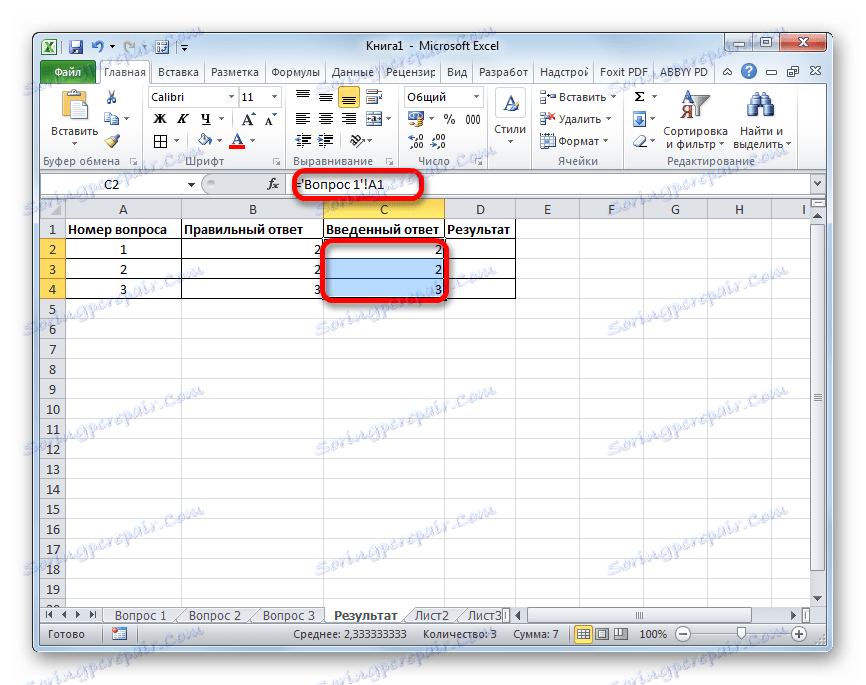
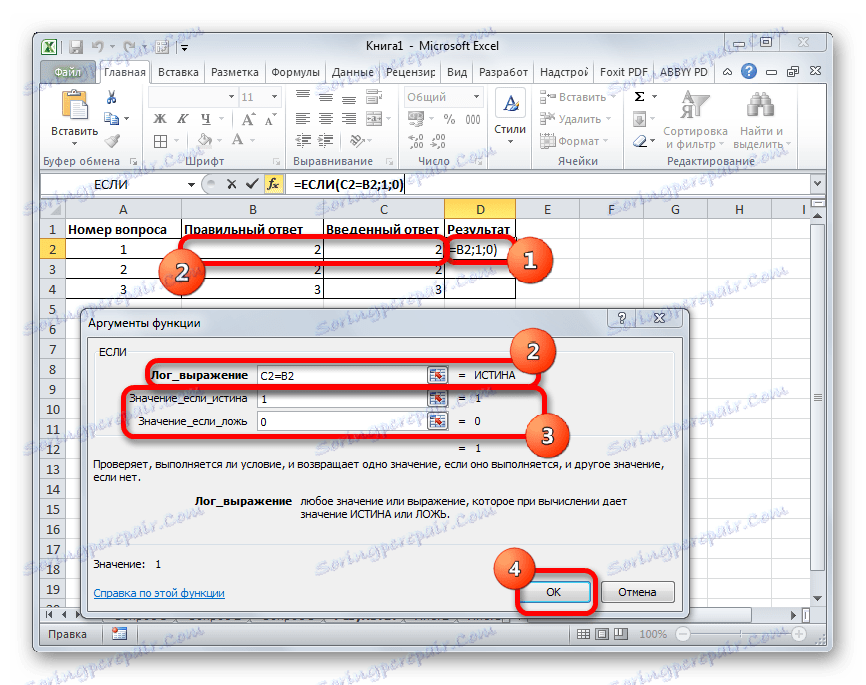
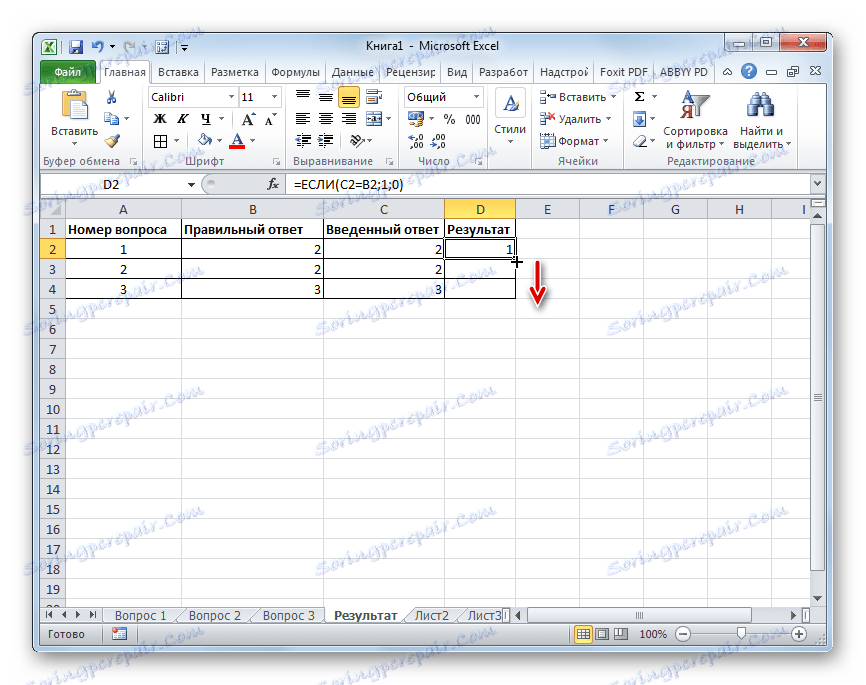
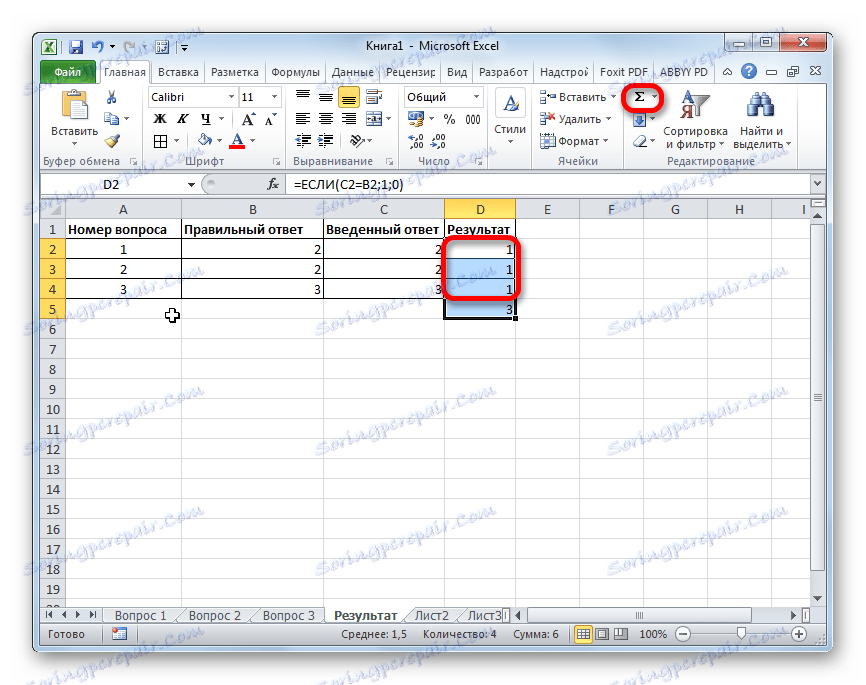
На цьому створення тесту можна вважати завершеним. Он полностью готов к прохождению.
Мы остановили внимание на различных способах создания тестирования с помощью инструментов программы Excel. Конечно, это далеко не полный перечень всех возможных вариантов создания тестов в этом приложении. Комбинируя различные инструменты и объекты, можно создать тесты абсолютно непохожие друг на друга по функционалу. В то же время нельзя не отметить, что во всех случаях при создании тестов используется логическая функция ЕСЛИ .