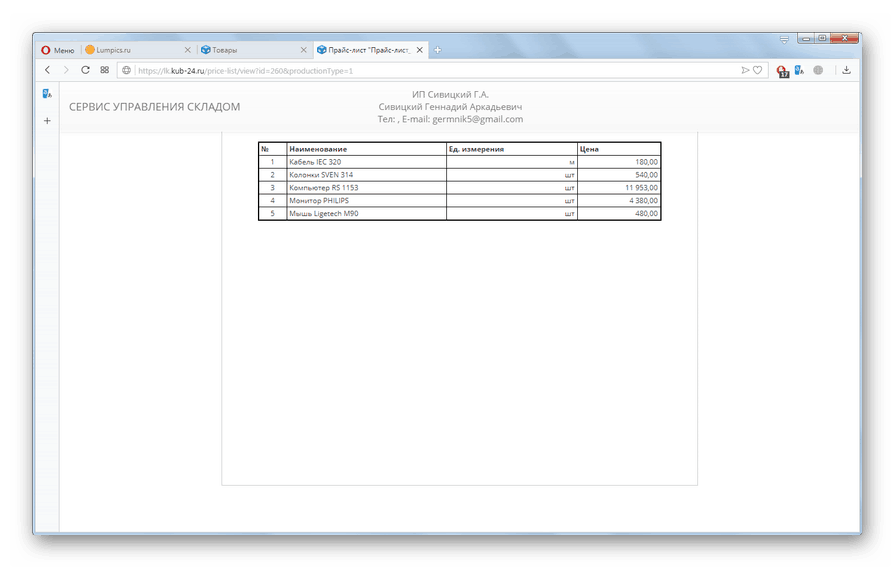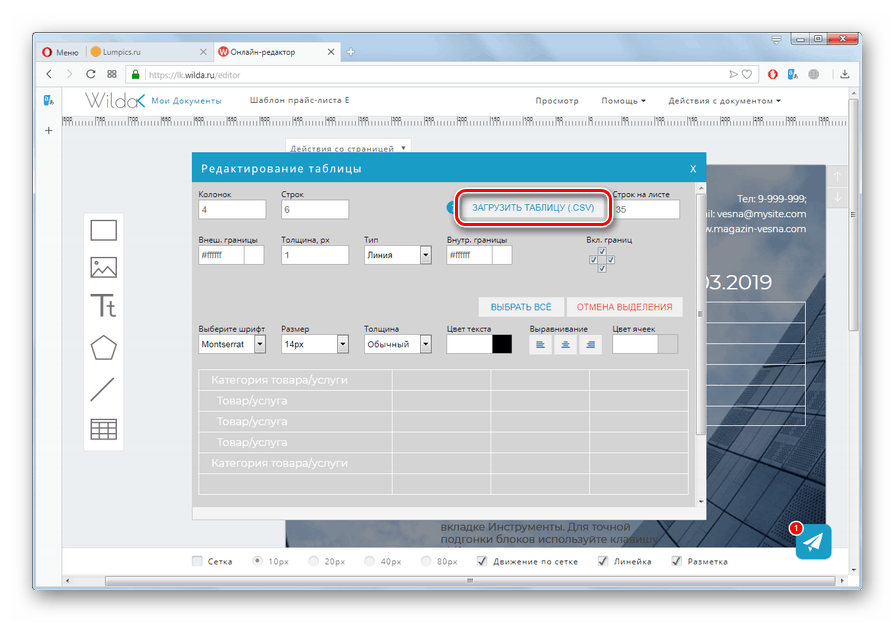Створюємо прайс-лист онлайн
Користувачам, які працюють в сфері продажів, досить часто доводиться формувати прайс-листи або, як їх по-іншому називають, прейскуранти. На комп'ютері зробити це можна за допомогою спеціалізованих програм або використовуючи звичайний Excel . Але є можливість застосувати і третій варіант - використовувати онлайн-сервіси. Даний метод хороший тим, що він зручніше, ніж використання Ексель, але в той же час не вимагає завантаження та установки сторонніх програм.
Читайте також: Як зробити прайс-лист в Excel
Застосування онлайн-сервісів
Існує кілька популярних російськомовних сервісів, які дозволяють сформувати прайс-лист через інтернет. Ми розглянемо порядок дій в найзручніших з них.
Спосіб 1: КУБ
Один з найбільш функціональних сервісів для ведення документації, який також передбачає можливість створення прайс-листів онлайн, називається КУБ. Правда, слід зазначити, що він є платним, але в той же час існує можливість безкоштовного тестового використання протягом 14 днів.
- Після переходу на головну сторінку сайту за посиланням вище потрібно зробити процедуру реєстрації. Для цього натисніть на кнопку «Спробувати безкоштовно».
- У вікні, вам буде потрібно внести реєстраційні дані:
- Електронну пошту;
- Довільний пароль мінімум з 8 символів (цифри, знаки і букви);
- Вказати тип юрособи за допомогою радиокнопки (ІП, ТОВ, АТ, ПАТ);
- Вказати систему оподаткування шляхом установки галочки в чекбокс (ОСНО, ЕНВД, УСН, ПСН);
- Промокод, який при наявності потрібно внести в додаткове поле (але це не обов'язкова умова для реєстрації).
Після введення зазначених даних тисніть «Спробувати безкоштовно».
- Потім ви автоматично ввійдете в свій особистий кабінет сервісу. На лівій панелі клацніть по пункту меню «Товари» і виберіть «Склад».
- Після переходу в зазначений розділ натисніть на кнопку «Прайс-лист».
- Відкриється додаткове вікно з чекліст, де будуть вказані ті дії, які необхідно зробити перед створенням прайса. Перш за все, потрібно заповнити відсутні реквізити. Що саме потрібно заповнювати, залежить від обраного вами раніше при реєстрації типу юрособи. Для переходу до заповнення оберіть пункт в першому пункті.
- Відкриється спливаюче вікно, де вам буде потрібно внести відповідні дані з реєстраційних документів. Як правило, при введенні ідентифікаційного коду підприємця або підприємства більшість інших даних підтягується автоматично. Вам залишиться тільки заповнити інформацію в тих полях, в яких її немає. Зробивши це, тисніть на кнопку «Зберегти», на якій зображений символ дискети.
- Далі відбудеться автоматичне повернення до чекліст дій. Тепер необхідно додати товари. Зробити це можна двома способами:
- завантажити з Excel;
- внести вручну.
Перший варіант досить простий і інтуїтивно зрозумілий. Але так як ми розбираємо створення прайс-листа з нуля, докладно зупинимося на другому. Для переходу до нього клацніть «завантажте вручну».
- Відкриється вікно додавання товару. Обов'язково потрібно внести дані в поля:
- Найменування;
- Одиниця виміру;
- Ціна покупки;
- Ціна продажу.
Також шляхом установки радиокнопки слід вибрати процентну ставку ПДВ при покупці і при продажу. Інші поля можна заповнити на свій розсуд, але для формування прайс-листа вони не є обов'язковими.
- Після внесення необхідної інформації натисніть на кнопку «Зберегти».
- Потім клацніть по хрестику в верхній частині вікна і з списку в блоці «Додати» виберіть пункт «Товар». Проведіть додавання наступного товару за тим же алгоритмом, який був описаний вище. Подібні дії виконуйте до тих пір, поки в базу не буде внесена вся номенклатура, яку ви збираєтеся включити в прайс-лист.
- Після додавання всіх товарів знову тисніть по пункту «Склад» в лівій області вікна.
- Потім знову зробіть клік по кнопці «Прайс-лист».
- Відкриється форма настройки прейскуранта. Перш за все, ви можете відредагувати його назву. За замовчуванням воно складається з слова «прайс-лист» і дати. Природно, такий варіант не завжди зручний. Для переходу до редагування натисніть на її зображення у вигляді олівця.
- Відкриється поле для редагування, в яке ви можете внести будь-який зручний для вас найменування. Далі тисніть на кнопку «Зберегти» у вигляді дискети.
- Тепер слід вказати, який саме товар слід внести в документ. Для цього клацніть по списку «Включити в прайс-лист». Відкриється три варіанти вибору:
- Весь товар;
- Товар в наявності;
- Налаштувати.
При виборі першого пункту в документ буде додана вся номенклатура з бази. У другому випадку - тільки той товар, який в даний момент є в наявності на складах. Пункт «Налаштувати» найбільш гнучкий, так як дозволяє точково вибирати потрібні варіанти. У даній ситуації якраз він підійде.
- Далі шляхом установки галочок можна вказати, які саме стовпці будуть відображатися в документі:
- Найменування;
- Артикул;
- Група товару;
- залишок;
- Одиниця виміру;
- опис;
- Ціна продажу).
У наступному блоці шляхом установки радиокнопки можна вибрати сортування номенклатури по найменуванню товару або групі. В описуваному випадку підійде перший варіант. Після вказівки даних налаштувань тисніть «Зберегти».
- Після цього відкриється перелік зі списком усіх товарів з бази. Якщо ви хочете всіх їх додати в прайс-лист, нічого не міняйте. Якщо ж деякі найменування потрібно виключити, тоді зніміть позначки навпроти них. Далі тисніть на кнопку «Зберегти».
- Прейскурант буде сформований і його найменування відобразиться у вікні. Для перегляду натисніть на назву.
- Відкриється нова вкладка, на якій відобразиться готовий прайс-лист. Тепер ви можете роздрукувати його за допомогою стандартних інструментів браузера.
![Готовий прайс-лист на сайті КУБ в браузері Opera]()


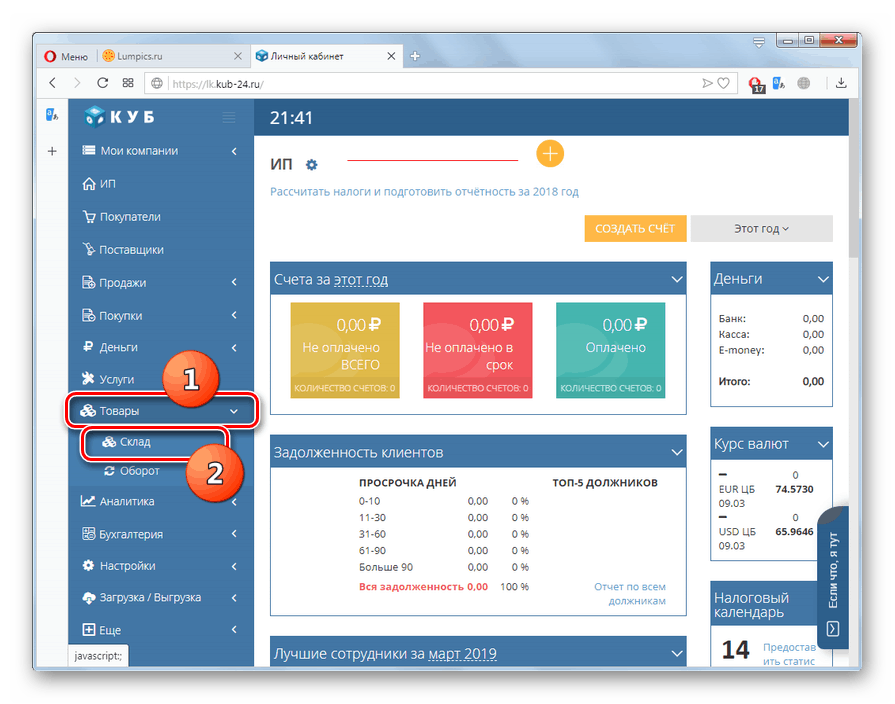
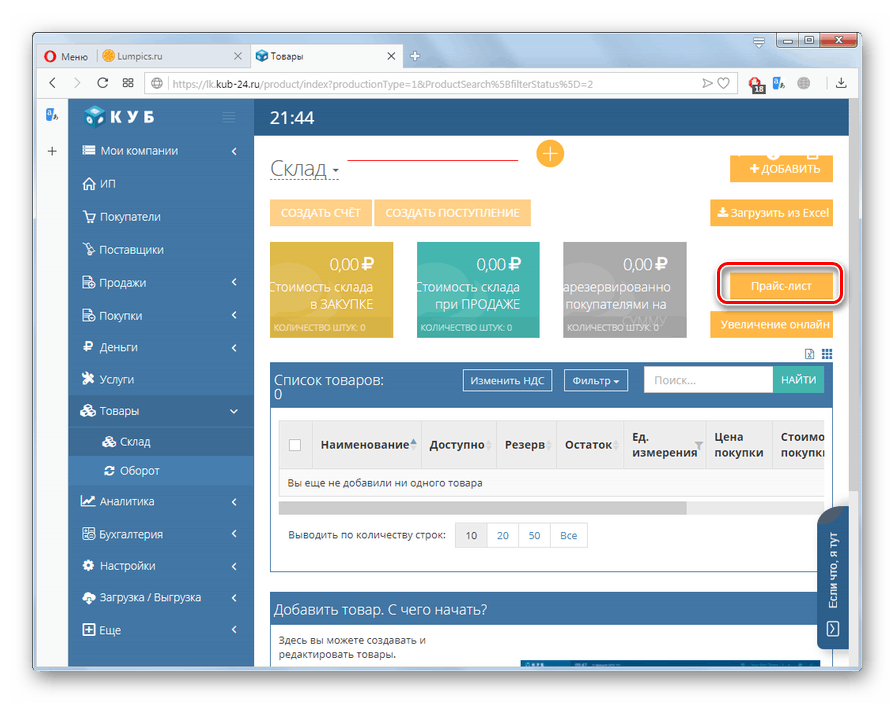
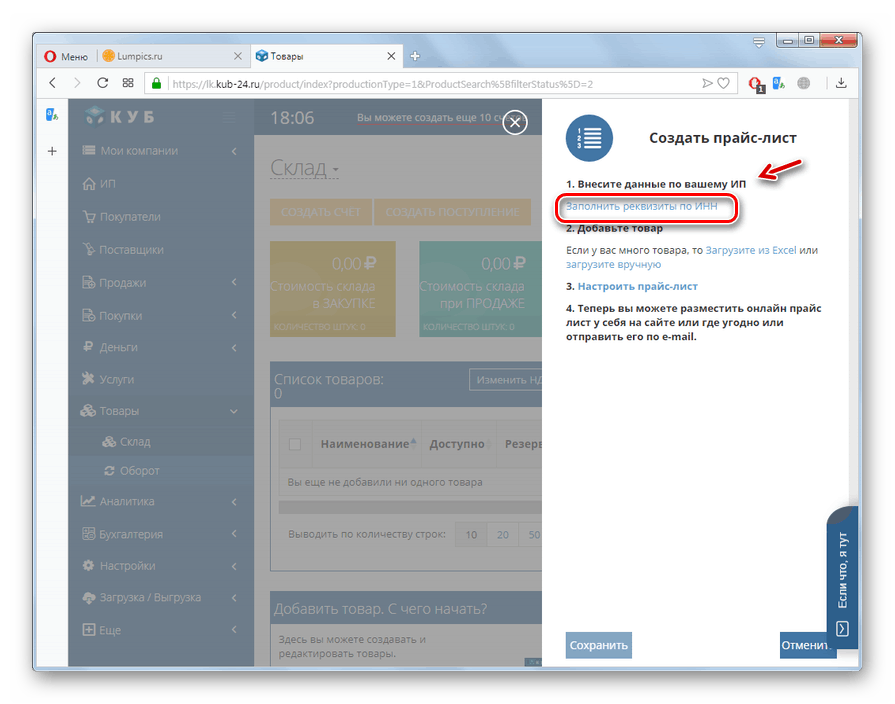
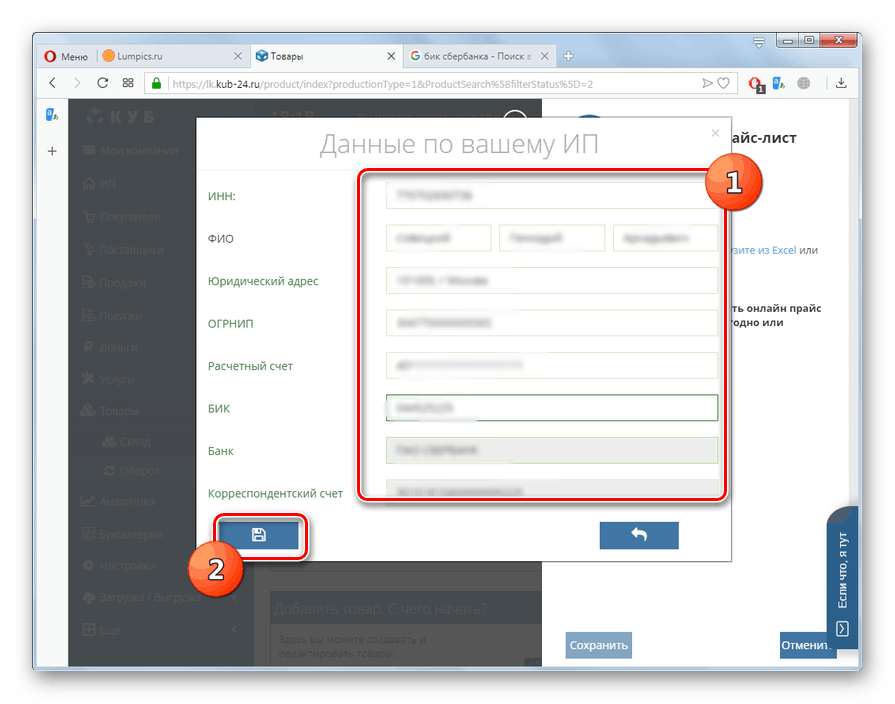
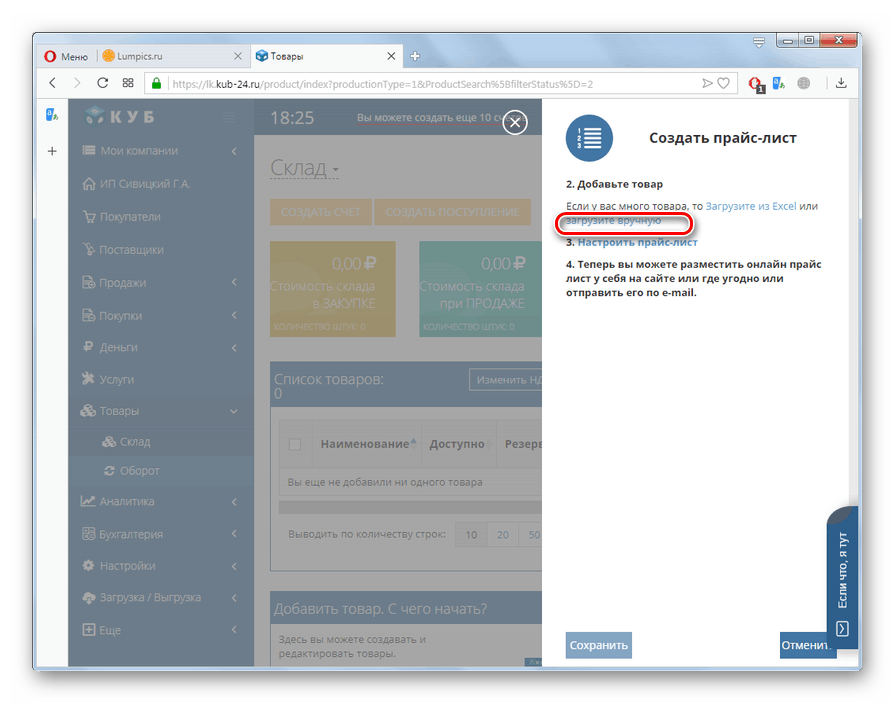
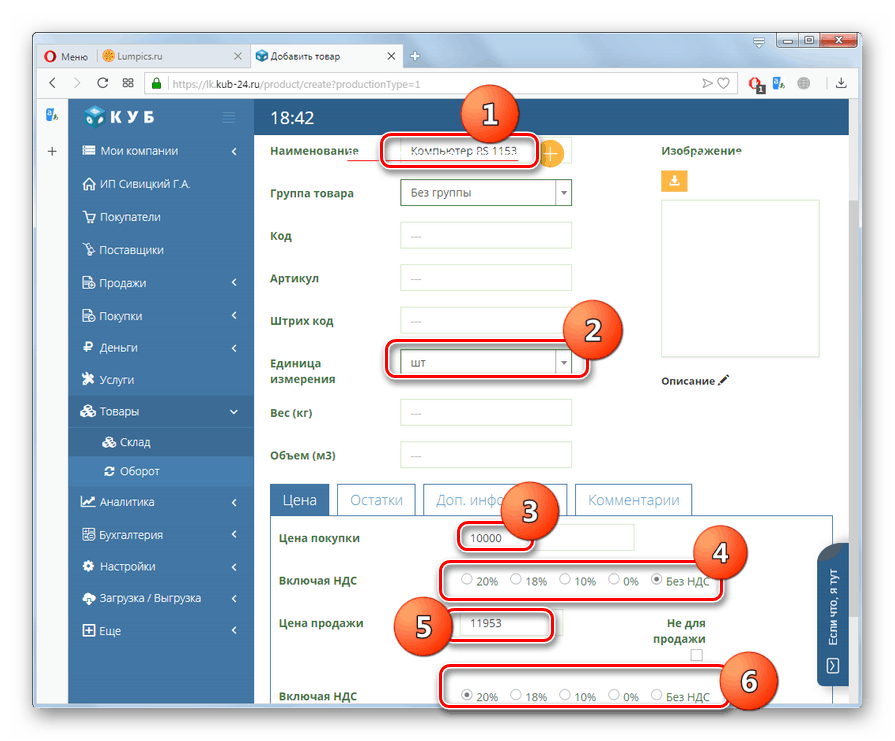
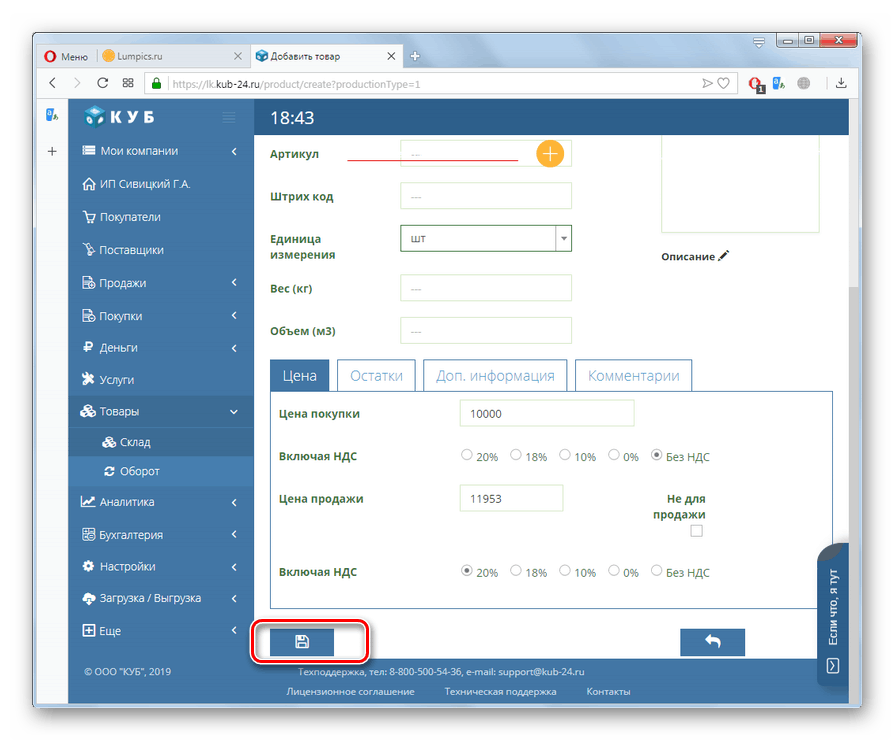
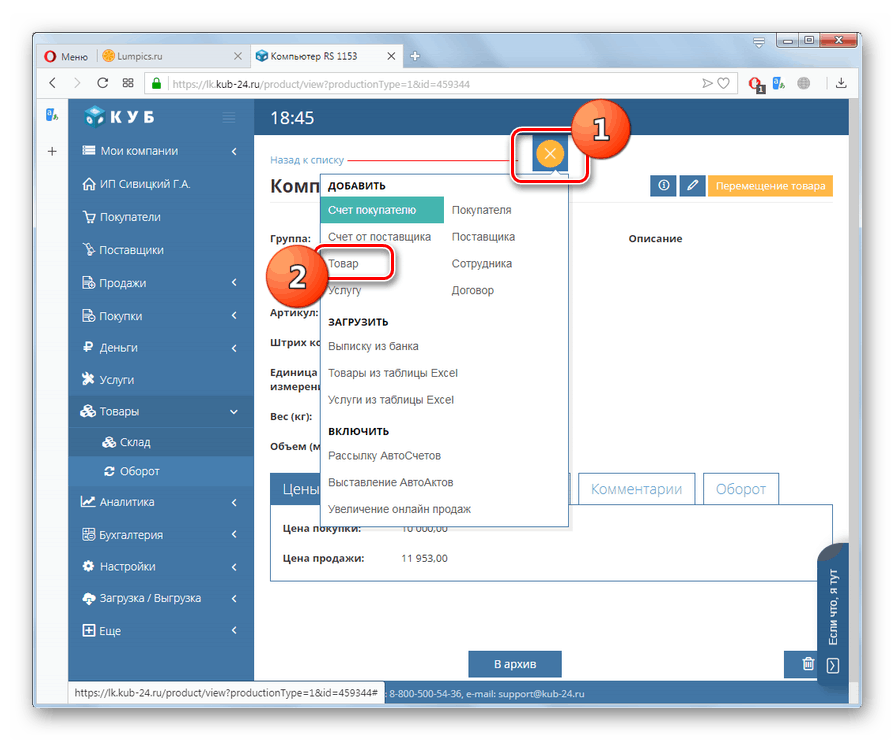
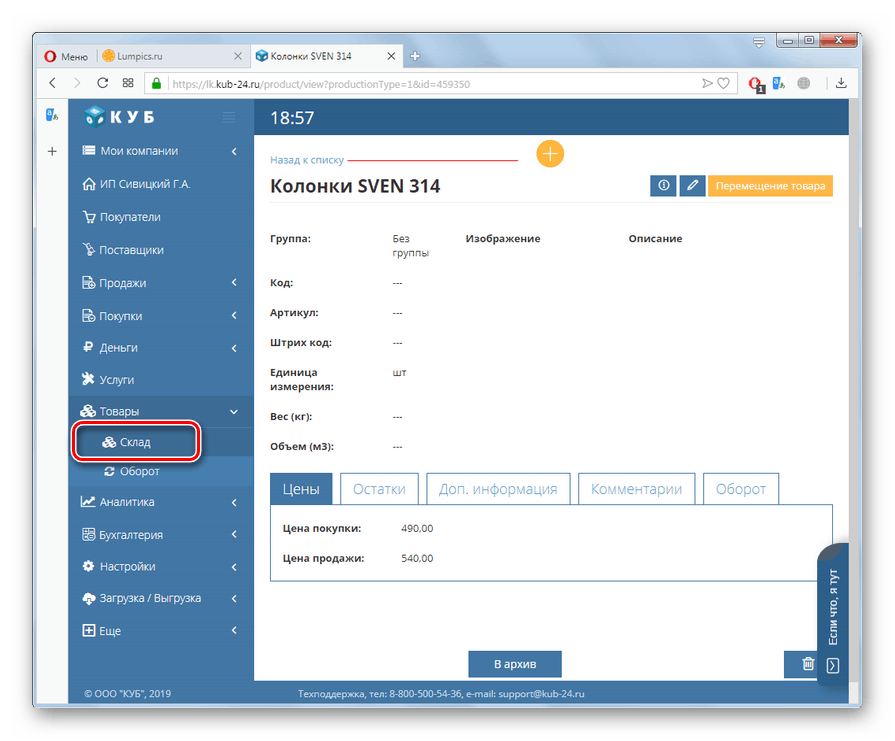

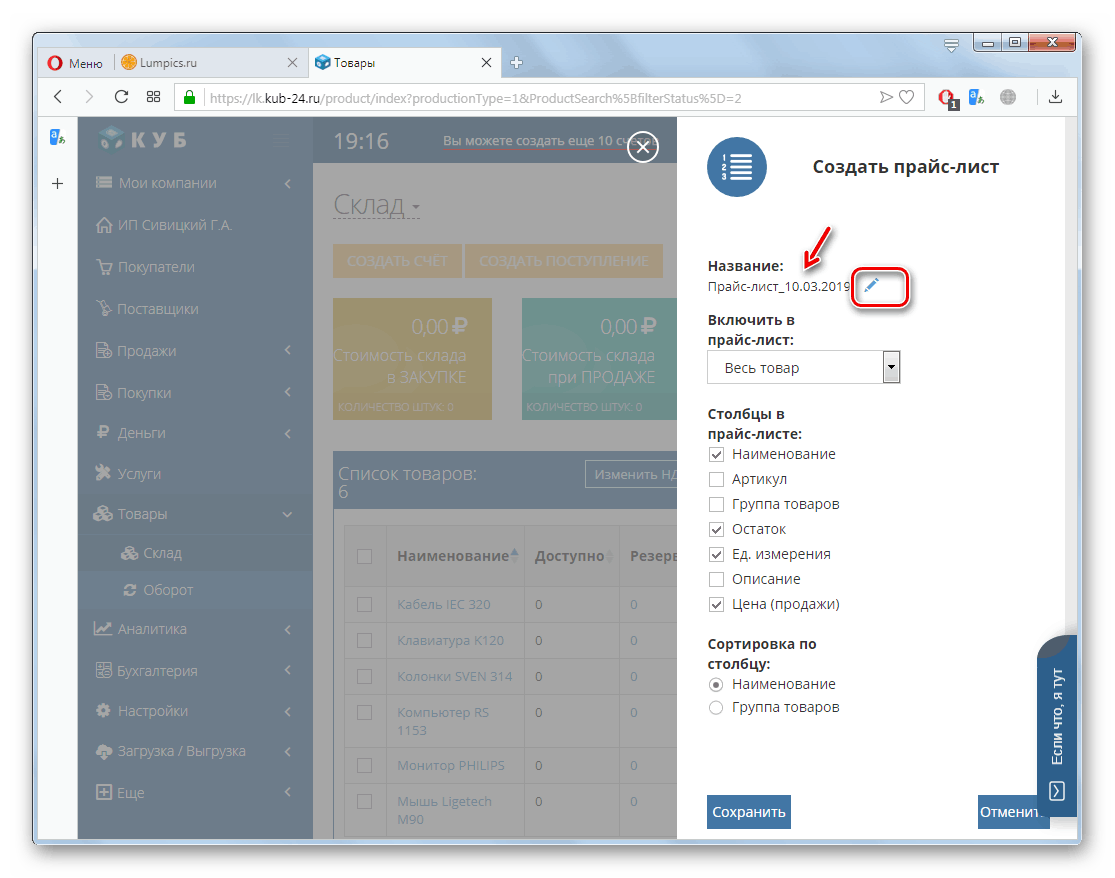
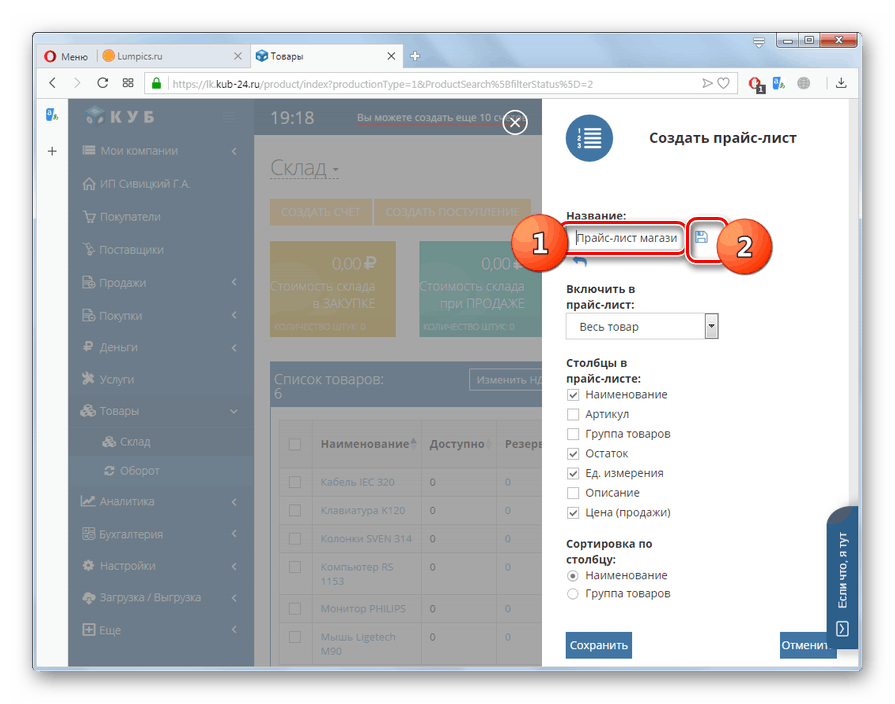

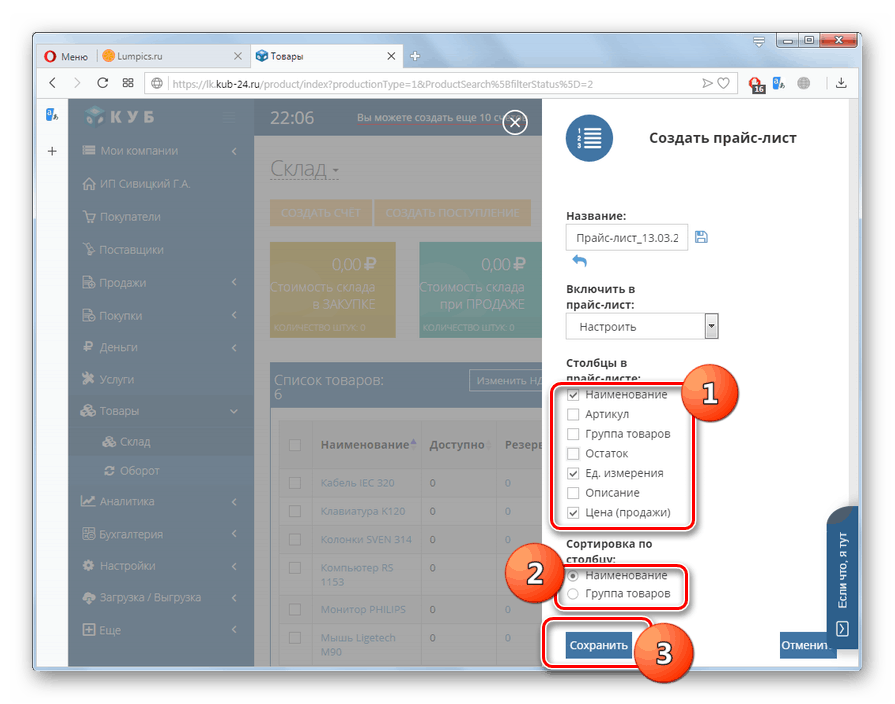
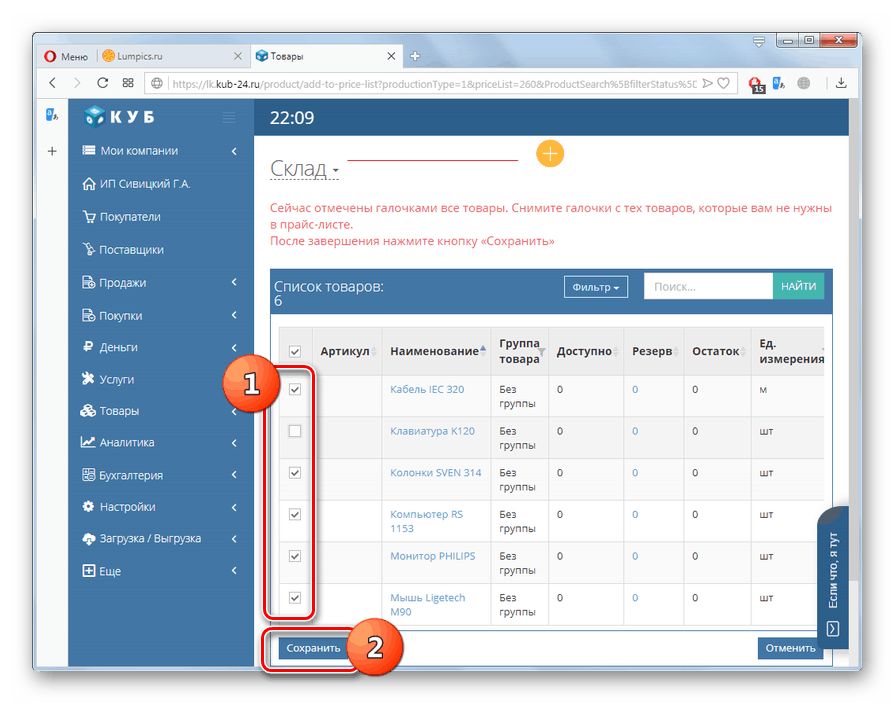
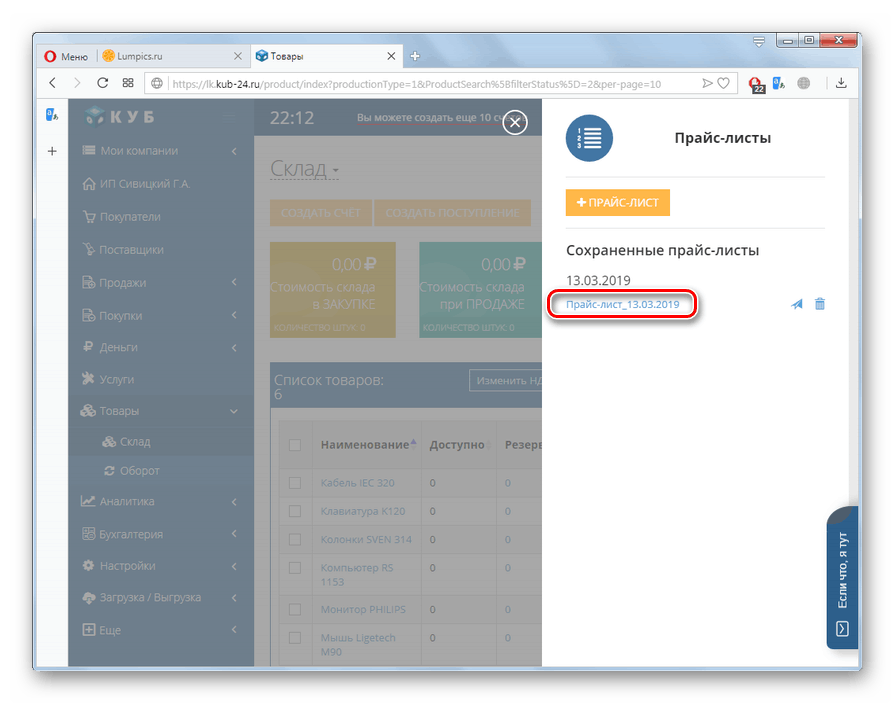
Спосіб 2: Wilda
Наступний сервіс, який буде описаний, як інструмент для створення прайс-листів, має назву Wilda. На жаль, на відміну від попереднього ресурсу, він не надає період безкоштовного тестового користування.
- Після переходу на головну сторінку сервісу, перш за все, потрібно провести процедуру реєстрації. Для цього клацніть по пункту меню «До кабінету».
- Відкриється віконце входу. Прокрутіть в ньому у вкладку «Реєстрація». Далі ви можете вибрати спосіб реєстрації. Доступні варіанти виконання даної операції шляхом введення адреси поштової скриньки або використання одного з трьох акаунтів:
- Гугл;
- Яндекс;
- Фейсбук.
Після вибору способу реєстрації (вказівка соцмережі або пошти) тисніть на кнопку «Зареєструватися».
- Якщо був обраний варіант з використанням поштової скриньки, далі відкриється діалогове вікно, в якому слід підтвердити правильність вказівки пошти, натиснувши кнопку «Так».
- Далі відкриється особистий кабінет на сайті Wilda, а пароль для авторизації при наступних заходах на сервіс буде висланий Вам за вказаною адресою. Для переходу до вирішення поставленого в цій статті завдання клацніть в лівому вертикальному меню по пункту «Прайс-листи».
- Відкриється сторінка з превью барвистих шаблонів прайс-листів. Клацніть по найменуванню того з них, який найбільше відповідає вашим смакам або відповідає асортименту пропонованої продукції. Під мініатюрою відобразиться невелика панель інструментів. Клацніть по іконці «Редагувати» у вигляді олівця.
- Відкриється форма редагування. По черзі клацайте по текстовим блокам і змінюйте відповідно до ваших потреб наведену інформацію:
- Найменування компанії;
- контактні дані;
- назва прейскуранта.
- Далі потрібно налаштувати таблицю асортименту, а тому зробіть подвійне клацання лівою кнопкою мишки по ній.
- Відкриється віконце редагування таблиці. Ви можете завантажити вже готові дані, якщо вони є у вас в форматі CSV, клацнувши по відповідній кнопці.
![Перехід до завантаження таблиці з файлу CSV на сайті Wilda в браузері Opera]()
Але ми, як і при описі попереднього сервісу, більш детально розглянемо створення прейскуранта «з нуля». В поле «Колонок» пропишіть кількість стовпців в таблиці. В поле «Строк» вкажіть відповідне значення найменувань товарів (послуг), а також додайте рядок шапки. Підсумкову цифру впишіть всередину зазначеного елемента. Якщо ви припускаєте створити документ з великою кількістю найменувань продукції, тоді вкажіть кількість рядків на одній сторінці в поле «Строк на аркуші». Нижче за бажанням ви також можете відредагувати наступні значення:
- Колір зовнішнього кордону;
- товщина;
- Тип;
- Колір внутрішньої кордону.
- Тепер заповніть текстовими даними на свій розсуд макет таблиці розташований нижче:
- порядковий номер;
- найменування товару / послуги;
- одиниця виміру;
- ціна і т.п.
За допомогою блоку налаштувань над макетом можна регулювати:
- тип шрифту;
- його розмір;
- товщину;
- колір;
- вирівнювання;
- заливку.
- Тепер вам залишиться тільки вказати внизу оптимальну ширину колонок, щоб прайс-лист виглядав презентабельно. Після цього можна закривати вікно редагування таблиці.
- Прайс-лист готовий. Тепер його потрібно зберегти на сервісі Wilda. Для цього клацніть по пункту горизонтального меню «Дії з документом» і з розкрився списку виберіть позицію «Зберегти як ...».
- Відкриється віконце збереження. В поле «Ім'я документа» впишіть довільне найменування даного прайс-листа, за яким в подальшому ви його будете ідентифікувати. В поле «Папка документа» за замовчуванням доступний тільки один варіант - «Мої документи». Так що тут нічого не міняйте, а просто натисніть «Зберегти».
- Після того як прайс-лист збережений на сервісі, ви можете його завантажити на комп'ютер. Для цього знову клацніть «Дії з документом», але на цей раз виберіть пункт «Завантажити».
- Далі відкриється діалогове віконце, в якому вам буде запропоновано заплатити за скачування. Для продовження дій натисніть «Оплатити».
- Відкриється прейскурант, де ви зможете вибрати відповідний тарифний план за послуги, спосіб оплати і провести розрахунок, клацнувши по відповідній кнопці.
- Після оплати тарифу ви зможете скачати готовий прайс-лист на комп'ютер у форматі PDF, JPEG або PNG і роздрукувати його за допомогою будь-якої програми для роботи з зазначеними типами файлів.
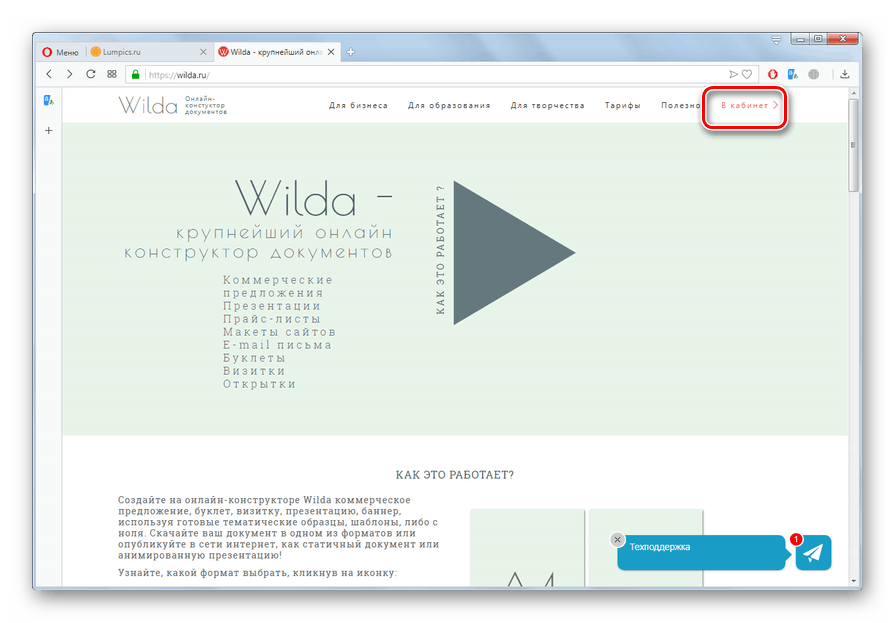
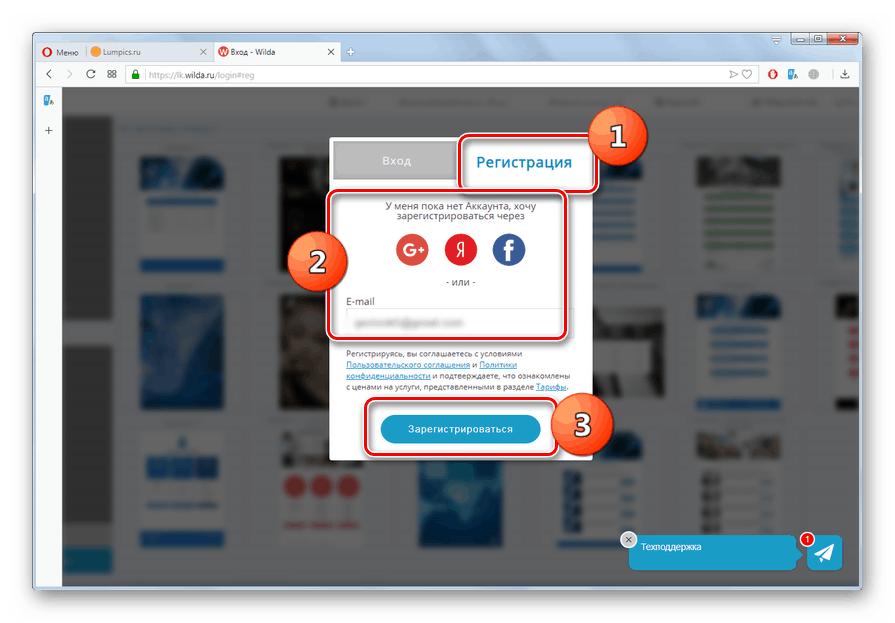
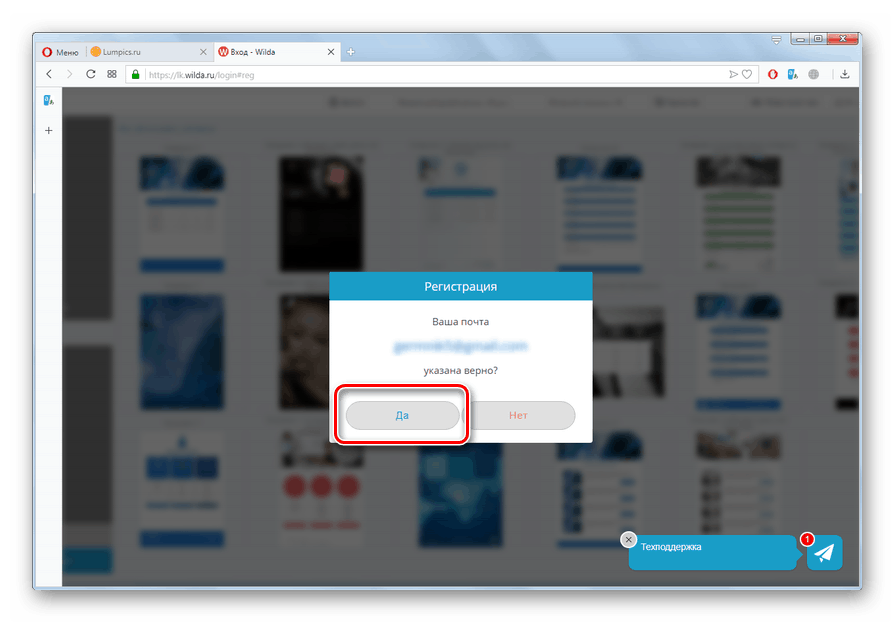
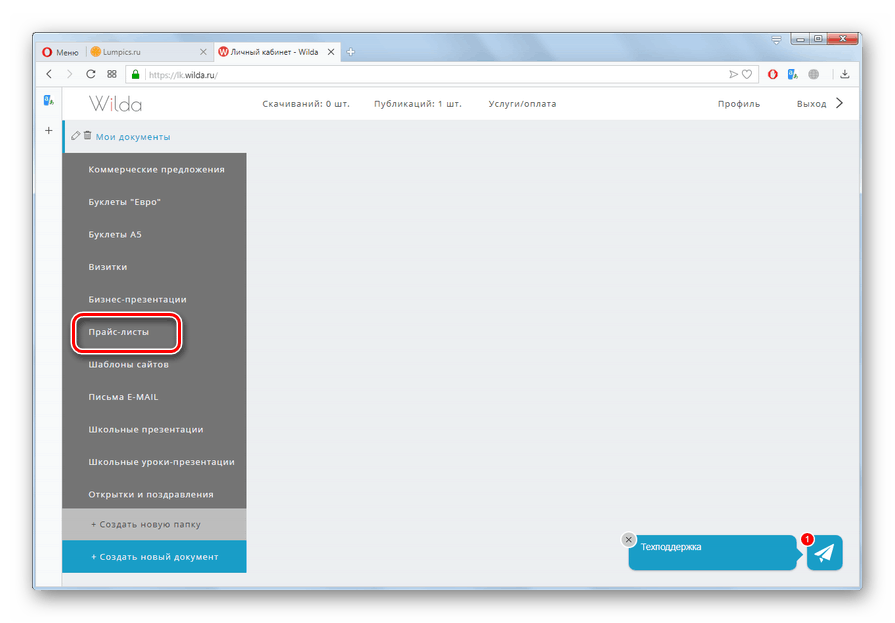
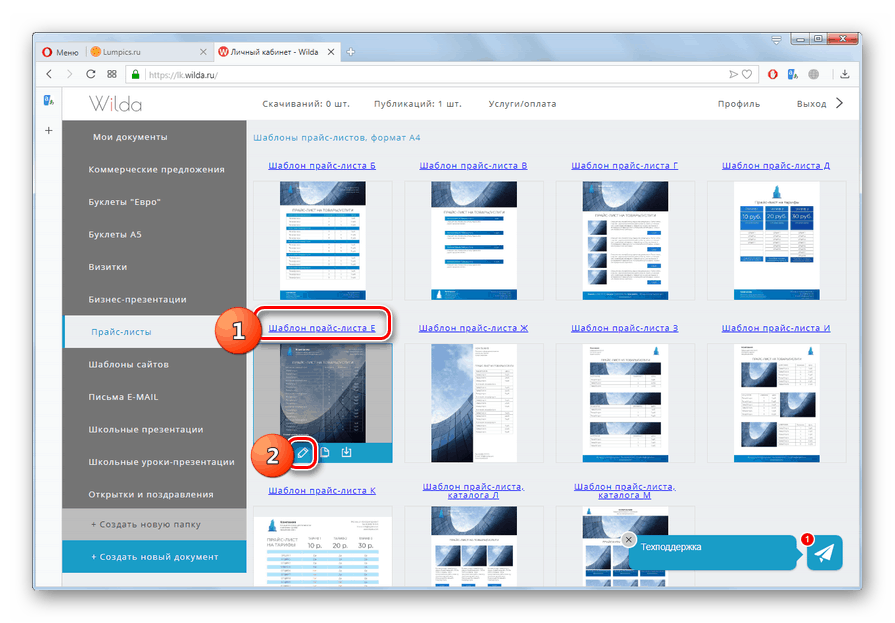
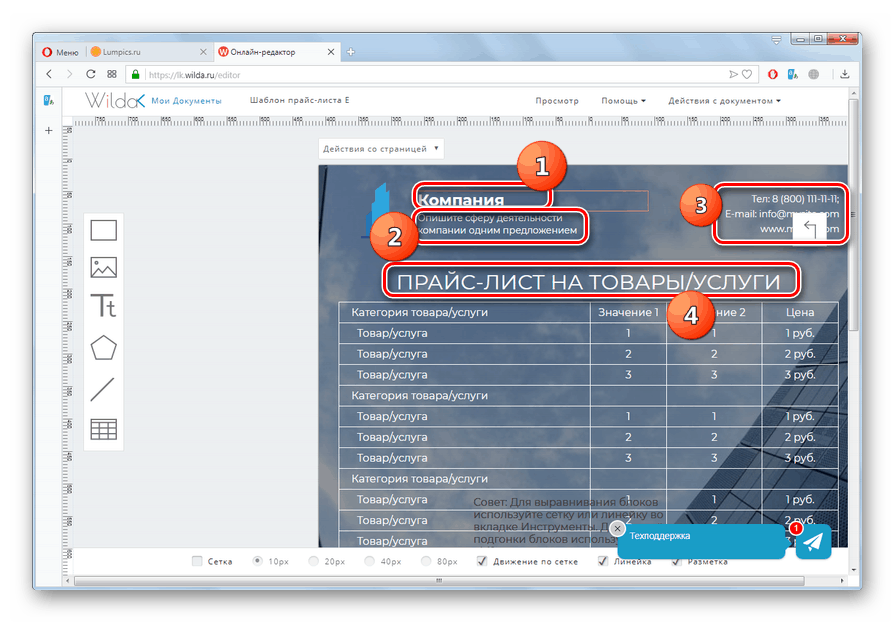
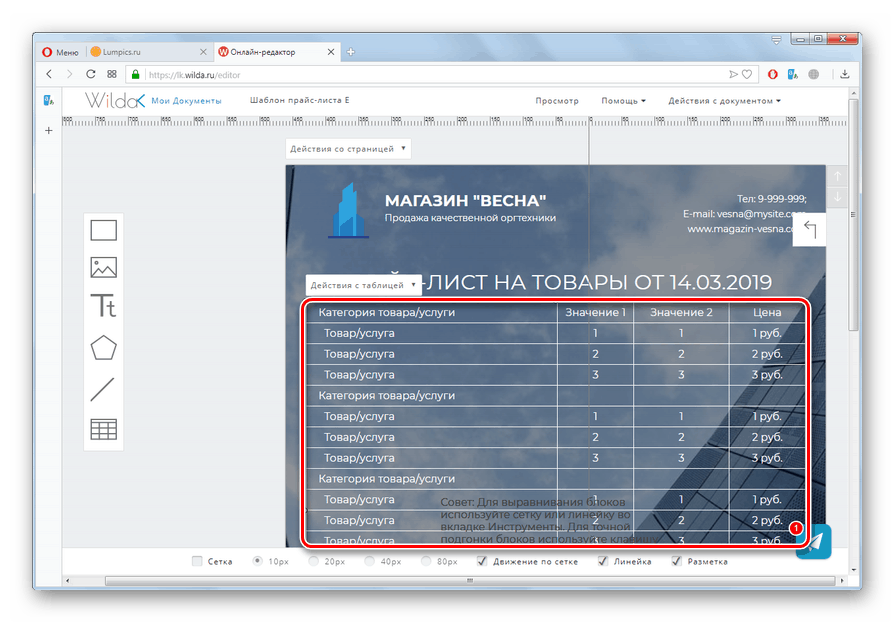
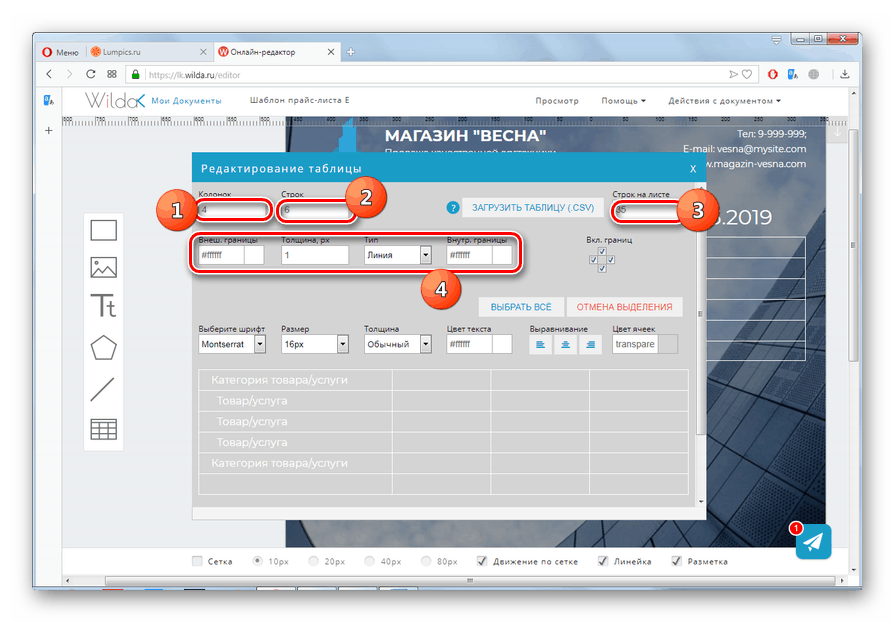
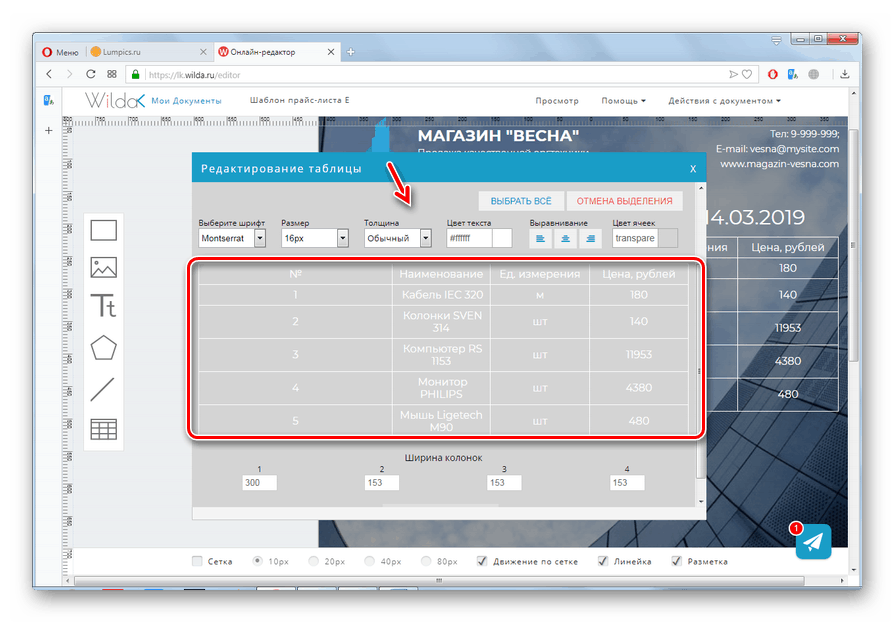
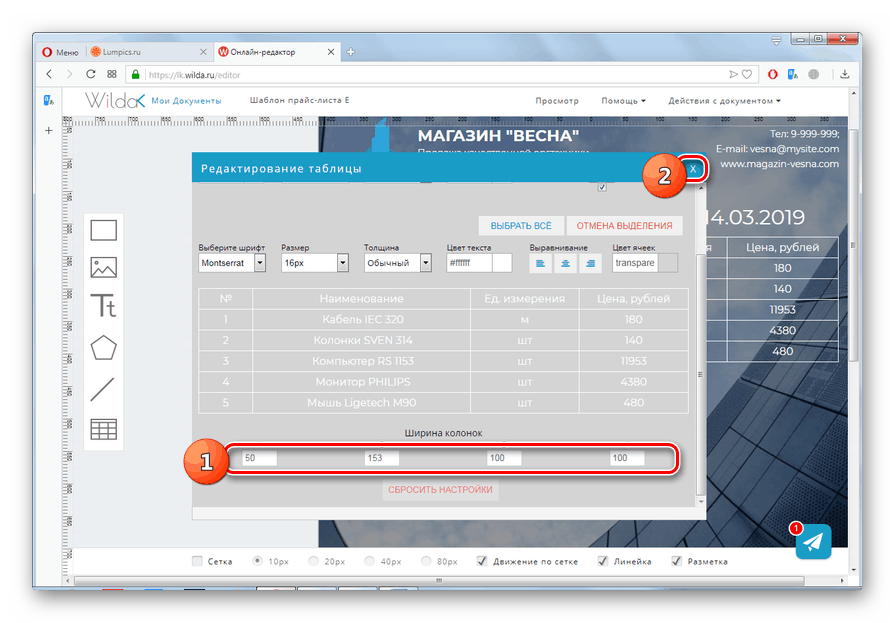
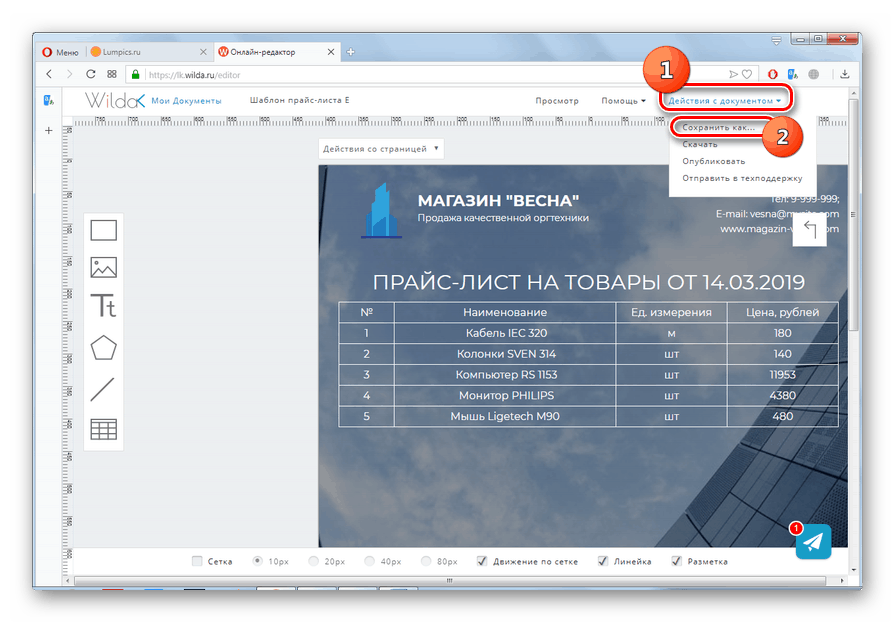
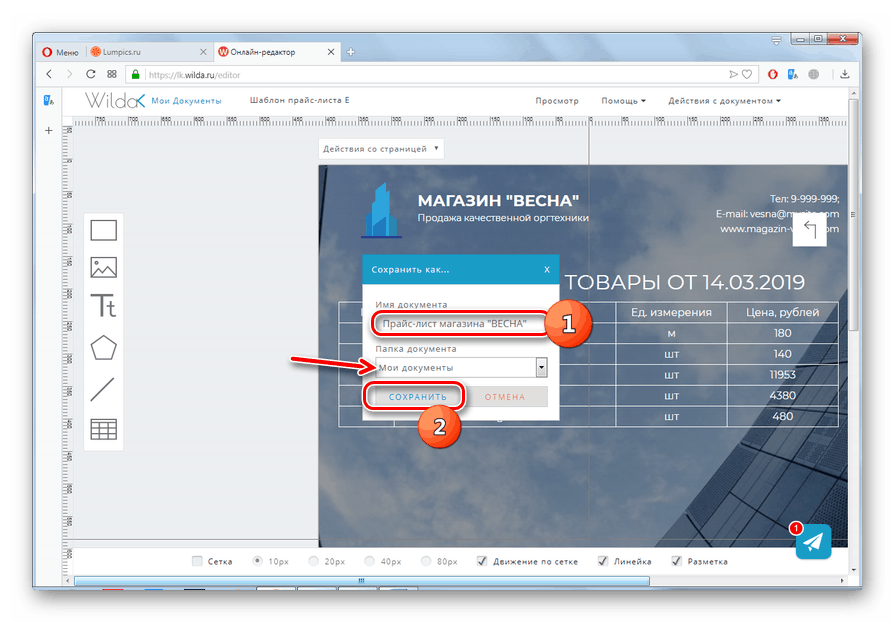
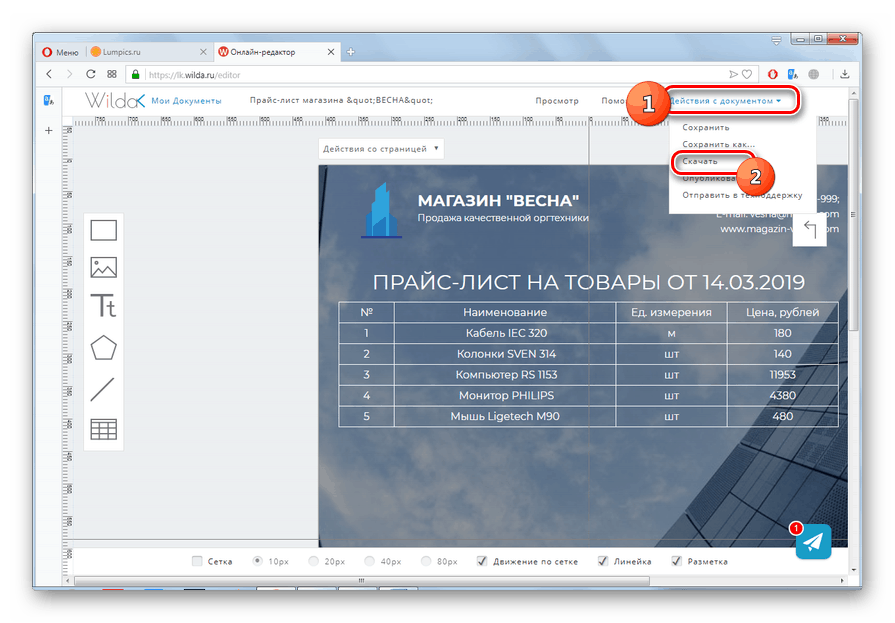
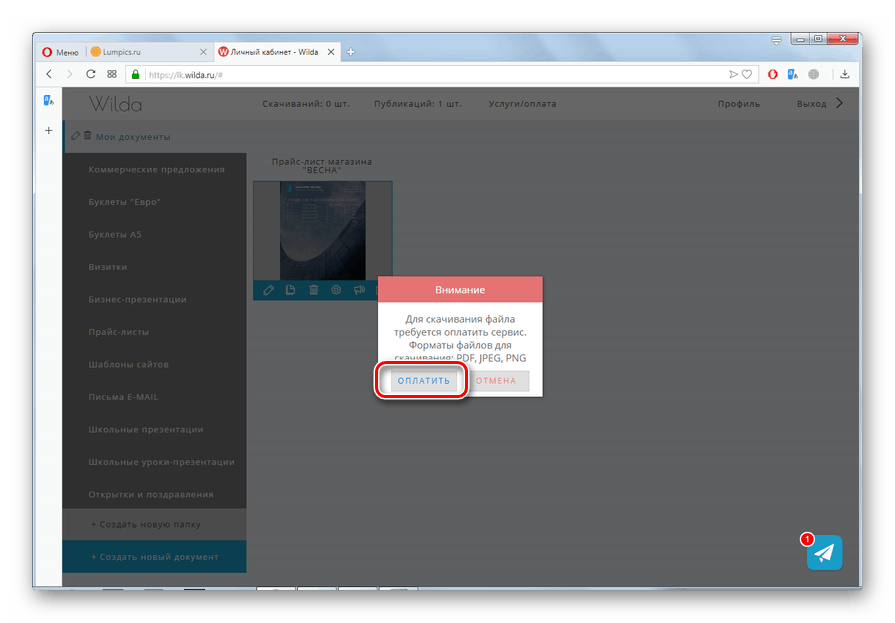
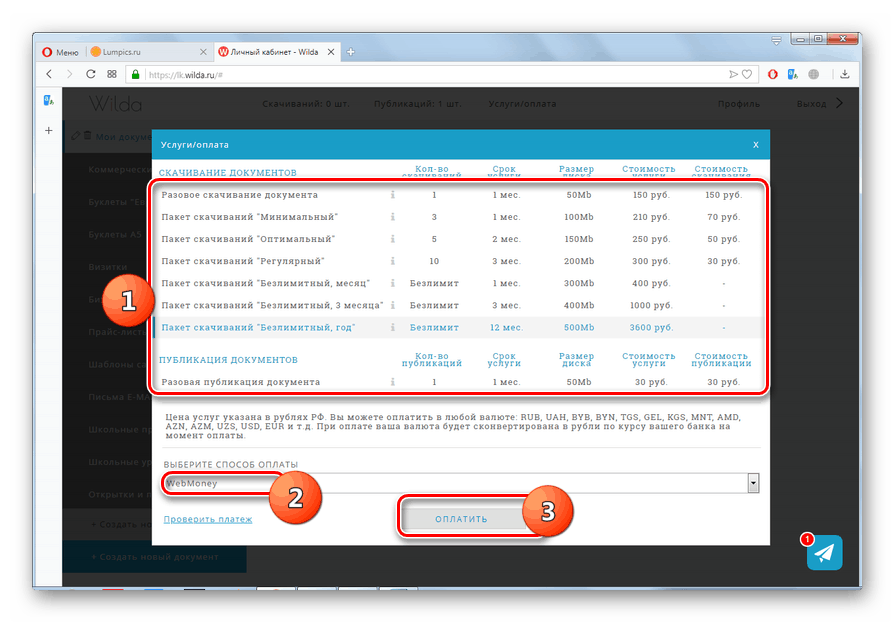
Ми вивчили алгоритм дій для створення прайс-листа онлайн на прикладі двох веб-сервісів: КУБ і Wilda. Перший з них зручно використовувати, якщо ви застосовуєте його системно для ведення діловодства та обліку по своїй компанії в цілому, а створення прайс-листів є тільки одним з етапів загальвиробничою ланцюжка. Другий ресурс розрахований на тих користувачів, яким потрібні, в першу чергу, привабливо оформлені прейскуранти товарів, для чого надається базовий набір готових шаблонів.