Як створити папку на iPhone
З огляду на кількість інформації, яку користувач iPhone завантажує на свій пристрій, рано чи пізно постає питання про її організації. Наприклад, додатки, що об'єднуються загальною тематикою, зручно помістити в окрему папку.
зміст
Створюємо папку на iPhone
За допомогою наведених нижче рекомендацій створіть необхідну кількість папок, щоб легко і швидко знаходити потрібні дані - додатки, фото або музику.
Варіант 1: Додатки
Практично будь-якому користувачу Айфон встановлено велику кількість ігор і додатків, які, якщо не згрупувати їх по папках, будуть займати кілька сторінок на робочому столі.
- Відкрийте сторінку на робочому столі, де розташовані програми, які потрібно об'єднати. Натисніть і утримуйте іконку першого з них, поки все значки не почнуть тремтіти - ви запустили режим редагування.
- Не відпускаючи іконку, перетягніть її поверх іншої. Через мить додатки об'єднаються і на екрані з'явиться нова папка, якій iPhone присвоїть найбільш відповідна назва. При необхідності, поміняйте найменування.
- Щоб внесені зміни вступили в силу, натисніть один раз кнопку Додому. Щоб вийти з меню папки, натисніть її повторно.
- Таким же чином перемістіть в створений розділ всі необхідні додатки.
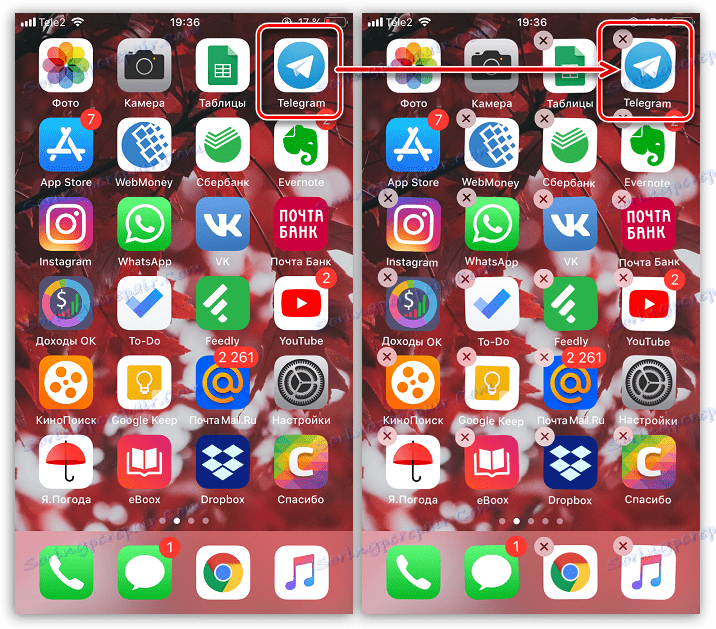
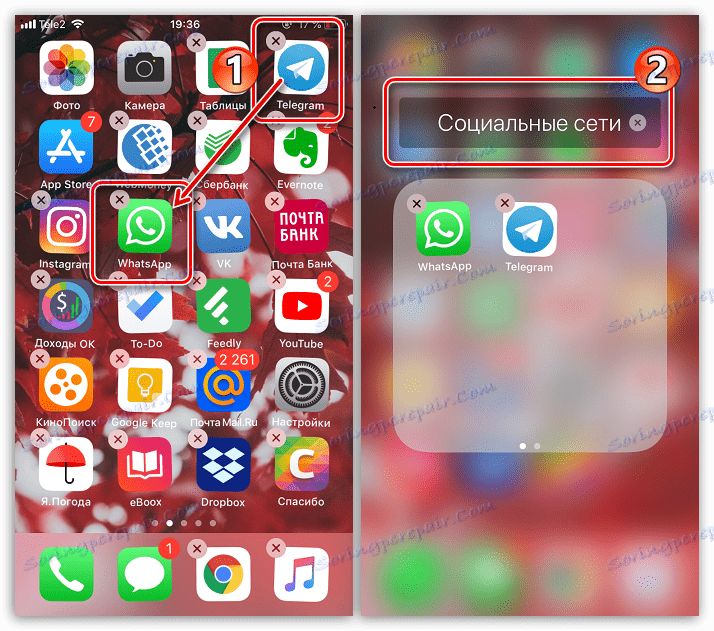
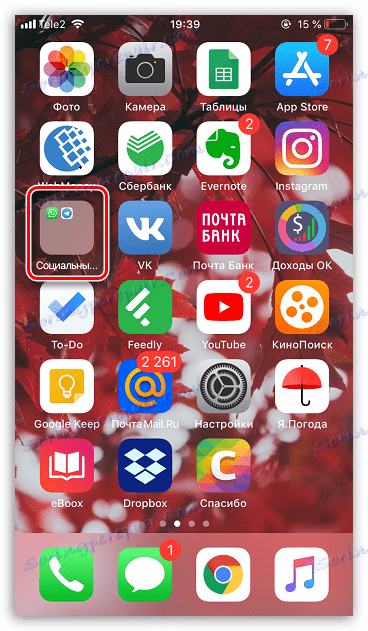
Варіант 2: Фотоплівка
Камера - найважливіший інструмент iPhone. Згодом розділ «Фото» наповнюється великою кількістю зображень, як знятих на камеру смартфона, так і завантажених з інших джерел. Щоб навести на телефоні порядок, досить згрупувати знімки по папках.
- Відкрийте програму Фото. У новому вікні виберіть вкладку «Альбоми».
- Для створення папки в лівому верхньому кутку тапніте по іконці з плюсом. Виберіть пункт «Новий альбом» (або «Новий спільний альбом», якщо ви хочете відкрити доступ до фотографій іншим користувачам).
- Введіть назву, а потім тапніте по кнопці «Зберегти».
- На екрані з'явиться вікно, де вам буде потрібно відзначити знімки та відеозаписи, які увійдуть до нового альбому. Коли закінчите, натисніть кнопку «Готово».
- Нова папка з зображеннями з'явиться в розділі з альбомами.
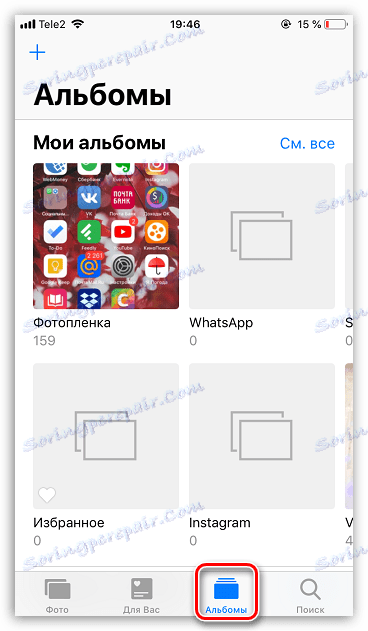
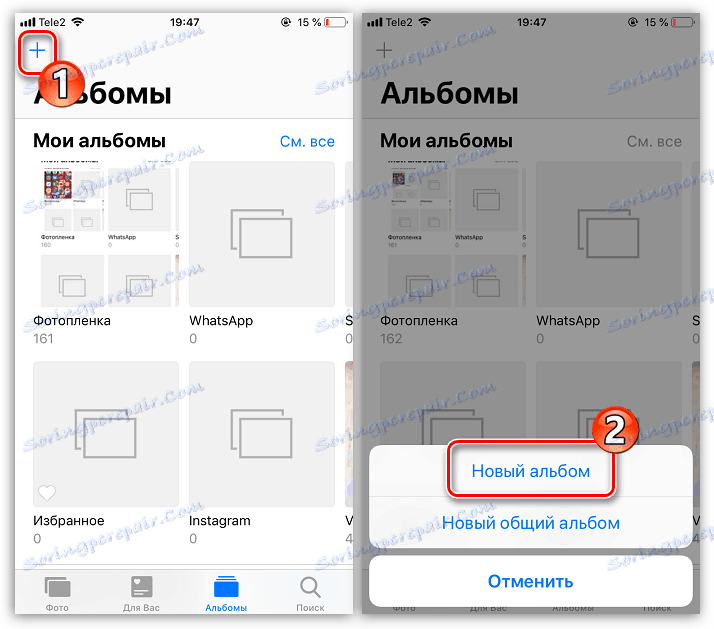
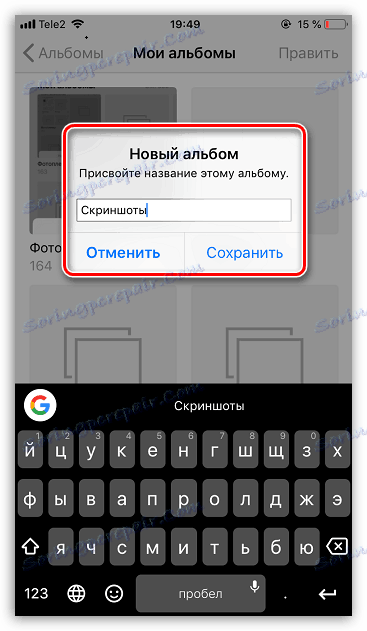
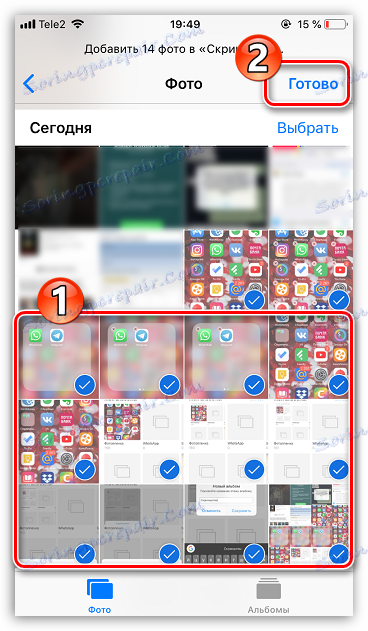
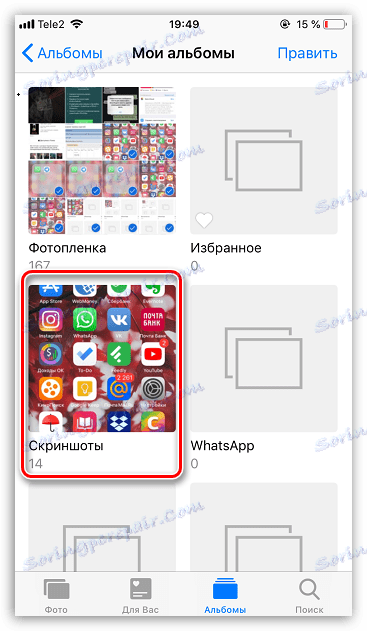
Варіант 3: Музика
Те ж саме стосується і музики - окремі треки можна згрупувати по папках (плейлистам), наприклад, за рік виходу альбому, тематиці, виконавцю або навіть за настроєм.
- Відкрийте додаток Музика. У новому вікні виберіть розділ «Списки».
- Тапніте по кнопці «Новий плейлист». Пропишіть назву. Слідом виберіть пункт «Додати музику» і в новому вікні відзначте треки, які увійдуть до списку відтворення. Коли закінчите, натисніть в правому верхньому куті кнопку «Готово».

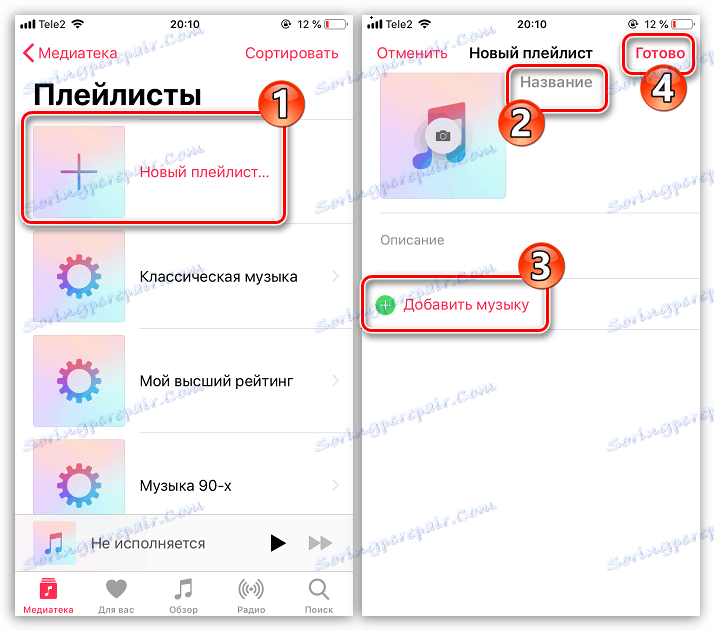
Папка з музикою буде відображатися разом з іншими у вкладці «Медіатека».
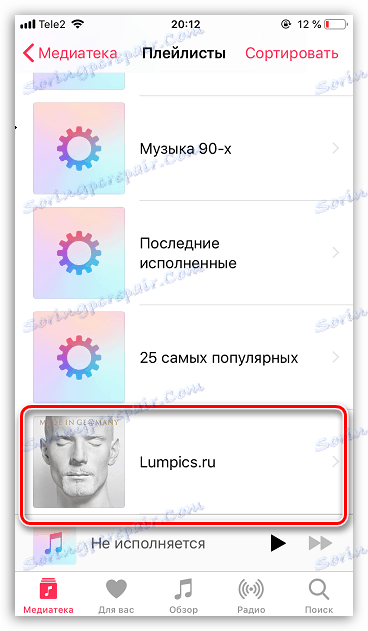
Приділіть деякий час створення папок, і вже незабаром ви відзначите приріст продуктивності, швидкості і зручності роботи з яблучним пристроєм.