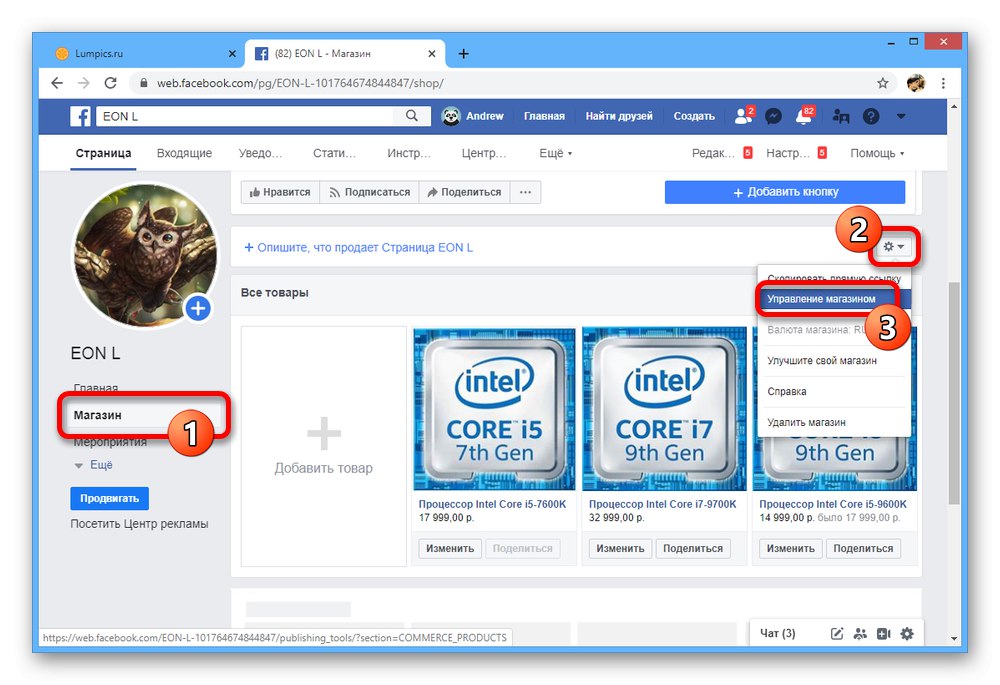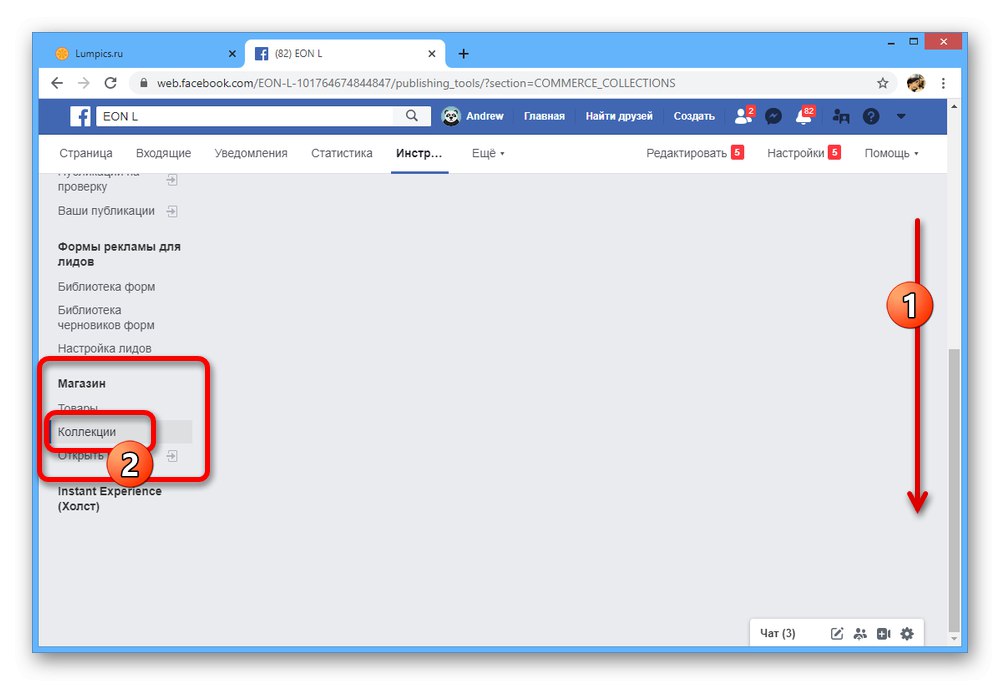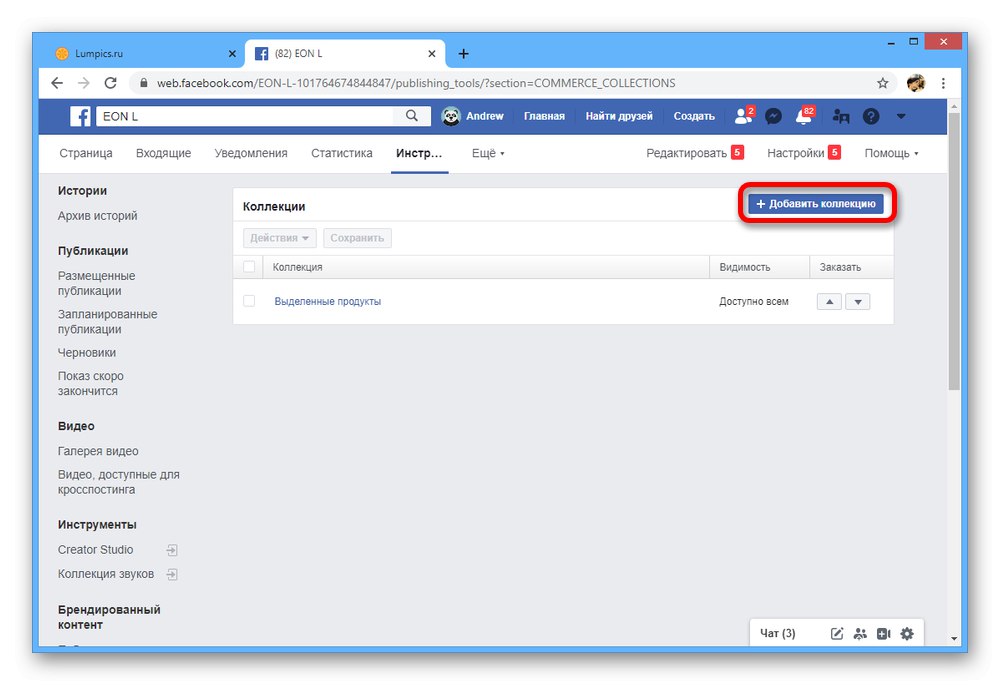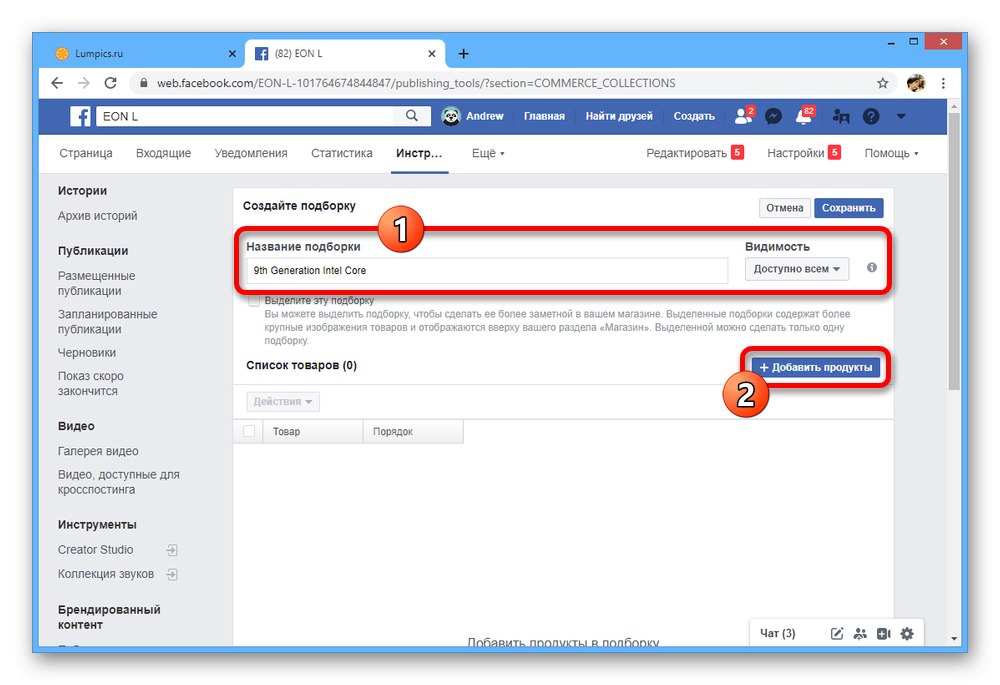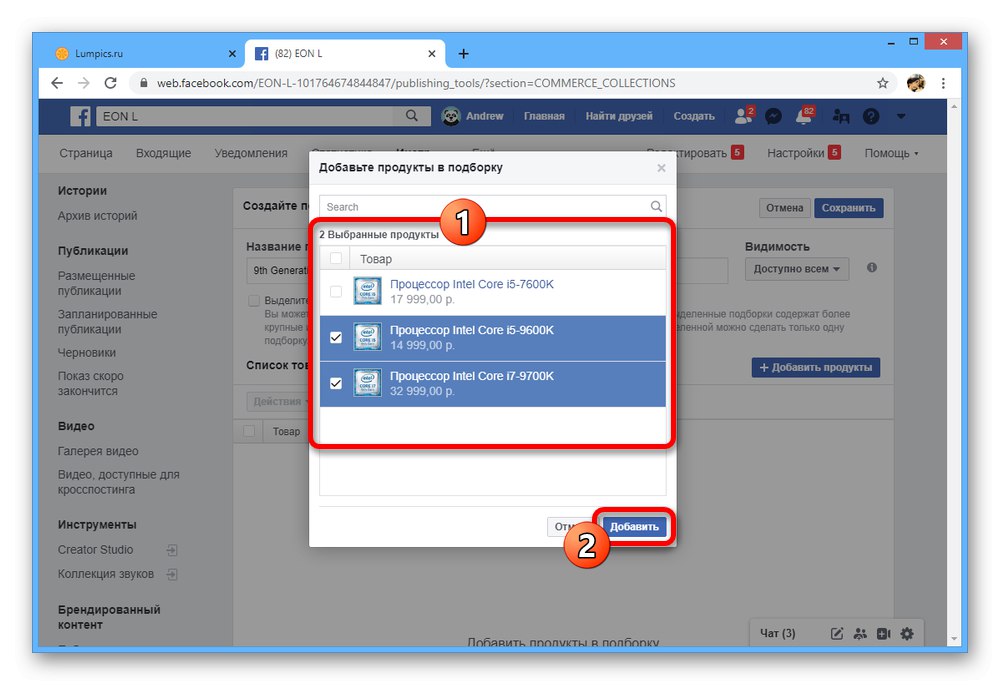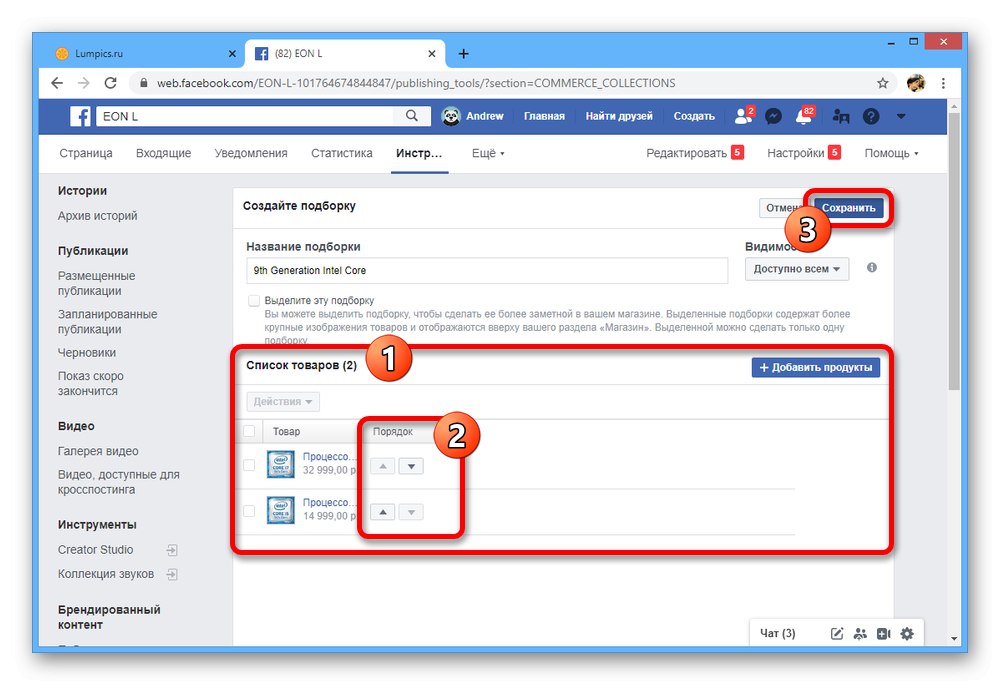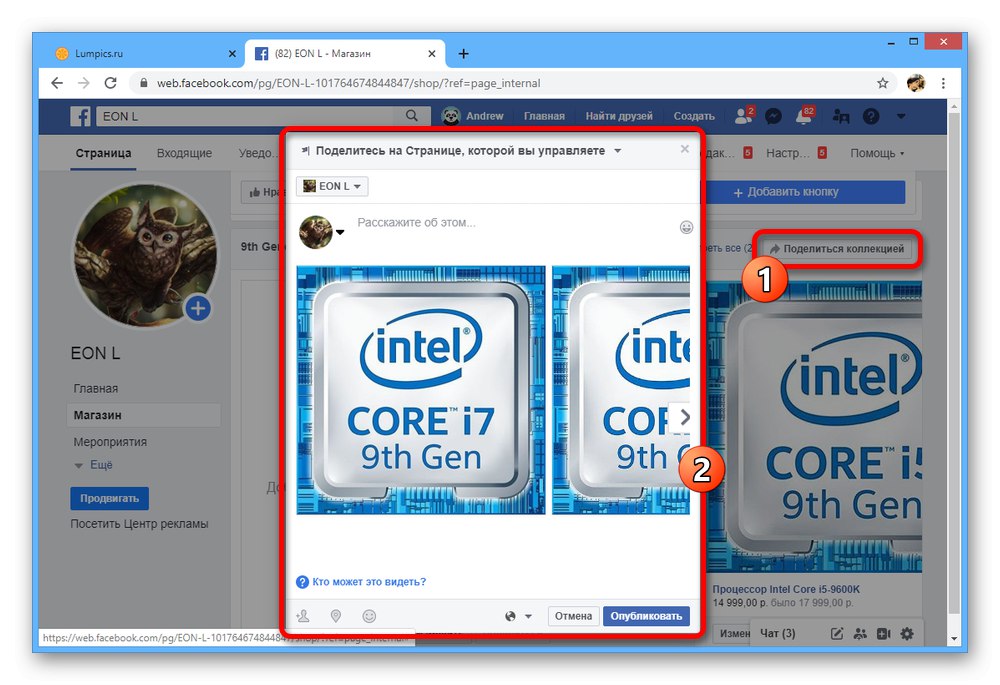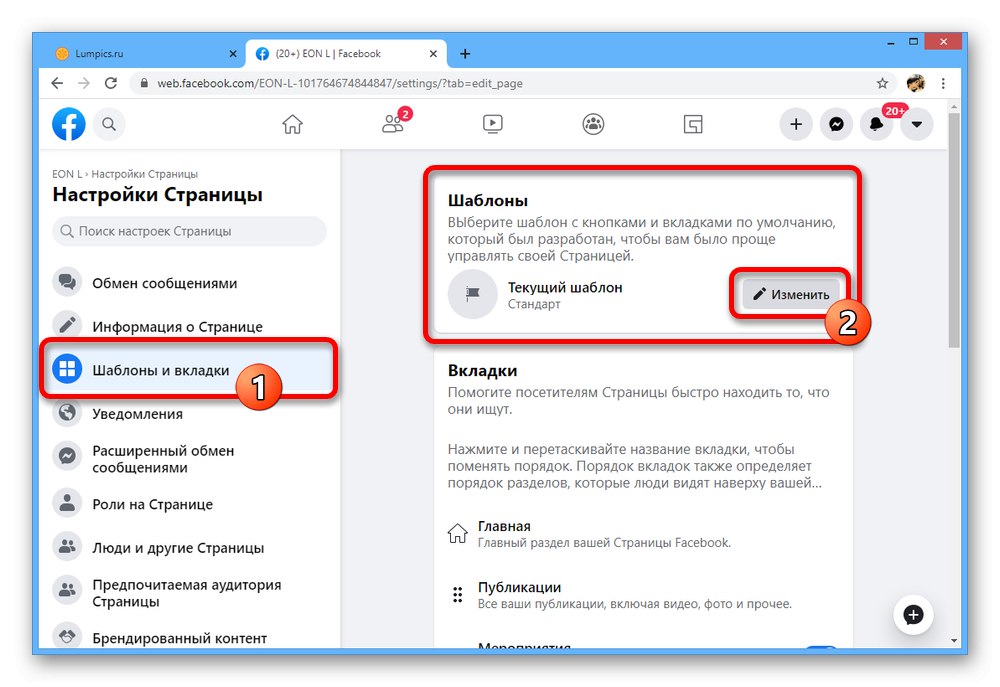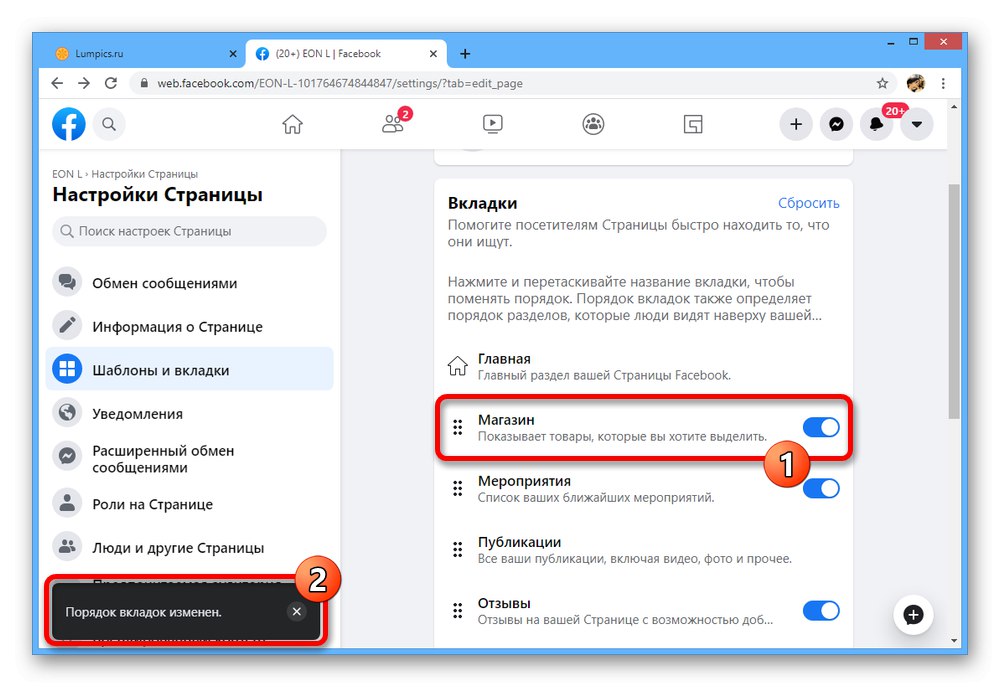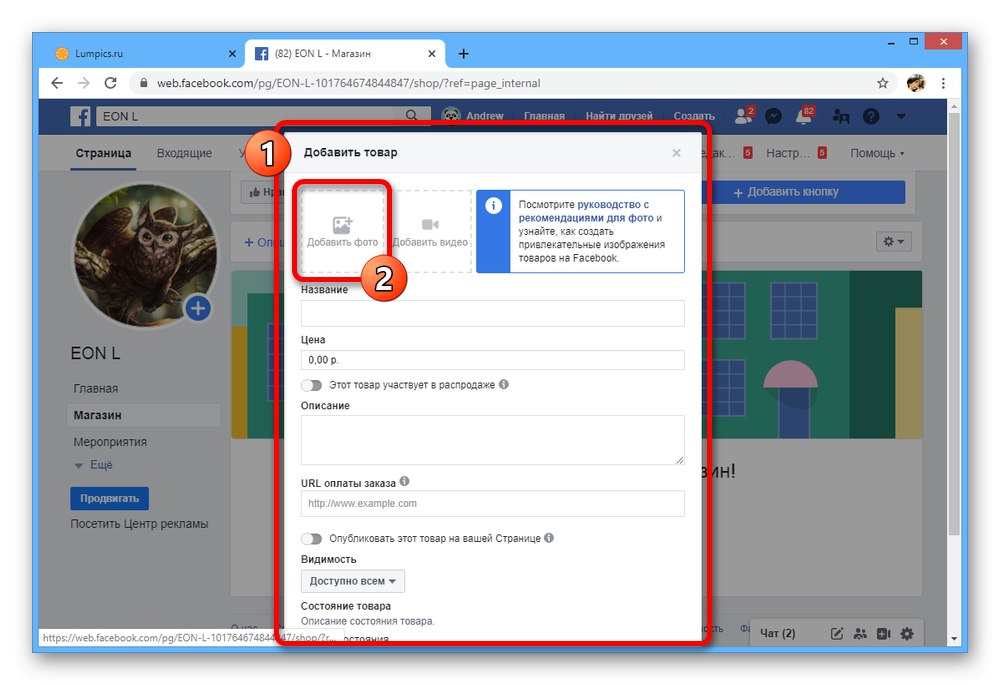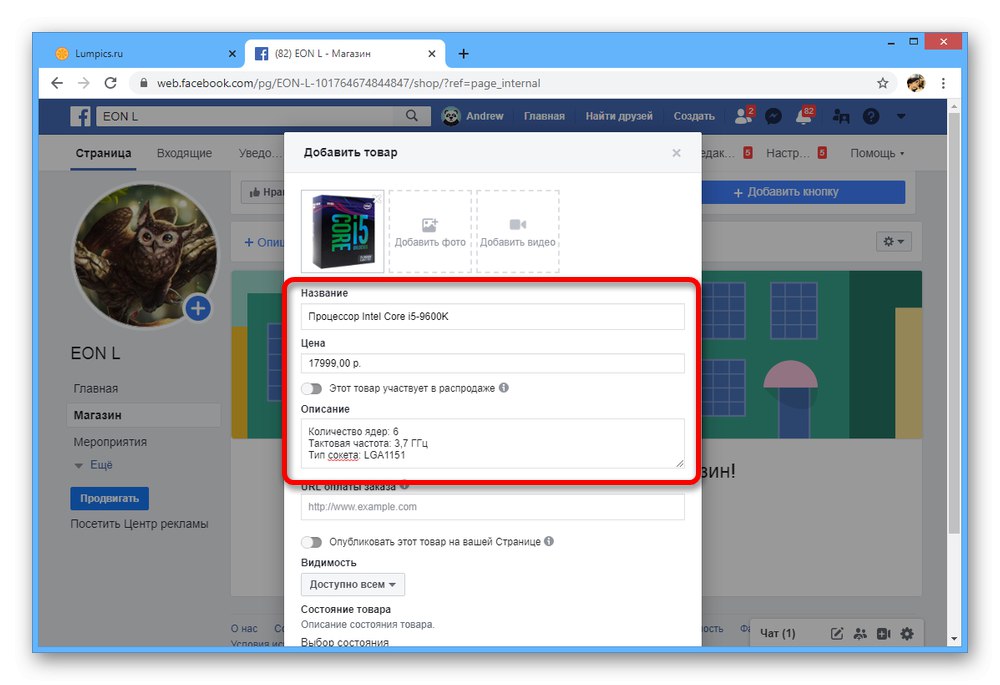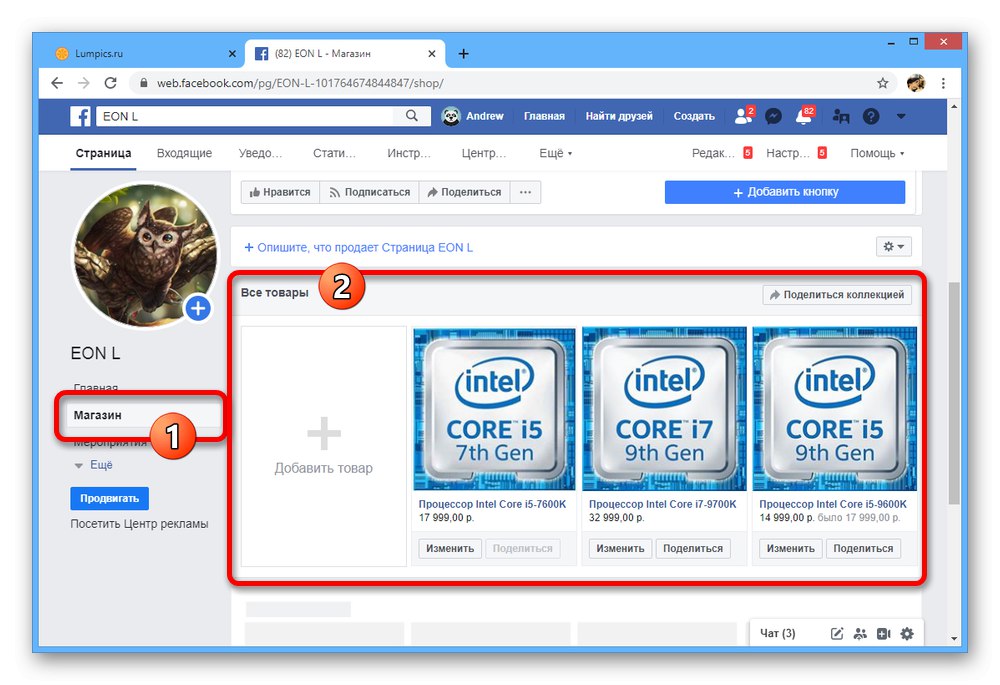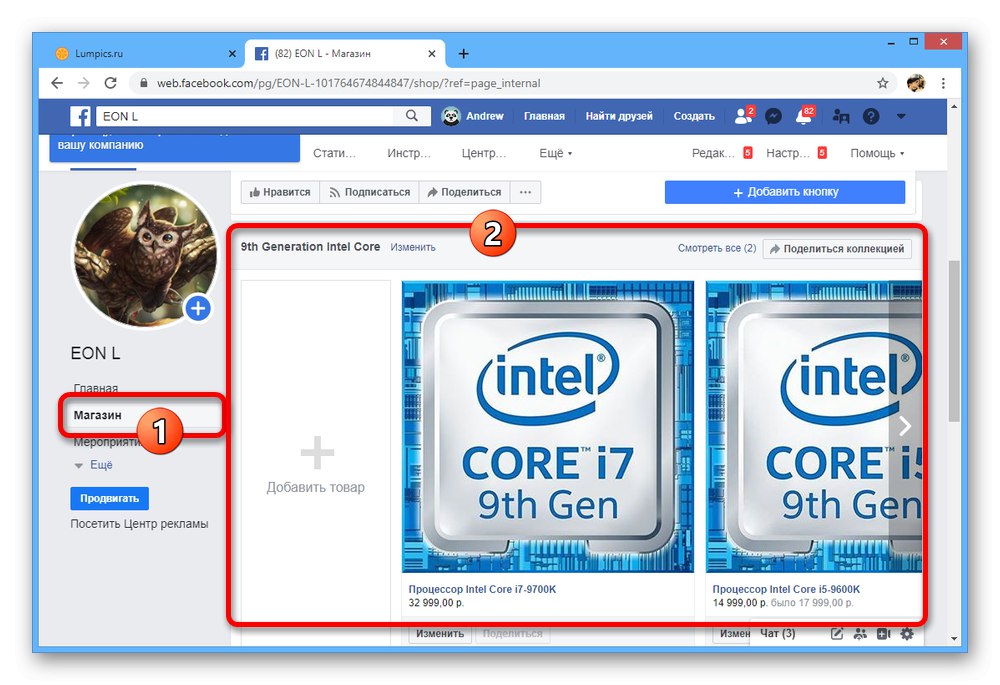Крок 1: Створення бізнес-сторінки
У соціальній мережі Facebook можна організувати власний інтернет-магазин для продажу будь-яких товарів або послуг, однак для цього в обов'язковому порядку потрібно наявність бізнес-сторінки, прив'язаною до облікового запису. Для створення потрібно розгорнути меню «+» на верхній панелі, вибравши «Сторінка» і встановивши відповідні налаштування. Більш детально дана процедура, як і пов'язані параметри, була описана нами в окремій інструкції.
Докладніше: Створення бізнес-сторінки на Facebook
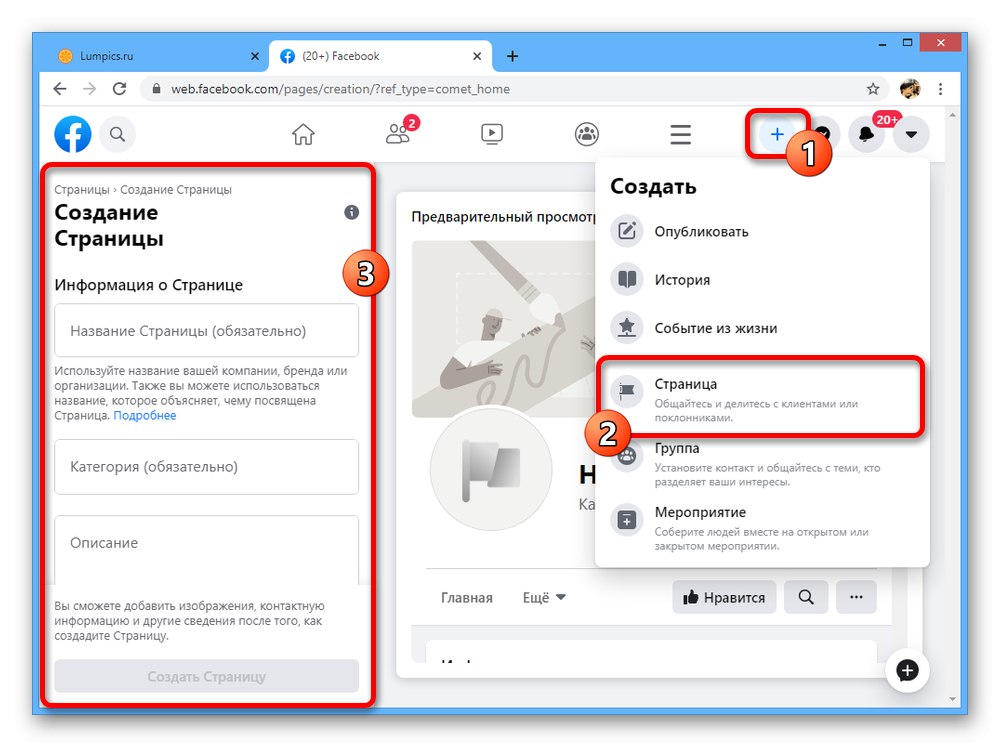
Крок 2: Додавання магазина
Завершивши створення бізнес-сторінки і встановивши основні настройки на свій розсуд, функцію магазину необхідно підключити окремо.
- Перейдіть до себе на бізнес-сторінку і через меню «Управління» в лівій частині вікна відкрийте розділ "Редагувати" або «Налаштування сторінки».
- Тут необхідно відкрити вкладку «Шаблони і вкладки» і знайти підрозділ «Шаблони». Щоб перейти до параметрів, скористайтеся кнопкою «Змінити».
![Перехід до зміни шаблону бізнес-сторінки на сайті Facebook]()
Незважаючи на велику кількість шаблонів, лише деякі варіанти спочатку оснащені «Магазином». З цієї причини найпростіше клікнути по рядку «Покупки».
- Ознайомившись з основними відмінностями дизайну і переконавшись в наявності пункту "Магазин" у меню «Ще», натисніть кнопку «Застосувати шаблон». Після цього зовнішній вигляд бізнес-сторінки повинен буде змінитися.
- Якщо ви використовуєте якийсь інший шаблон і не хочете його змінювати, в розділі «Шаблони і вкладки» знайдіть пункт "Магазин" і скористайтеся розташованим поруч повзунком. Це дозволить примусово включити розділ незалежно від шаблону.
- Додатково можете вхопитися за зазначений нами значок в лівій частині вікна лівою кнопкою миші і перемістити вище. Таким чином ви зможете вивести вкладку на головну сторінку спільноти.
![Переміщення вкладки Магазин на бізнес-сторінці на сайті Facebook]()
Завершивши редагування налаштувань, обов'язково поверніться на сторінку і переконаєтеся в успішному додаванні магазину в списку «Ще» або на одній з видимих вкладок. Якщо оновлення не сталося, можливо, потрібно перезавантажити вкладку браузера.
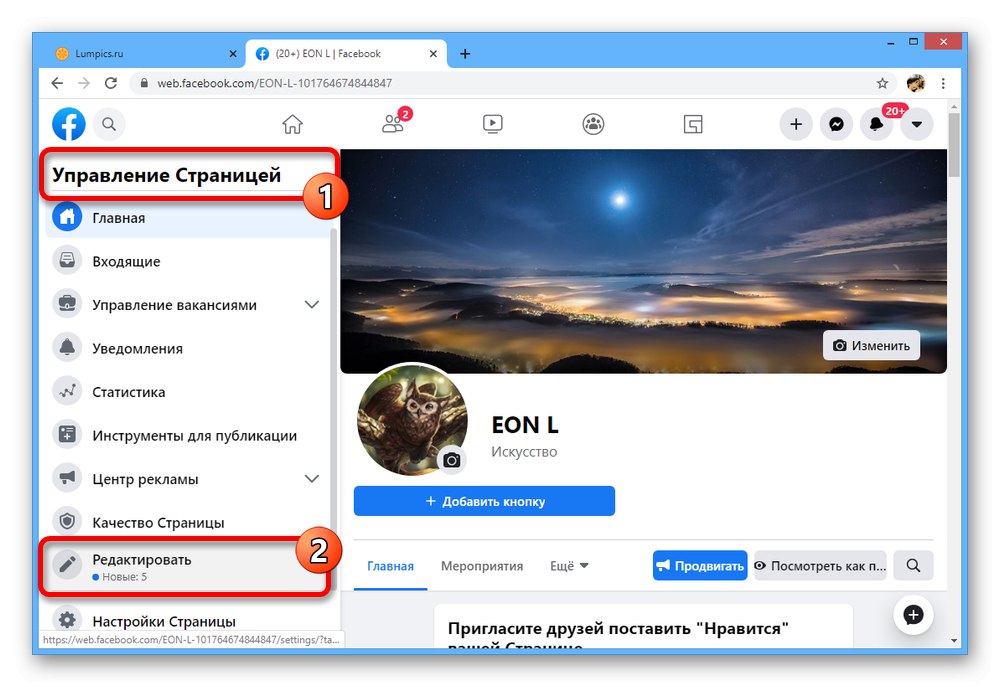
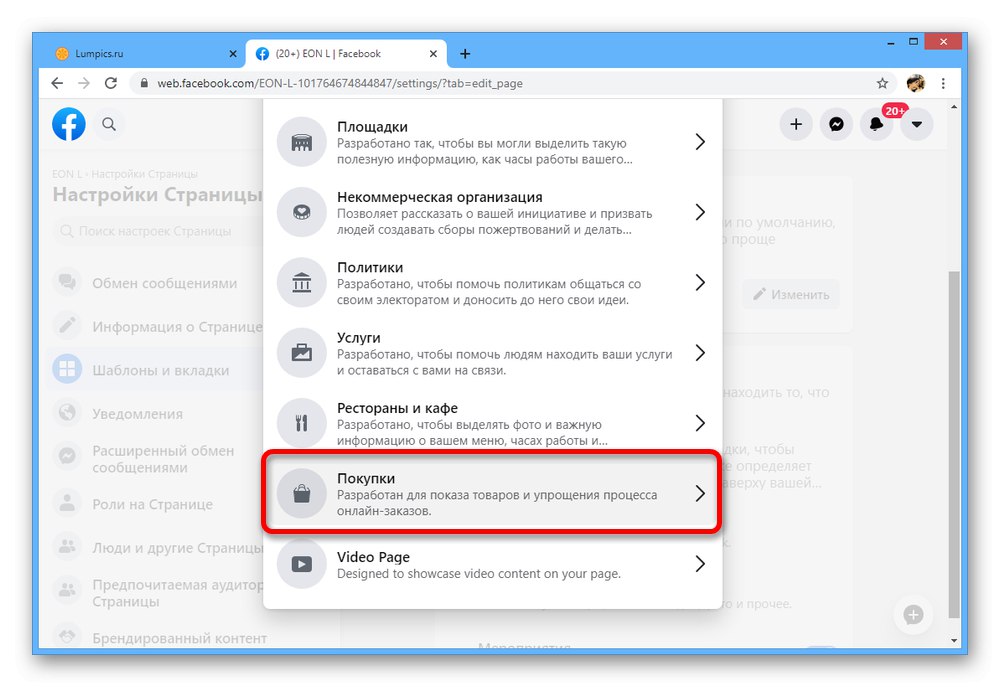
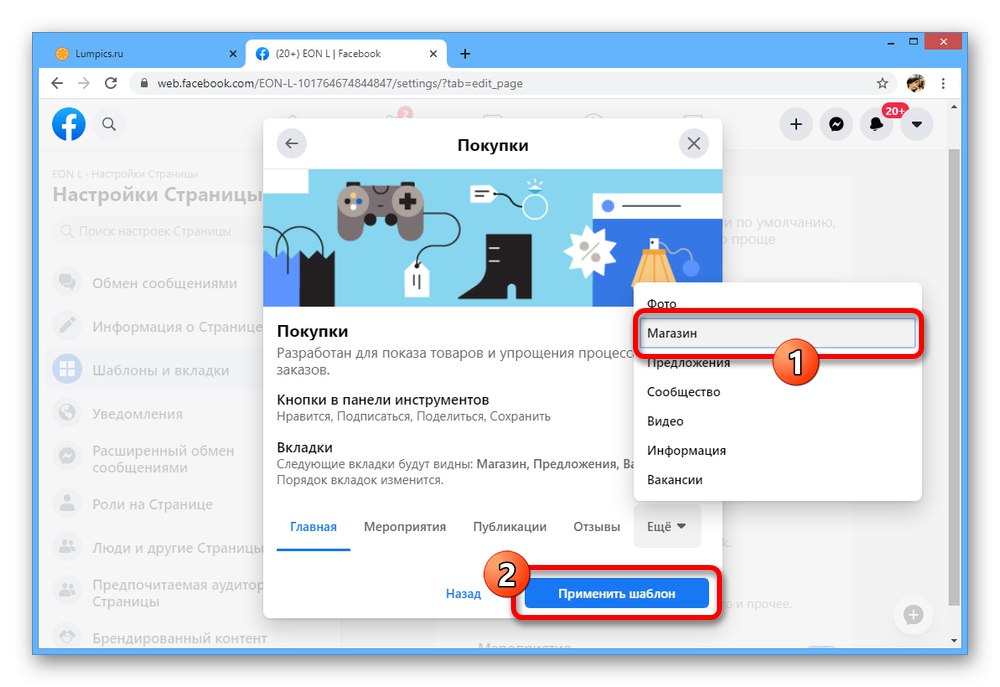

Даний етап дозволить всього лише підготувати потрібний розділ. Щоб отримати доступ до інструментів торгівлі, необхідно провести настроювання.
Крок 3: Налаштування магазину
Розібравшись з попереднім кроком і додавши вкладку в головне меню бізнес-сторінки, можна приступати до настроювань. Але врахуйте відразу, що до одного і того ж співтовариства може бути прив'язаний тільки один інтернет-магазин.
Примітка: На момент написання статті розглядаються функції не були адаптовані під новий дизайн Facebook, що цілком може відбитися на необхідні дії після повного переходу.
- Клацніть по вкладці "Магазин" в головному меню бізнес-сторінки і у спливаючому вікні ознайомтеся з умовами і правилами для продавців. Якщо вас все влаштовує, встановіть галочку і натисніть «Продовжити».
- У вікні «Виберіть спосіб оформлення замовлення» встановіть маркер поруч з одним з варіантів, спираючись на представлене тут же опис.
- На завершальному етапі через список, що випадає виберіть відповідну валюту і натисніть «Зберегти». Встановлений тут варіант буде прив'язаний відразу до всіх товарів.
- Опинившись на вітальному екрані, додатково додайте опис, клікнувши на посилання «Опишіть, що продає Сторінка».
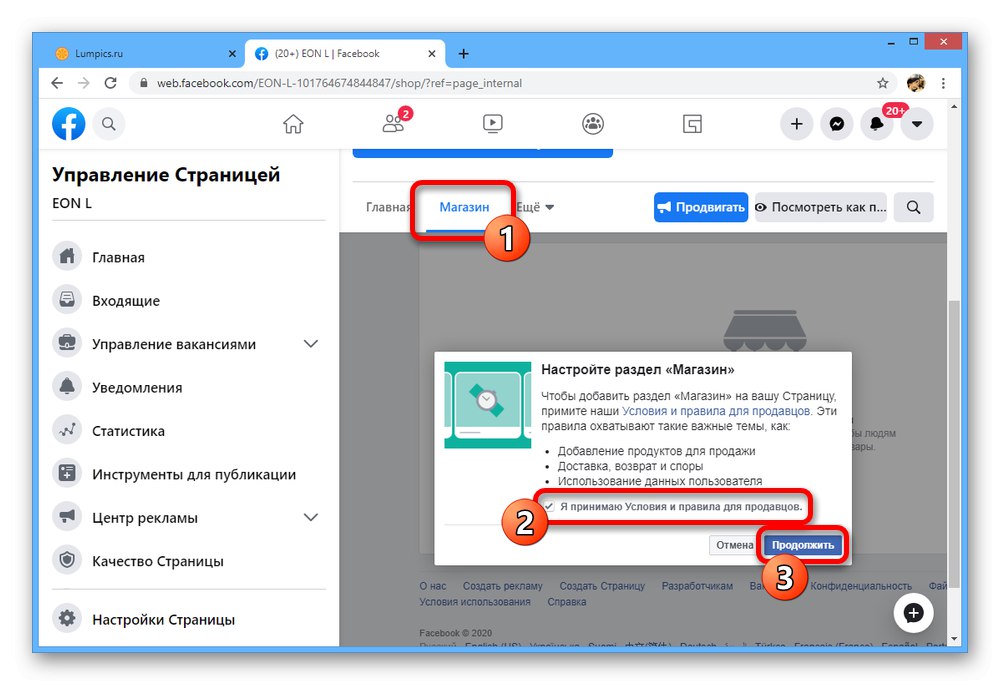
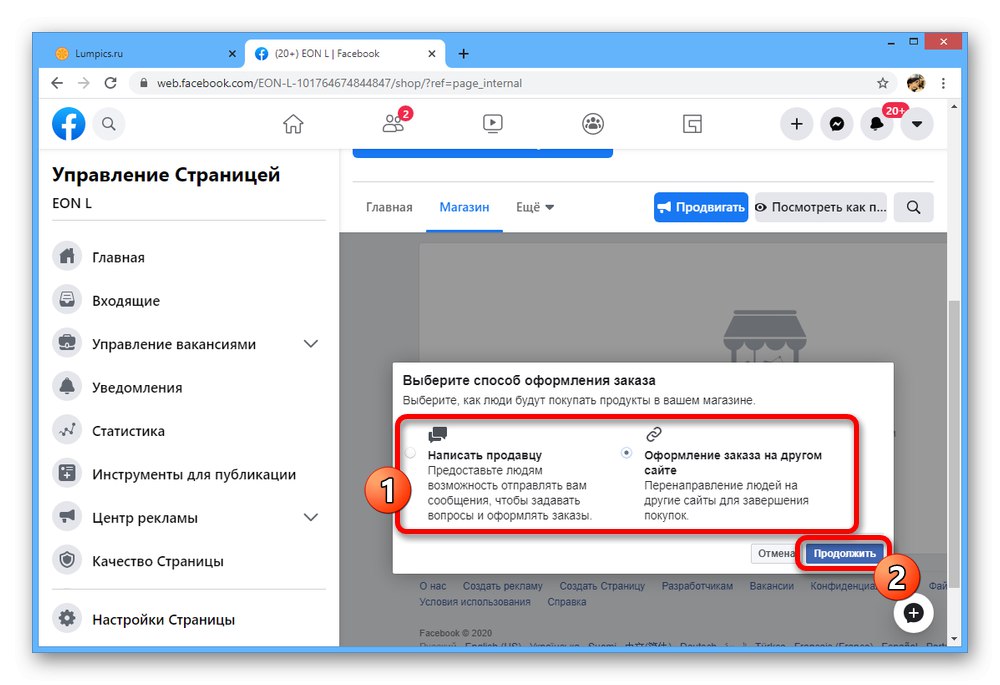
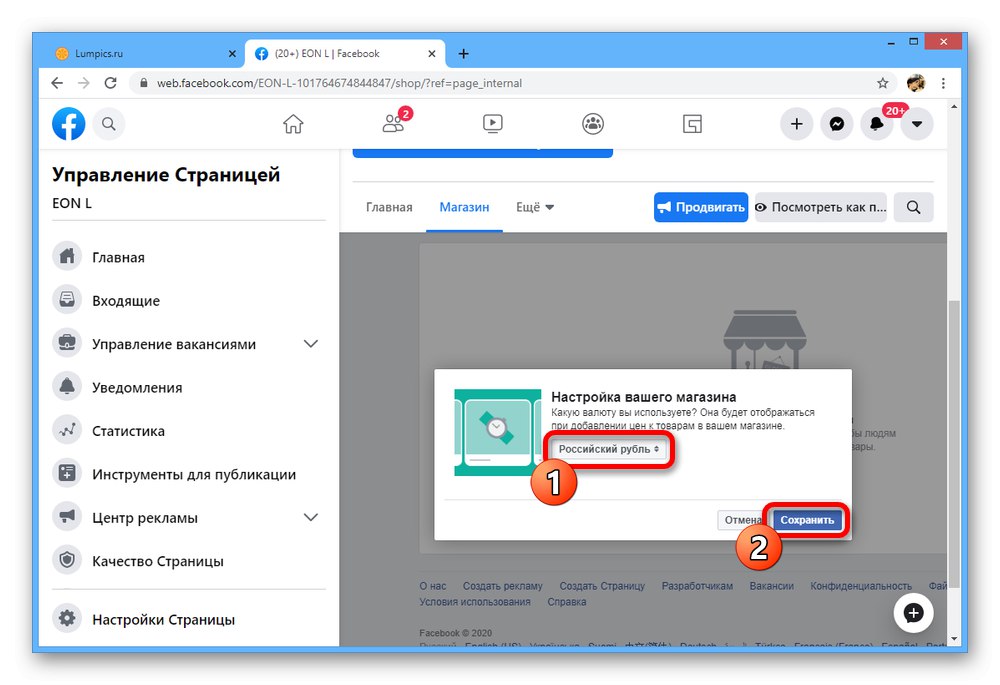
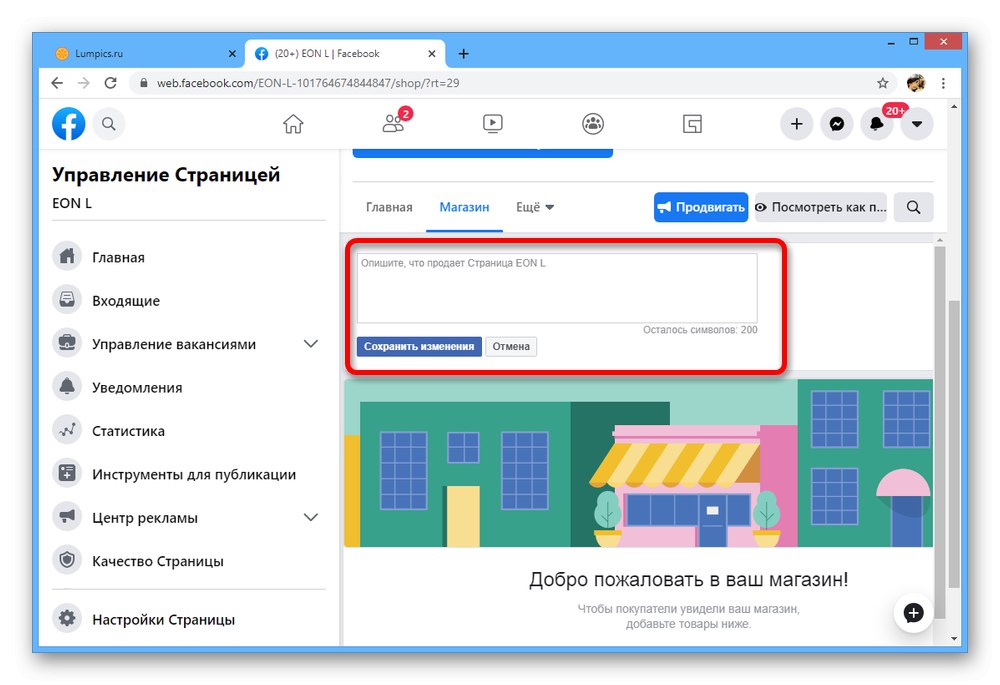
Початкові параметри розділу змінити неможливо, але якщо це все-таки необхідно, можете скористатися опцією видалення. Ми не будемо розглядати процедуру в деталях, проте відзначимо, що разом з магазином зникнуть всі товари без можливості їх відновлення.
Крок 4: Додавання товарів
Розібравшись з підготовкою, можна приступати до додавання і налаштування товарів.
- Відкрийте вкладку "Магазин" і в центрі сторінки скористайтеся кнопкою «Додати товар».
- Натисніть по значку "Додати фото" в шапці спливаючого вікна, щоб перейти до завантаження превью продукту. В якості альтернативи тут також передбачена можливість додавання відео, наприклад, якщо ви хочете надати покупцям огляд товару.
![Перехід до додавання фотографії товару в магазині на сайті Facebook]()
Додавання зображень проводиться через спеціальне вікно з наступним натисканням кнопки «Використовувати фото». При цьому до одного продукту може бути прив'язане відразу кілька файлів.
- По завершенні роботи з фотографіями у вікні «Додати товар» заповніть текстове поле «Назва», «Ціна» і «Опис». Зверніть увагу, що опис товару можна робити в кілька рядків шляхом простого натискання «Enter» або вставивши заздалегідь підготовлений текст.
![Основні настройки товару в магазині на сайті Facebook]()
У випадку з ціною продукту можна скористатися повзунком «Цей товар бере участь у розпродажі» і вказати нову вартість в додатковому полі. Поки ви не передумаєте, саме цей цінник буде основним.
- Якщо при створенні магазину був обраний варіант оформлення покупки на зовнішньому сайті, обов'язково заповніть поле «URL оплати замовлення». Крім того, тут же можете включити автоматичну публікацію товару в хроніці особистої сторінки і встановити відповідні параметри приватності.
- Останнім обов'язковим до заповнення полем є «Вибір стану». Розгорніть однойменний список, встановіть відповідний варіант і натисніть «Add Product» для публікації.
- Відразу після появи одного або декількох товарів зовнішній вигляд головної сторінки магазину злегка зміниться. Однак, хоча для вас продукти і з'являються відразу, інші відвідувачі побачать оновлений асортимент лише після перевірки самим Фейсбук, що проводиться при першій публікації або після внесення змін.
![Успішна публікація товару в магазині на сайті Facebook]()
Уже схвалені товари можна поширювати вручну, використовуючи кнопку «Поділитися» з подальшою публікацією в хроніці або в стрічці бізнес-сторінки.
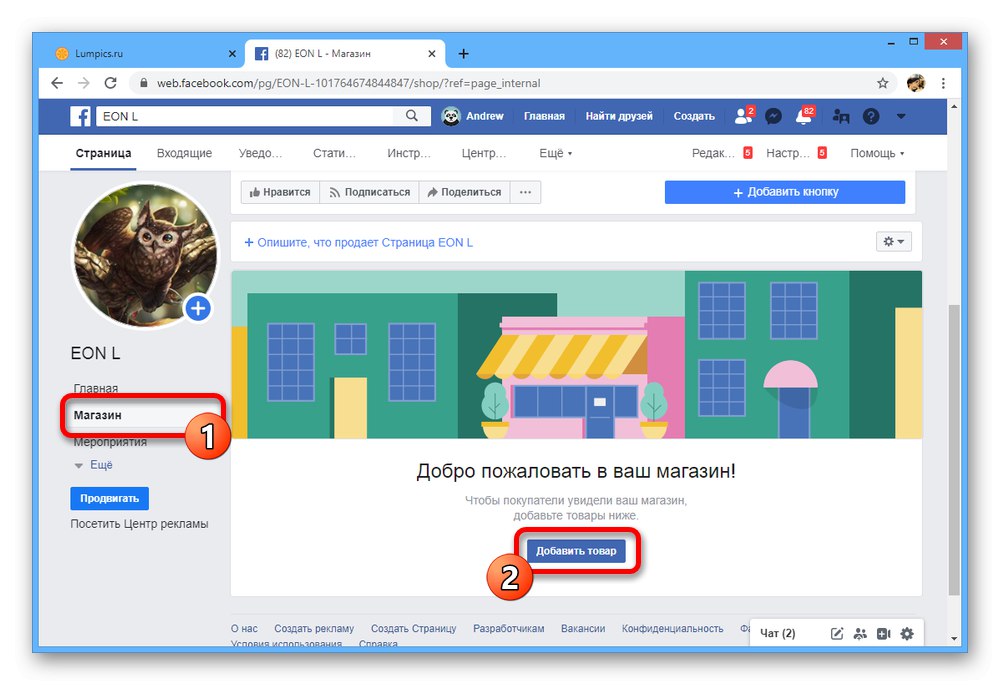
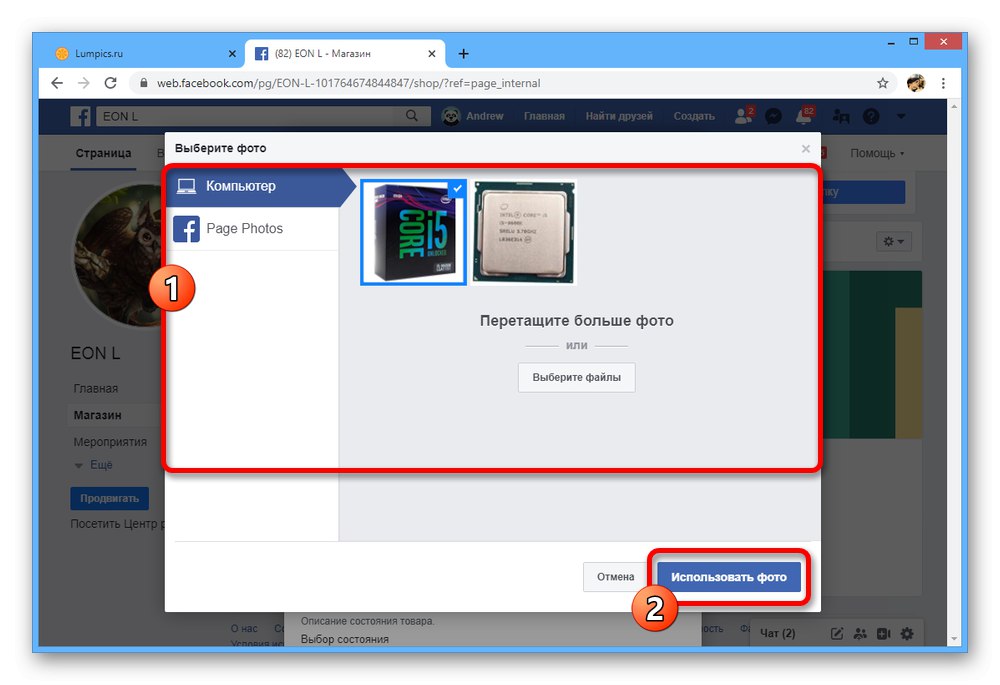
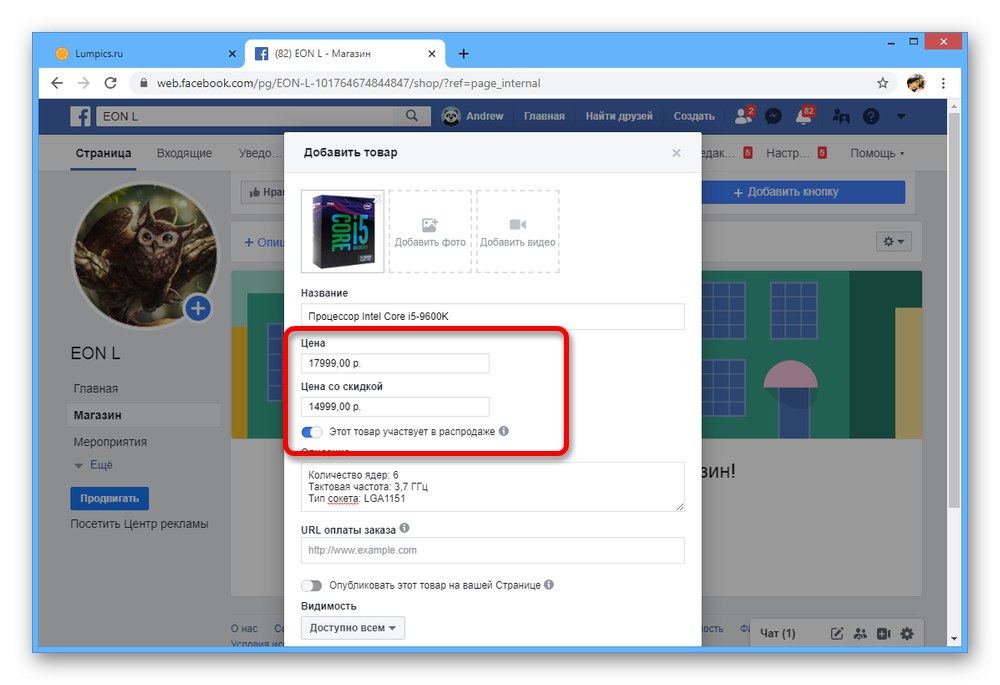
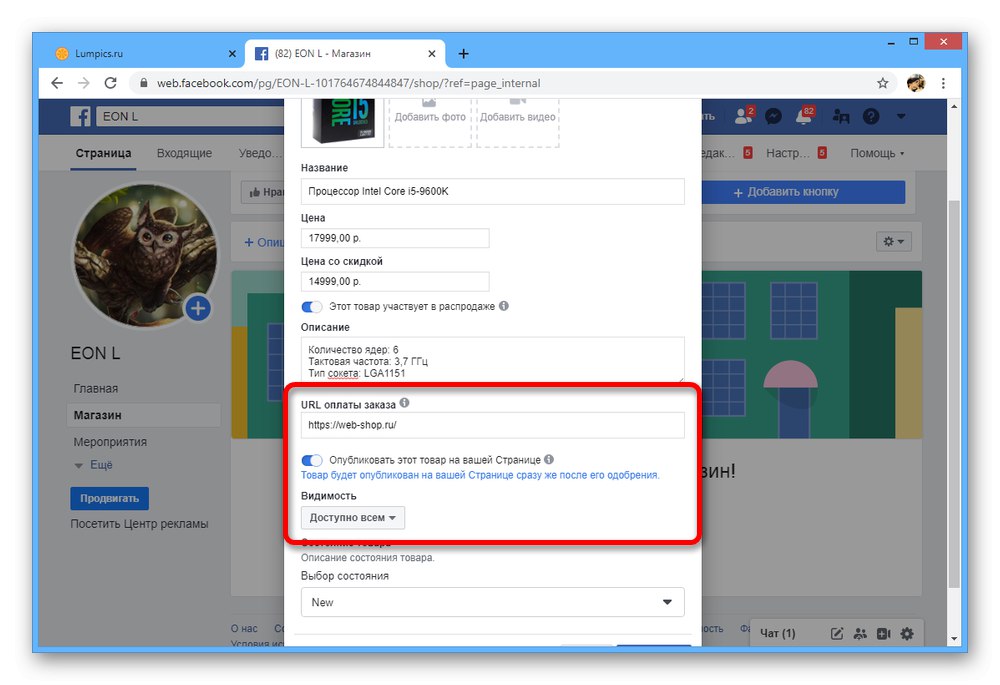
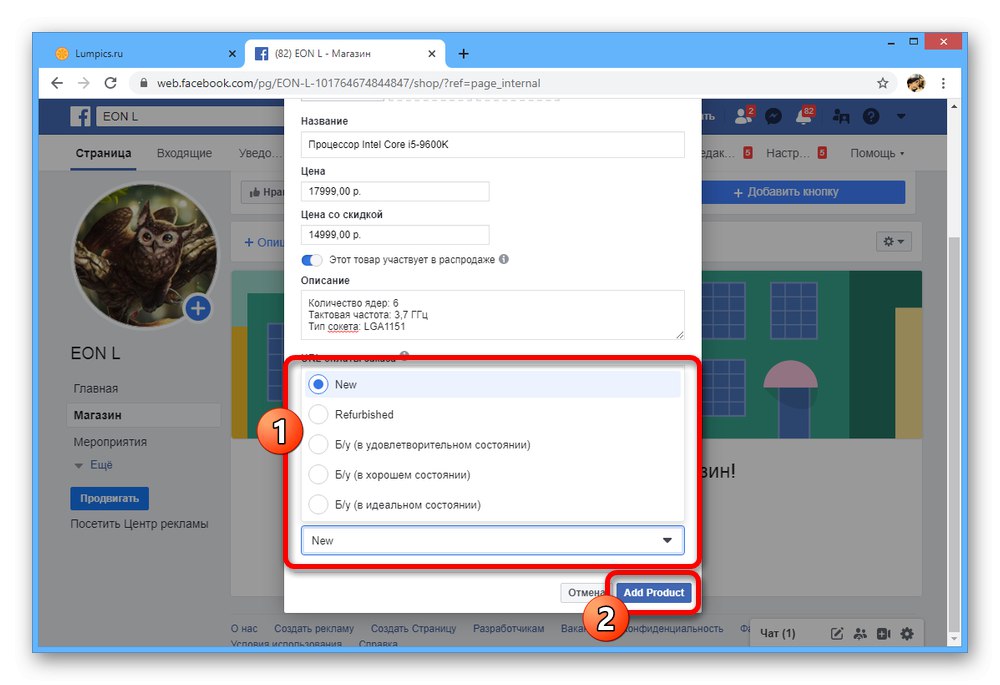
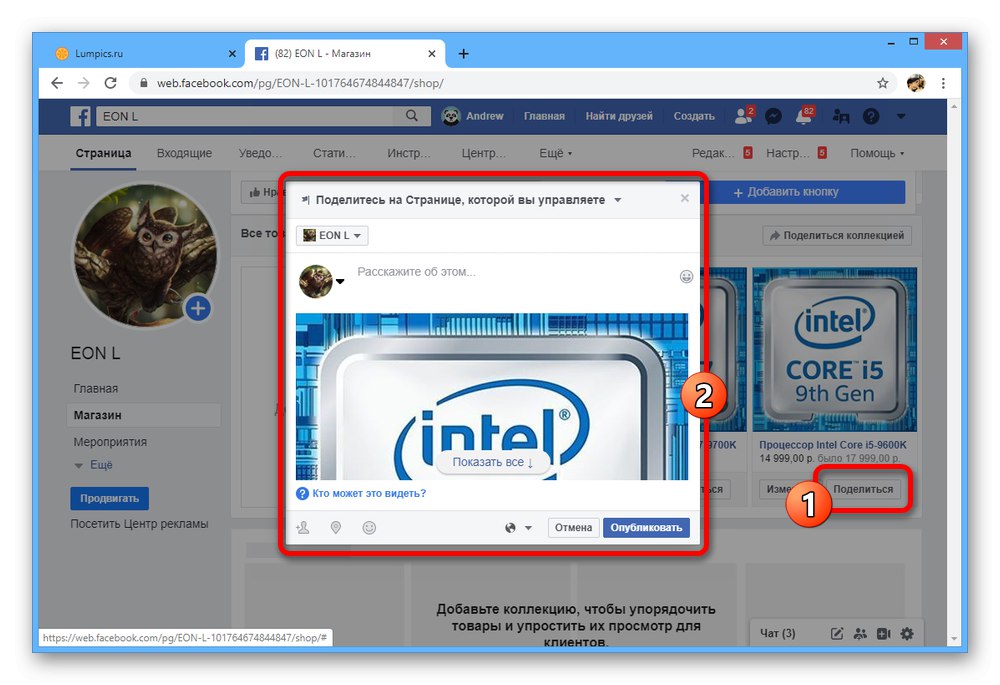
При додаванні товарів не забувайте про умови і правила для продавців, які були згадані раніше на етапі створення магазину. В іншому випадку ви не зможете торгувати, так як продукція просто не з'явиться.
Крок 5: Створення добірки товарів
Якщо ви плануєте торгувати великою кількістю товарів різного типу, вас цілком можуть зацікавити добірки. Це дозволить не тільки зробити угруповання на свій розсуд, але і вивести на головну сторінку окремі колекції.
- Перейдіть на вкладку "Магазин" і розгорніть меню в правому верхньому куті. Через даний список необхідно відкрити «Управління магазином».
- За допомогою додаткового списку розділів в лівій частині параметрів відкрийте «Колекції».
- У правому верхньому куті вікна скористайтеся кнопкою «Додати колекцію».
- заповніть поле «Назва збірки», Щоб привласнити відповідне ім'я, і встановіть параметри приватності в колонці «Видимість». Після цього в підрозділі "Список товарів" натисніть «Додати продукти».
- Через спливаюче вікно зробіть вибір продуктів, які повинні бути в колекції, і натисніть «Додати».
- За необхідності змініть порядок товарів за допомогою однойменної опції і скористайтеся кнопкою «Зберегти» для виходу з налаштувань.
- В результаті на вкладці "Магазин" з'являться добірки товарів, з кожною з яких відвідувачі зможуть ознайомитися окремо від загального списку.
![Успішно створена колекція в магазині на сайті Facebook]()
Як і у випадку з товарами, кожну колекцію можна прикріпити до запису і опублікувати на сторінці.