Створюємо колаж з фотографій в програмі CollageIt
Створити колаж може кожен, питання лише в тому, як буде відбуватися цей процес і яким буде кінцевий результат. Залежить це, в першу чергу, аж ніяк не від навичок користувача, а від програми, в якій він це робить. CollageIt - відповідне рішення як для новачків, так і для просунутих користувачів.
Важливе значення цієї програми полягає в тому, що більшість функцій в ній автоматизовані, а при бажанні все завжди можна підправити вручну. Нижче ми розповімо про те, як створити колаж з фотографій в CollageIt.
Завантажити CollageIt безкоштовно
зміст
установка
Після того, як ви скачаєте програму з офіційного сайту, перейдіть в папку інсталяційний файл і запустіть його. Уважно дотримуючись інструкції, ви інсталюєте CollageIt на свій ПК.
Вибір шаблону для колажу
Запустіть встановлену програму і виберіть у вікні шаблон, який ви хочете використовувати для роботи зі своїми фотографіями.
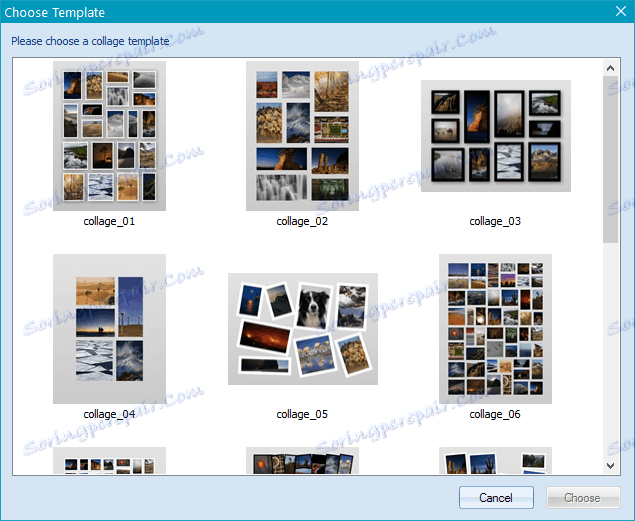
вибір фотографій
Тепер необхідно додати фотографії, які ви хочете використовувати.
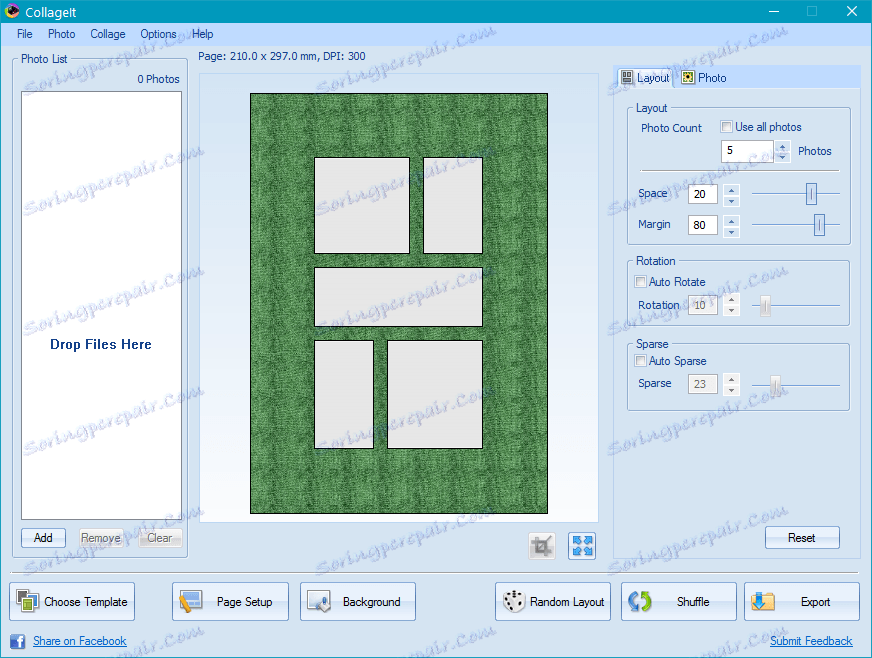
Зробити це можна двома способами - перетягнувши їх у вікно «Drop Files Here» або вибрати їх через браузер програми, натиснувши на кнопку «Add».
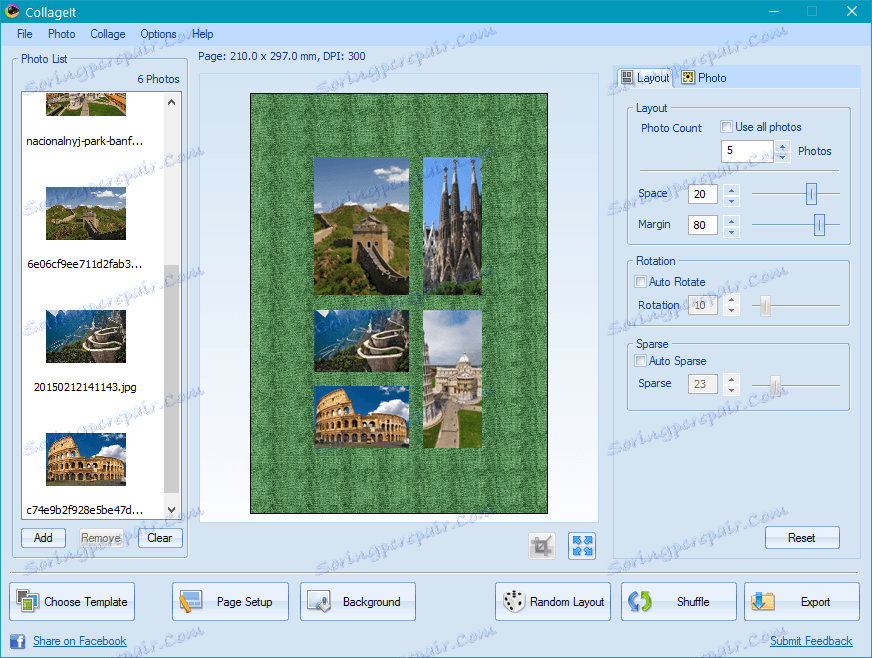
Вибір відповідного розміру зображень
Щоб фотографії або зображення в колажі виглядали найбільш оптимально і привабливо, необхідно правильно відрегулювати їх розмір.
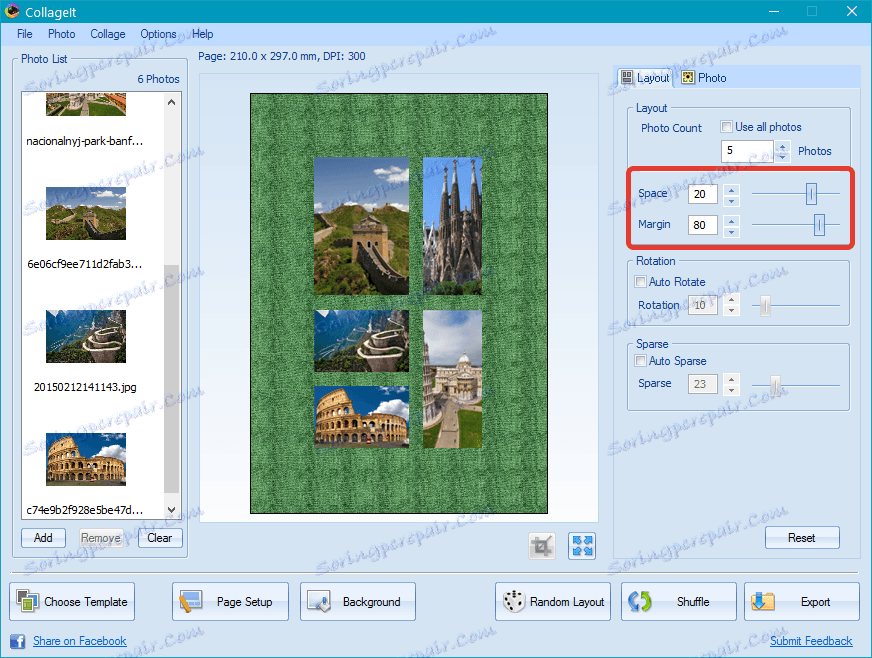
Зробити це можна за допомогою бігунків на панелі «Layout», розташованої праворуч: просто наведіть ділення «Space» і «Margin», підбираючи відповідний розмір зображень і їх відстань один від одного.
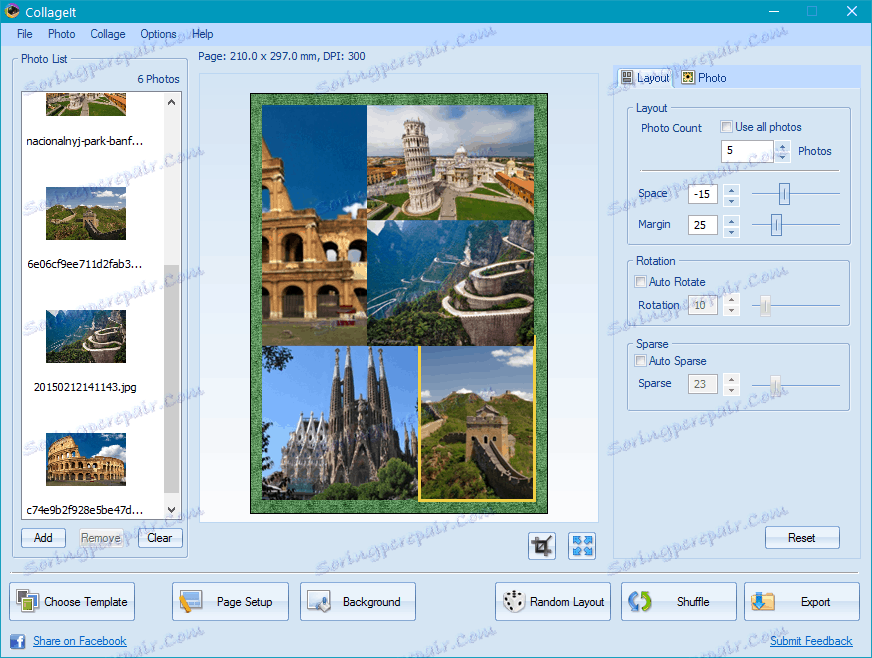
Вибір фону для колажу
Звичайно, цікавіше ваш колаж буде виглядати на красивому фоні, вибрати який можна у вкладці «Background».
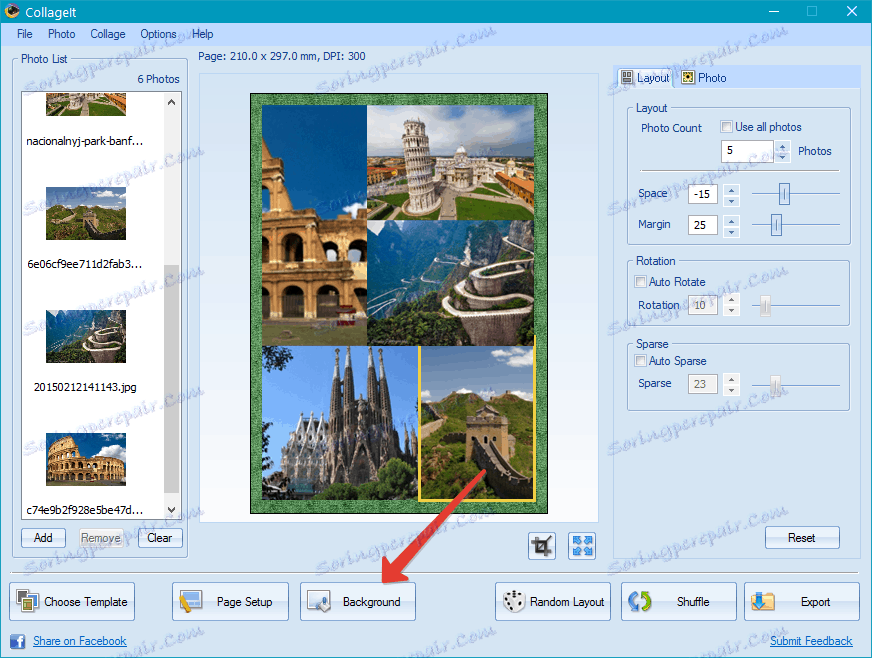
Поставте маркер навпроти «Image», натисніть «Load» і виберіть відповідний фон.
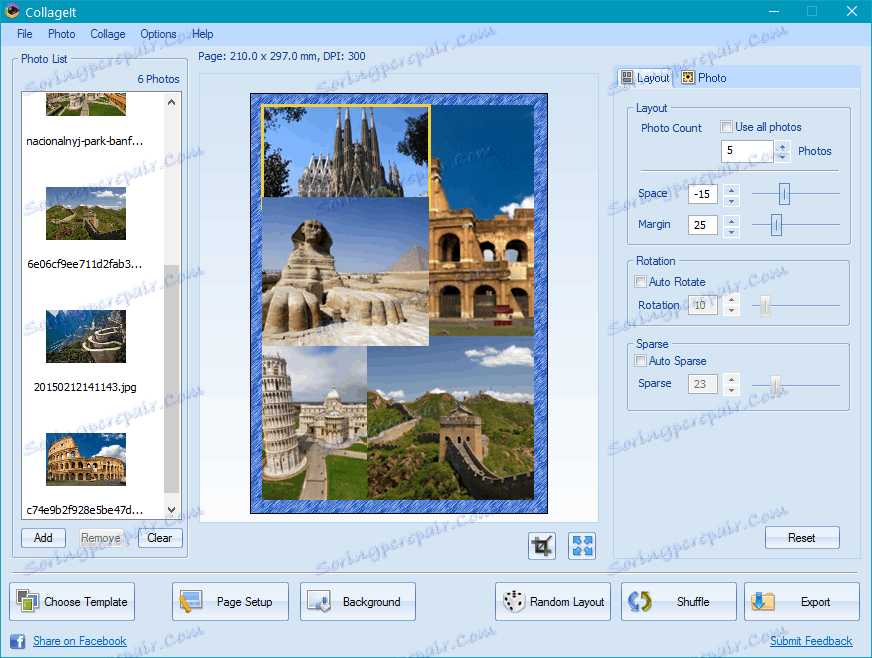
Вибір рамок для зображень
Щоб візуально відокремити одне зображення від іншого, можна вибрати для кожного з них рамку. Вибір таких в CollageIt не дуже великий, але для наших з вами цілей цього буде достатньо.
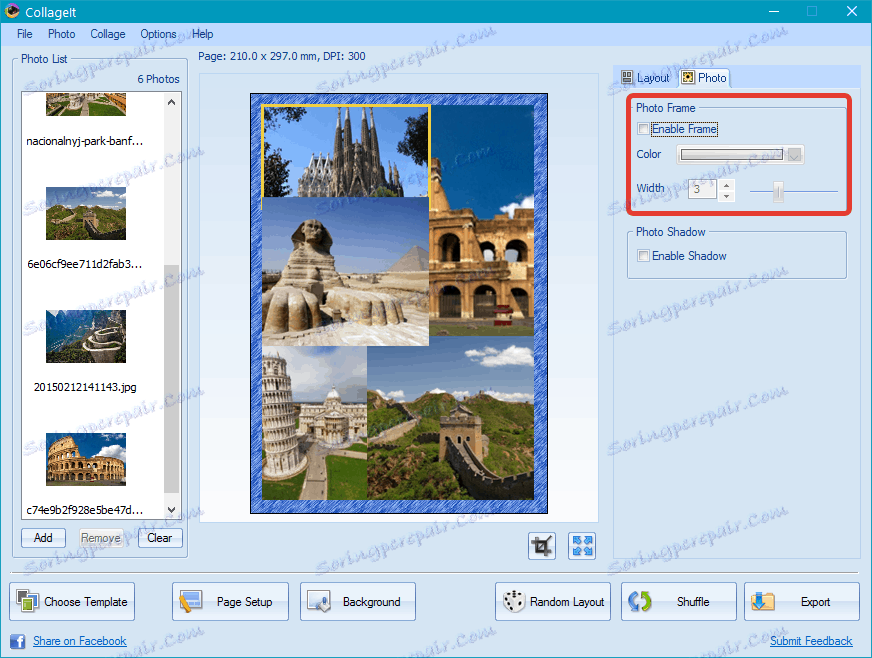
Перейдіть у вкладку «Photo» на панелі праворуч, натисніть «Enable Frame» і виберіть відповідний колір. Використовуючи бігунок нижче, ви можете вибрати відповідну товщину рамки.
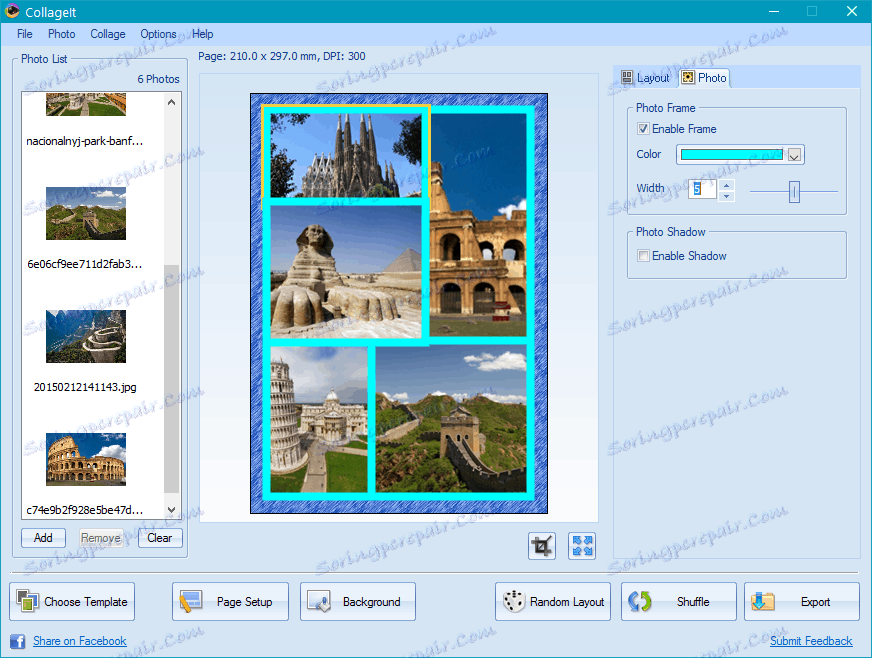
Поставивши галочку нижче навпроти «Enable Frame», ви можете додати до рамки тінь.
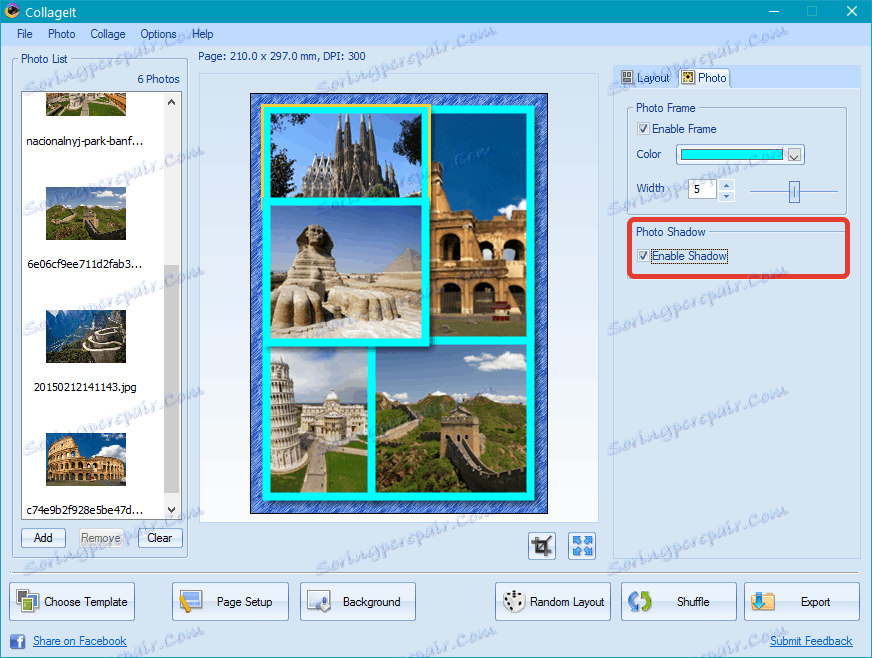
Збереження колажу на ПК
Створивши колаж, ви напевно захочете зберегти його на комп'ютер, для цього просто натисніть на кнопку «Export», розташовану в нижньому правому куті.
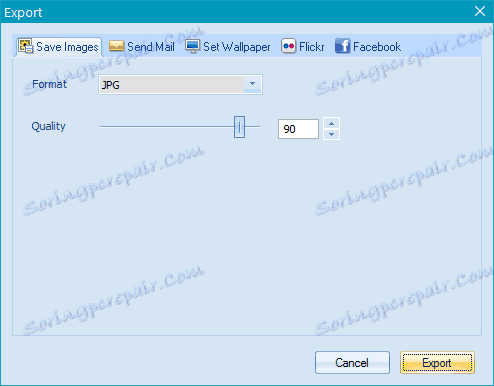
Виберіть відповідний розмір зображення, а потім вкажіть папку, в яку ви хочете його зберегти.
На цьому все, разом ми розібралися з тим, як зробити колаж з фото на комп'ютері, використовуючи для цього програму CollageIt.
Читайте також: Програми для створення фотографій з фотографій