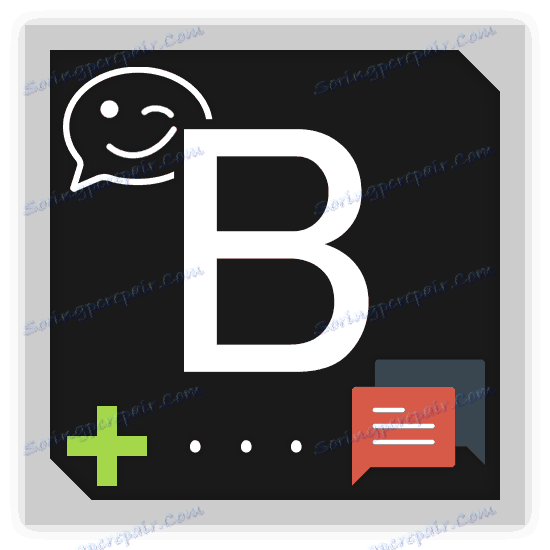Створюємо чат ВКонтакте
Ні для кого не секрет, що соціальна мережа ВКонтакте, як і будь-який інший аналогічний сайт, існує для того, щоб користувачі могли спілкуватися між собою без істотних обмежень. Внаслідок цього, а також через істотне зростання популярності різних спільнот, було розроблено спеціальне доповнення до основного функціоналу сайту, що відкриває можливості створення на багато користувачів чату для учасників будь-якого паблік.
Чат ВКонтакте
Відразу ж зверніть увагу на те, що організувати розрахований на багато користувачів діалог може будь-яка людина, що є повноправним адміністратором спільноти. При цьому, безумовно, в групі повинні бути люди, які будуть в подібній бесіді брати участь.
Також важливо помітити, що бесіда в співтоваристві є в якомусь роді аналогом схожого функціоналу в рамках системи обміну миттєвими повідомленнями. Однак, якщо порівнювати звичайні бесіди і чат, то в очі відразу ж кидаються радикальні відмінності в плані базового інструментарію.
Читайте також: Як створити бесіду ВКонтакте
створюємо чат
Якщо судити про функціонал бесіди в групі ВК в цілому, то можна з упевненістю сказати, що подібний додаток варто активувати далеко не у всіх спільнотах. Пов'язано це з тим, що подібний універсальний діалог, взяти участь в якому можуть абсолютно будь-які користувачі VK.com, потребує постійного контролю, складність якого прогресивно зростає разом з кількістю учасників паблік.
Рекомендується перед активацією даної можливості для великої кількості користувачів самостійно вивчити принцип роботи кожного елемента чату. За рахунок такого підходу ви аж ніяк не зайвий раз закріпіть навички управління подібним діалогом.
Якщо ви створюєте мультідіалог для будь-якого вкрай популярного спільноти, рекомендується в обов'язковому порядку взяти до себе модераторів, щоб спростити контроль активного листування.
Читайте також: Як створити групу ВКонтакте
- Відкривши сайт соц. мережі ВК, перейдіть через головне меню в розділ «Групи».
- У верхній частині сторінки перейдіть на вкладку «Управління» і перейдіть до своєї спільноти.
- Під головною картинкою спільноти знайдіть клавішу «...» і натисніть на неї.
- З представленого списку клікніть по пункту «Управління співтовариством».
- Через навігаційне меню перейдіть на вкладку з настройками «Додатки».
- Перебуваючи на вкладці «Каталог» перегорніть сторінку з додатками до тих пір, поки в списку не буде помічено додаток «Чат ВКонтакте».
- З правого боку клікніть по посиланню «Додати».
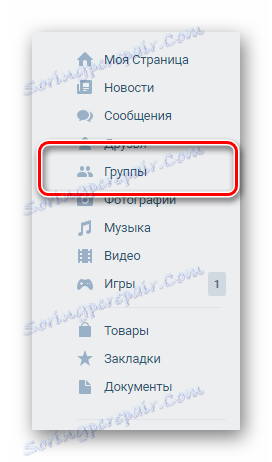
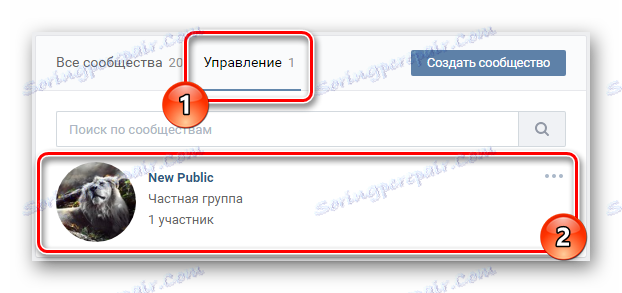
Тип співтовариства значення не має.
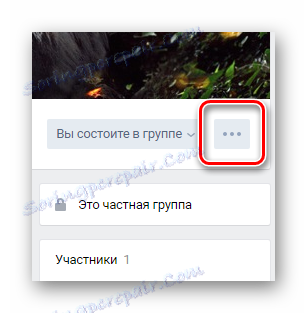
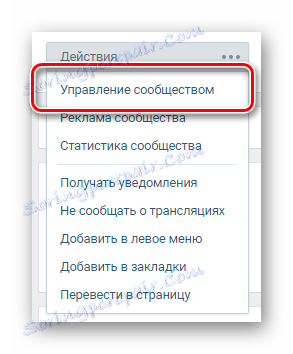
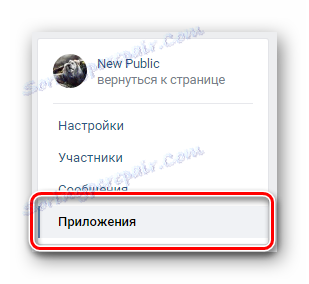
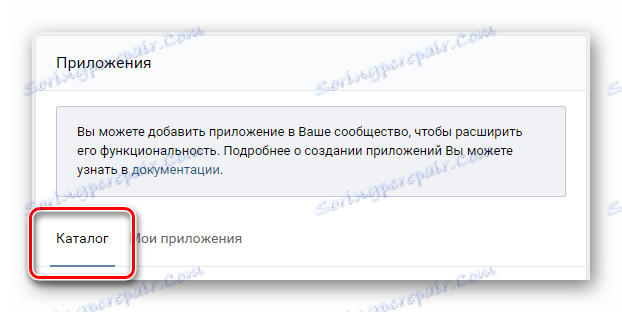
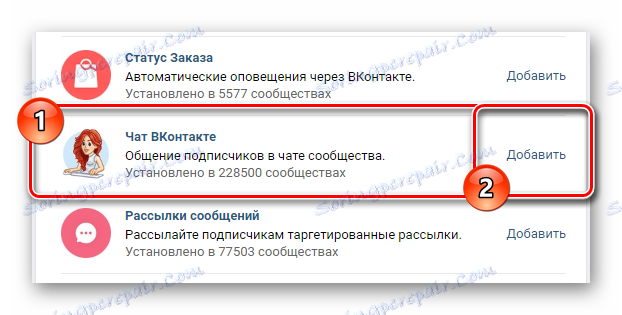
На цьому основний процес додавання чату можна вважати закінченим. Подальші рекомендації допоможуть вам правильно налаштувати мультідіалог для групи.
налаштовуємо чат
Додаток для організації бесіди у групі є потужним інструментом з досить великою кількістю різних параметрів. Крім того, настройки можна зустріти як, безпосередньо, в самому інтерфейсі чату, так і під час його підготовки до використання.
- Перебуваючи на тій же сторінці з додатками, поверніться в самий початок вікна.
- В поле «Назва кнопки» введіть напис, яка буде відображатися на головній сторінці вашої групи.
- Наступний настроювальний пункт призначений для виставлення параметрів приватності.
- За допомогою поля сниппет ви можете вибрати найбільш прийнятну підпис для кнопки переходу в ваш чат спільноти при встановленні посилання на нього.
- Остання графа - це найменування вашого діалогу, що відображається в самому верху відкритої програми.
- Щоб зберегти виставлені настройки, натисніть кнопку «Зберегти».

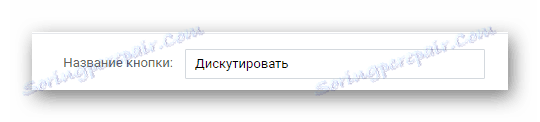

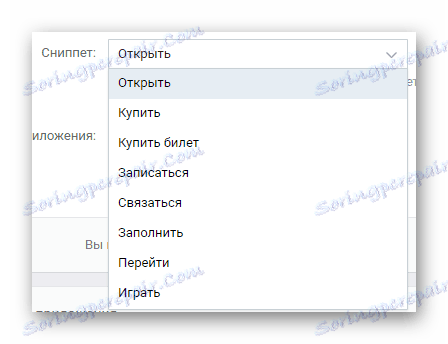
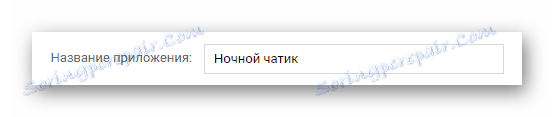
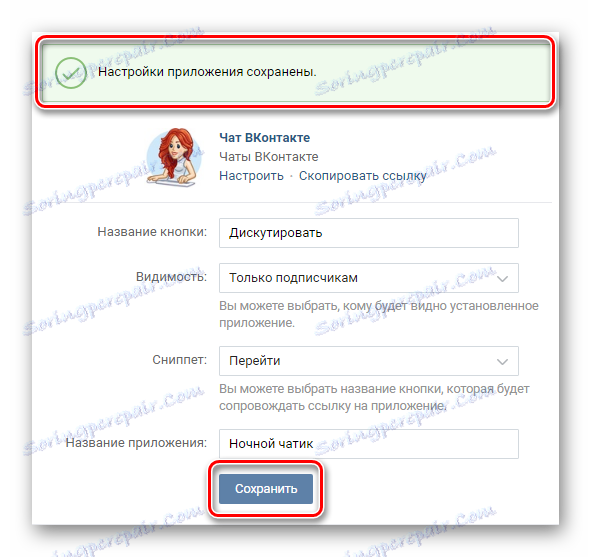
Якщо ви отримуєте помилки, виправте їх відповідно до повідомлення.
Також, зверніть увагу на підписи поруч із зображенням додатки. Зокрема, це стосується написи «Копіювати посилання», завдяки якій в буфер обміну Віндовс буде скопійована текстове посилання на щойно створений чатик.
Також, зверніть увагу на підписи поруч із зображенням додатки. Зокрема, це стосується написи «Копіювати посилання», завдяки якій в буфер обміну Віндовс буде скопійована текстове посилання на щойно створений чатик.
Ви можете використовувати цю опцію, щоб запрошення людей, в залежності від виставлених обмежень.
Як ви могли помітити, наостанок залишилася всього лише одне посилання «Налаштування». Клікнувши на неї, ви перейдете до вікна активації діалогу з єдиною говорить за себе кнопкою.
Після активації чату відбудеться автоматичне перенаправлення до цього додатка.
- Основне поле призначене безпосередньо для написання і читання повідомлень.
- З правого боку від основної області знаходиться список учасників і дві кнопки для управління додатком.
- Клікнувши по кнопці «Куточок адміністратора», вам буде представлена максимально детальна інструкція по управлінню чатом.
- Відкривши «Налаштування чату», вам будуть представлені додаткові чотири вкладки налаштувань.
- Пункт «Загальні настройки» повністю виправдовує свою назву, так як в цьому розділі розміщуються виключно основні параметри, наприклад, видимість. Крім того, саме тут вам надає можливість додати посилання на відеотрансляцію, а також спеціалізований текст, яким може виступати короткий звід правил поведінки в даному чаті.
- Наступний розділ «Керівники» дозволяє вам надати будь-якому учаснику права керівника, шляхом введення посилання на його сторінку.
- Пункт налаштувань «Чорний список» дозволяє зробити те ж саме, що і однойменна функція соціальної мережі, тобто, занести будь-якого користувача, навіть якщо ця людина відповідає вимогам відвідування чату або є керівником, в список виключень.
- Завершальний, четвертий розділ параметрів мультідіалога є найбільш примітним, так як саме тут ви можете активувати унікальну можливість програми - автоматичний фільтр нецензурних виразів. Також вам надається можливість встановити параметри обробки посилань, відправлених через форму повідомлення.
- Крім усього названого, зверніть увагу на центральну напис в порожньому центральному вікні. Клацніть по посиланню «Розповісти про чат в співтоваристві», щоб залишити прямий адресу вашого мультідіалога на стіні групи.
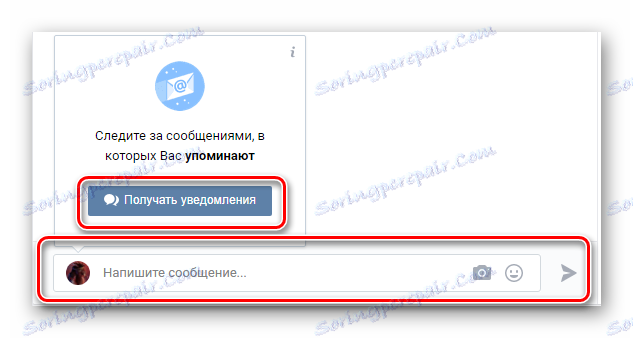
При першому відвідуванні програми ви отримаєте повідомлення, що дозволяє підписатися на сповіщення цієї бесіди. Рекомендується дозволити даному доповнення відправляти вам повідомлення.
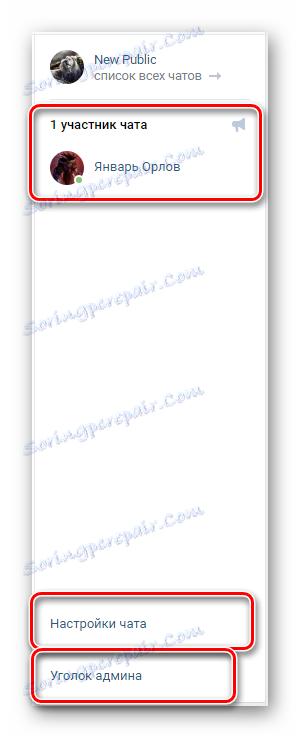
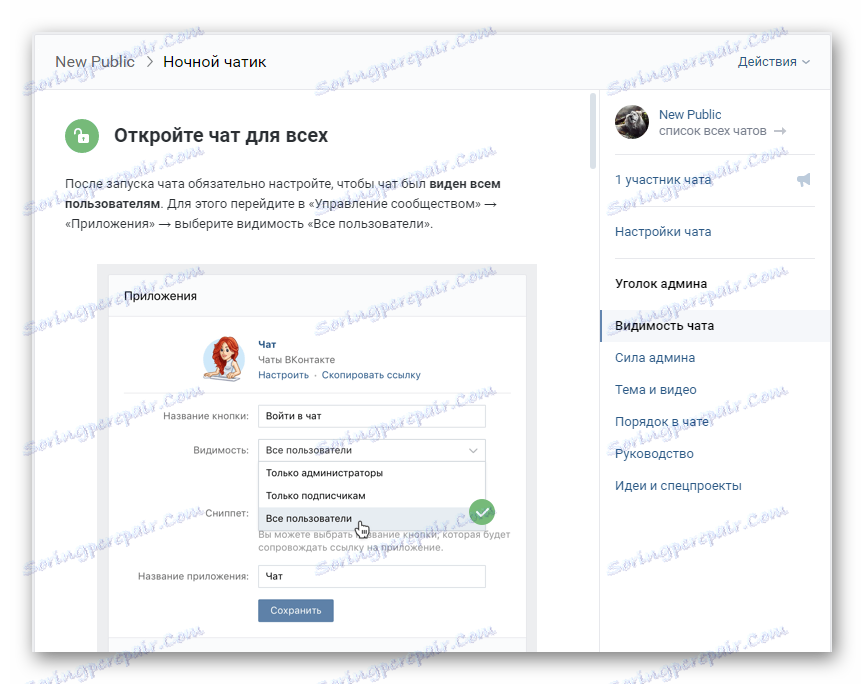
Рекомендується використовувати цей посібник, якщо вам що-небудь незрозуміло після прочитання цієї статті. В іншому випадку, ви завжди можете написати коментар.

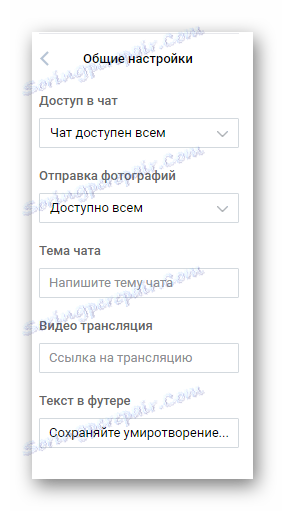
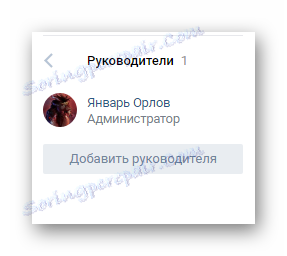
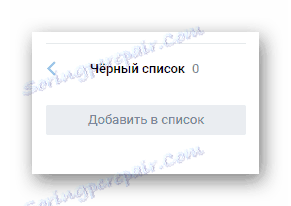

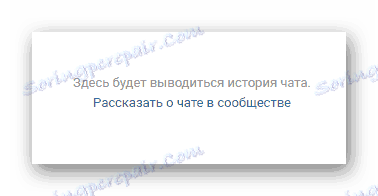
На цьому моменті ознайомлення з настройками і процес виставлення комфортабельних параметрів, можна вважати закінченими. При використанні цього додатка не забувайте, що виключно керівник товариства має доступ до всіх можливостей.
Читайте також: Як додати людини в чорний список ВКонтакте
видаляємо чат
Дії, пов'язані з деактивацією раніше створеного мультідіалога в групі, вимагають від вас ще менше маніпуляцій, ніж в разі активації програми.
Деактивация чату - це необоротна процедура, наслідком якої буде виступати безслідне зникнення всіх колись написаних повідомлень.
- Щоб форматувати процес видалення, поверніться до «Управління співтовариством» і перейдіть на вкладку «Програми».
- На цій сторінці, в основному блоці програми, де ми раніше заповнювали поля, під кнопкою «Зберегти» знайдіть посилання «Видалити».
- Клікнувши по вказаним посиланням, у вікні, натисніть кнопку «Видалити», щоб підтвердити деактивацію програми.
- Після всіх виконаних дій в самому верху сторінки ви побачите повідомлення про успішне видалення.
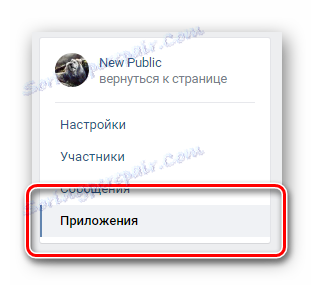
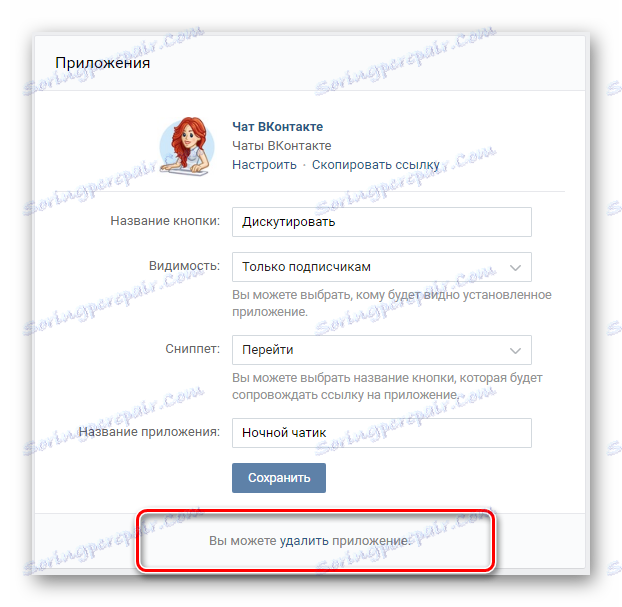
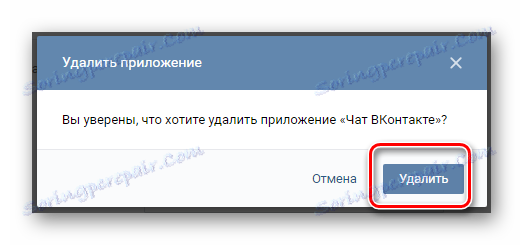

При повторному створенні чату все поля вам доведеться заповнювати наново.
Керуючись кожної представленої інструкцією, у вас напевно не виникне проблем з процесом створення, налаштування або ж видалення ЧАТИК в співтоваристві. Бажаємо вам всього найкращого.
Читайте також: Як видалити групу ВКонтакте