Копіювання виділення в Фотошопі
Виділена область в Фотошопі - ділянку зображення, обведений за допомогою будь-якого інструменту, що створює виділення. З виділеної областю можна виробляти різні маніпуляції: копіювання, трансформування, переміщення та інші. Виділена область може вважатися самостійним об'єктом.
У цьому уроці буде розказано про те, як копіювати виділені області.
Як вже було сказано вище, виділена область це самостійний об'єкт, тому її можна скопіювати будь-яким доступним способом.
Приступимо.
Перший спосіб - найвідоміший і розповсюджений. Це поєднання клавіш CTRL + C і CTRL + V.
Цим способом можна скопіювати виділену область не тільки всередині одного документа, а й на інший. Новий шар при цьому створюється автоматично.
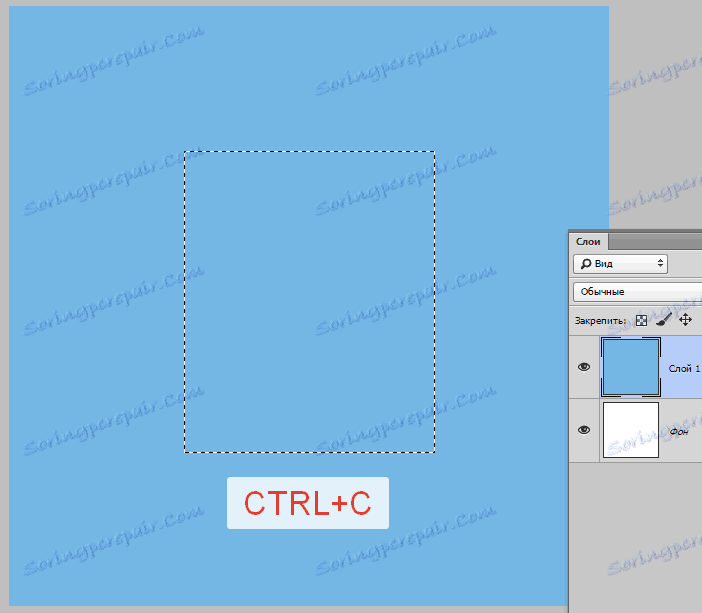
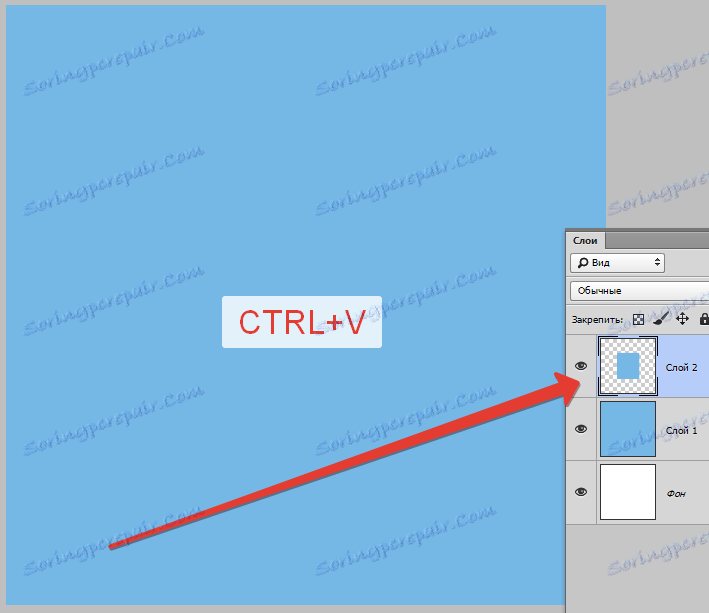
Другий спосіб найпростіший і швидкий - поєднання клавіш CTRL + J. Новий шар з копією виділеної області також створюється автоматично. Працює тільки всередині одного документа.
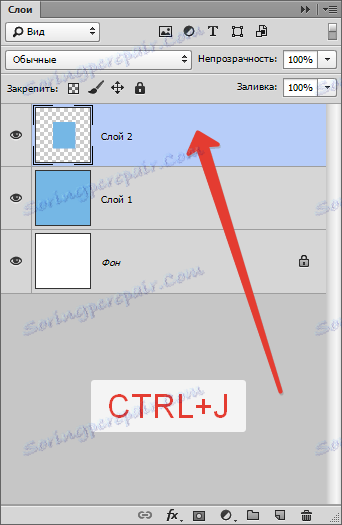
Третій спосіб - копіювання виділеної області усередині одного шару. Тут нам знадобляться інструмент «Переміщення» та клавіша ALT.

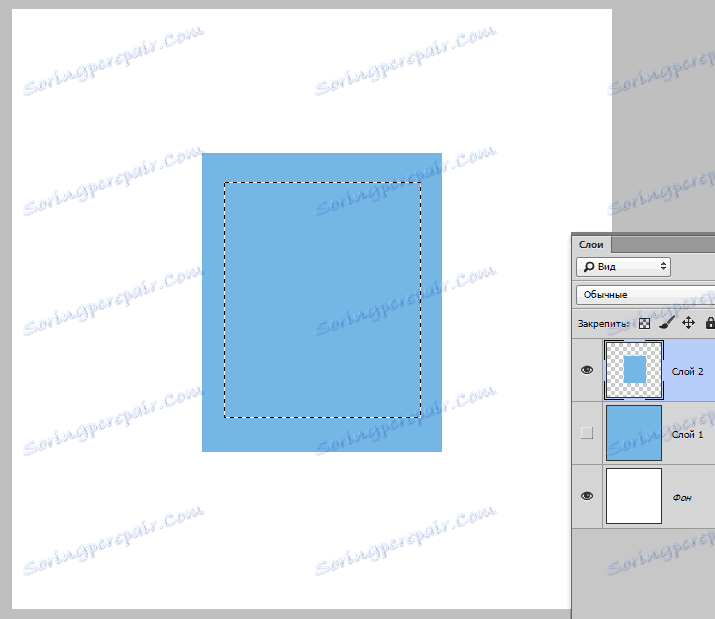
Після виділення області необхідно взяти інструмент "Переміщення", затиснути ALT і потягнути виділення в потрібну сторону. Потім ALT відпускаємо.
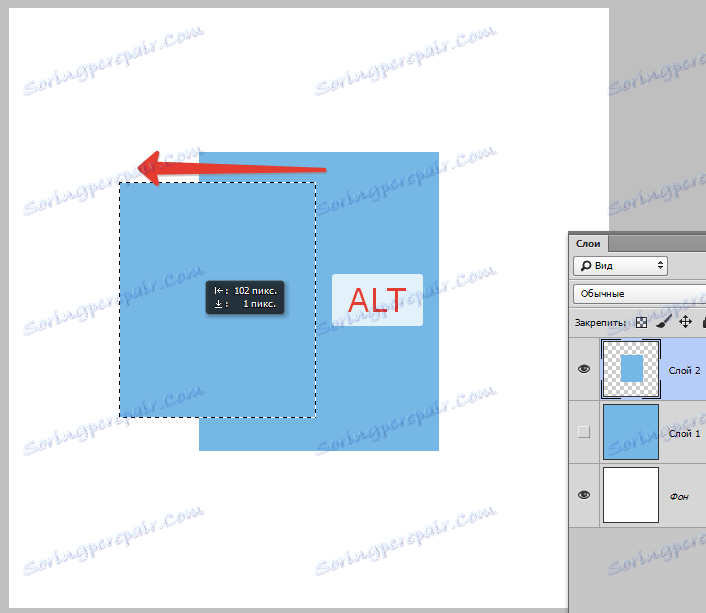
Якщо під час переміщення затиснути ще і SHIFT, то область буде переміщатися тільки в тому напрямі, в якому ми почали рух (по горизонталі або вертикалі).
Четвертий спосіб стосується копіювання області на новий документ.
Після виділення необхідно натиснути CTRL + C, потім CTRL + N, потім CTRL + V.
Що ми робимо? Першою дією ми копіюємо виділення в буфер обміну. Другим - створюємо новий документ, причому документ автоматично створюється з розмірами виділення.

Третім дією ми вставляємо в документ то, що було в буфері обміну.
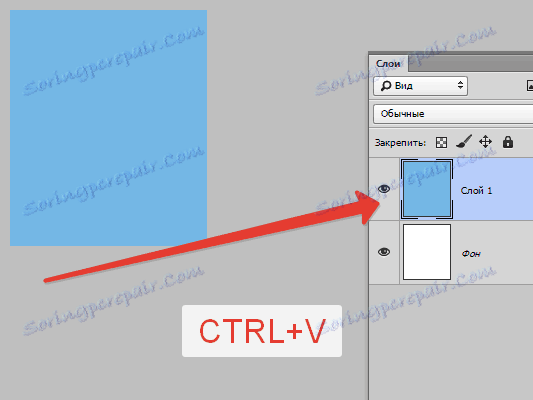
П'ятим способом виділена область копіюється на вже існуючий документ. Тут знову стане в нагоді інструмент «Переміщення».
Створюємо виділення, беремо інструмент "Переміщення" і перетягуємо область на вкладку того документа, на який ми хочемо цю область скопіювати.
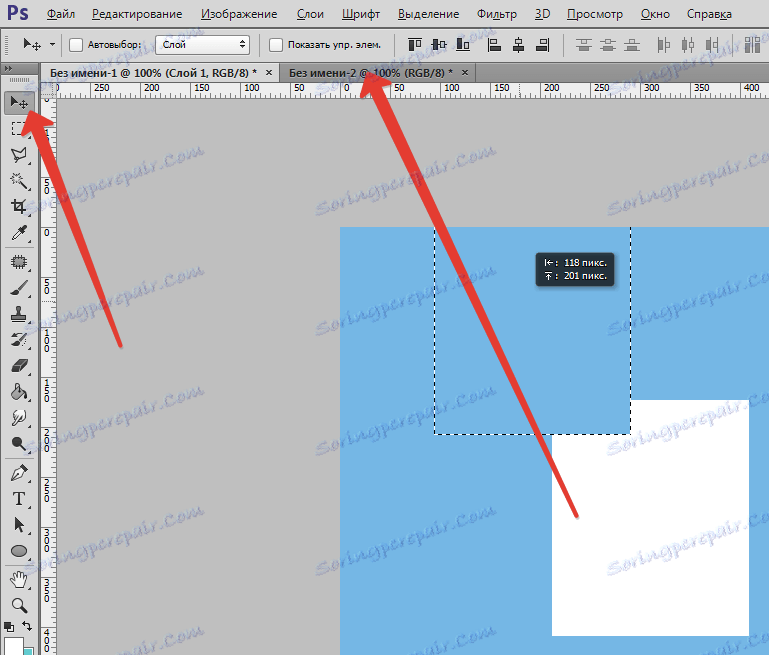
Не відпускаючи кнопку миші чекаємо, поки відкриється документ, і, знову-таки не відпускаючи кнопку миші, переводимо курсор на полотно.
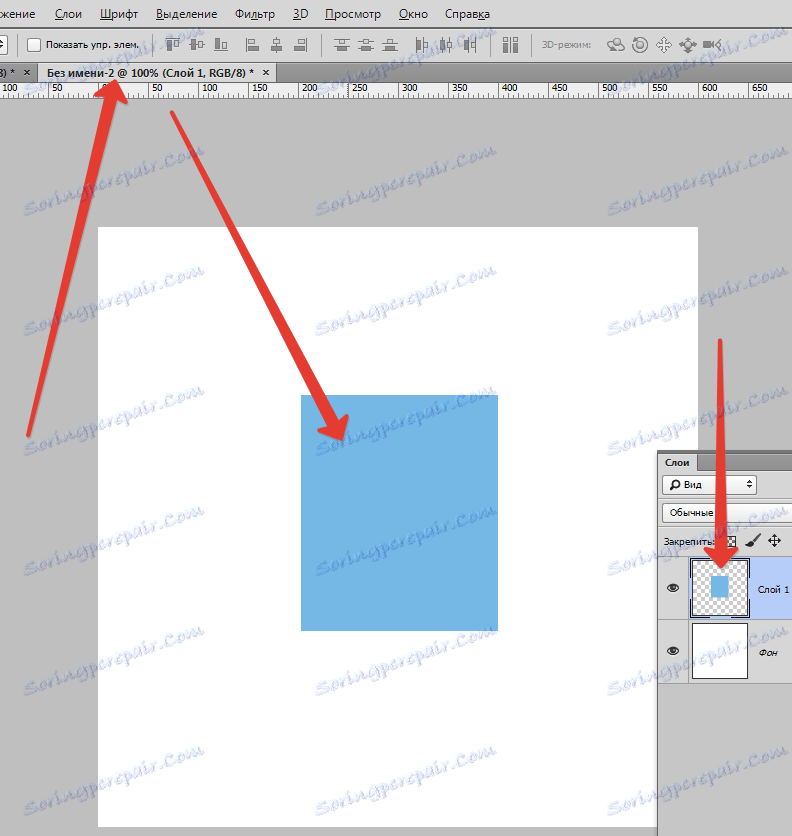
Це були п'ять способів скопіювати виділену область на новий шар або інший документ. Користуйтеся всіма цими прийомами, так як в різних ситуаціях діяти доведеться по-різному.