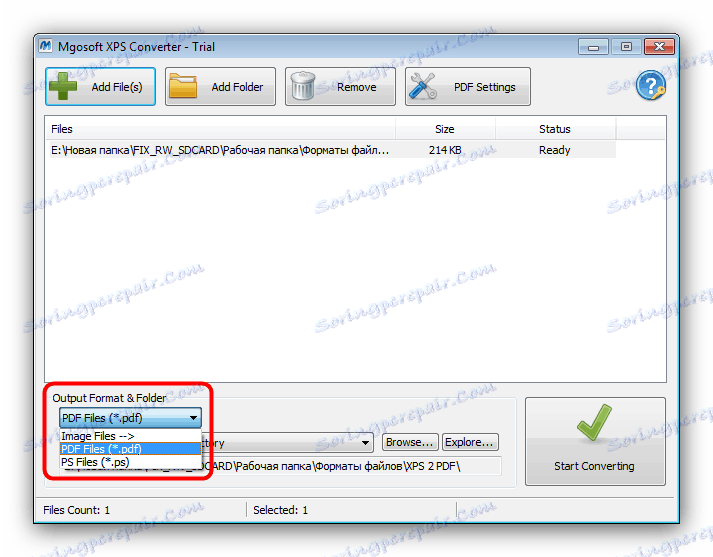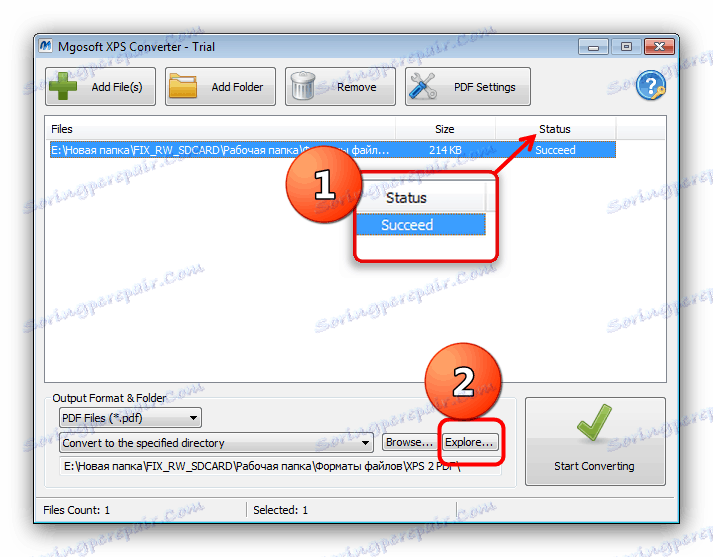Перетворення документів XPS в формат PDF
Формати електронних документів XPS і PDF дуже схожі між собою, тому конвертувати один в інший не складає труднощів. Сьогодні ми хочемо познайомити вас з можливими варіантами вирішення цього завдання.
зміст
Способи конвертації XPS в PDF
Незважаючи на загальне схожість зазначених форматів, різниця між ними досить істотна, тому для перетворення документів одного типу в інший не обійтися без спеціалізованого додатки-конвертера. Для нашої мети підійдуть як вузькоспрямовані, так і багатофункціональні перетворювачі.
Спосіб 1: AVS Document Converter
Безкоштовне рішення від компанії AVS4YOU здатне конвертувати документи XPS в безліч форматів, серед яких, звичайно ж, присутня і PDF.
Завантажити AVS Document Converter з офіційного сайту
- Після запуску АВС Документ Конвертор скористайтеся пунктом меню «Файл», де виберіть опцію «Додати файли ...».
- Відкриється «Провідник», в якому перейдіть до директорії з XPS-файлом. Проробивши це, виділіть файл і натисніть «Відкрити» для завантаження в програму.
- Після відкриття документа натисніть на кнопку «В PDF» в блоці «Вихідний формат». Якщо буде потрібно, налаштуйте параметри перетворення.
- Задайте кінцеве розташування для конвертованого файлу, натиснувши на кнопку «Огляд», після чого натисніть на «Старт» для початку процесу перетворення.
- Після закінчення процедури отримаєте повідомлення про вдале завершення. Натисніть «Відкрити папку», щоб ознайомитися з результатами роботи.
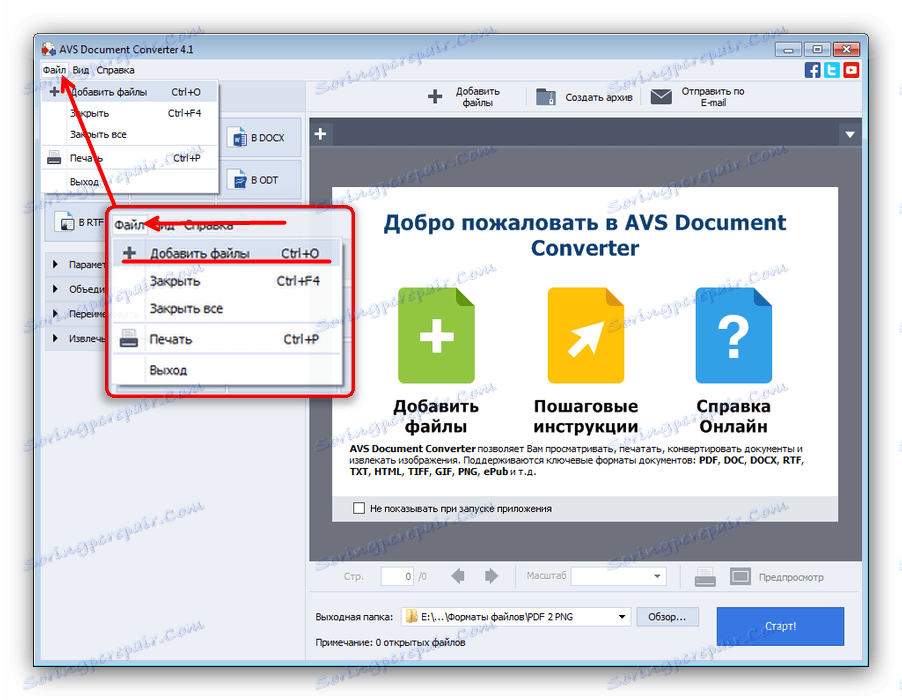
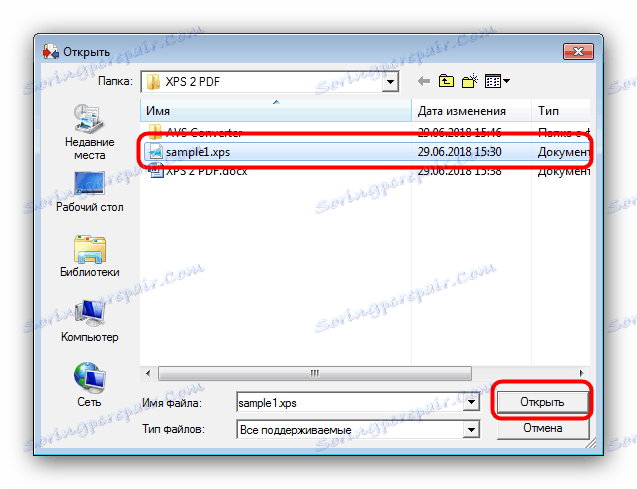

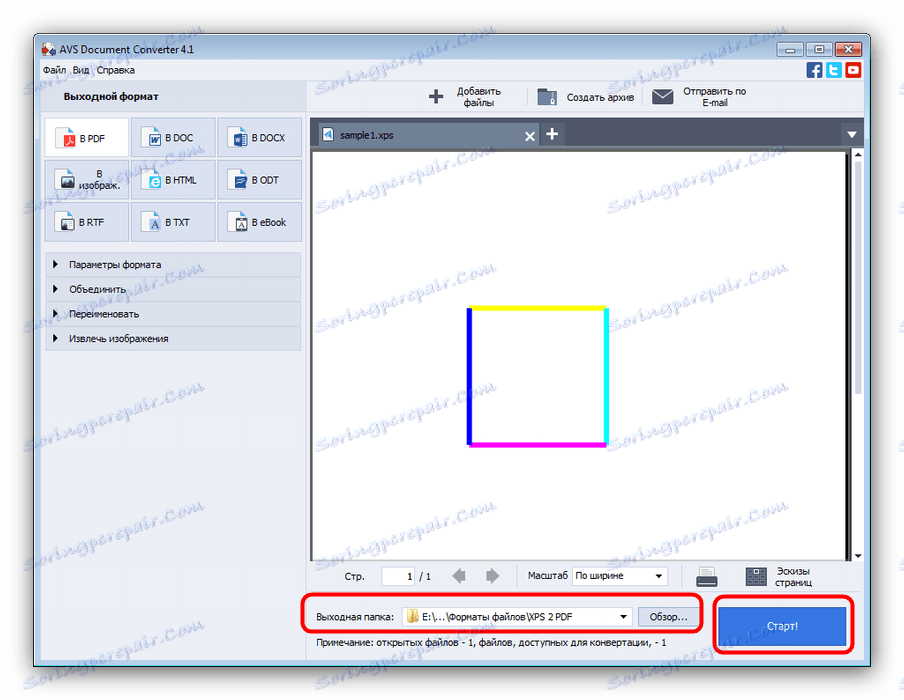

Єдиним недоліком AVS Document Converter можна назвати його повільну роботу з багатосторінковими документами.
Спосіб 2: Mgosoft XPS Converter
Невелика утиліта-перетворювач, єдиним завданням якої є конвертування документів XPS в безліч графічних і текстових форматів, в тому числі і PDF.
Завантажити Mgosoft XPS Converter з офіційного сайту
- Відкривши програму, натисніть на кнопку «Add files ...».
- У діалоговому вікні вибору файлів перейдіть до місця розташування XPS, який хочете перетворити, виділіть її та натисніть «Відкрити».
- Коли XPS буде завантажений в програму, зверніть увагу на блок опцій «Output Format & Folder». Насамперед в випадаючому списку зліва відзначте варіант «PDF Files».
![Вказати формат конвертації PDF через Mgosoft XPS Converter]()
Потім, якщо необхідно, змініть вихідну папку документа. Для цього натисніть на кнопку «Browse ...» і скористайтеся вікном вибору каталогу в «Провіднику». - Для початку процесу перетворення натисніть на велику кнопку «Start Converting», розташовану в правому нижньому кутку вікна програми.
- Після закінчення процедури в графі «Status» з'явиться напис «Succeed», після чого можна буде відкрити папку з результатом після натискання на кнопку «Explore».
![Вдала конвертація XPS в PDF через Mgosoft XPS Converter]()
В обраному каталозі буде конвертований документ.
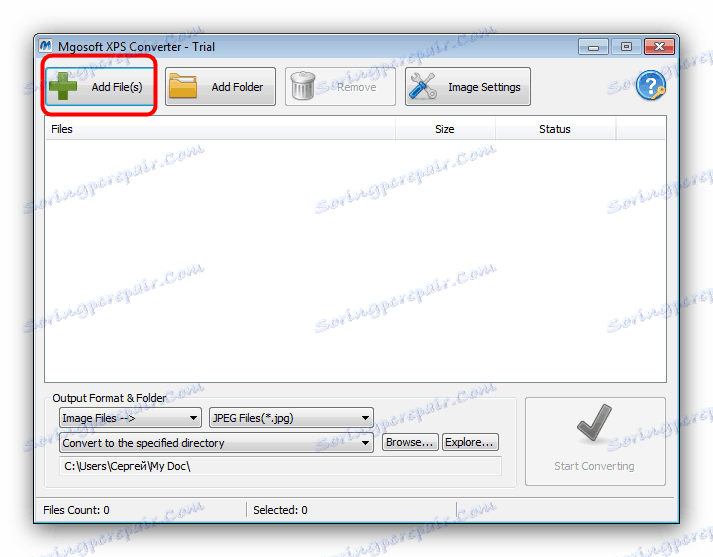
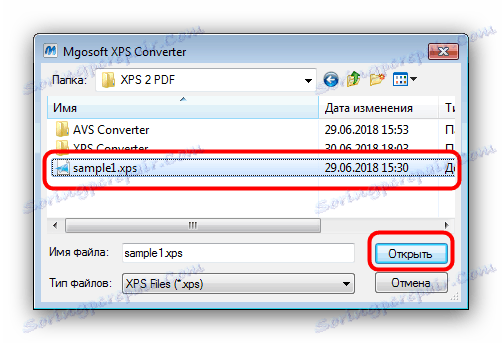
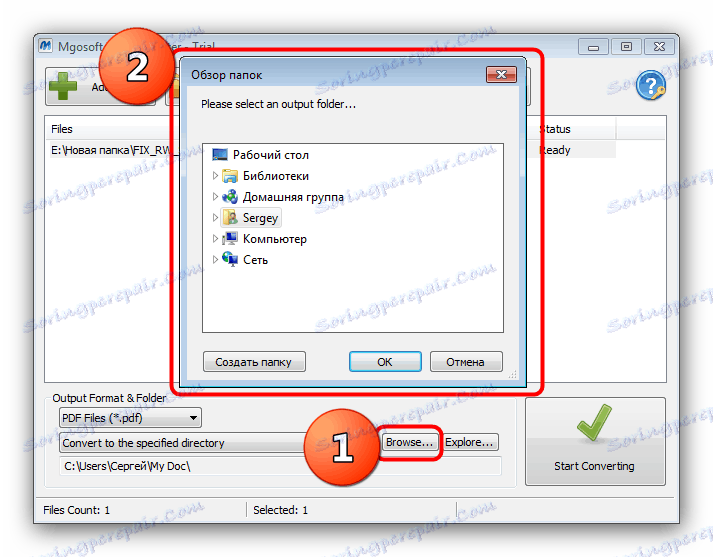
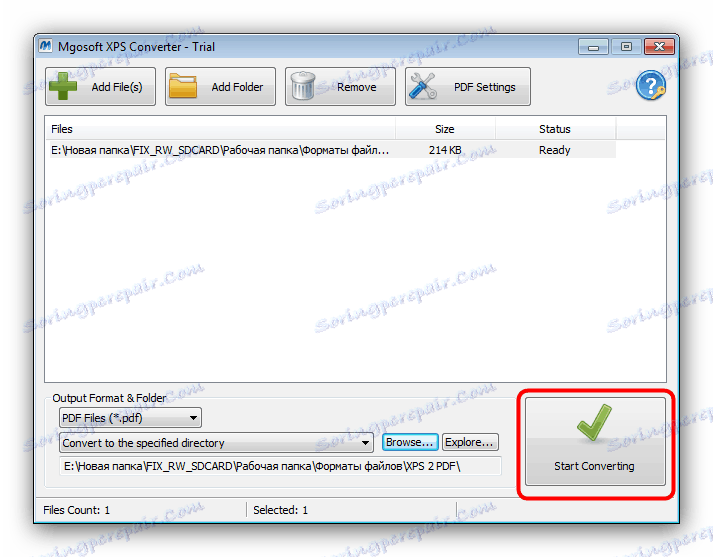

На жаль, але і Mgosoft XPS Converter теж не позбавлений недоліків - додаток платне, пробна версія не обмежена в функціоналі, але активна тільки 14 днів.
висновок
Як бачимо, кожна з представлених рішень має недоліки. Хороша новина в тому, що їх список зовсім не обмежується двома програмами: більшість конвертерів, здатних працювати з офісними документами, також можуть впоратися і з завданням перетворення XPS в PDF.