Конвертуємо XPS в JPG
XPS являє собою відкритий графічний формат розробки Microsoft. Призначений для обміну документацією. Має досить широку поширеність через доступність в операційній системі у вигляді віртуального принтера. Тому завдання конвертації XPS в JPG є актуальною.
зміст
способи конвертації
Для вирішення поставленого завдання є спеціальні програми, про які й піде мова далі.
Спосіб 1: STDU Viewer
STDU Viewer - багатофункціональний переглядач безлічі форматів, включаючи і XPS.
- Після запуску програми відкриваємо вихідний документ XPS. Для цього потрібно послідовно натиснути по написам «Файл» і «Відкрити».
- Відкривається вікно вибору. Виділяємо об'єкт і натискаємо на «Відкрити».
- Є два шляхи конвертації, які розглянемо докладніше далі.
- «Другий варіант: натискаємо по черзі на меню« Файл »,« Експортувати »і« як зображення ».
- Відкривається вікно вибору налаштувань експорту. Тут визначаємо тип і дозвіл вихідний картинки. Доступний вибір сторінок документа.
- Після чого відкривається «Огляд папок», в якому здійснюємо вибір розташування об'єкта. При бажанні можна створити нову директорію, клацнувши «Створити папку».
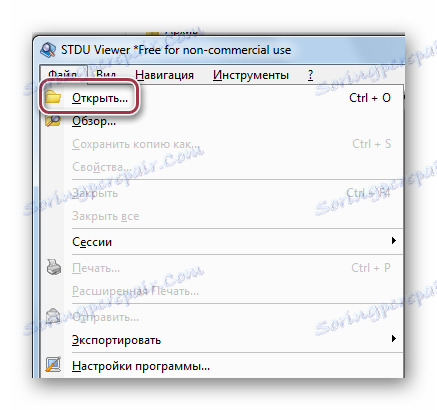
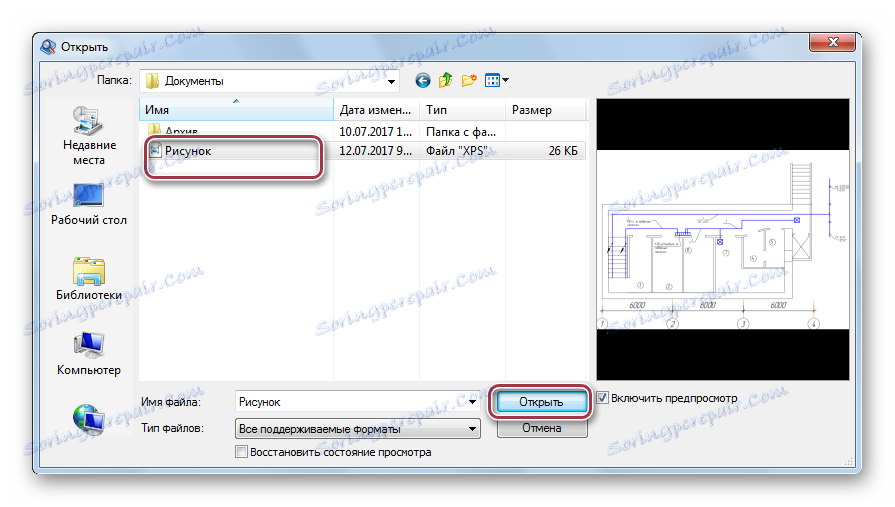
Відкритий файл.
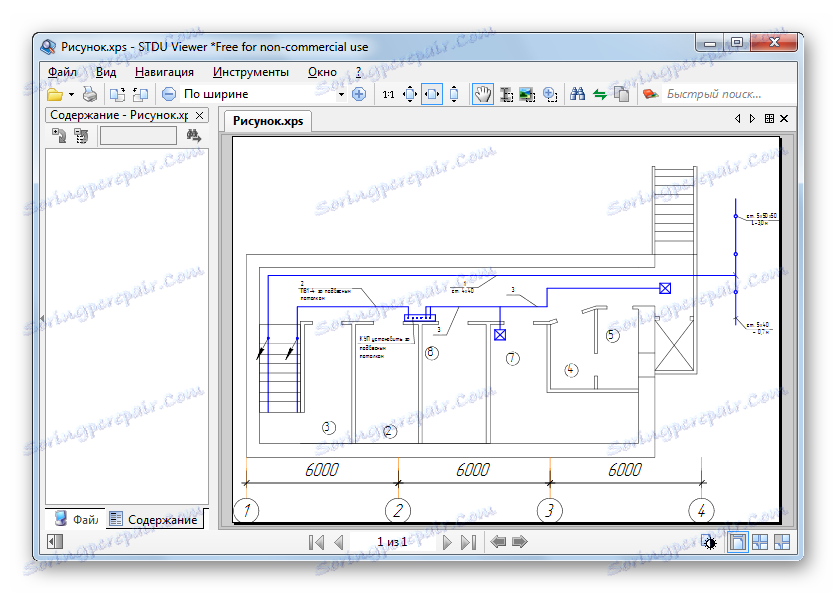
Перший варіант: натискаємо по полю правою кнопкою мишкою - з'являється контекстне меню. Тиснемо там «Експортувати сторінку як зображення».
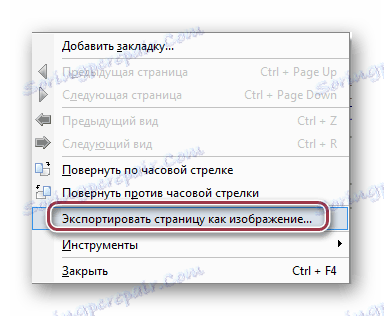
Відкривається віконце «Зберегти як», в якому вибираємо бажану папку для збереження. Далі редагуємо ім'я файлу, виставляємо його тип JPEG-Файли. При бажанні можна вибрати дозвіл. Після вибору всіх опцій тиснемо на «Зберегти».
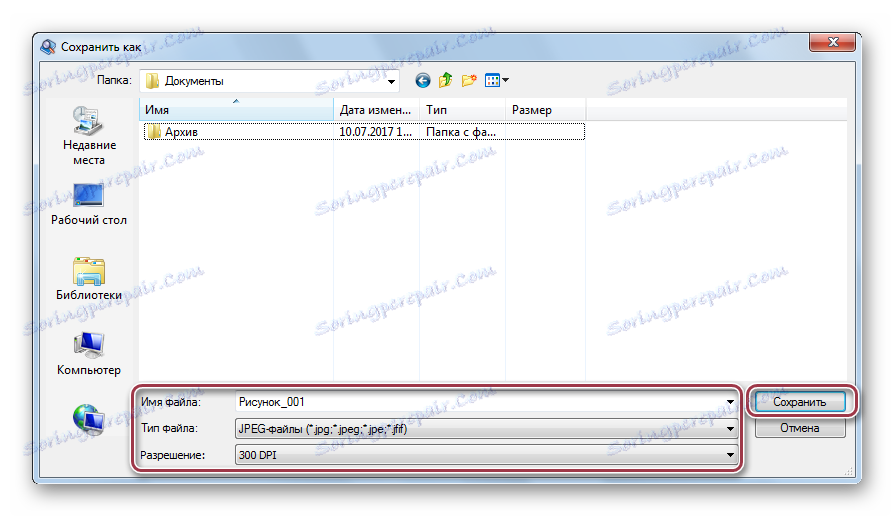
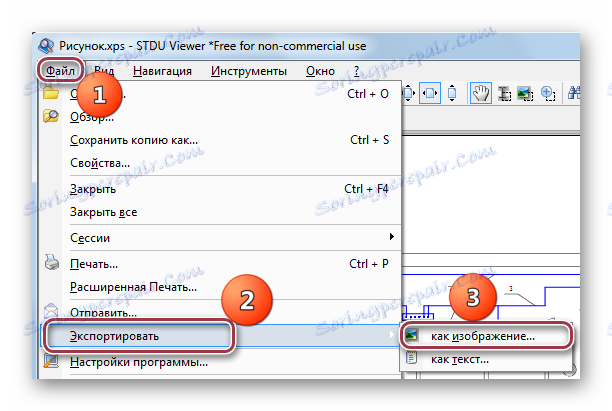
При редагуванні імені файлу потрібно мати на увазі наступне. Коли необхідно конвертувати кілька сторінок, можна змінювати рекомендований шаблон тільки в його першій частині, тобто до «_% РN%». На поодинокі файли це правило не поширюється. Вибір директорії для збереження здійснюється натисканням на значок з трьома крапками.
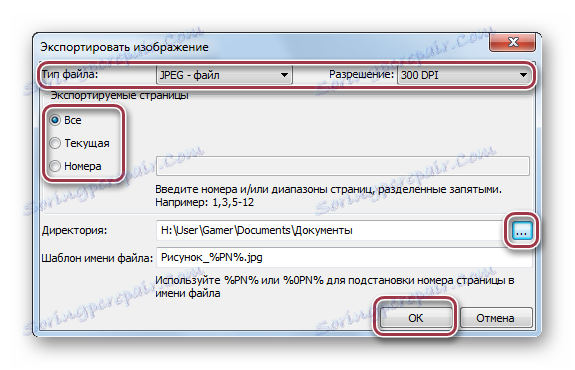

Далі повертаємося до попереднього кроку, і натискаємо «ОК». На цьому процес перетворення завершується.
Спосіб 2: Adobe Acrobat DC
Вельми нестандартним методом конвертації є застосування Adobe Acrobat DC. Як відомо, даний редактор славиться можливістю створення PDF з безлічі форматів файлів, включаючи і XPS.
Завантажити Adobe Acrobat DC з офіційного сайту
- Запускаємо програму. Потім в меню «Файл» тиснемо на «Відкрити».
- У наступному вікні, використовуючи оглядач, добираємося до потрібної директорії, після чого вибираємо документ XPS і натискаємо на «Відкрити». Тут же є можливість відобразити вміст файлу. Для цього потрібно поставити галочку «Включити попередній».
- Власне, процес конвертації починається з вибору «Зберегти як» в основному меню.
- Відкривається віконце параметрів збереження. За замовчуванням це пропонується зробити в цій папці, в якій міститься вихідний XPS. Для вибору іншої директорії потрібно клікнути на «Обрати іншу папку».
- Відкривається вікно Провідника, в якому редагуємо назву і тип вихідного об'єкта JPEG. Для вибору параметрів зображення тиснемо «Налаштування».
- В даній вкладці доступні безліч опцій для вибору. В першу чергу, звертаємо увагу на зауваження про те, що «Сторінки, на яких міститься тільки зображення JPEG на всю сторінку, будуть залишені без змін». Це наш випадок і всі параметри можна залишити рекомендовані.
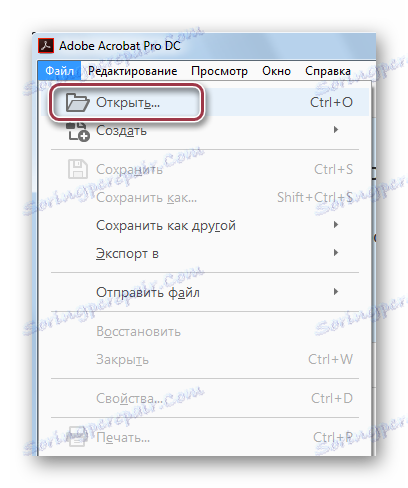
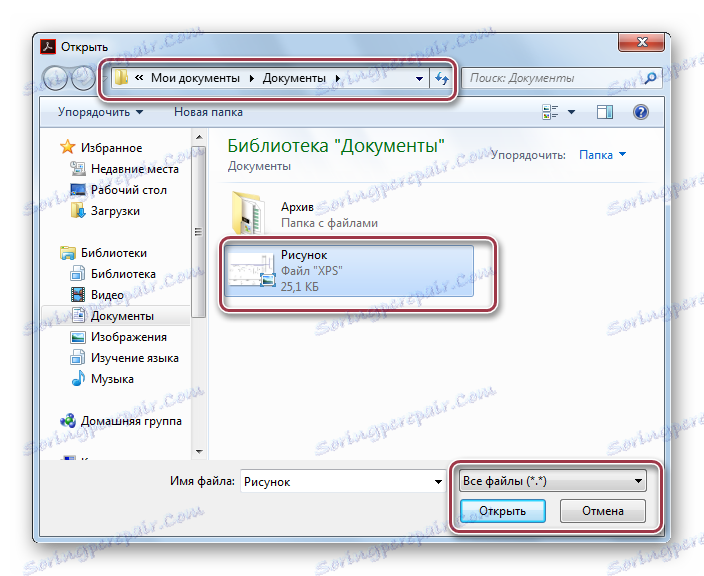
Відкритий документ. Варто відзначити, що імпорт проведений у форматі PDF.
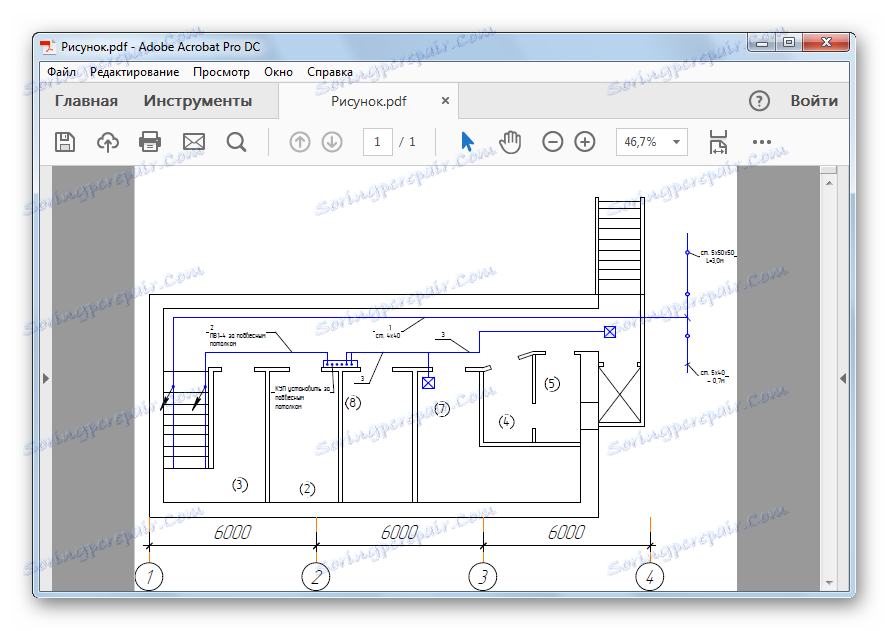
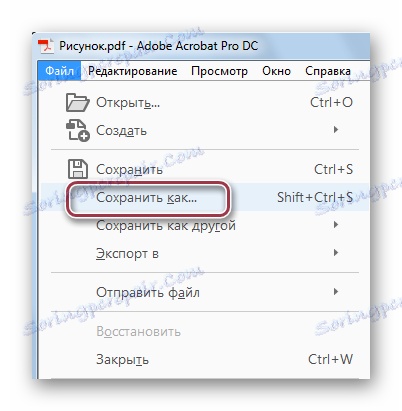
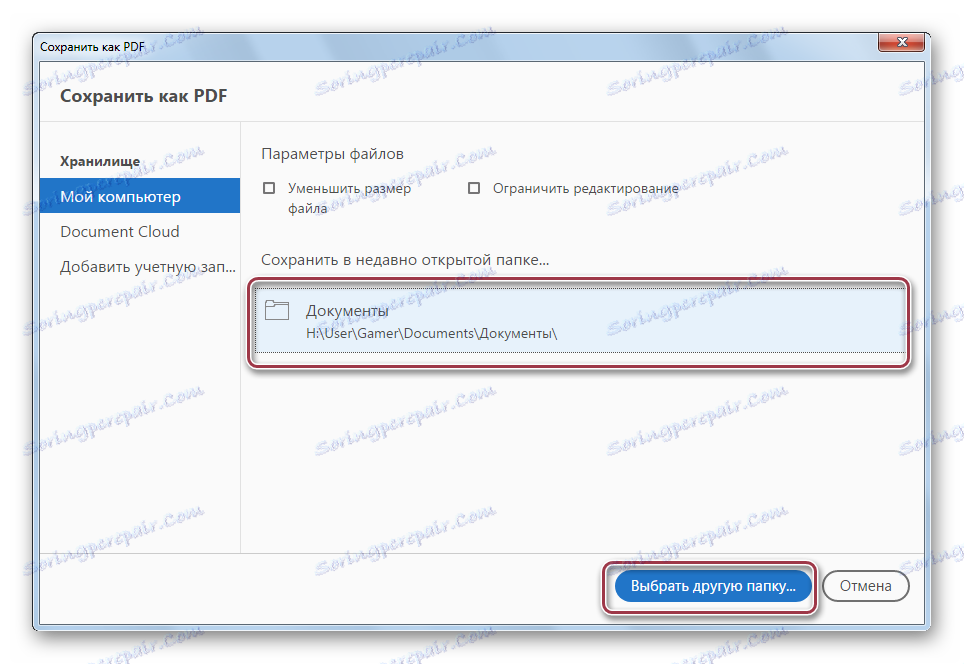
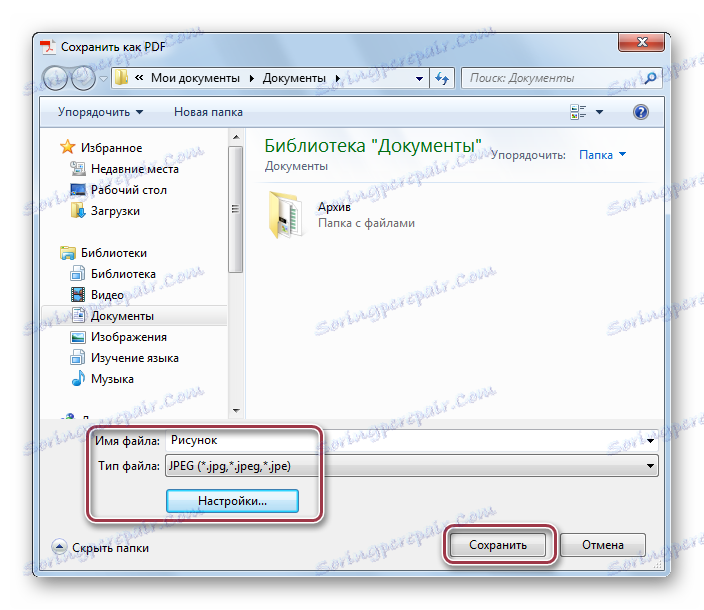

На відміну від STDU Viewer, Adobe Acrobat DC здійснює перетворення з використанням проміжного формату PDF. Однак через те, що це здійснюється всередині самої програми, процес конвертації проходить досить просто.
Спосіб 3: Ashampoo Photo Converter
Ashampoo Photo Converter є універсальним конвертером, який також підтримує формат XPS.
Завантажити Ashampoo Photo Converter з офіційного сайту
- Після запуску програми, необхідно відкрити вихідний малюнок XPS. Це робиться за допомогою кнопок «Додати файл (и)» і «Додати папку (і)».
- При цьому відкривається вікно вибору файлу. Тут необхідно спочатку переміститися в директорію з об'єктом, виділити його і клацнути на «Відкрити». Аналогічні дії виконуються при додаванні папки.
- Запускається вікно «Налаштування параметрів». Тут доступні безліч опцій. В першу чергу, потрібно звернути увагу на поля «Управління файлами», «Вихідна папка» і «Вихідний формат». У першому можна поставити галочку так, щоб вихідний файл віддалявся після конвертації. У другому - вказуємо бажану директорію збереження. А в третьому - виставляємо формат JPG. Інші налаштування можна залишити за замовчуванням. Після цього натискаємо на «Старт».
- По завершенні перетворення буде повідомляти про спроби в якому натискаємо «ОК».
- Потім з'являється вікно, в якому необхідно натиснути на «Завершити». Це означає, що процес конвертації повністю закінчений.
- Після закінчення процесу, можна подивитися вихідний і сконвертовані файл за допомогою Провідника Windows.
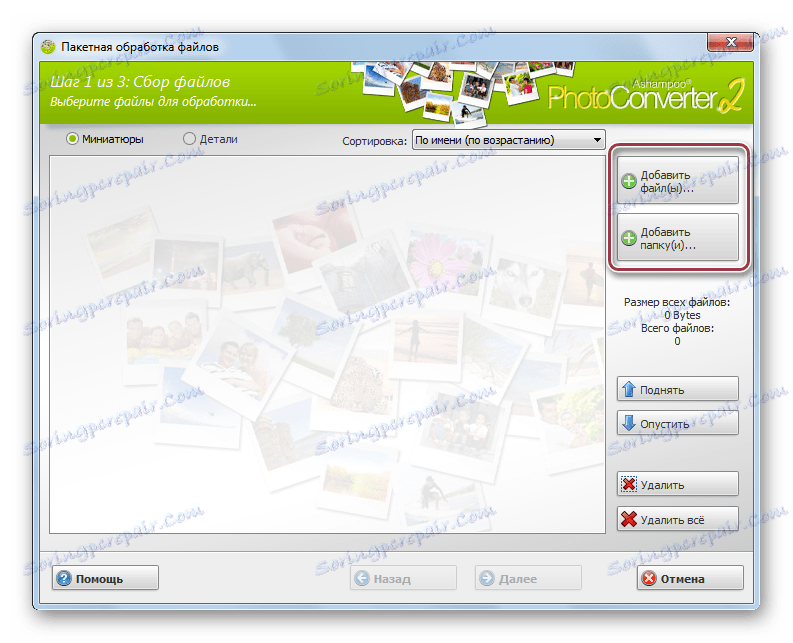
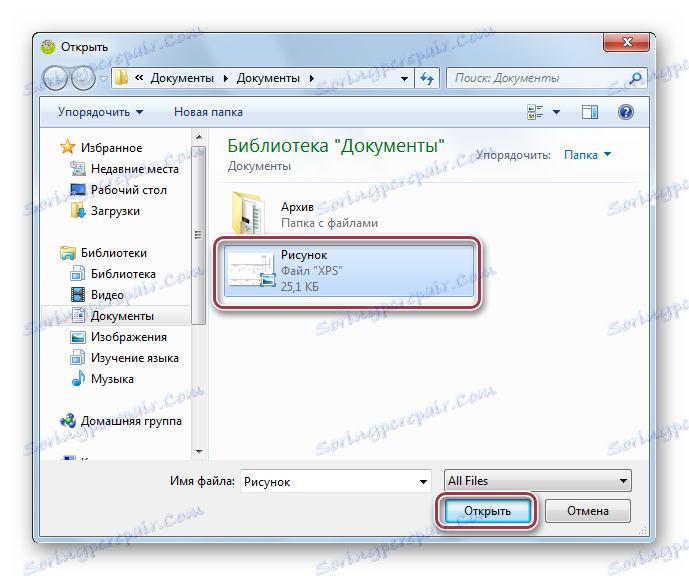
Інтерфейс програми з відкритою картинкою. Продовжуємо процес конвертації, натиснувши на «Далі».
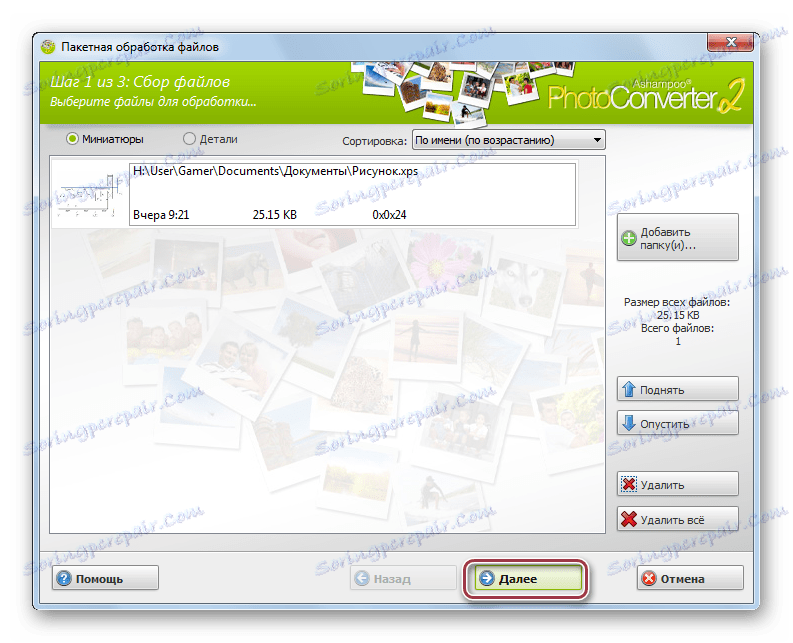
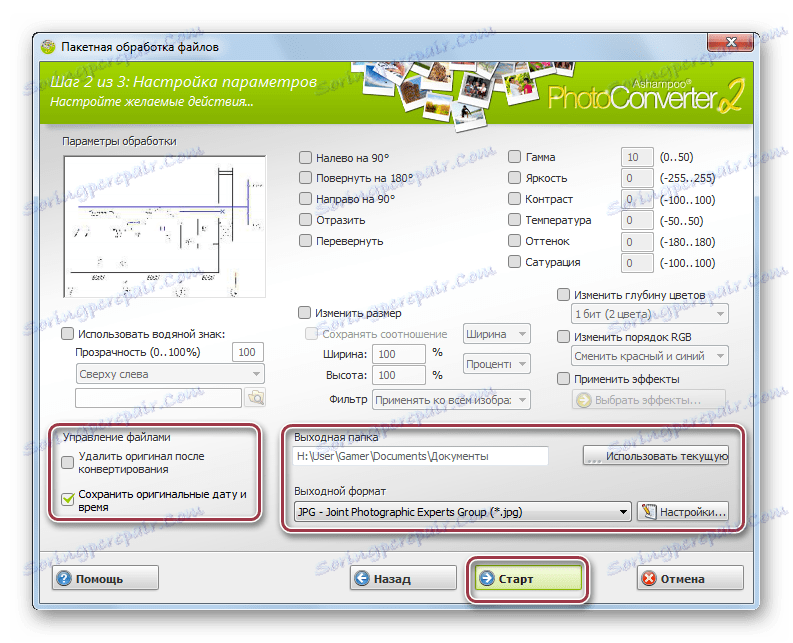
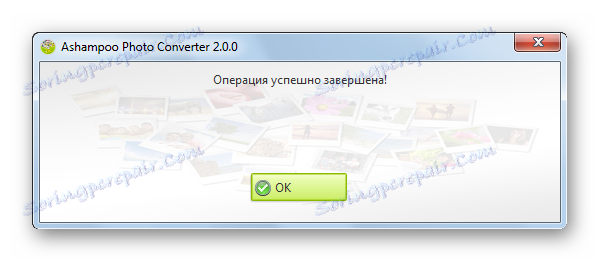
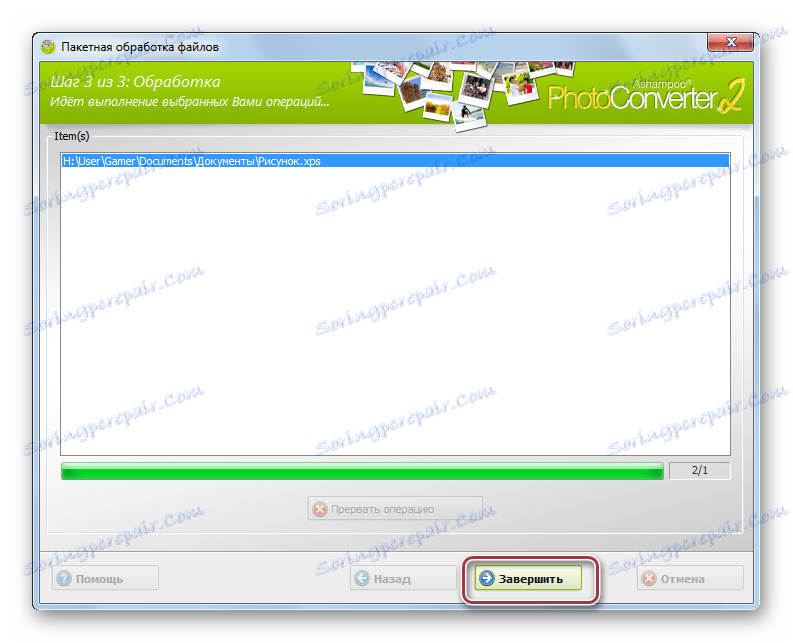
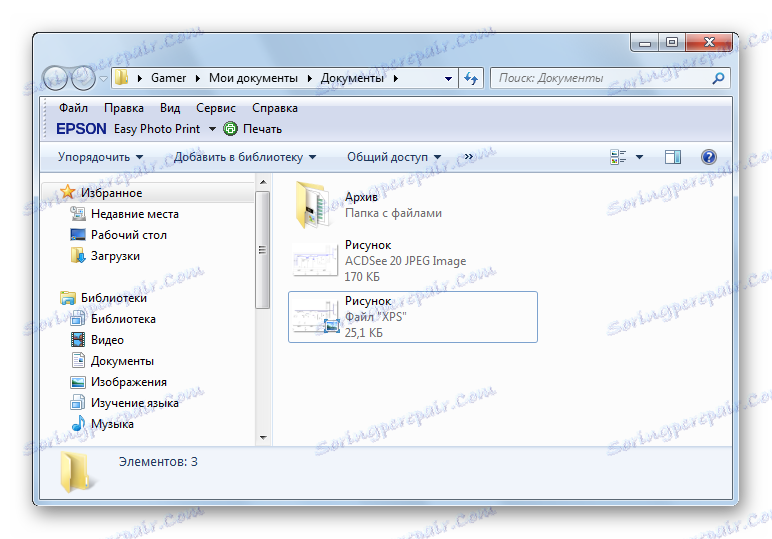
Як показав огляд, з розглянутих програм найлегший спосіб конвертації пропонується в STDU Viewer і Ashampoo Photo Converter. У той же час, очевидним плюсом STDU Viewer є його безкоштовність.