Конвертація файлів Word в Microsoft Excel
Бувають ситуації, коли текст або таблиці, набрані в Microsoft Word, потрібно перетворити в Excel. На жаль Ворд не передбачає вбудованих інструментів для подібних перетворень. Але, разом з тим, існує цілий ряд способів провести конвертацію файлів в даному напрямку. Давайте з'ясуємо, як це можна зробити.
зміст
Основні способи конвертації
Можна виділити три основних способи конвертації файлів Word в Excel:
- просте копіювання даних;
- використання сторонніх спеціалізованих додатків;
- використання спеціалізованих онлайн-сервісів.
Спосіб 1: копіювання даних
Якщо просто скопіювати дані з документа Word в Excel, то вміст нового документа матиме не дуже презентабельний вигляд. Кожен абзац буде розміщуватися в окремій клітинці. Тому, після того, як текст скопійований, потрібно попрацювати над самою структурою його розміщення на аркуші Excel. Окреме питання становить копіювання таблиць.
- Виділяємо потрібний відрізок тексту або текст цілком в Microsoft Word. Натискаємо правою кнопкою миші, ніж викликаємо контекстне меню. Вибираємо пункт «Копіювати». Можна замість використання контекстного меню, після виділення тексту, клікнути на кнопку «Копіювати», яка розміщується у вкладці «Головна» в блоці інструментів «Буфер обміну». Ще одним варіантом є після виділення тексту натискання комбінації клавіш на клавіатурі Ctrl + C.
- Відкриваємо програму Microsoft Excel. Кількома орієнтовно по тому місцю на аркуші, куди збираємося вставити текст. Правим кліком миші викликаємо контекстне меню. У ньому в блоці «Параметри вставки» вибираємо значення «Зберегти вихідне форматування».
Також, замість цих дій, можна натиснути на кнопку «Вставити», яка розміщена на самому лівому краю стрічки. Ще один варіант - це натискання комбінації клавіш Ctrl + V.

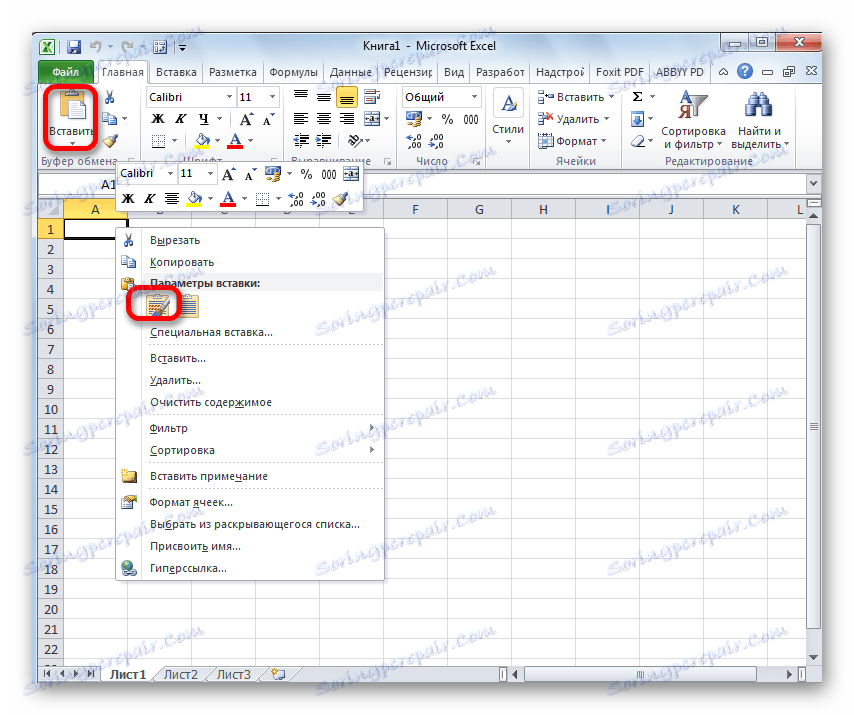
Як бачимо, текст вставлений, але він, як і говорилося вище, має непрезентабельний вигляд.
Для того, що б він прийняв потрібний нам вигляд, розсовуємо осередки на необхідну ширину. При наявності потреби додатково форматіруем його.

Спосіб 2: просунуте копіювання даних
Існує ще один спосіб конвертації даних з Ворда в Excel. Він, звичайно, істотно складніше попереднього варіанту, але, в той же час, подібний перенесення часто більш коректний.
- Відкриваємо файл у програмі Word. Перебуваючи у вкладці «Головна», натискаємо по значку «Показати всі знаки», який розміщений на стрічці в блоці інструментів «Абзац». Замість цих процесів можна просто натиснути комбінацію клавіш Ctrl + *.
- З'явиться спеціальна розмітка. В кінці кожного абзацу стоїть знак. Важливо відстежити, щоб не було порожніх абзаців, інакше конвертування буде некоректним. Такі абзаци слід видалити.
- Переходимо у вкладку «Файл».
- Вибираємо пункт «Зберегти як».
- Відкривається вікно збереження файлу. У параметрі «Тип файлу» вибираємо значення «Звичайний текст». Тиснемо на кнопку «Зберегти».
- У вікні, перетворення файлу ніяких змін вносити не потрібно. Просто тиснемо кнопку «OK».
- Відкриваємо програму Ексель у вкладці «Файл». Вибираємо пункт «Відкрити».
- У вікні «Відкриття документа» в параметрі файлів, встановіть значення «Все файли». Виберете той файл, який до цього зберігали в Ворді, як звичайний текст. Тиснемо на кнопку «Відкрити».
- Відкривається Майстер імпорту текстів. Вказуємо формат даних «З роздільниками». Тиснемо на кнопку «Далі».
- У параметрі «Символом-роздільником є» вказуємо значення «Кома». З усіх інших пунктів знімаємо галочки при їх наявності. Тиснемо на кнопку «Далі».
- В останньому вікні вибираємо формат даних. Якщо у вас звичайний текст, то рекомендується вибрати формат «Загальний» (встановлено за умовчанням) або «Текстовий». Тиснемо на кнопку «Готово».
- Як бачимо, зараз кожен абзац вставлений не в окрему клітинку, як при попередньому способі, а в окремий рядок. Тепер потрібно розширити ці рядки, щоб окремі слова не губилися. Після цього, можна відформатувати осередки на ваш розсуд.
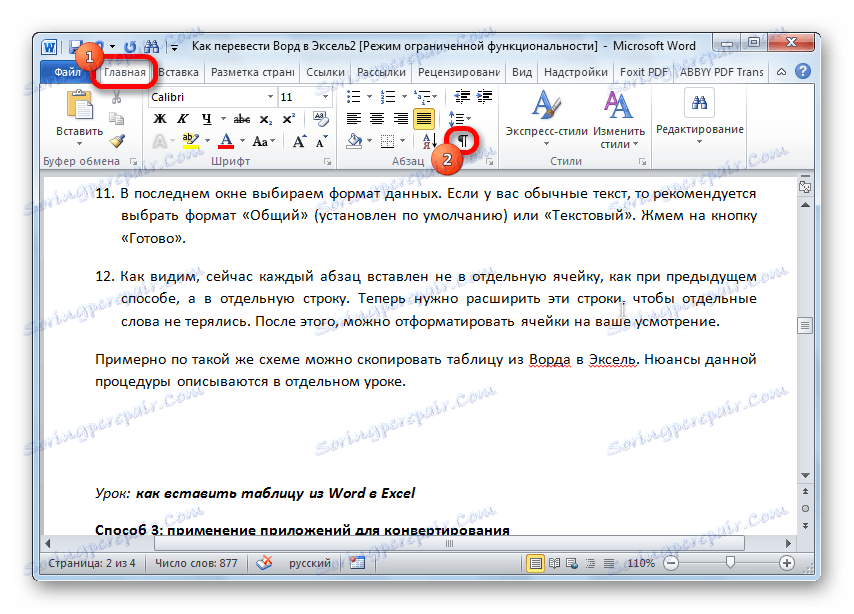
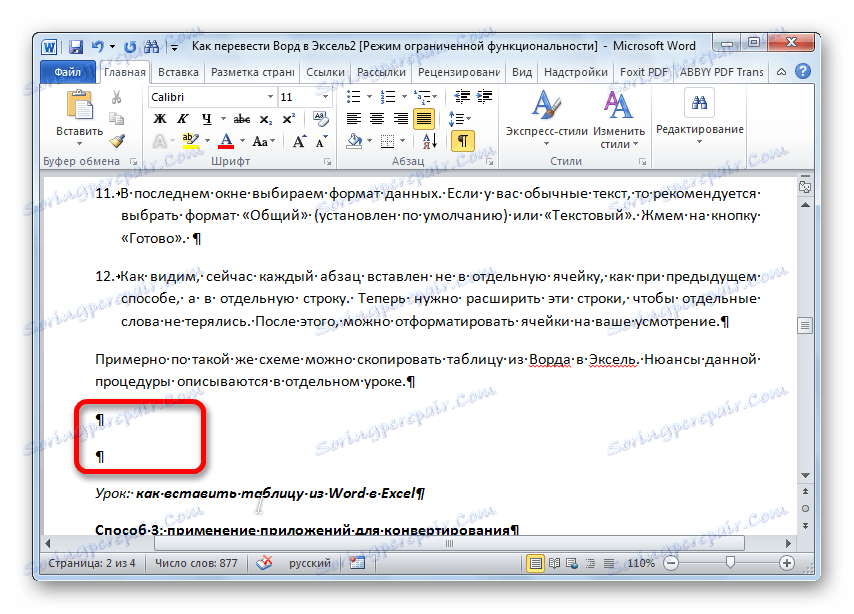

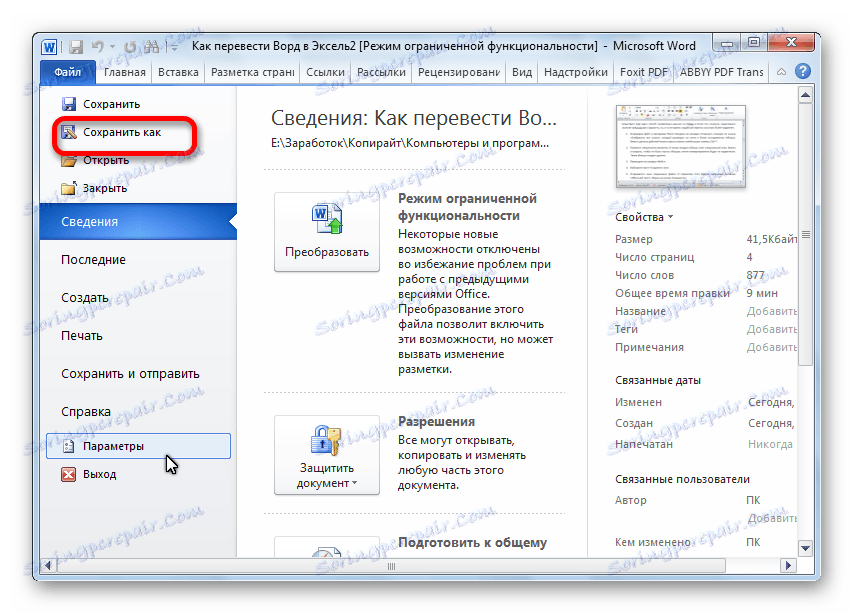
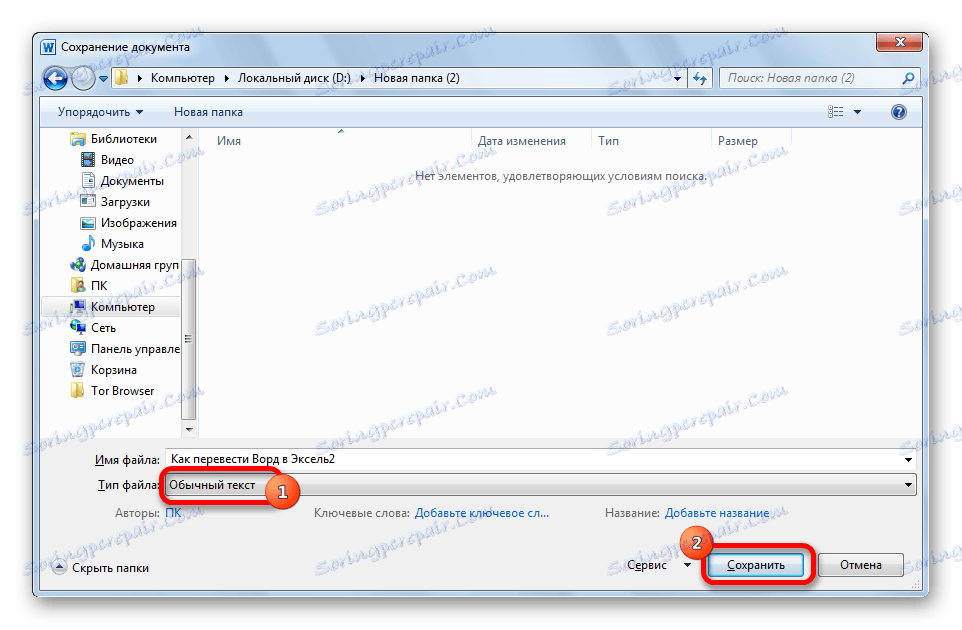
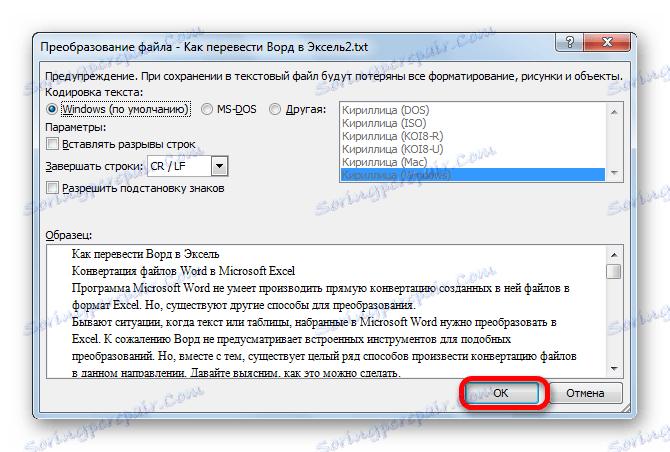
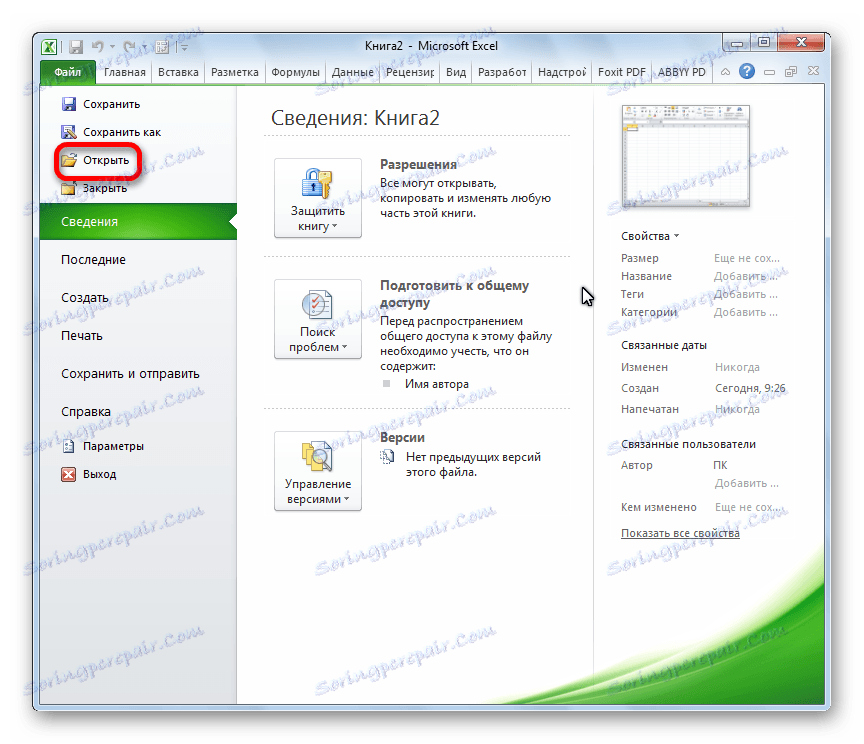
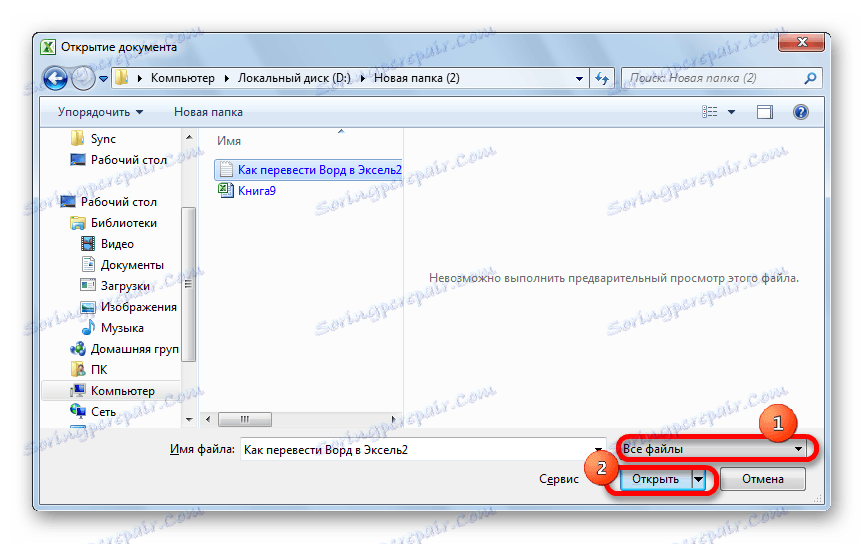
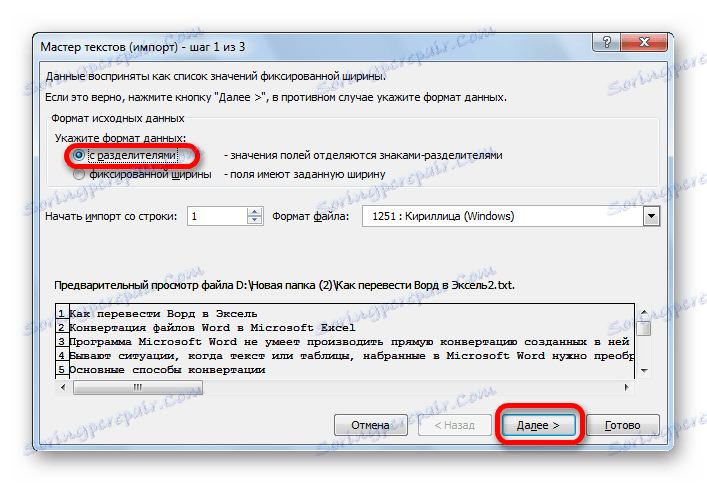
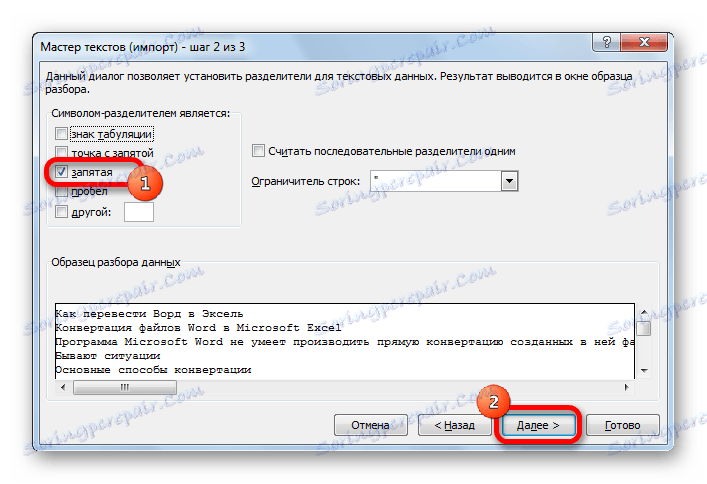
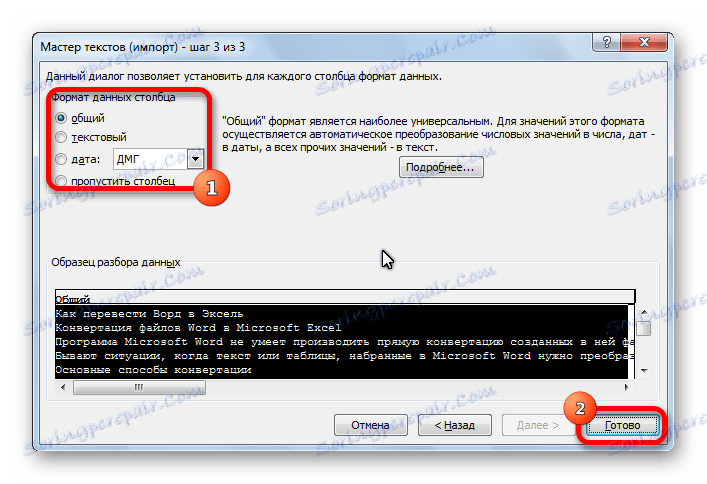
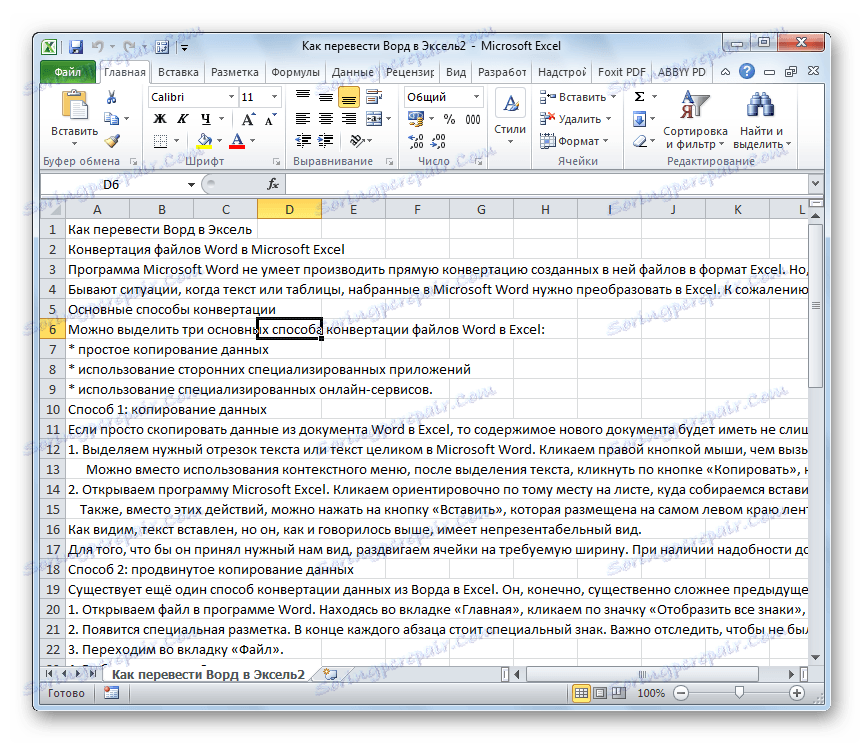
Приблизно за такою ж схемою можна скопіювати таблицю з Ворда в Ексель. Нюанси даної процедури описуються в окремому уроці.
урок: як вставити таблицю з Word в Excel
Спосіб 3: застосування додатків для конвертації
Ще одним способом перетворити документи Ворд в Ексель є застосування спеціалізованих додатків для конвертації даних. Одним з найбільш зручних з них є програма Abex Excel to Word Converter.
- Відкриваємо утиліту. Тиснемо на кнопку «Add Files».
- У вікні, вибираємо файл, який підлягає конвертації. Тиснемо на кнопку «Відкрити».
- У блоці «Select output format» вибираємо один з трьох форматів Excel:
- xls;
- xlsx;
- xlsm.
- У блоці налаштувань «Output setting» вибираємо місце, куди буде конвертуватися файл.
- Коли всі налаштування вказані, тиснемо на кнопку "Convert».
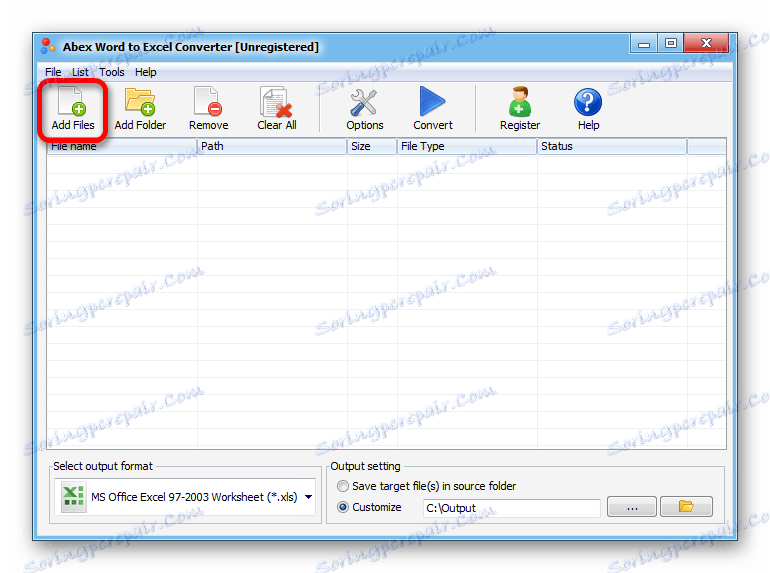
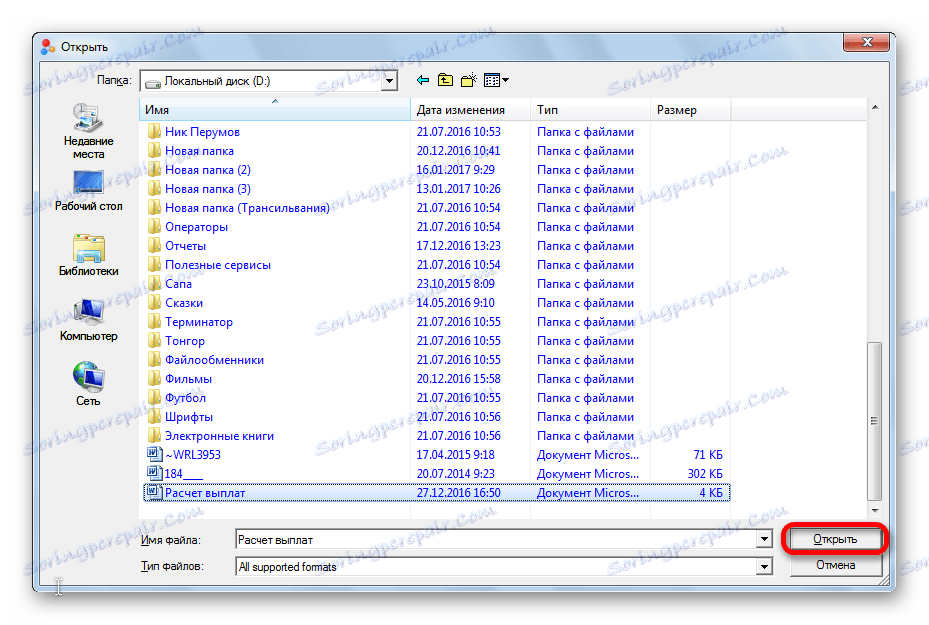
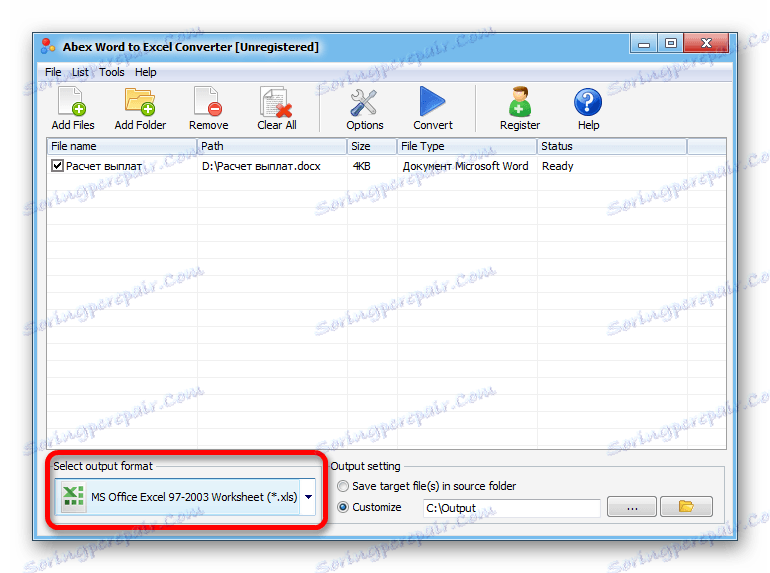
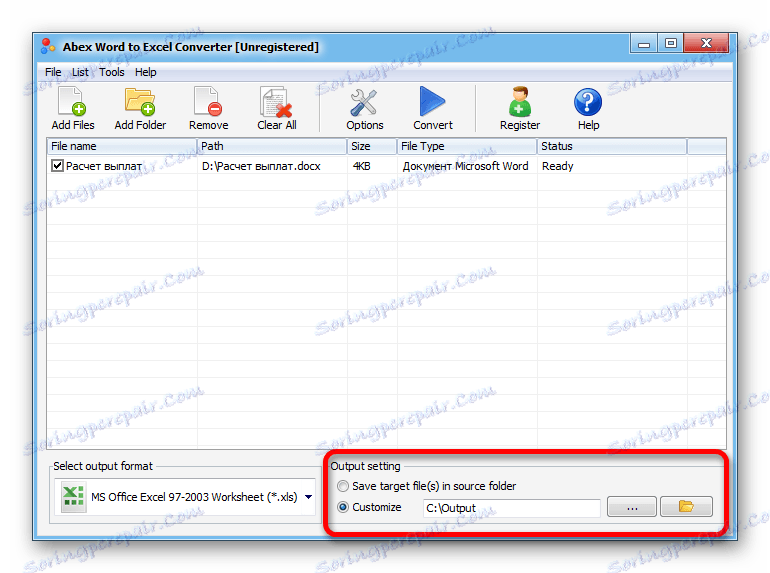
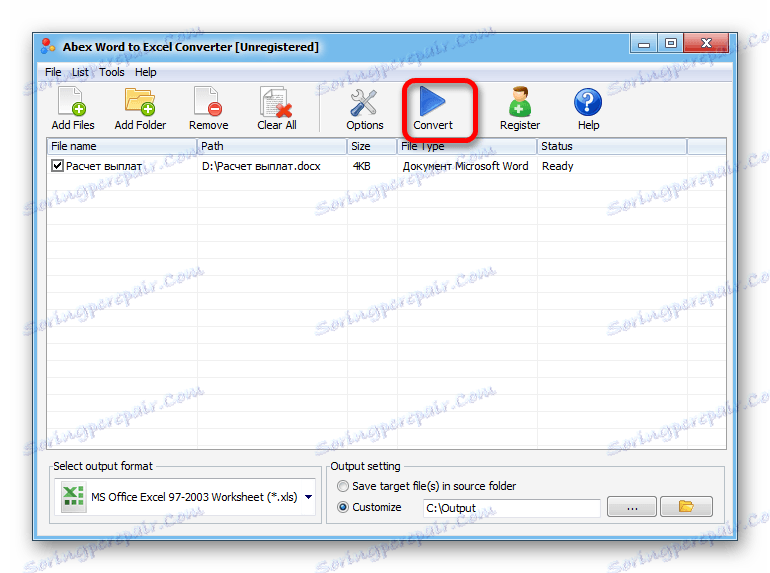
Після цього відбувається процедура конвертації. Тепер ви можете відкрити файл в програмі Excel, і продовжити роботу з ним.
Спосіб 4: конвертація за допомогою онлайн-сервісів
Якщо ви не бажаєте встановлювати на свій ПК додаткове програмне забезпечення, то можна скористатися спеціалізованими онлайн-сервісами для конвертації файлів. Одним з найбільш зручних онлайн-конвертерів у напрямку Word - Excel є ресурс Convertio.
- Переходимо на сайт Convertio і вибираємо файли для конвертації. Це можна зробити наступними способами:
- Вибрати з комп'ютера;
- Перетягнути з відкритого вікна Провідника Windows;
- Завантажити з сервісу Dropbox;
- Завантажити з сервісу Google Drive;
- Завантажити за посиланням.
- Після того, як вихідний файл завантажений на сайт, вибираємо формат збереження. Для цього, натискаємо по випадному списку зліва від напису «Підготовлено». Переходимо до пункту «Документ», а потім вибираємо формат xls або xlsx.
- Тиснемо на кнопку «Перетворити».
- Після того, як перетворення завершено, тиснемо на кнопку «Завантажити».
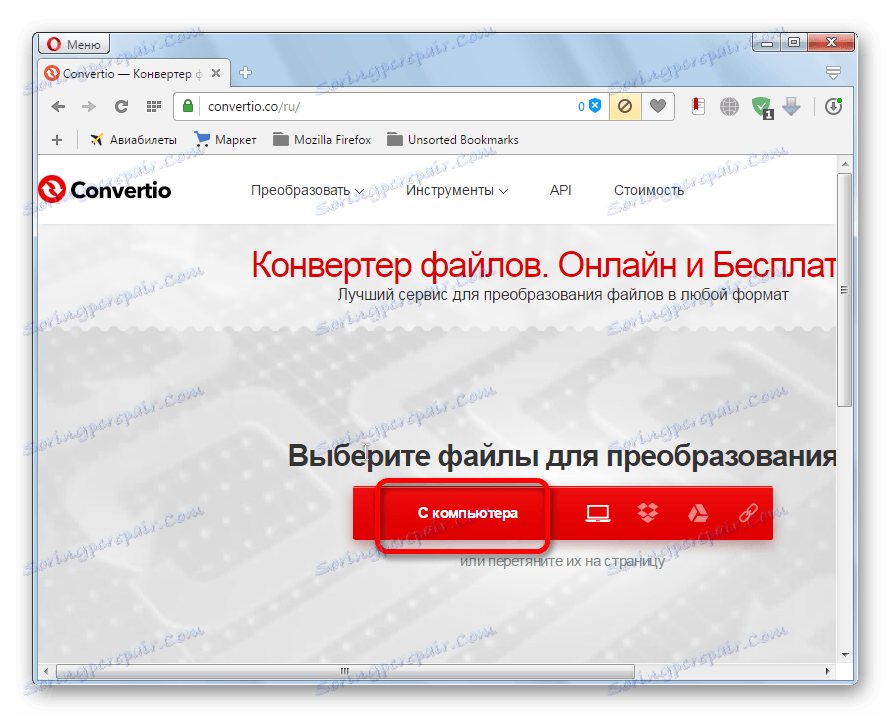
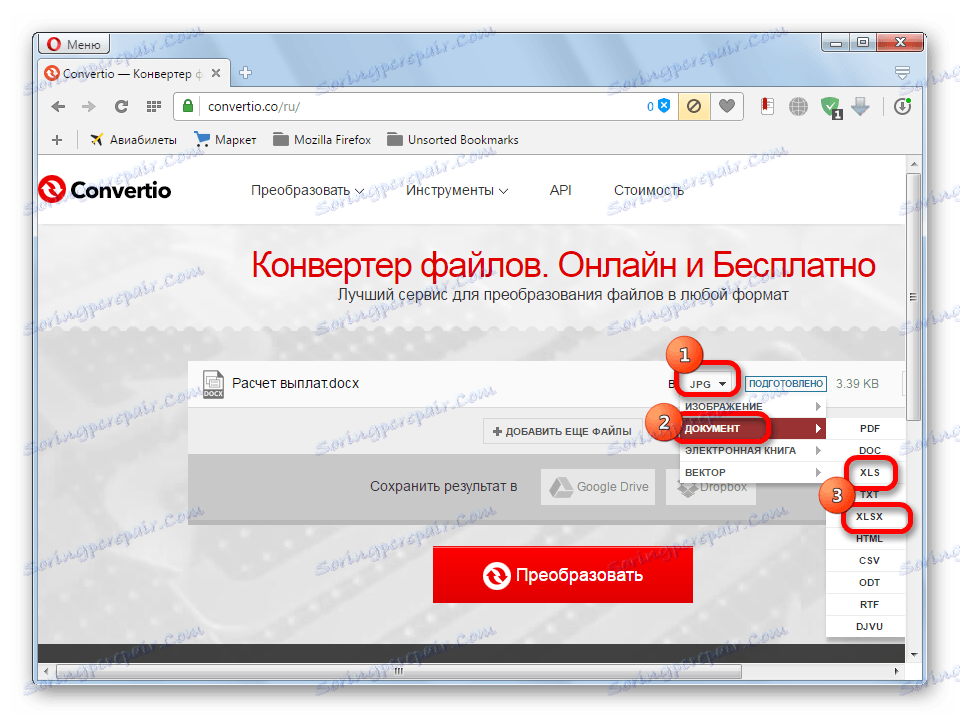
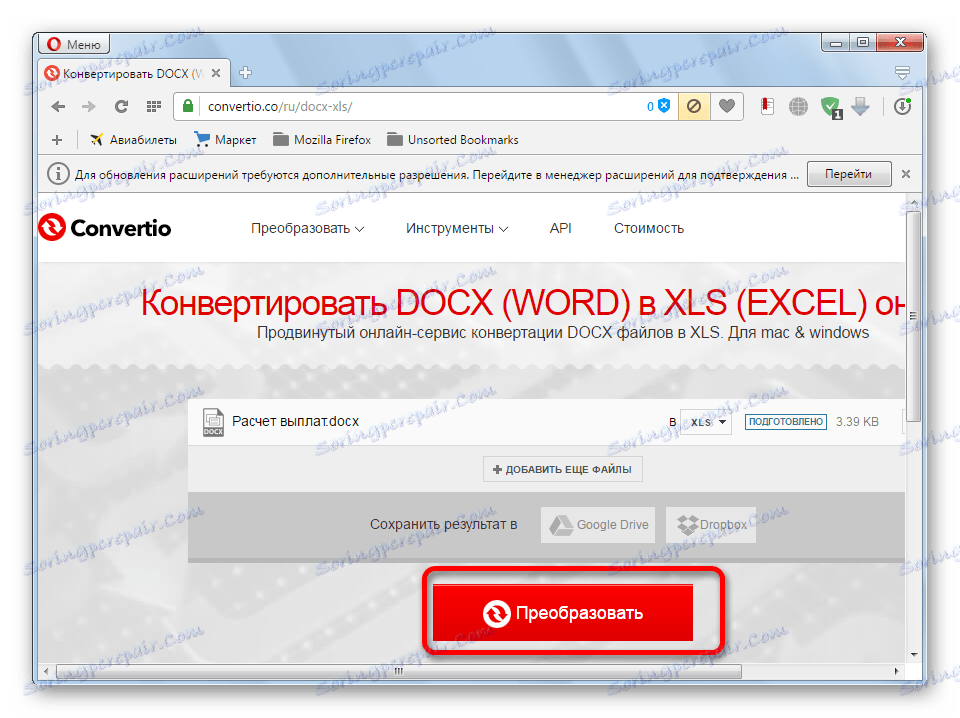
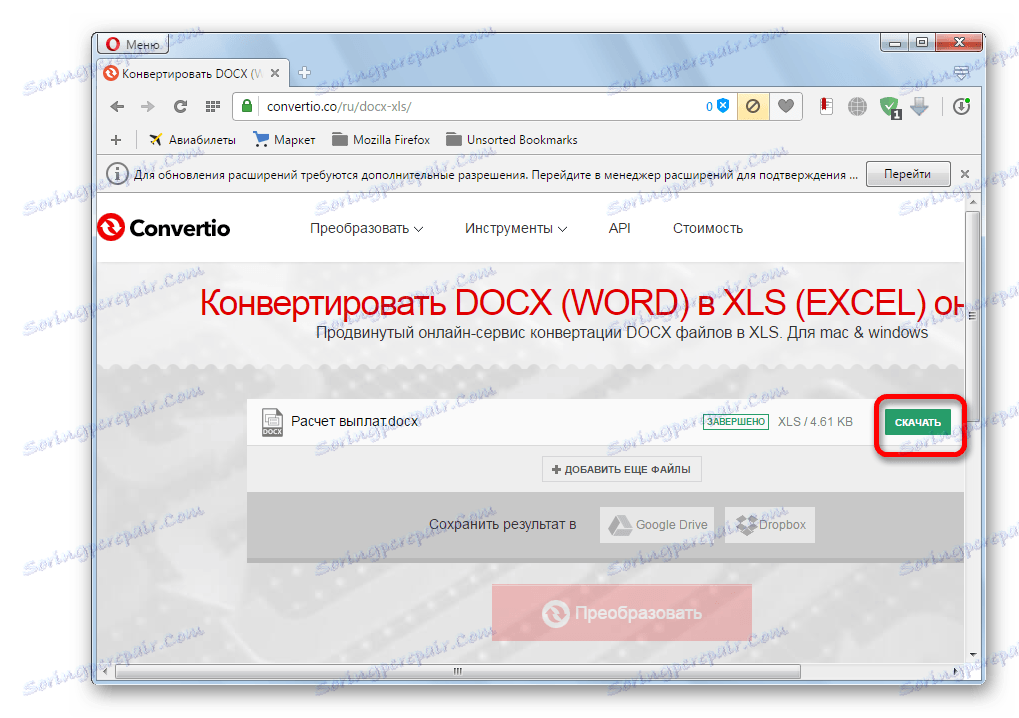
Після цього документ в форматі Excel буде завантажений на ваш комп'ютер.
Як бачимо, існує кілька способів перетворення файлів Word в Excel. При використанні спеціалізованих програм або онлайн-конвертерів трансформація відбувається буквально в кілька кліків. У той же час, ручне копіювання, хоч і займає більше часу, але дозволяє максимально точно відформатувати файл під свої потреби.