Перетворення текстового документа MS Word в зображення JPEG
Перекласти текстовий документ, створений в редакторі Microsoft Word, в графічний файл JPG нескладно. Зробити це можна кількома простими способами, але для початку давайте розберемося, навіщо взагалі таке може знадобитися?
Наприклад, ви хочете вставити зображення з текстом в інший документ або ж хочете додати це на сайт, але не хочете при цьому, щоб звідти можна було скопіювати текст. Також, готове зображення з текстом можна встановити на робочий стіл в якості шпалер (замітки, нагадування), які ви будете бачити постійно і перечитувати інформацію, відображену на них.
зміст
Використання стандартної утиліти «Ножиці»
Компанія Microsoft, починаючи з версій Windows Vista і Windows 7, інтегрувала в свою операційну систему досить корисну утиліту - «Ножиці».
За допомогою цієї програми можна швидко і зручно робити знімки екрану без необхідності вставки зображення з буфера обміну в сторонній софт і подальшого експорту, як це було на попередніх версіях ОС. До того ж, за допомогою «Ножиць» можна захопити не лише весь екран, а й окрему область.
1. Відкрийте документ Ворд, з якого ви хочете зробити JPG-файл.
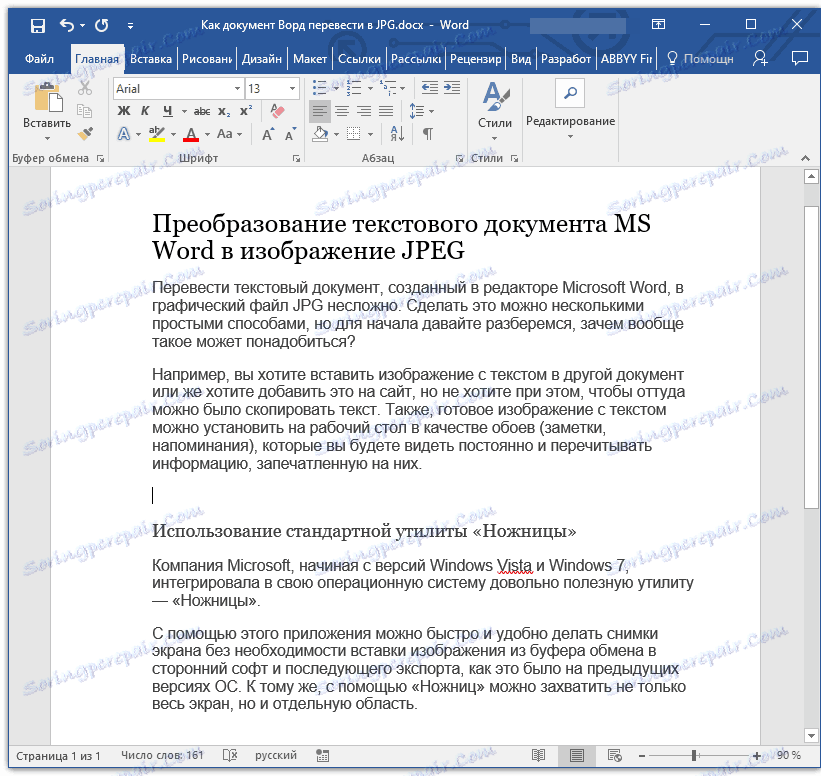
2. Масштабуйте його таким чином, щоб текст на сторінці займав максимум простору на екрані, але містився при цьому цілком.
3. У меню «Пуск» - «Програми» - «Стандартні» знайдіть «Ножиці».
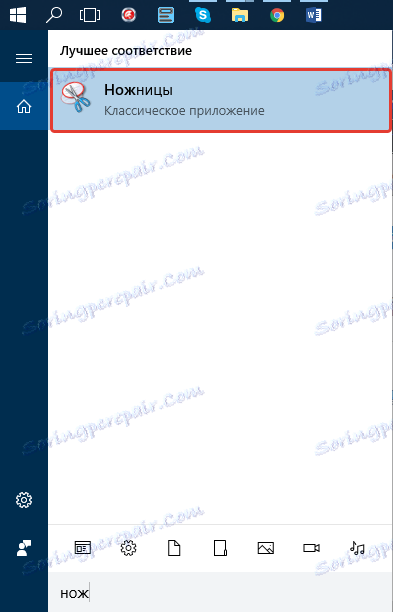
Примітка: Якщо ви використовуєте Windows 10, знайти утиліту можна і через пошук, значок якого розташований на панелі навігації. Для цього просто почніть вводити в пошуковий рядок назва програми на клавіатурі.
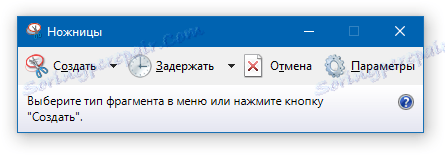
4. Запустивши «Ножиці», в меню кнопки «Створити» виберіть пункт «Вікно» і вкажіть курсором на документ Microsoft Word. Щоб виділити тільки область з текстом, а не все вікно програми, виберіть параметр «Область» і вкажіть область, яка повинна буде знаходитися на зображенні.

5. Виділена вами область буде відкрита в програмі «Ножиці». Натисніть кнопку «Файл», виберіть пункт «Зберегти як», а потім виберіть відповідний формат. У нашому випадку це JPG.
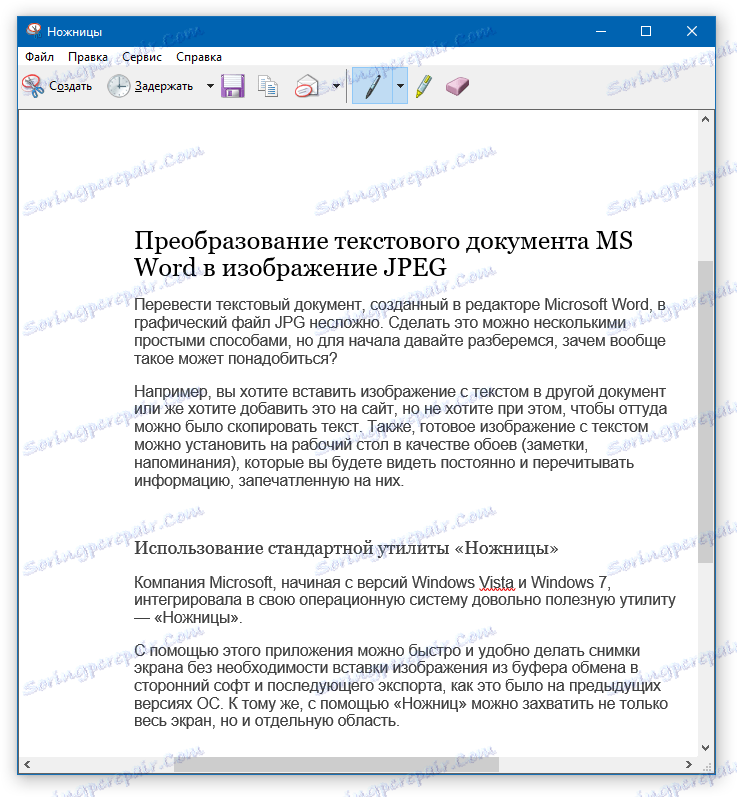
6. Вкажіть місце для збереження файлу, задайте йому ім'я.
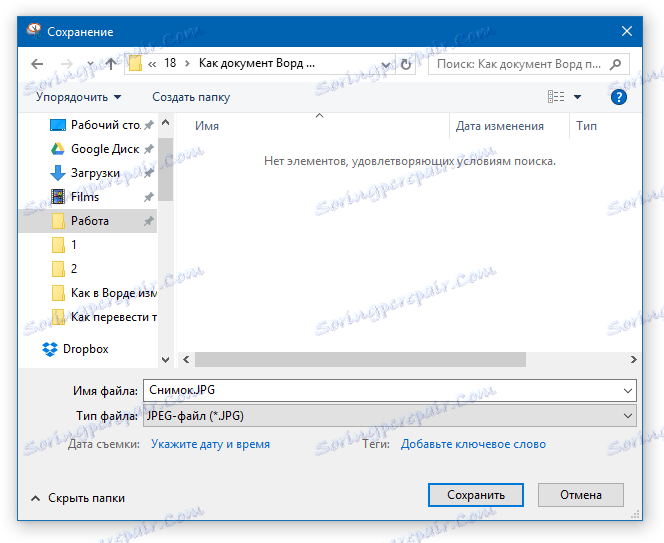
Готово, ми з вами зберегли текстовий документ Ворд як картинки, але поки що лише одним з можливих методів.
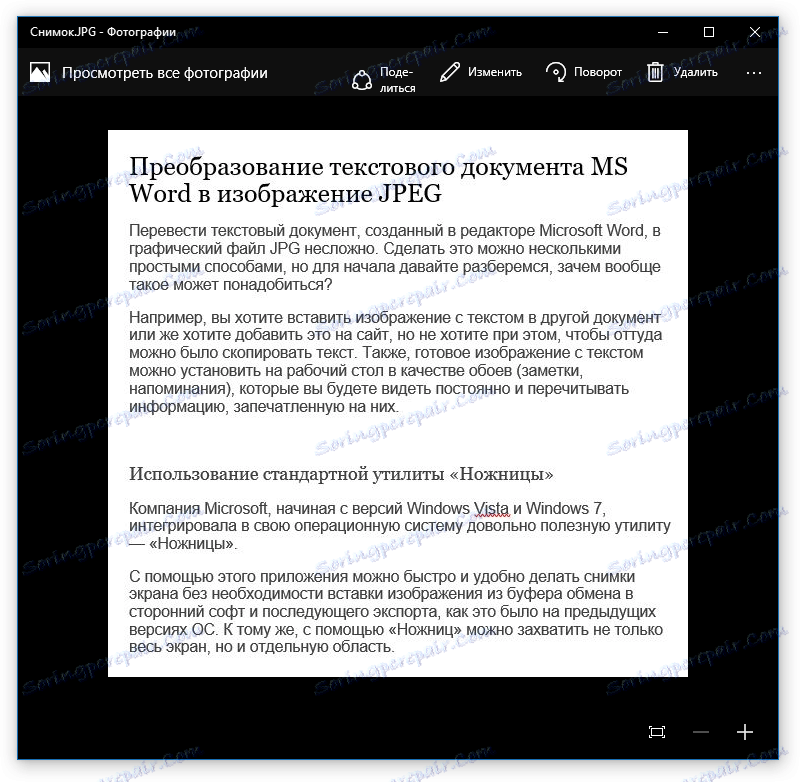
Створення скриншота на Windows XP і більш ранніх версіях ОС
Даний метод підійде в першу чергу для користувачів старих версій операційної системи, на яких немає утиліти «Ножиці». Однак, при бажанні їм можуть скористатися абсолютно все.
1. Відкрийте і масштабуйте документ Word так, щоб текст займав більшу частину екрану, але не вилазив при цьому за його межі.
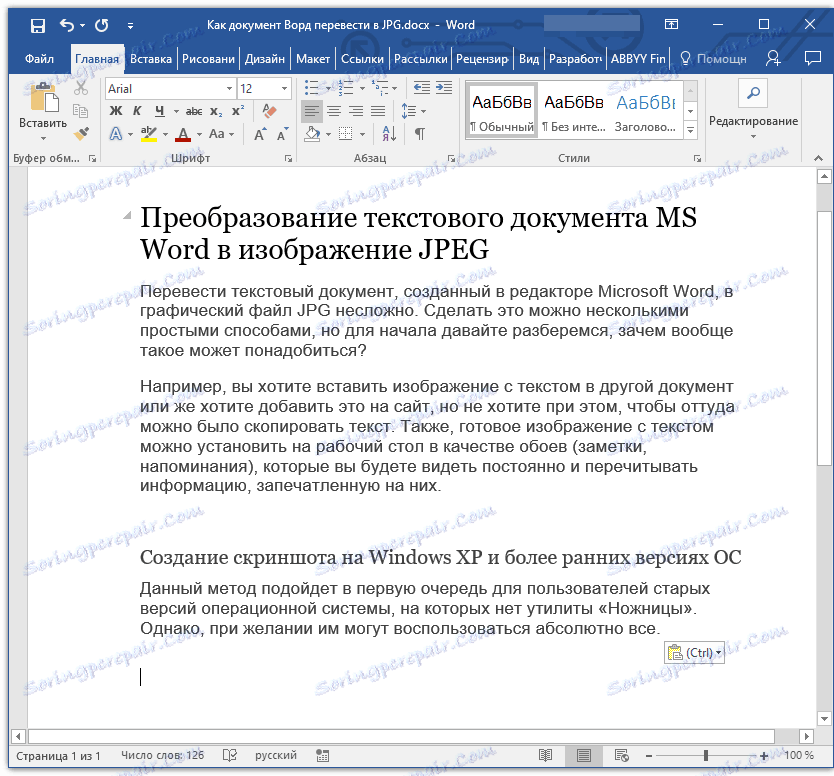
2. Натисніть «PrintScreen» на клавіатурі.
3. Відкрийте «Paint» ( «Пуск» - «Програми» - «Стандартні», або ж «Пошук» і введення назви програми в Windows 10).
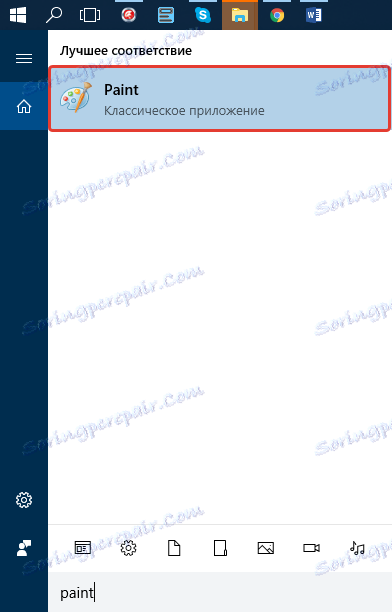
4. Таке зображення буде з текстового редактора зараз знаходиться в буфері обміну, звідки нам його потрібно вставити в Paint. Для цього просто натисніть «CTRL + V».
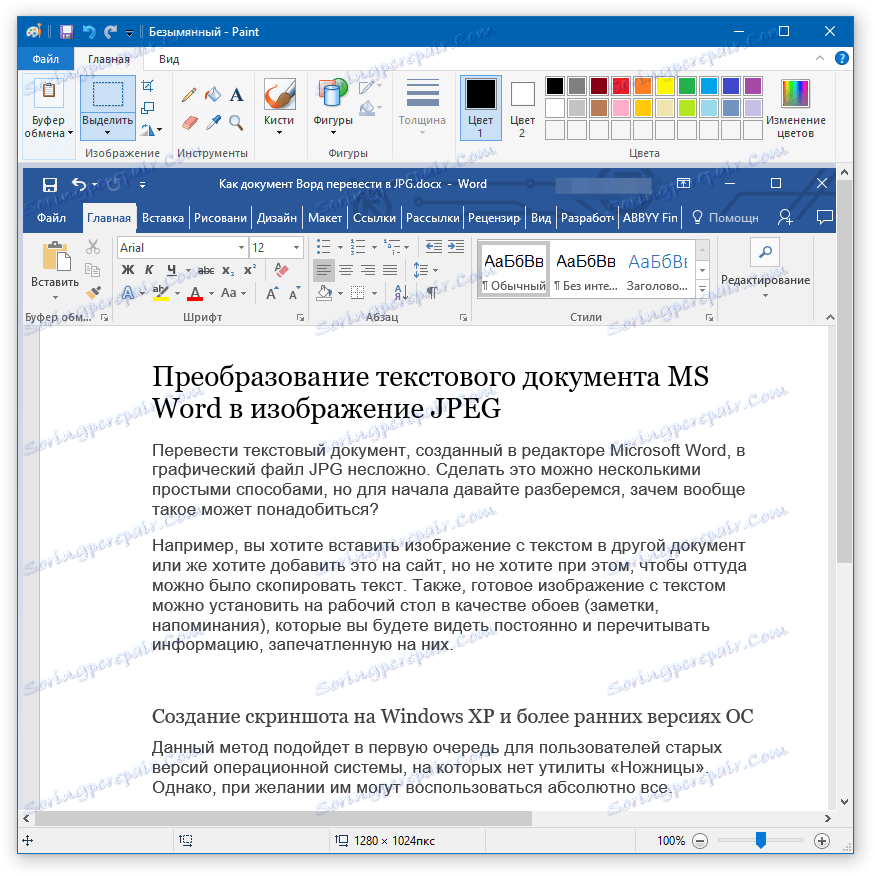
5. Якщо це необхідно, треба редагувати зображення, змінивши його розмір, відрізавши непотрібну область.
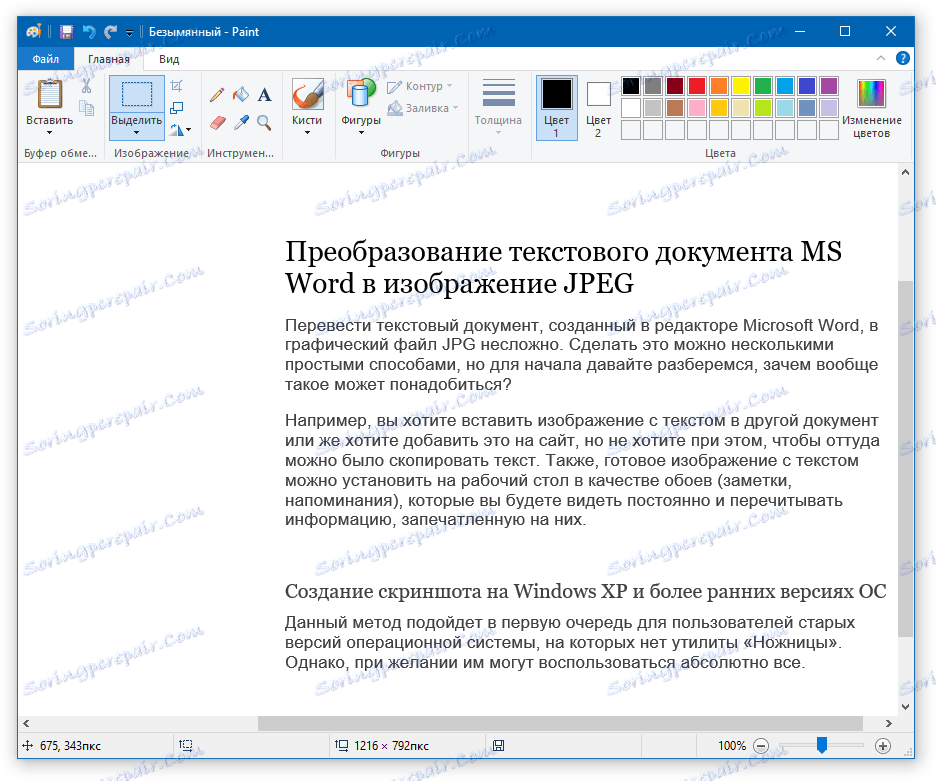
6. Натисніть кнопку «Файл» і виберіть команду «Зберегти як». Виберіть формат «JPG», вкажіть шлях для збереження і задайте ім'я файлу.
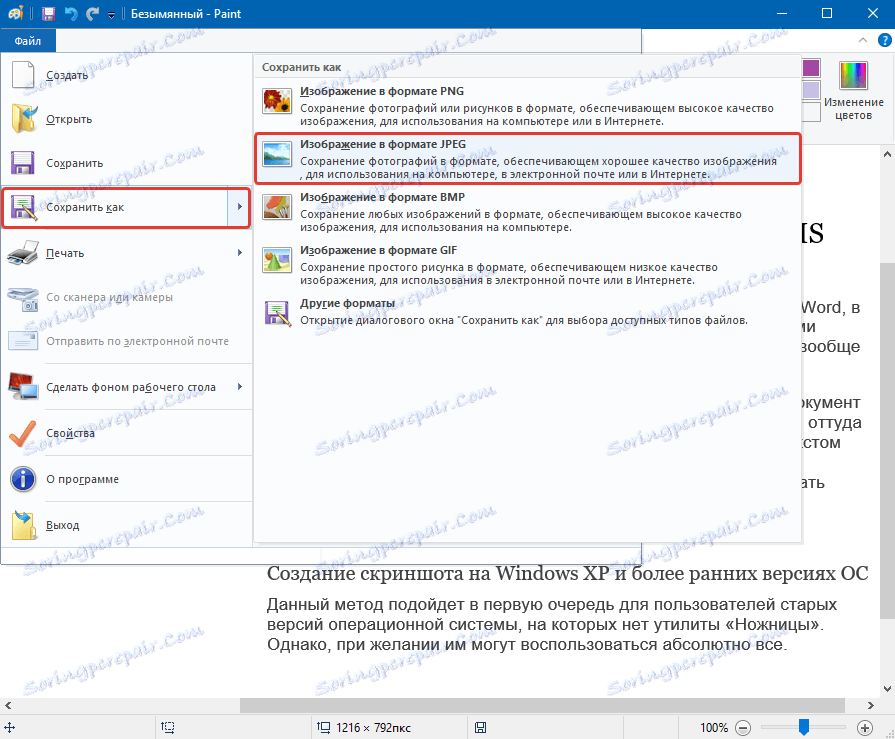
Це ще один спосіб, завдяки якому можна швидко і зручно перевести текст Ворд в картинку.
Використання можливостей пакету Microsoft Office
Майкрософт Офіс - це повнофункціональний пакет, що складається з ряду програм. У числі таких не тільки текстовий редактор Word, табличний процесор Excel, продукт для створення презентацій PowerPoint, але і інструмент для створення заміток - OneNote. Саме він нам і знадобиться для того, щоб перетворити текстовий файл в графічний.
Примітка: Даний метод не підійде для користувачів застарілих версій ОС Windows і Microsoft Office. Щоб мати доступ до всіх можливостей і функцій софта від Майкрософт, рекомендуємо своєчасно його оновлювати.
1. Відкрийте документ з текстом, який потрібно перекласти в зображення, і натисніть кнопку «Файл» на панелі швидкого доступу.
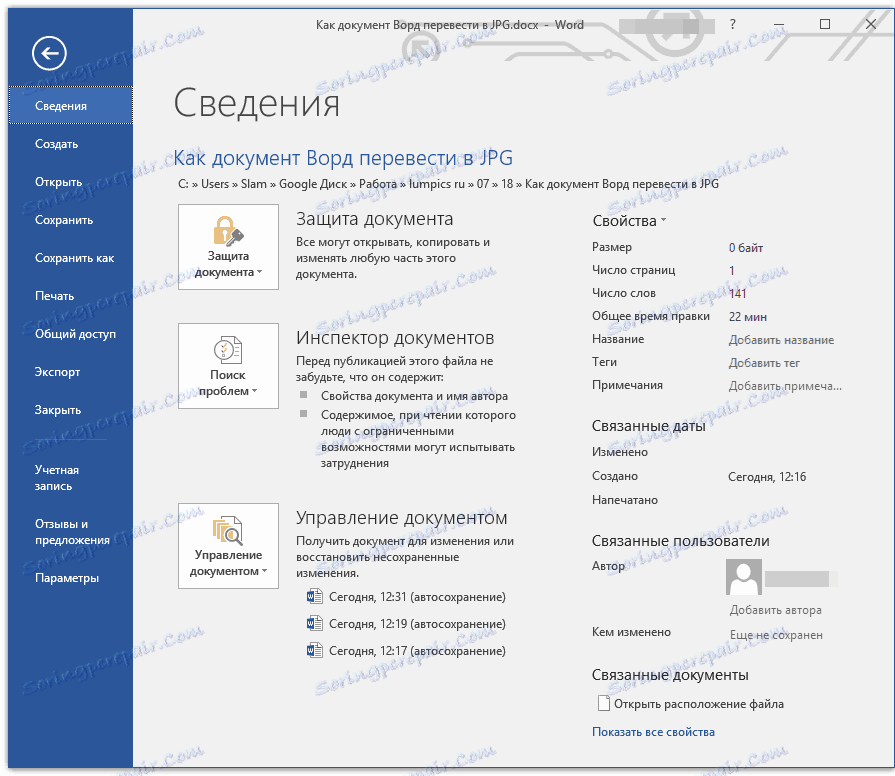
Примітка: Раніше це кнопка називалася «MS Office».
2. Виберіть пункт «Друк», а в розділі «Принтер» виберіть параметр «Надіслати до OneNote». Натисніть кнопку «Друк».
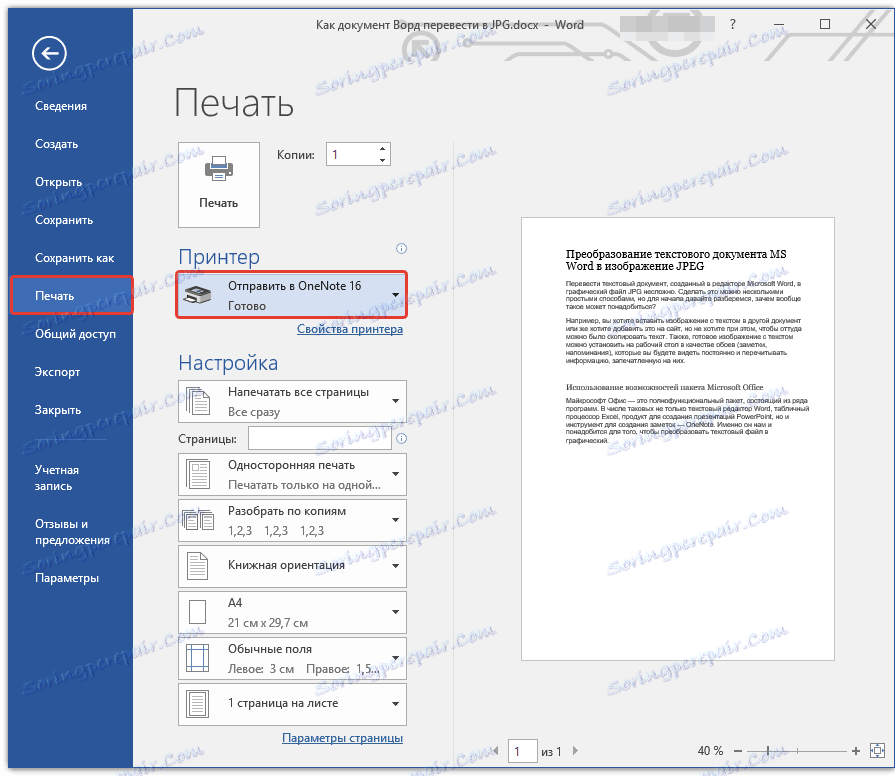
3. Текстовий документ буде відкритий у вигляді окремої сторінки заметочніка OneNote. Переконайтеся в тому, що в програмі відкрита тільки одна вкладка, що зліва і праворуч від неї немає нічого (якщо є - видаліть, закрийте).
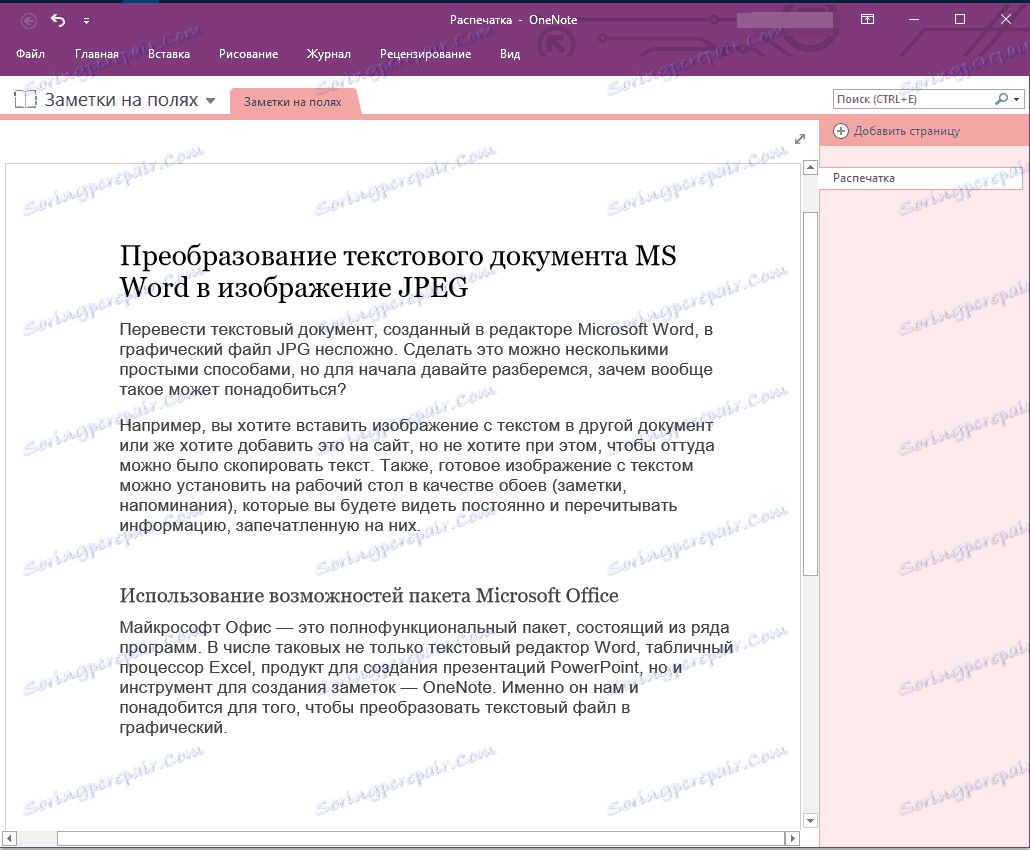
4. Натисніть кнопку «Файл», виберіть пункт «Експорт», а потім виберіть «Документ Word». Натисніть кнопку «Експорт», а потім вкажіть шлях збереження файлу.
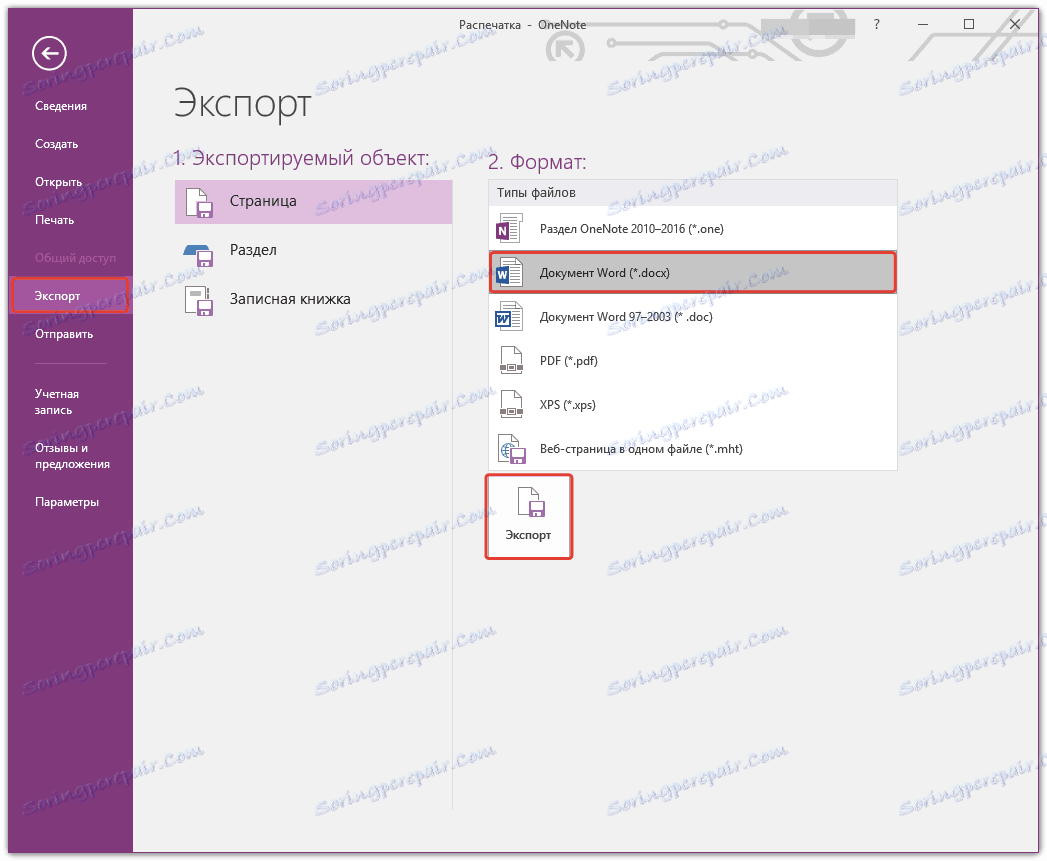
5. Тепер знову відкрийте цей файл в Ворді - документ буде відображений в якості сторінок, на яких замість звичайного тексту будуть міститися зображення з текстом.
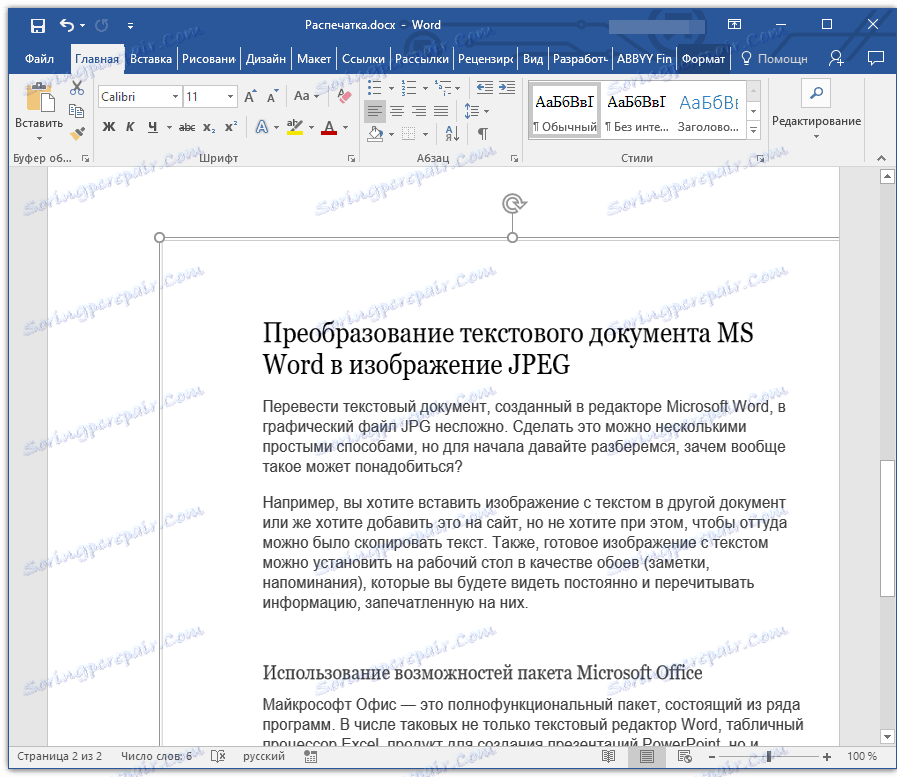
6. Все, що вам залишається - зберегти зображення з текстом в якості окремих файлів. Просто по черзі клікайте по картинках правою кнопкою мишки і вибирайте пункт «Зберегти як малюнок», вкажіть шлях, виберіть формат JPG і задайте ім'я файлу.
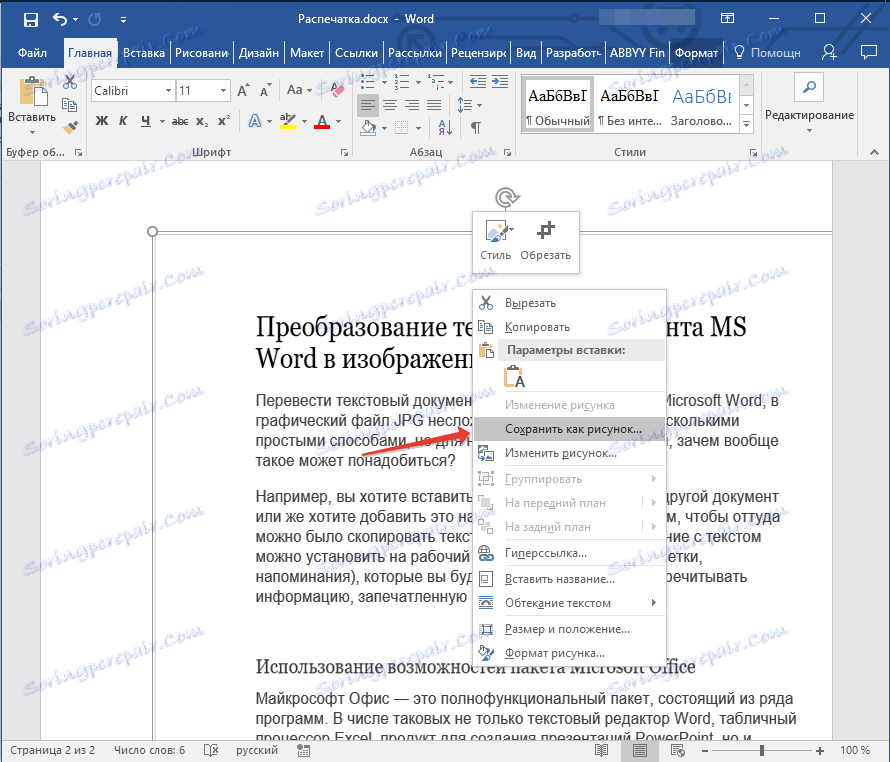
Про те, як ще можна витягти зображення з документа Word, ви можете прочитати в нашій статті.
урок: Як в Ворді зберегти зображення
Кілька порад і приміток наостанок
Роблячи з текстового документа картинку, слід враховувати той факт, що якість тексту в кінцевому підсумку може виявитися зовсім не таким високим, як в Word. Вся справа в тому, що кожен з вищеописаних методів, конвертує векторний текст в растрову графіку. У багатьох випадках (залежить від багатьох параметрів) це може привести до того, що текст, перетворений в картинку, виявиться розмитим і погано читаються.
Наші прості рекомендації допоможуть вам досягти максимально можливого, позитивного результату і забезпечити зручність роботи.
1. масштабуючи сторінку в документі перед її перетворенням в зображення, збільшіть по можливості розмір шрифту, яким цей текст надрукований. Особливо гостро це для випадків, коли в Ворді у вас міститься якийсь список або невелике нагадування.
2. Зберігаючи графічний файл через програму Paint, ви можете не бачити всю сторінку цілком. В даному випадку необхідно зменшити масштаб, в якому файл відображається.
На цьому все, з цієї статті ви дізналися про найпростіші і доступні методи, за допомогою яких можна конвертувати документ Word в файл JPG. На випадок, якщо вам знадобиться виконати діаметрально протилежне завдання - перетворити зображення в текст - рекомендуємо ознайомитися з нашим матеріалом на цю тему.