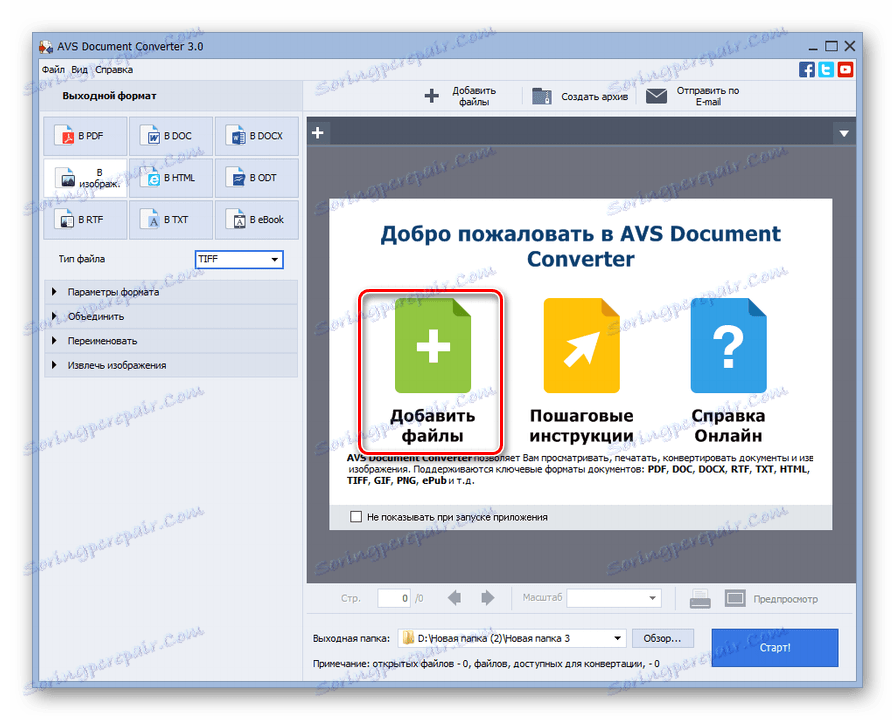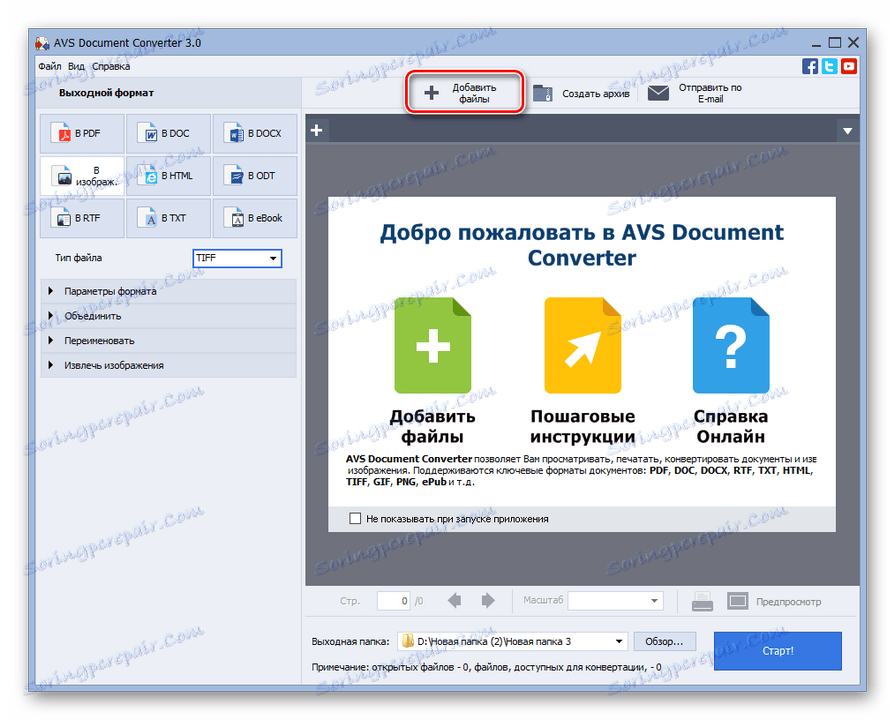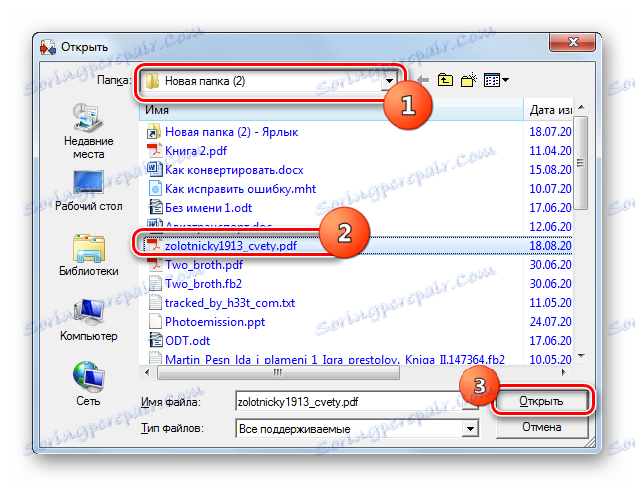Конвертуємо PDF в TIFF
Одним з популярних форматів зберігання документів є PDF. Але іноді потрібно перетворити об'єкти даного типу в формат растрових зображень TIFF, наприклад, для використання в технології віртуальних факсів або в інших цілях.
зміст
способи конвертації
Відразу потрібно сказати, що перетворити PDF в TIFF вбудованими інструментами операційної системи не вийде. Для цього потрібно використовувати або онлайн-сервіси для конвертації, або спеціалізований софт. У даній статті ми якраз поговоримо про методи вирішення поставленого завдання, за допомогою встановленого на комп'ютер програмного забезпечення. Програми, здатні вирішити зазначене питання, можна розділити на три групи:
- конвертери;
- Графічні редактори;
- Програми для сканування і розпізнавання тексту.
Поговоримо докладно про кожен з описаних варіантів на прикладах конкретних додатків.
Спосіб 1: AVS Document Converter
Почнемо з програм-конвертерів, а саме - з додатка Документ Конвертор від розробника AVS.
Завантажити Документ Конвертор
- Відкрийте програму. У блоці «Вихідний формат» клацніть «В изображ.». Відкривається поле «Тип файлу». У цьому полі потрібно вибрати варіант «TIFF» з представленого списку, що розкривається.
- Тепер потрібно вибрати исходник PDF. Клацніть в центрі «Додати файли».
![Перехід у вікно додавання файлу в програмі AVS Document Converter]()
Можна також натиснути на аналогічну напис вгорі вікна.
![Перехід у вікно додавання файлу через кнопку на панелі інструментів в програмі AVS Document Converter]()
Стосується і використання меню. Клацніть «Файл» і «Додати файли ...». Можна задіяти Ctrl + O.
- З'являється вікно вибору. Перейдіть туди, де зберігається ПДФ. Виділивши об'єкт даного формату, тисніть «Відкрити».
![Вікно додавання файлу в програмі AVS Document Converter]()
Відкриття документа можете також зробити, перетягнувши його з будь-якого файлового менеджера, наприклад «Провідника», в оболонку конвертера.
- Застосування одного з цих варіантів призведе до того, що в інтерфейсі конвертера відобразиться вміст документа. Тепер вкажіть, куди відправиться підсумковий об'єкт з розширенням TIFF. Клацніть «Огляд ...».
- Буде відкрито навігатор «Огляд папок». Використавши інструменти навігації, перейдіть туди, де зберігається папка, в яку потрібно відправити перетворений елемент, і тисніть «OK».
- Зазначений шлях стане видно в полі «Вихідна папка». Тепер нічого не заважає провести запуск, власне, процесу трансформування. Клацніть "Старт!».
- Починається процедура переформатування. Її прогрес відображається в центральній частині вікна програми в процентному вираженні.
- Після закінчення процедури спливає віконце, де надається інформація про те, що перетворення вдало завершено. Також пропонується переміститися до того каталогу, де зберігається переформатований об'єкт. Якщо ви бажаєте це зробити, то натисніть «Об. папку ».
- Відкривається «Провідник» саме там, де зберігається перетворений TIFF. Тепер ви можете використовувати даний об'єкт за його цільовим призначенням або виконувати з ним будь-які інші маніпуляції.
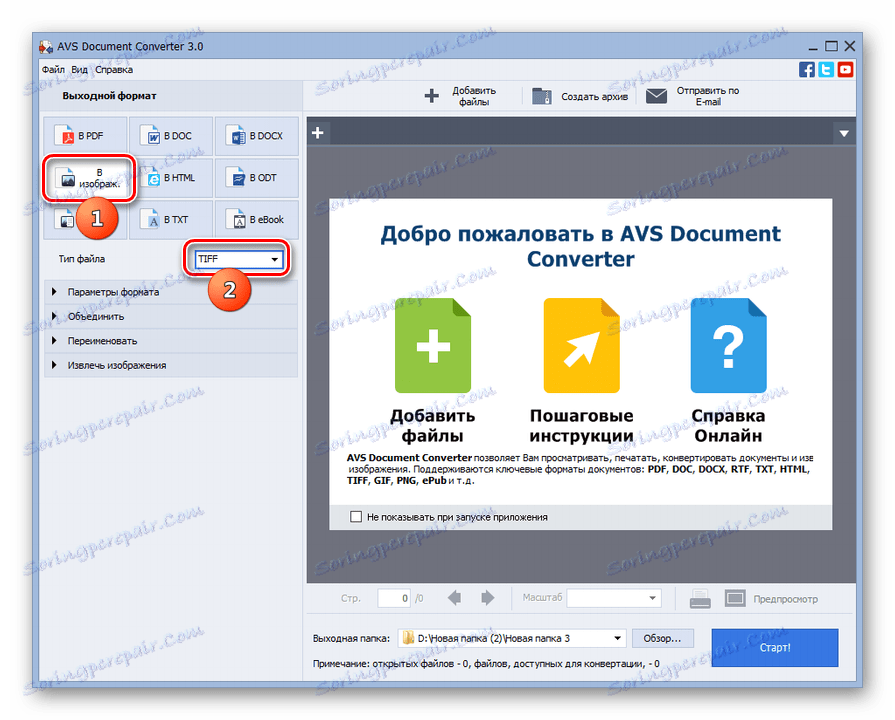
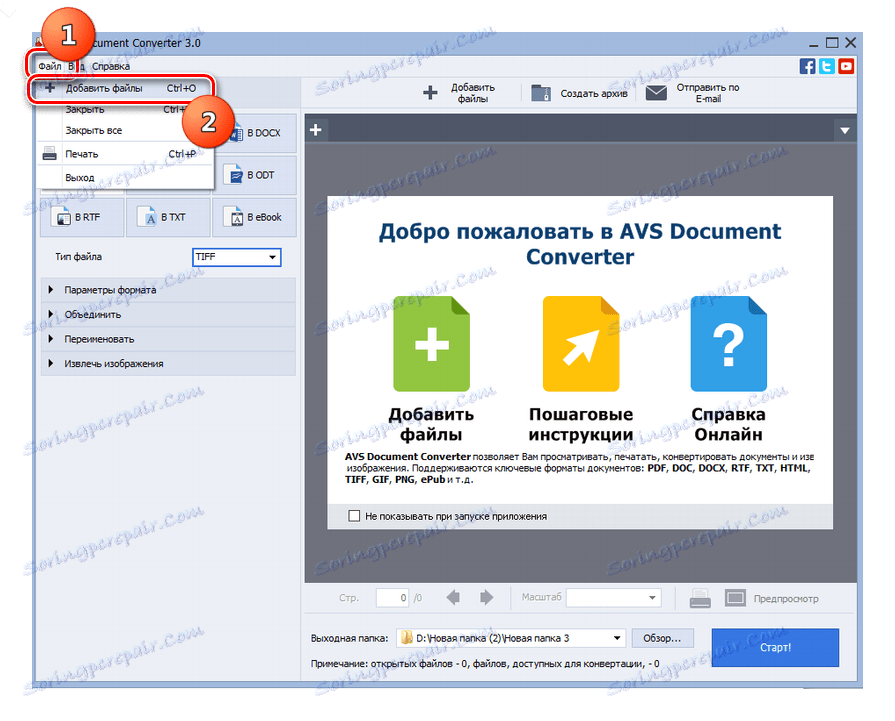
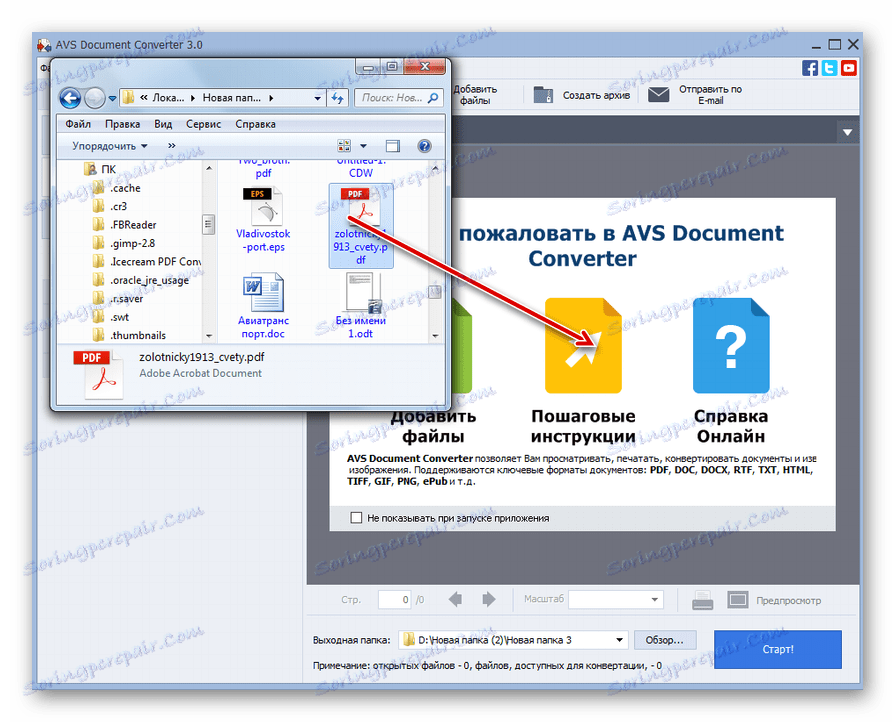
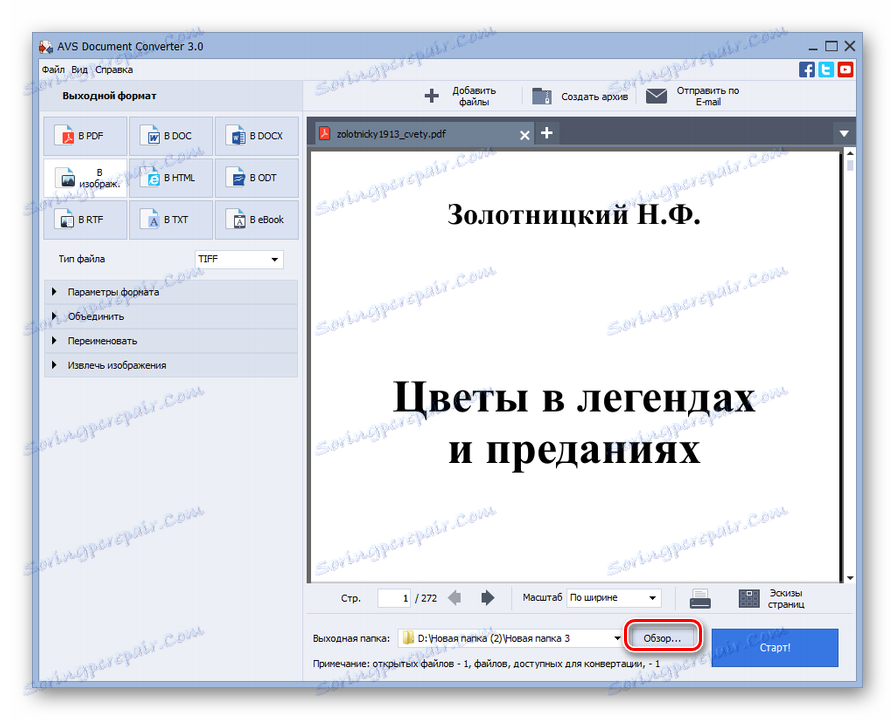
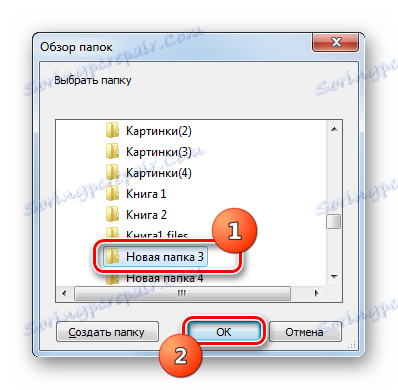

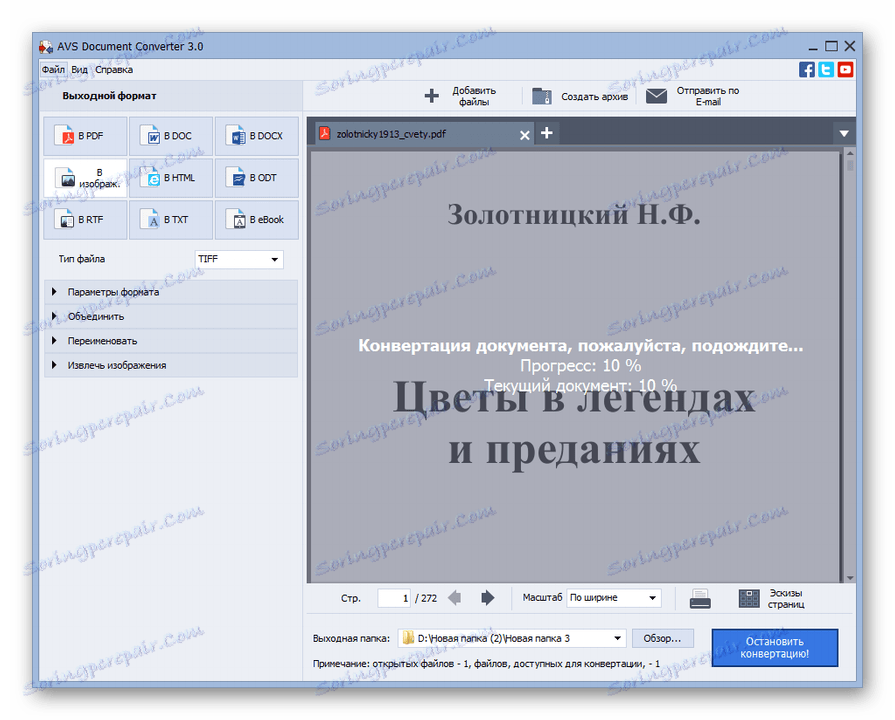
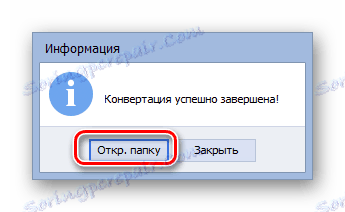
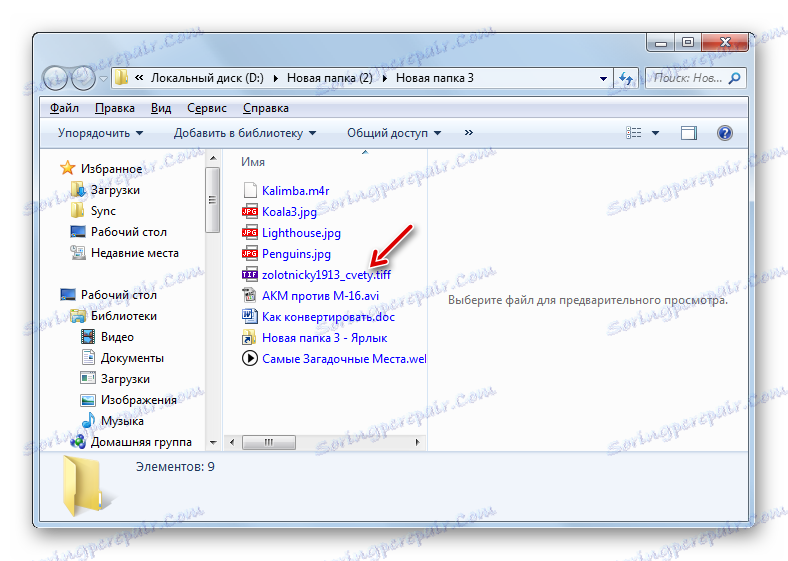
Головний недолік описаного способу полягає в тому, що програма платна.
Спосіб 2: Фотоконвертер
Наступною програмою, яка дозволить вирішити поставлену в даній статті завдання, є конвертер зображень Фотоконвертер.
- Активуйте Фотоконвертер. Щоб вказати документ, який необхідно перетворити, клацніть по малюнку у вигляді знака «+» під написом «Вибрати файли». У розгорнулося списку вибирайте варіант «Додати файли». Можете задіяти Ctrl + O.
- Запускається віконце вибору. Перейдіть туди, де зберігається PDF, і відзначте його. Тисніть «OK».
- Найменування обраного документа буде відображено в головному вікні Фотоконвертера. Внизу в блоці «Зберегти як» виберіть «TIF». Далі тисніть «Зберегти», щоб вибрати, куди буде відправлений перетворений об'єкт.
- Активується віконце, де ви можете вибрати місце зберігання підсумкового растрового зображення. За замовчуванням воно буде зберігатися в папці під назвою «Результат», яка вкладена в ту директорію, де розташований исходник. Але при бажанні назва цієї папки можна змінити. Більш того, можна вибрати і зовсім інший каталог зберігання, переставляючи радіокнопку. Наприклад, можна вказати безпосередню папку розташування исходника або взагалі будь-яку директорію на диску або на підключених до ПК носіях. В останньому випадку переставте перемикач в позицію «Папка» і клацайте «Змінити ...».
- З'являється віконце «Огляд папок», з яким ми вже ознайомилися при розгляді попереднього ПО. Вкажіть в ньому бажану директорію і натискайте «OK».
- Обраний адреса відобразиться у відповідному полі Фотоконвертера. Тепер можете приступати до переформатування. Тисніть «Старт».
- Після цього запуститься процедура конвертації. На відміну від попереднього ПО, її прогрес відобразиться не в процентному відношенні, а за допомогою спеціального динамічного індикатора зеленого кольору.
- Після закінчення процедури ви зможете взяти підсумкове растрове зображення в тому місці, адреса якого поставили в настройках перетворення.
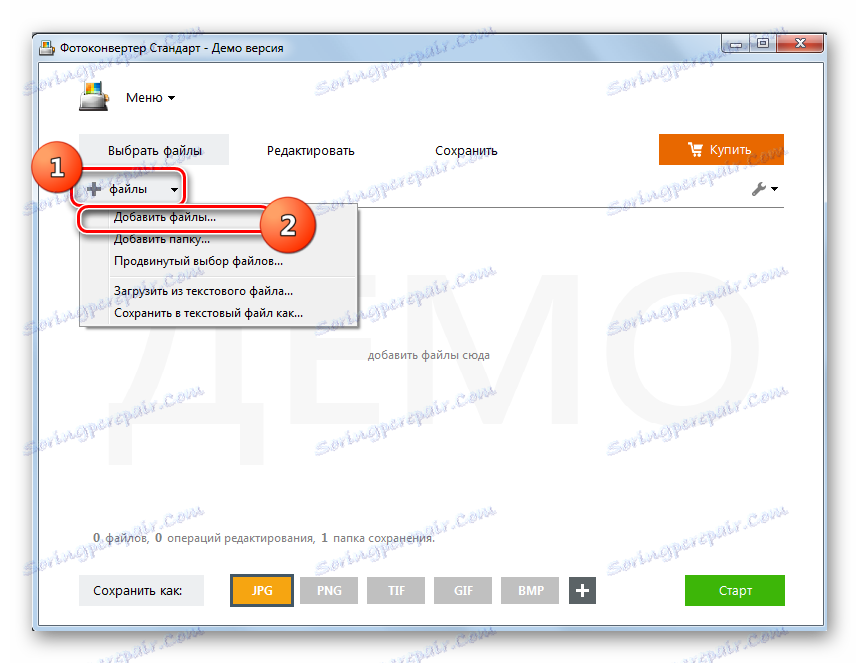
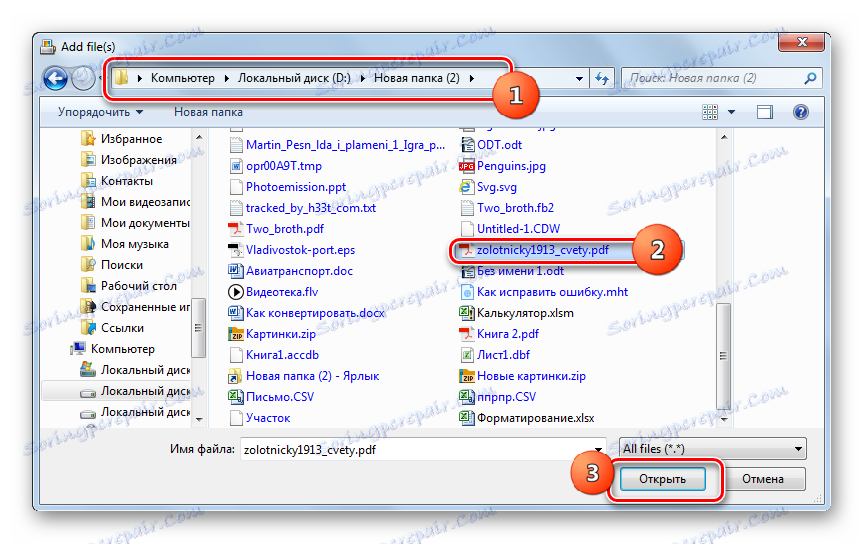
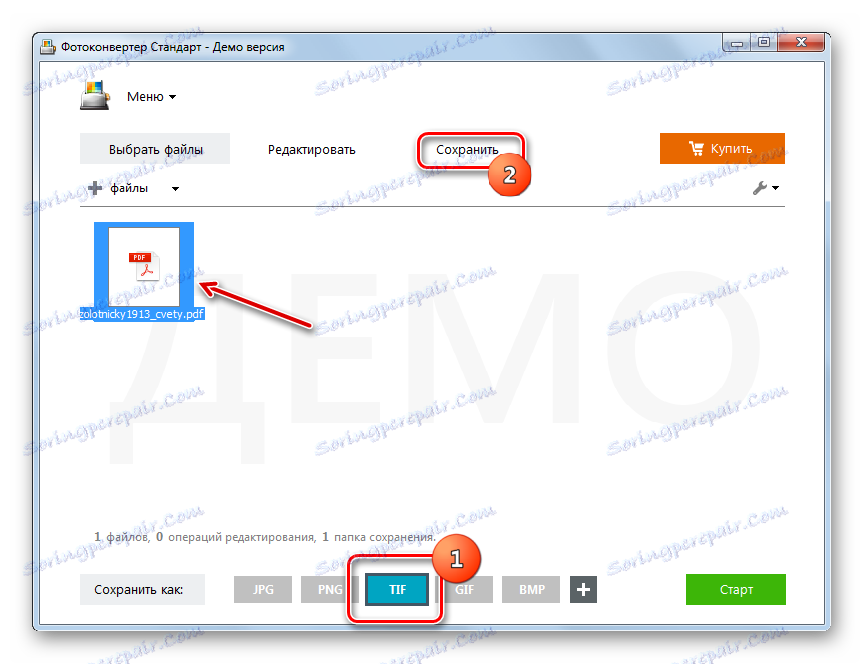
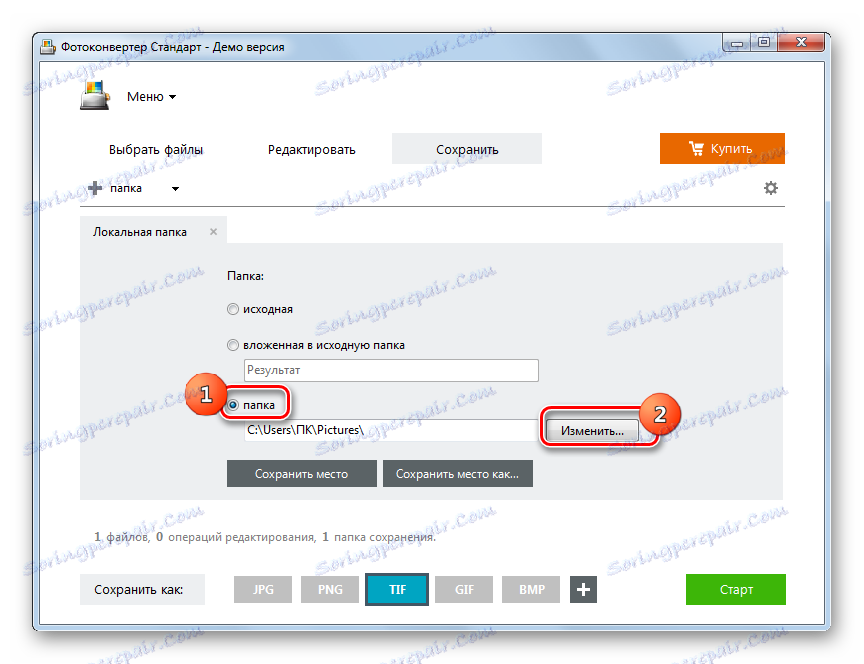
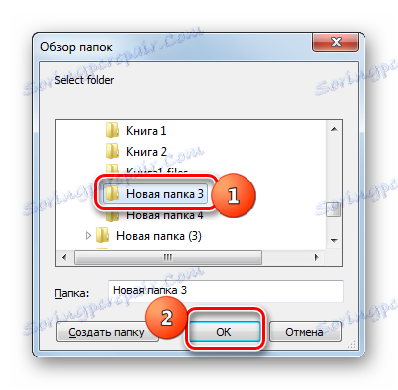
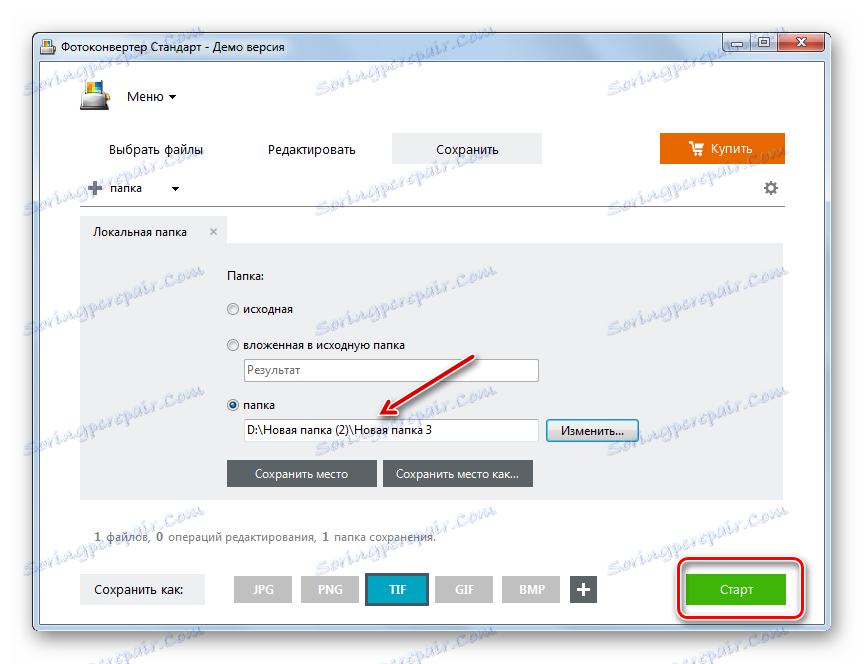
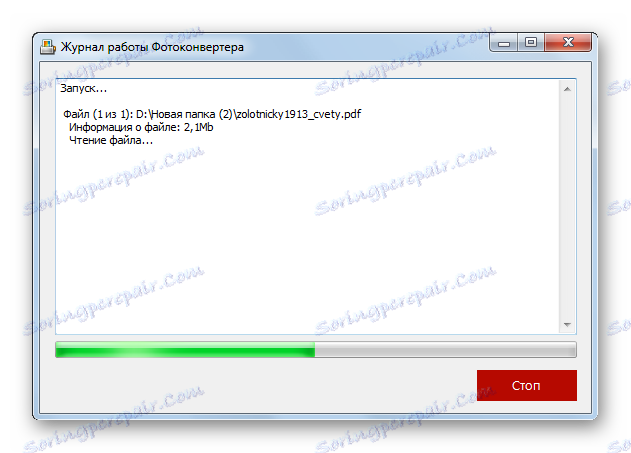
Недолік цього варіанту також полягає в тому, що Фотоконвертер є платною програмою. Але її можна використовувати безкоштовно 15-денний пробний період з обмеженням обробки не більше 5 елементів за один раз.
Спосіб 3: Adobe Photoshop
Тепер перейдемо до вирішення поставленого завдання за допомогою графічних редакторів, почавши, мабуть, з самого відомого з них - Adobe Photoshop .
- Запустіть Adobe Photoshop. Клацніть «Файл» і вибирайте «Відкрити». Можна задіяти Ctrl + O.
- Запускається віконце вибору. Як завжди, перейдіть туди, де розташований PDF і після його виділення натисніть «Відкрити ...».
- Запускається вікно імпорту PDF. Тут можна змінювати ширину і висоту зображень, зберігати пропорції чи ні, вказувати кадрування, колірної режим і бітову глибину. Але якщо ви у всьому цьому не розбираєтеся або для виконання поставленого завдання не потрібно проводити подібні коригування (а в більшості випадків так і є), то просто в лівій частині виберіть сторінку документа, яку хочете перетворити в TIFF, і тисніть «OK». Якщо вам буде потрібно перетворити всі сторінки PDF або кілька з них, то весь описуваний в даному способі алгоритм дій доведеться виконувати з кожної з них окремо, з початку і до кінця.
- Обрана сторінка документа ПДФ відобразиться в інтерфейсі Adobe Photoshop.
- Щоб зробити перетворення, знову тисніть «Файл», але на цей раз в переліку вибирайте не «Відкрити ...», а «Зберегти як ...». Якщо ви віддаєте перевагу діяти за допомогою «гарячих» клавіш, то в цьому випадку задійте Shift + Ctrl + S.
- Запускається вікно «Зберегти як». Застосовуючи інструменти навігації, перейдіть туди, де бажаєте зберігати матеріал після переформатування. Обов'язково клацайте по полю «Тип файлу». З величезного списку графічних форматів вибирайте «TIFF». В області «Файл» можна змінити найменування об'єкта, але це зовсім не обов'язкова умова. Всі інші настройки збереження залишайте за замовчуванням і натискайте «Зберегти».
- Відкривається віконце «Параметри TIFF». У ньому можна вказати деякі властивості, які користувач хоче бачити у перетвореного растрового зображення, а саме:
- Тип стиснення картинки (за замовчуванням - без стиснення);
- Порядок пікселів (за замовчуванням - перемежовується);
- Формат (за замовчуванням - IBM PC);
- Стиснення шарів (за замовчуванням - RLE) і т.д.
Після вказівки всіх налаштувань, згідно вашим цілям, тисніть «OK». Втім, навіть якщо ви не розбираєтеся в таких точних налаштуваннях, переживати сильно не потрібно, тому що найчастіше параметри за замовчуванням задовольняють запитам.
Єдина порада, якщо ви хочете, щоб отримане зображення було максимально невеликим за вагою, то в блоці «Стиснення зображень» виберіть варіант «LZW», а в блоці «Стиснення шарів» встановіть перемикач в позицію «Видалити шари і зберегти копію».
- Після цього перетворення буде виконано, а готове зображення ви знайдете за тією адресою, який самі призначили, як шлях збереження. Як вже було сказано вище, якщо вам потрібно перетворити не одну сторінку PDF, а кілька або всі, то зазначену вище процедуру потрібно виконати з кожної з них.
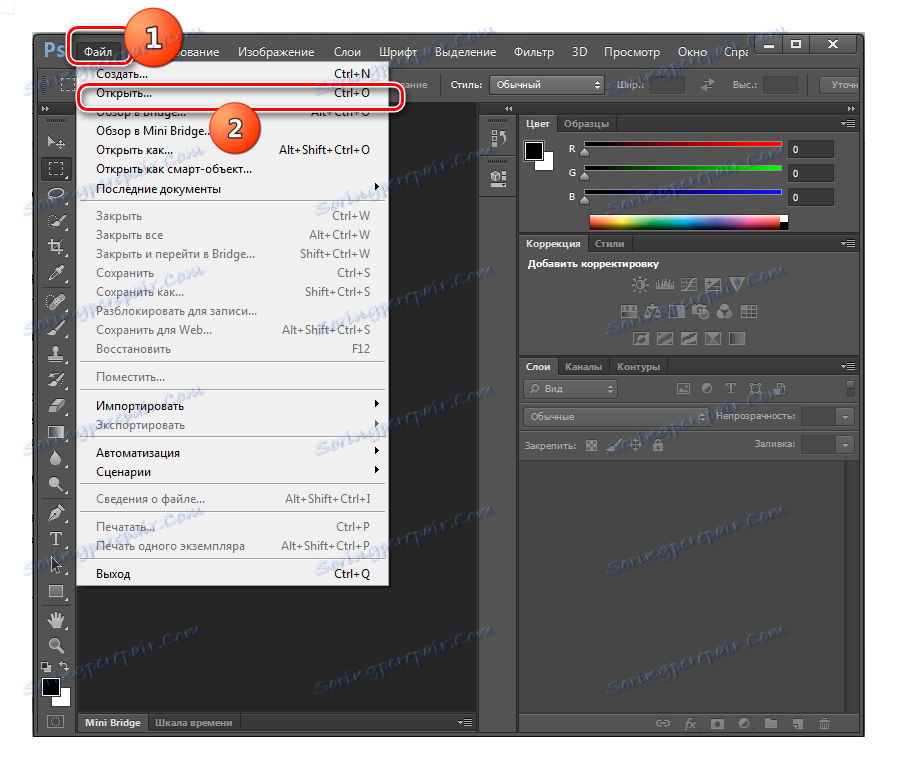
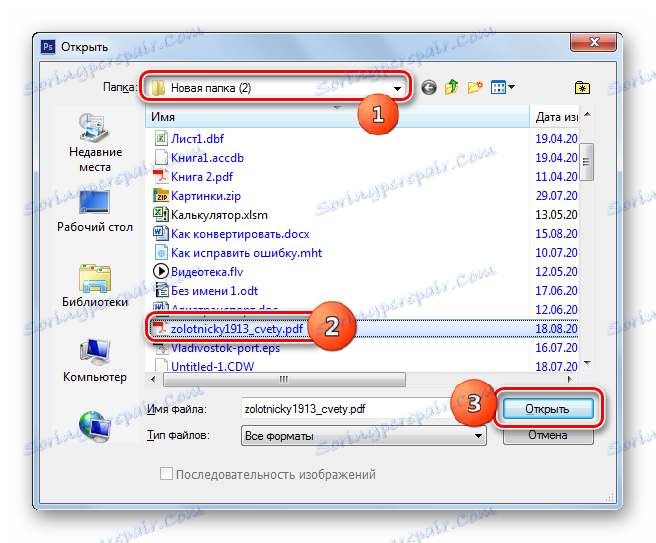
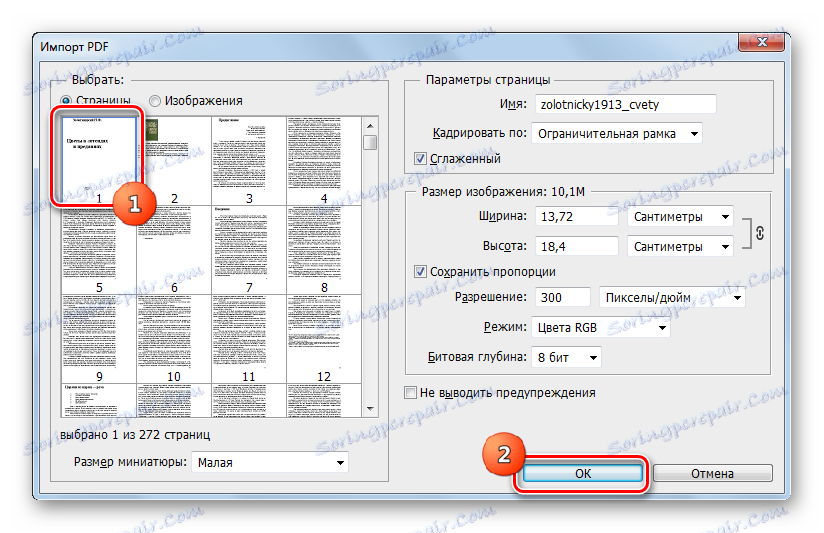
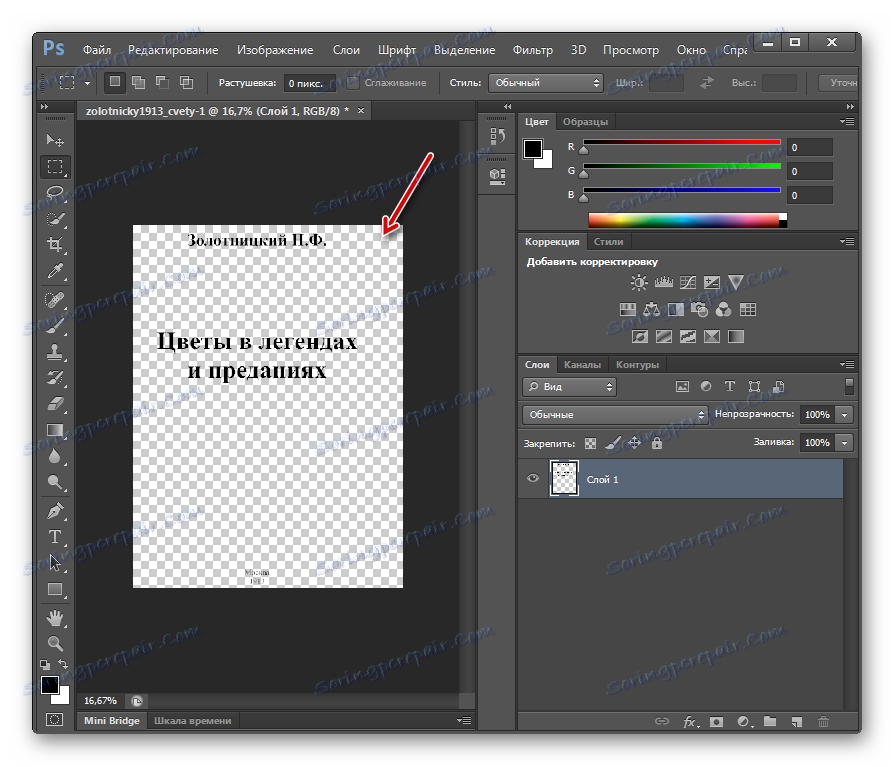
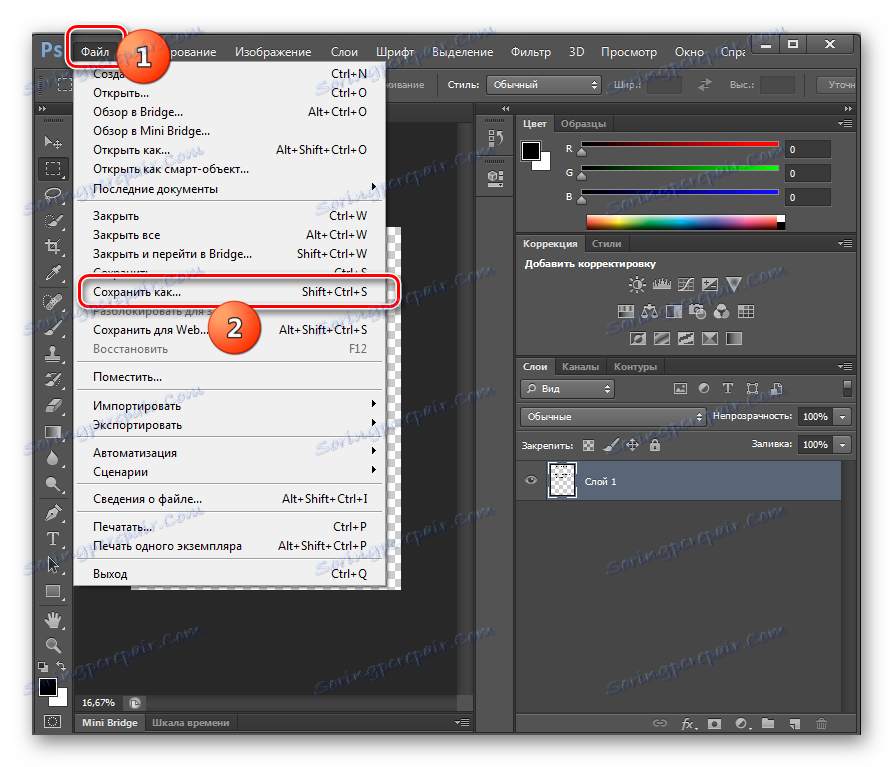
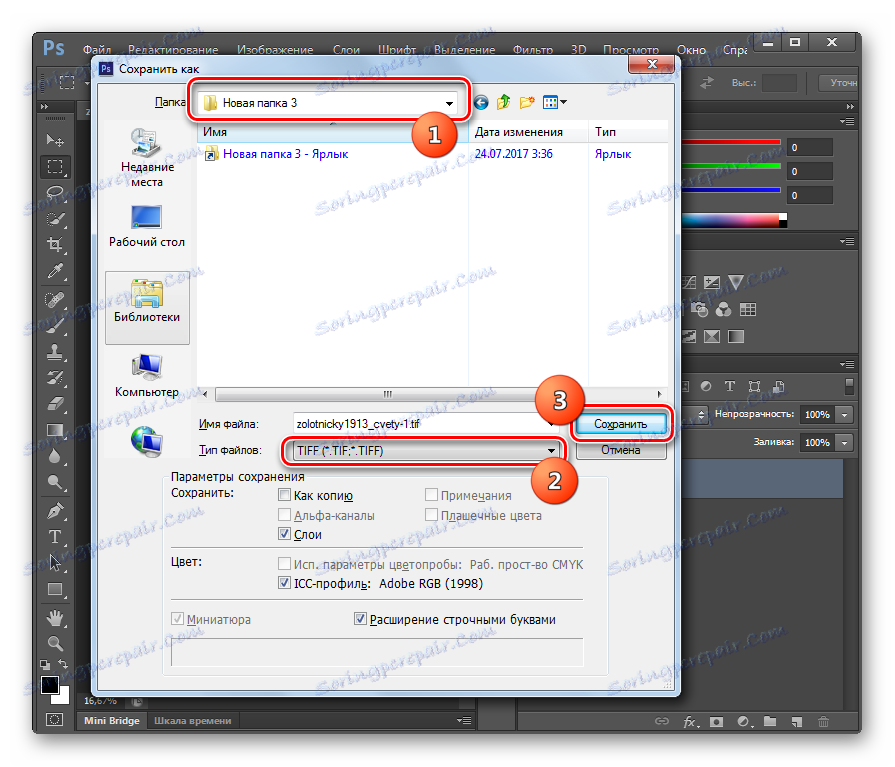
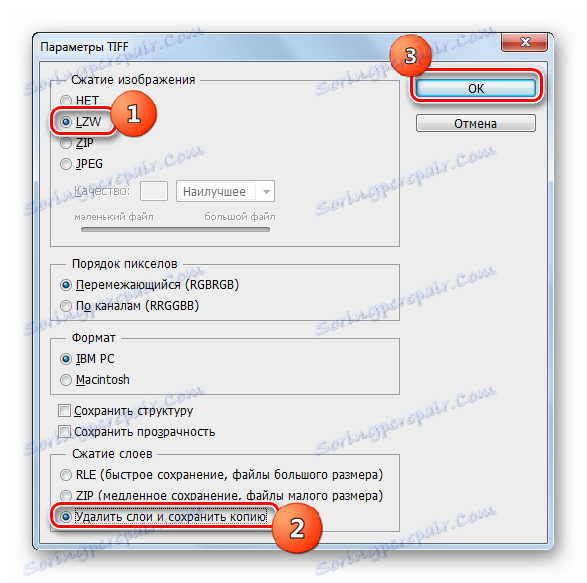
Недолік даного способу, як і попередніх програм, полягає в тому, що графічний редактор Adobe Photoshop є платним. Крім того, він не дозволяє виробляти масове перетворення сторінок PDF і тим більше файлів, як це роблять конвертери. Але, разом з тим, за допомогою Фотошопа можна задати більш точні налаштування підсумкового TIFF. Тому перевагу даного способу потрібно віддавати тоді, коли користувачеві потрібно отримати TIFF з точно заданими властивостями, але при відносно малому обсязі перетворювати матеріалу.
Спосіб 4: Gimp
Наступним графічним редактором, який може переформатувати PDF в TIFF, є Gimp .
- Активуйте Гимп. Клацніть «Файл», а потім «Відкрити ...».
- Запускається оболонка «Відкрити зображення». Перейдіть туди, де зберігається цільової PDF і позначте його. Натисніть «Відкрити».
- Запускається вікно «Імпорт з PDF», аналогічне тому типу, яке ми бачили у попередньої програми. Тут можна встановлювати ширину, висоту і дозвіл імпортованих графічних даних, застосовувати згладжування. Обов'язковою умовою коректності подальших дій є установка перемикача в полі «Відкрити сторінку як» в позицію «Зображення». Але головне, можна вибрати відразу кілька сторінок для імпорту або навіть все. Для вибору окремих сторінок клацайте по ним лівою кнопкою миші з затиснутою клавішею Ctrl. Якщо ж ви вирішили імпортувати всі сторінки PDF, то для цього натисніть кнопку «Вибрати все» у вікні. Після того, як вибір сторінок зроблений і в разі необхідності виконані інші настройки, натискайте «Імпортувати».
- Виконується процедура імпорту ПДФ.
- Вибрані сторінки будуть додані. Причому в центральному вікні буде відображено вміст першої з них, а вгорі оболонки вікна будуть розташовуватися в режимі попереднього перегляду інші сторінки, перемикання між якими можна робити клацанням по ним.
- Натисніть «Файл». Потім переходите в «Export As ...».
- З'являється «Експорт зображень». Перейдіть в ту частину файлової системи, куди бажаєте послати переформатований TIFF. Внизу клацайте по напису «Виберіть тип файлу». Із списку, форматів клацніть по «Зображення TIFF». Натискайте «Експортувати».
- Далі відкривається віконце «Експортувати зображення як TIFF». У ньому також можна встановити тип стиснення. За замовчуванням стиск не проводиться, але якщо ви бажаєте заощадити місце на диску, то встановіть перемикач в позицію «LWZ», а потім тисніть «Експорт».
- Перетворення однієї зі сторінок ПДФ в обраний формат буде виконано. Підсумковий матеріал можна відшукати в тій папці, яку користувач сам призначив. Далі виконується перенаправлення в базове вікно Gimp. Щоб перейти до переформатування наступної сторінки документа PDF, клацайте по іконці для її предпросмотра вгорі вікна. Вміст цієї сторінки відобразиться в центральній області інтерфейсу. Потім проробляти все раніше описані маніпуляції даного способу, починаючи з пункту 6. Подібну операцію слід провести з кожною сторінкою документа ПДФ, яку збираєтеся перетворити.
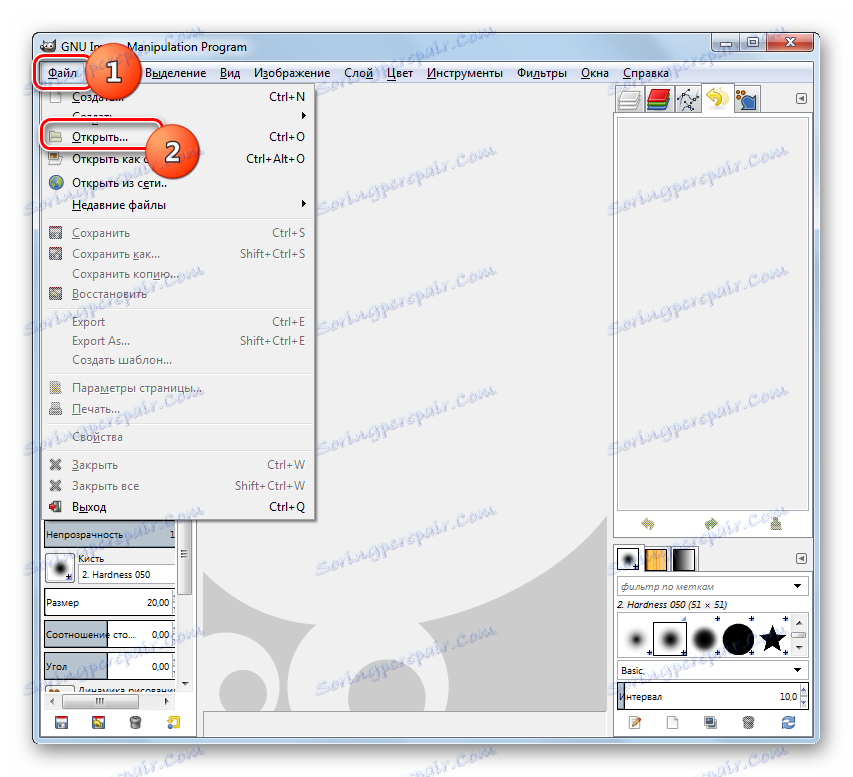
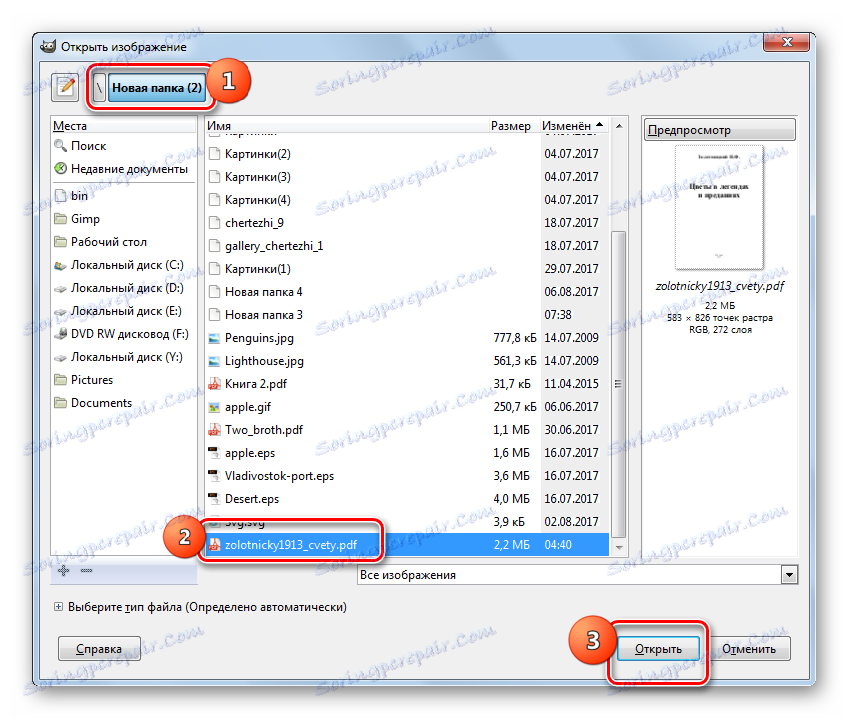
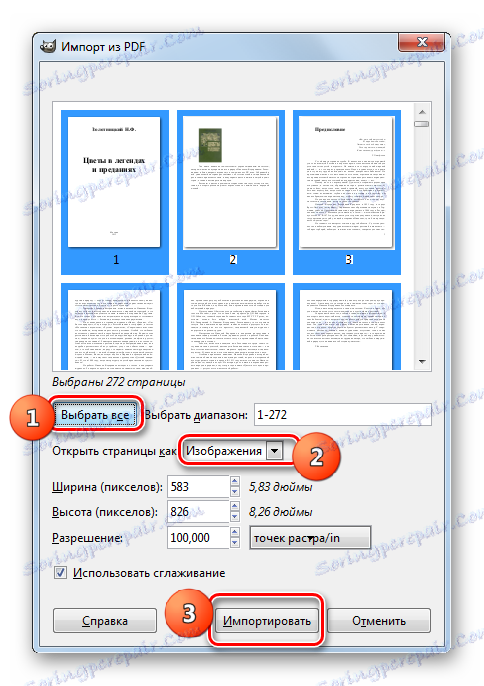
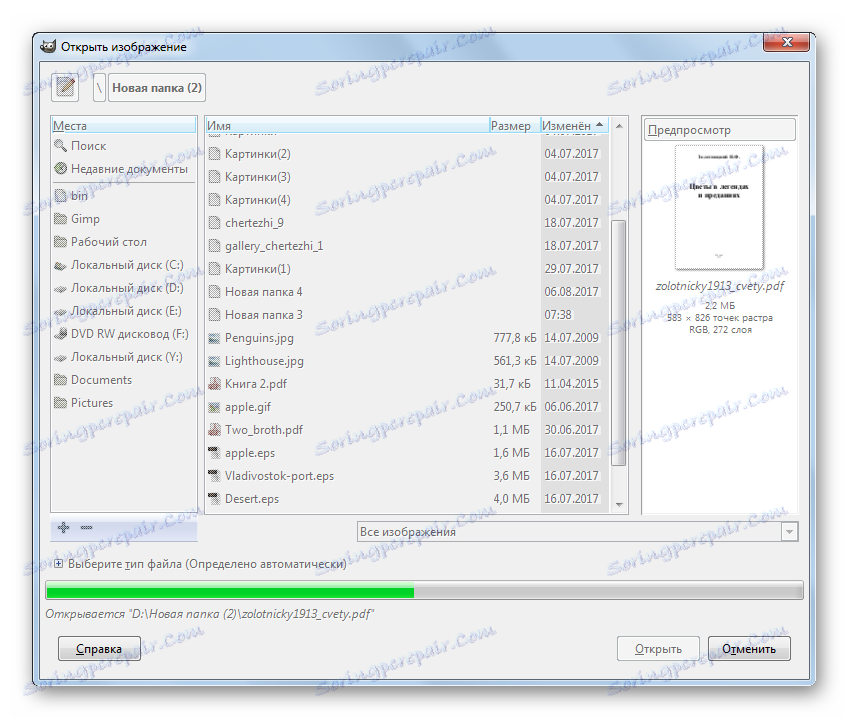
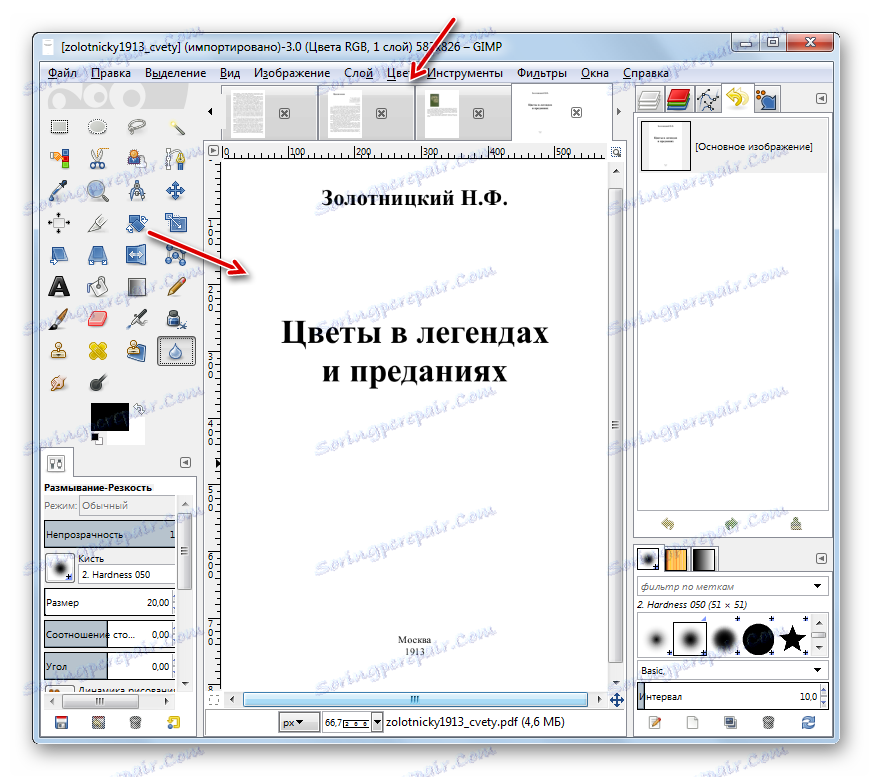
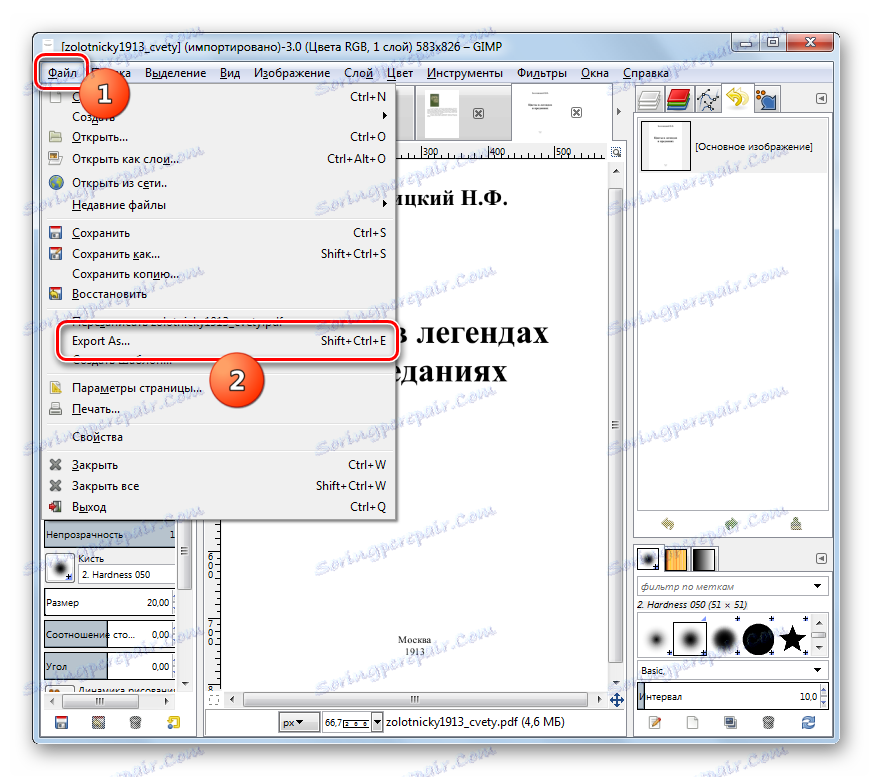
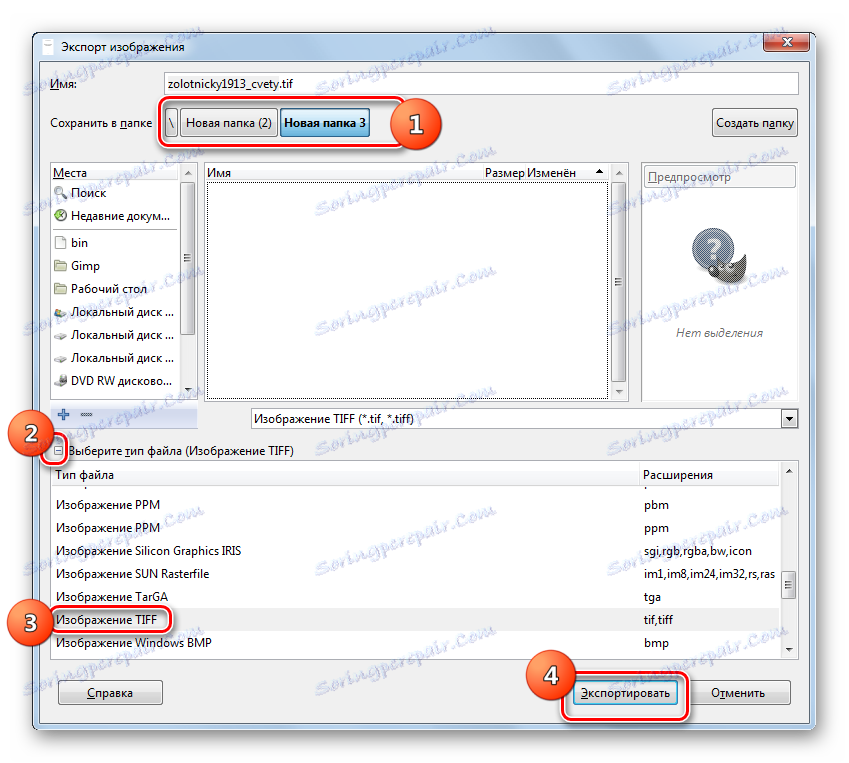

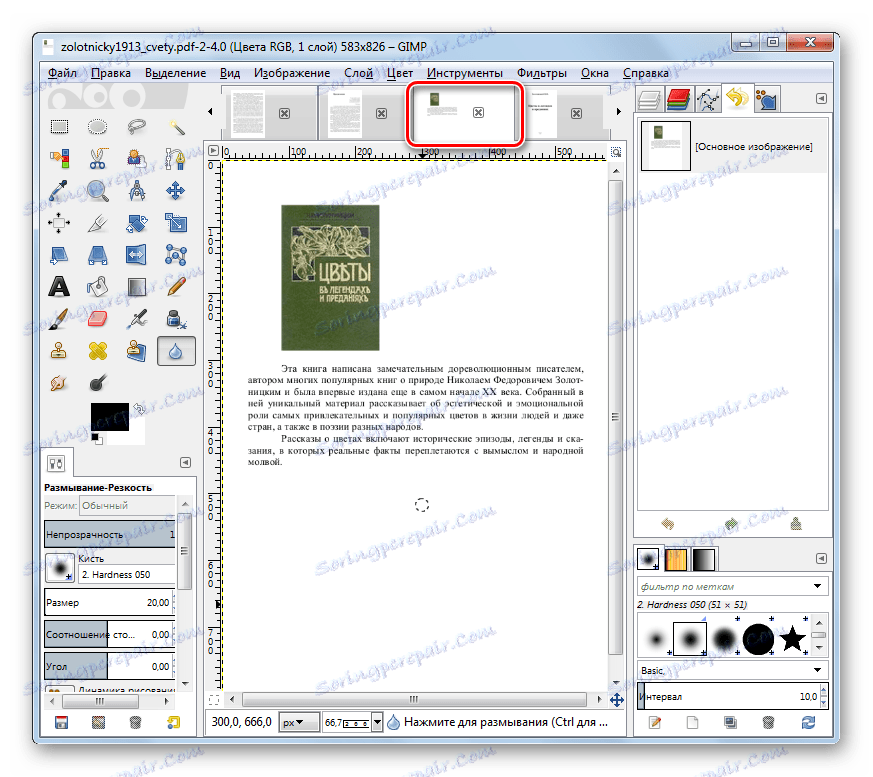
Головна перевага даного способу перед попереднім полягає в тому, що програма GIMP абсолютно безкоштовна. Крім того, вона дозволяє імпортувати відразу всі сторінки PDF одночасно, але все одно потім доведеться виконувати експорт в TIFF кожної сторінки окремо. Слід також зазначити, що GIMP надає все-таки менше налаштувань для коригування властивостей підсумкового TIFF, ніж Фотошоп, але більше, ніж програми-конвертери.
Спосіб 5: Readiris
Наступним додатком, за допомогою якого можна зробити переформатування об'єктів в досліджуваному напрямку, є інструмент для оцифровки зображень Readiris .
- Запустіть Readiris. Клацайте по значку «З файлу» в образі папки.
- З'являється інструмент «Вхід». Перейдіть в область, де зберігається цільової ПДФ, позначте і натисніть «Відкрити».
- Всі сторінки зазначеного елемента додадуться в додаток Readiris. Розпочнеться їх автоматична оцифровка.
- Щоб виконати переформатування в TIFF, на панелі в блоці «Вихідний файл» клацайте «Інше».
- Запускається вікно «Вихід». Клацайте по самому верхньому полю в цьому вікні. Відкривається великий перелік форматів. Виберіть пункт «TIFF (зображення)». Якщо ви хочете відразу ж після конвертації відкрити отриманий файл в програмі перегляду зображень, то встановіть галочку біля параметра «Відкрити після збереження». В поле під цим пунктом можна вибрати конкретний додаток, в якому буде виконуватися відкриття. Натисніть «OK».
- Після цих дій на панелі інструментів в блоці «Вихідний файл» відобразиться значок «TIFF». Клацайте по ньому.
- Після цього запускається вікно «Вихідний файл». Необхідно переміститися туди, де ви бажаєте зберігати переформатований TIFF. Потім натисніть «Зберегти».
- У програмі Readiris починається процес конвертації ПДФ в TIFF, прогрес якого відображається в процентах.
- Після закінчення процедури, якщо ви залишили прапорець біля пункту, що підтверджує відкриття файлу після перетворення, вміст об'єкта TIFF відкриється в призначеної в налаштуваннях програми. Сам же файл буде зберігатися в тій директорії, яку задав користувач.
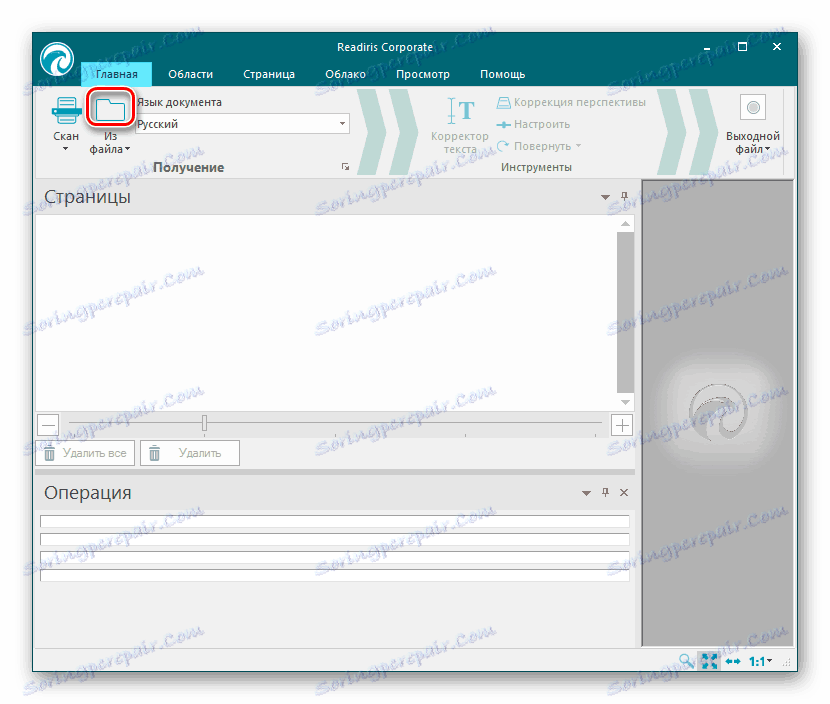
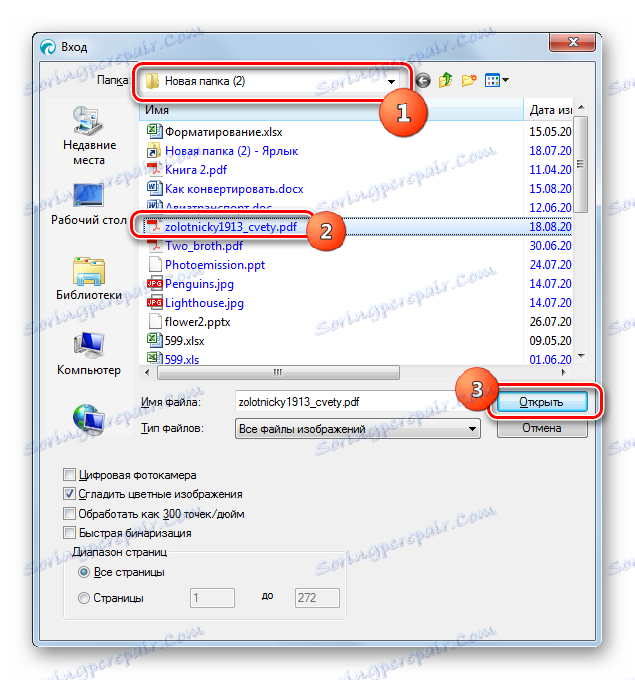
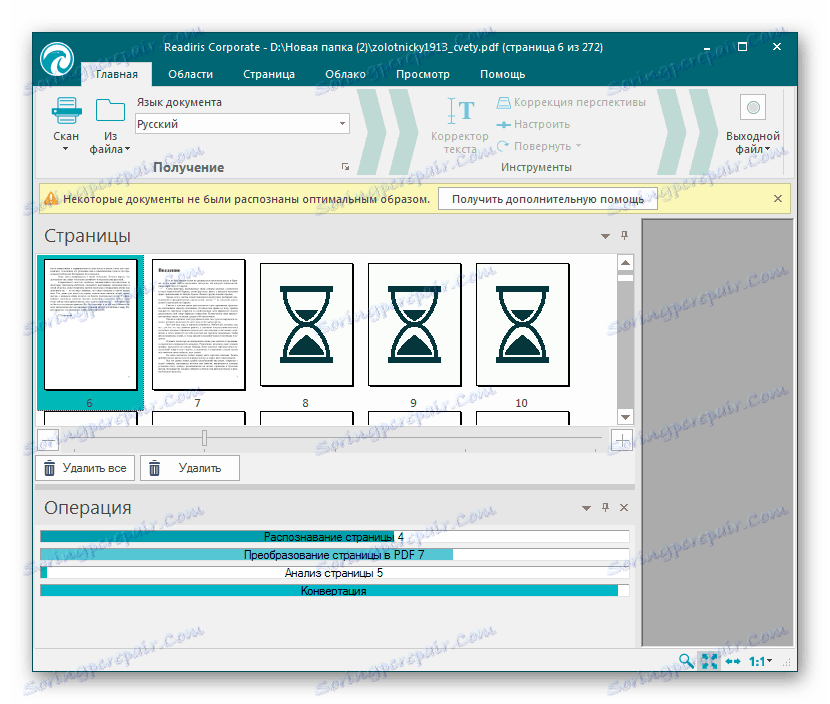
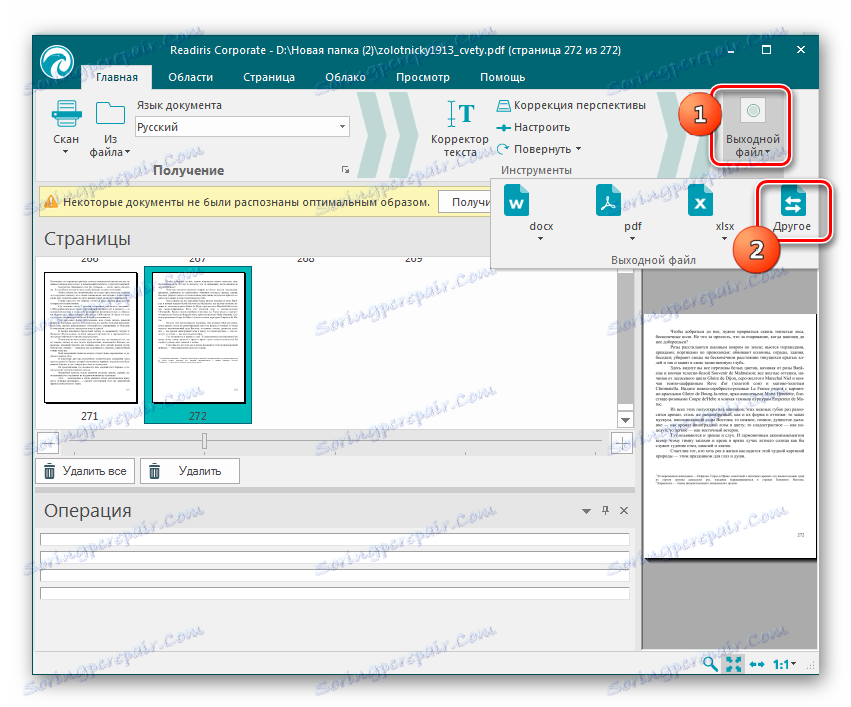
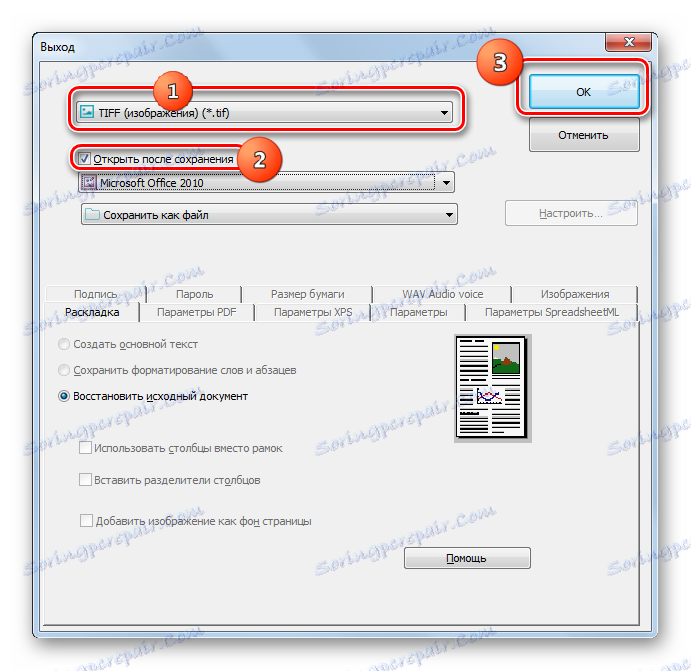
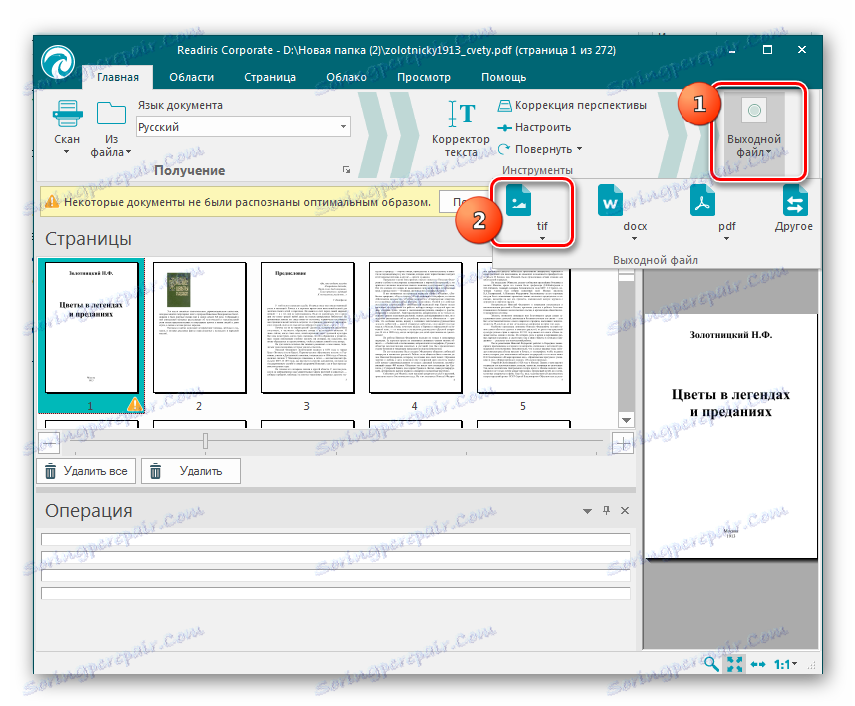
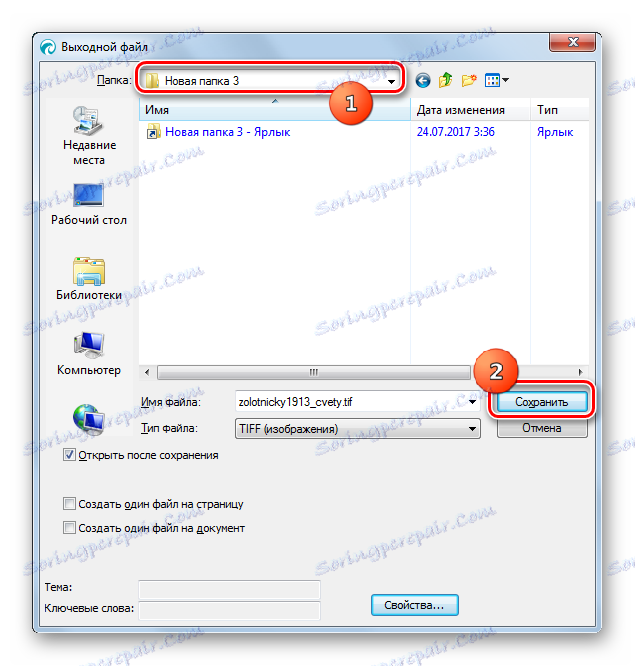

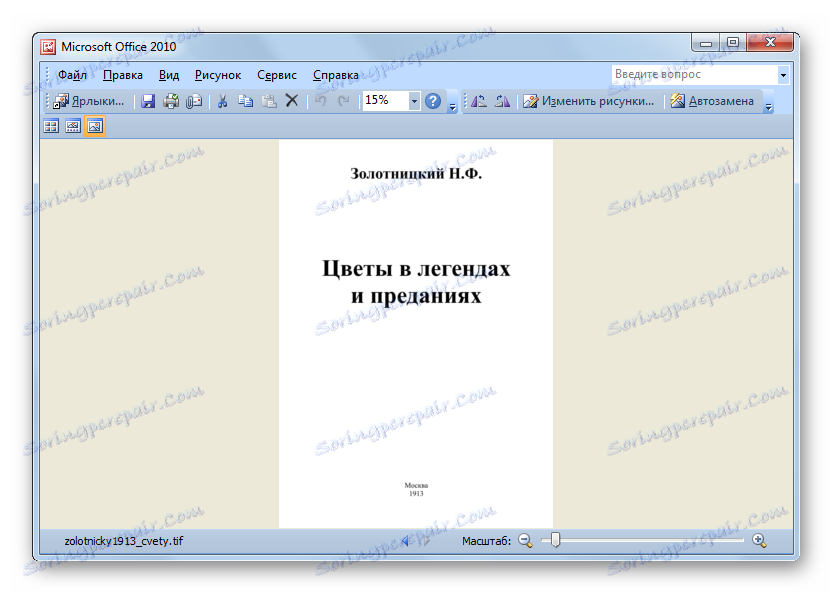
Перетворити PDF в TIFF є можливість за допомогою цілого ряду різних типів програм. Якщо вам потрібно перетворити значну кількість файлів, то для цього краще використовувати програми-конвертери, які дозволять заощадити час. Якщо ж для вас важливо точно встановити якість перетворення і властивості вихідного TIFF, то тоді краще скористатися графічними редакторами. В останньому випадку період часу на перетворення значно збільшиться, але зате користувач зможе задати набагато більш точні налаштування.