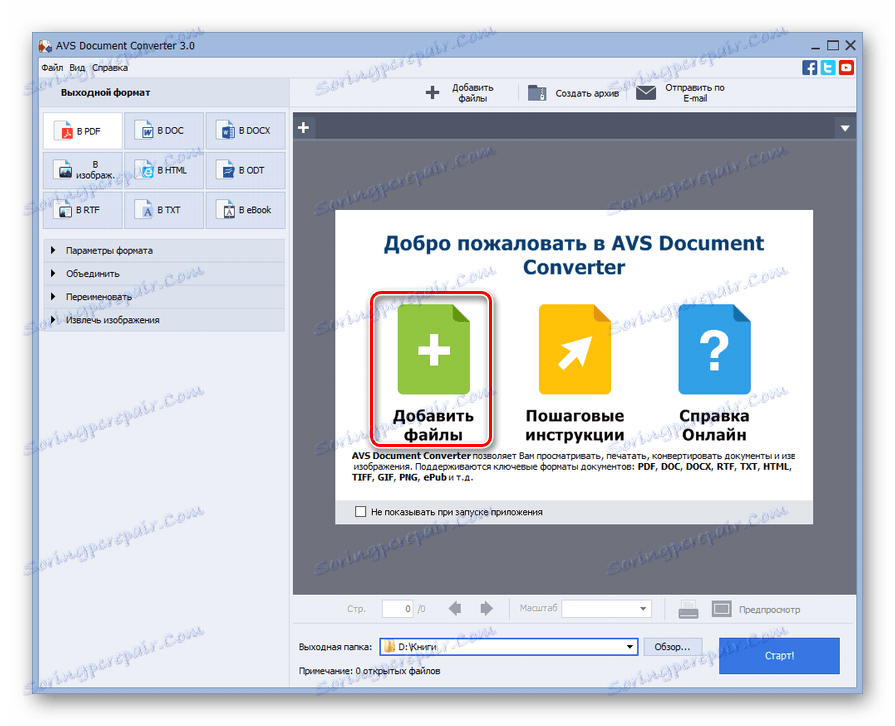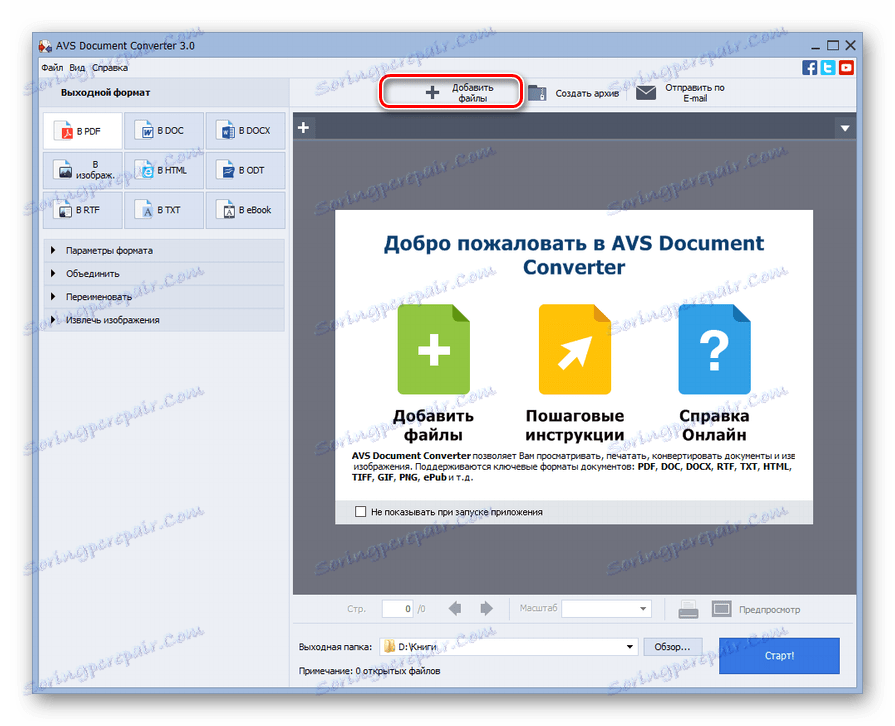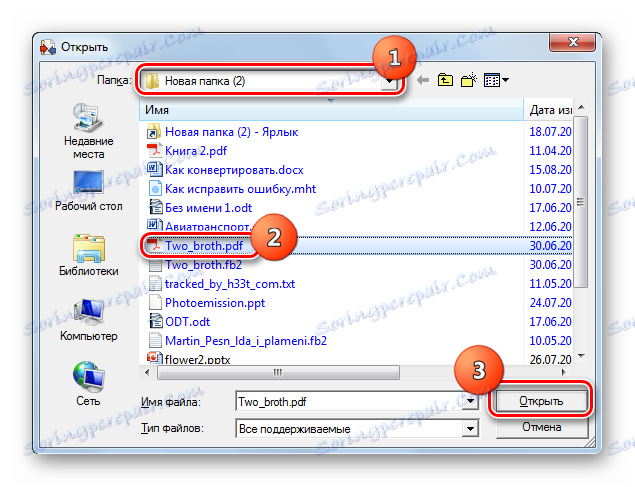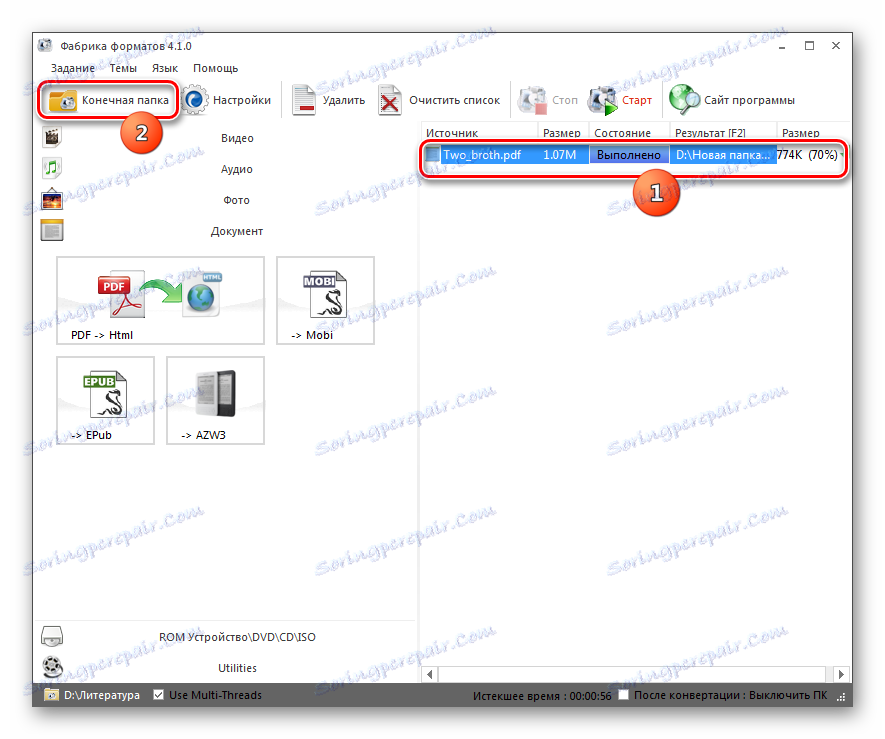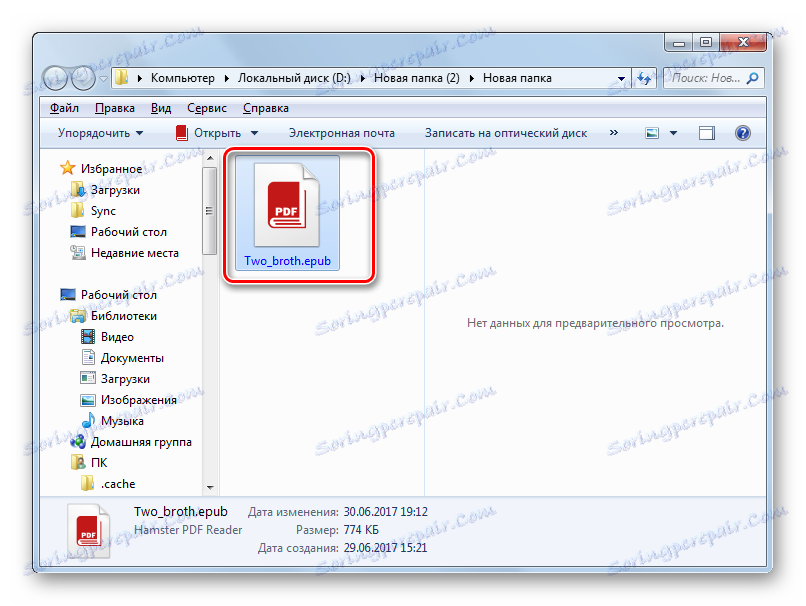Конвертуємо формат PDF в ePub
На жаль, не всі читалки та інші мобільні пристрої підтримують читання формату PDF, на відміну від книг з розширенням ePub, які спеціально призначені для відкриття на подібних приладах. Тому для користувачів, що бажають ознайомитися з вмістом документа PDF на таких девайсах, є сенс задуматися про його перетворенні в ePub.
Читайте також: Як конвертувати FB2 в ePub
зміст
методи перетворення
На жаль, жодна програма для читання не вміє безпосередньо трансформувати ПДФ в ePub. Тому для досягнення цієї мети на ПК доводиться використовувати онлайн-сервіси для переформатування або програми-конвертери, що встановлюються на комп'ютер. Про останній групі інструментів ми якраз і поговоримо в даній статті більш детально.
Спосіб 1: Calibre
Перш за все, зупинимося на програмі калибри , Яка поєднує в собі функції конвертера, додатки для читання і електронної бібліотеки.
- Запустіть програму. Перед тим, як взятися за переформатування документа ПДФ, потрібно додати його в бібліотечний фонд Calibre. Тисніть «Додати книги».
- З'являється засіб вибору книги. Знайдіть область розташування ПДФ і, позначивши його, клікніть «Відкрити».
- Тепер обраний об'єкт відображається в списку книг в інтерфейсі Калибри. Це означає, що він доданий в виділене під бібліотеку сховище. Для переходу до трансформування позначте його назву і натисніть "Перетворити книги».
- Активується віконце налаштувань в розділі «Метадані». Спочатку відзначте в елементі «Формат виводу» позицію «EPUB». Це єдине обов'язкове заходів, яких треба тут виконати. Всі інші маніпуляції в ньому здійснюються виключно за бажанням користувача. Також в цьому ж віконці можна додати або змінити цілий ряд метаданих у відповідних полях, а саме найменування книги, видавництва, ім'я автора, теги, примітки та інші. Тут же можна змінити обкладинку на іншу картинку, клацнувши по іконці у вигляді папки праворуч від елемента «Змінити зображення обкладинки». Після цього в вікні, що розкрилося слід вибрати попередньо підготовлене призначене в якості обкладинки зображення, яке зберігається на жорсткому диску.
- У розділі «Оформлення» можна налаштувати цілий ряд графічних параметрів, переходячи по вкладках у верхній частині вікна. Перш за все, можна редагувати шрифт і текст, вибравши бажані розмір, відступи і кодування. Також можна додати стилі CSS.
- Тепер переходимо у вкладку «Евристична обробка». Для активації функції, яка дала назву розділу, слід встановити галочку навпроти параметра «Дозволити евристичну обробку». Але перш ніж це робити, потрібно врахувати, що хоча цей інструмент і виправляє шаблони, в яких містяться помилки, але, в той же час, дана технологія ще не досконала і її застосування може в окремих випадках навіть погіршити підсумковий файл після перетворення. Але користувач сам може визначити, на які саме параметри впливатиме евристична обробка. У пунктів, що відображають настройки, до яких ви не бажаєте застосовувати вищевказану технологію, необхідно зняти галочки. Наприклад, якщо ви не хочете, щоб програма контролювала перенесення рядків, то зніміть позначку близько позиції «Прибирати переноси рядків» і т.д.
- У вкладці «Налаштування сторінки» можете призначити профіль виведення і введення для більш коректного відображення вихідного ePub на конкретних пристроях. Тут же призначається і відступ полів.
- У вкладці «Визначити структуру» можна задати XPath виразу для того, щоб електронна книга вірно видавала розташування глав і структуру в загальному. Але дана настройка вимагає певних знань. У разі якщо ви ними не володієте, то параметри в цій вкладці краще не змінювати.
- Аналогічна можливість коригування відображення структури змісту за допомогою виразів XPath представляється у вкладці, яка так і називається «Зміст».
- У вкладці «Пошук & заміна» можете здійснювати пошук за допомогою введення слів і регулярних виразів і заміну їх на інші варіанти. Дана можливість застосовується тільки при глибокому редагуванні тексту. У більшості випадків даний інструмент використовувати нема чого.
- Перейшовши у вкладку «PDF введення», можна відрегулювати лише два значення: фактор розгортання ліній і визначити, чи потрібно переносити зображення при конвертації. За замовчуванням картинки переносяться, але якщо ви не хочете, щоб вони були присутні в підсумковому файлі, то потрібно поставити позначку біля пункту «Без зображень».
- У вкладці «EPUB висновок» шляхом установки галочок близько відповідних пунктів можна відрегулювати трохи більше параметрів, ніж в попередньому розділі. Серед них такі:
- Чи не розділяти по розривах сторінок;
- Без обкладинки за замовчуванням;
- Немає обкладинки SVG;
- Плоска структура файлу EPUB;
- Зберігати співвідношення сторін обкладинки;
- Вставити вбудоване Зміст і ін.
В окремому елементі при необхідності можете призначити назву для доданого змісту. В області «Розбивати файли більше ніж» можете призначити при досягненні якого розміру підсумковий об'єкт буде розбиватися на частини. За замовчуванням ця величина складає 200 кБ, але її можна як збільшити, так і зменшити. Особливо актуальна ця можливість розбиття для подальшого читання перетвореного матеріалу на малопотужних мобільних пристроях.
- У вкладці «Налагодження» є можливість експорту отладочного файлу після процесу конвертації. Він допоможе визначити, а потім усунути помилки перетворення в разі їх наявності. Щоб призначити, куди файл налагодження буде поміщений, натисніть на значок в образі каталогу і в запустив вікні виберіть потрібну директорію.
- Після введення всіх потрібних даних, можете починати процедуру конвертації. Тисніть «OK».
- Запускається обробка.
- Після її закінчення при виділенні найменування книги в переліку бібліотеки в групі «Формати», крім напису «PDF», відобразиться ще й напис «EPUB». Для того щоб прочитати книжку в даному форматі прямо через вбудовану читалку Калибри, клікніть по цьому пункту.
- Запускається читалка, в якій ви можете зчитувати прямо на комп'ютері.
- Якщо ж необхідно перемістити книгу на інший пристрій або зробити з неї інші маніпуляції, то для цього слід відкрити директорію його розташування. Для цієї мети після виділення імені книги потрібно клікнути по «Клацніть, щоб відкрити» навпроти параметра «Шлях».
- Запуститься «Провідник» якраз в тому місці, де знаходиться перетворений файл ePub. Це буде один з каталогів внутрішньої бібліотеки Калибри. Тепер з даним об'єктом можна проводити будь-які передбачені маніпуляції.
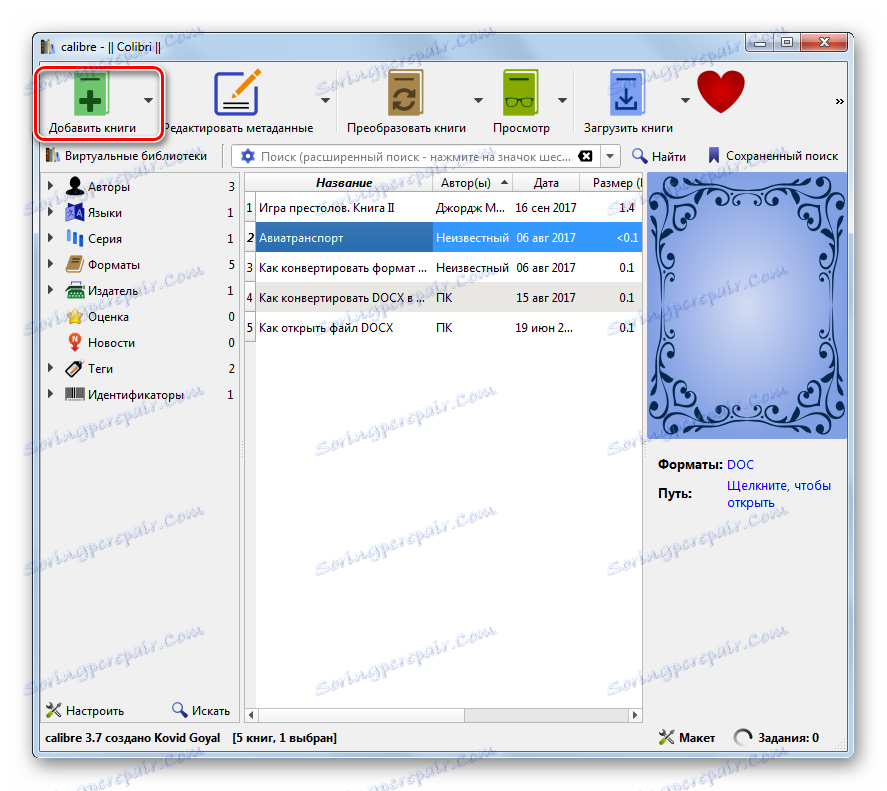
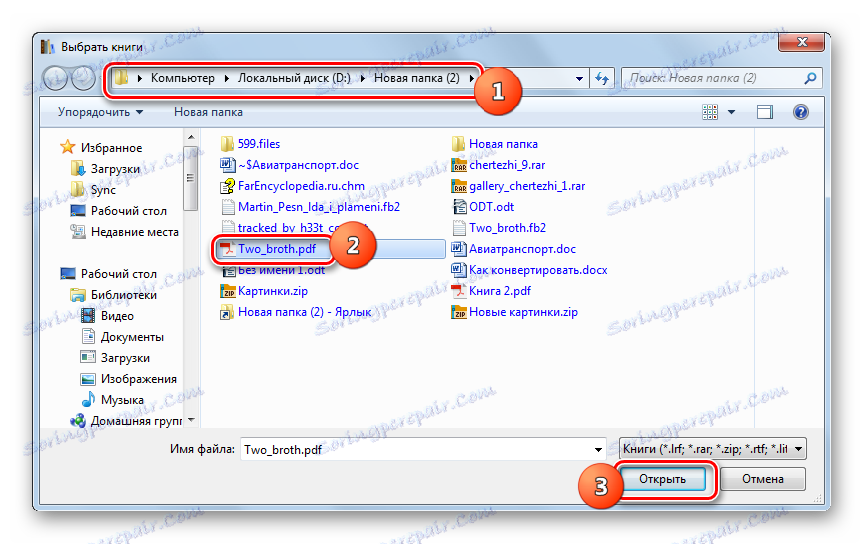
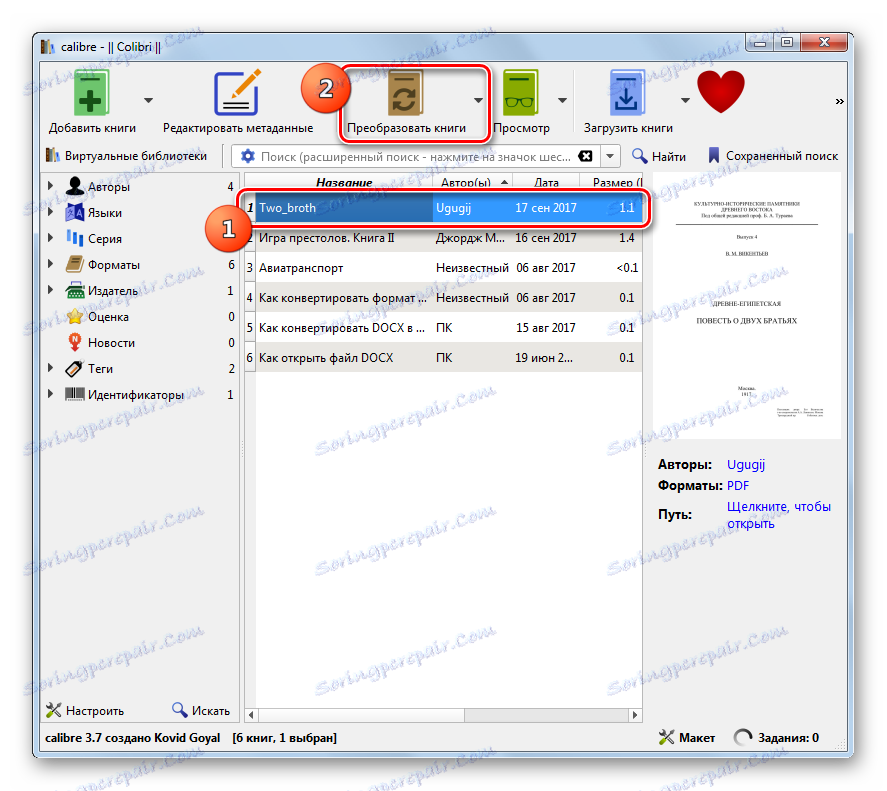
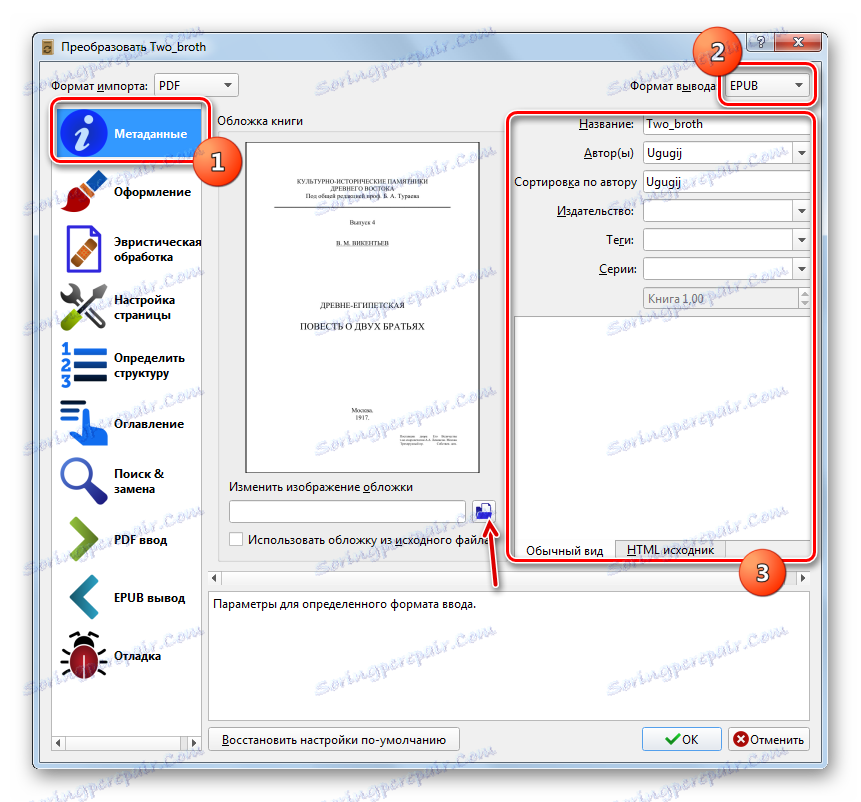
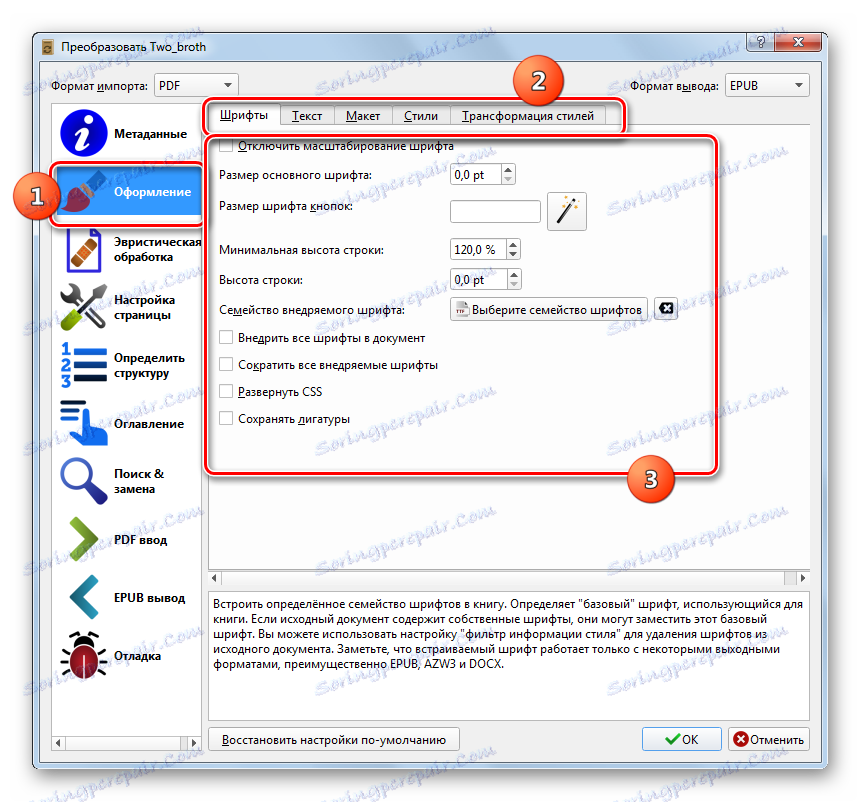
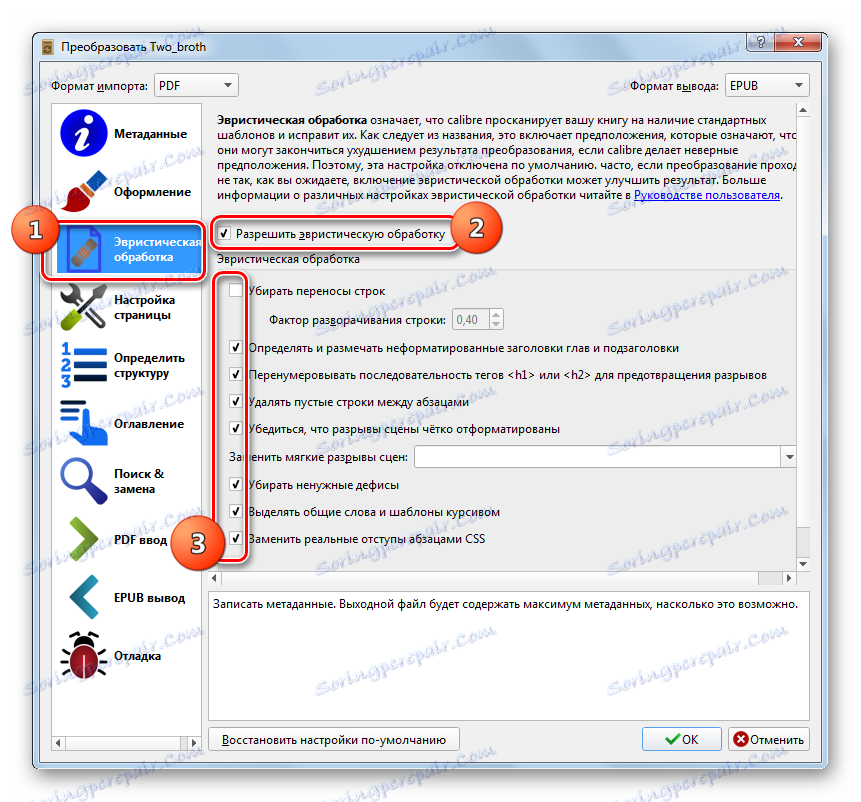
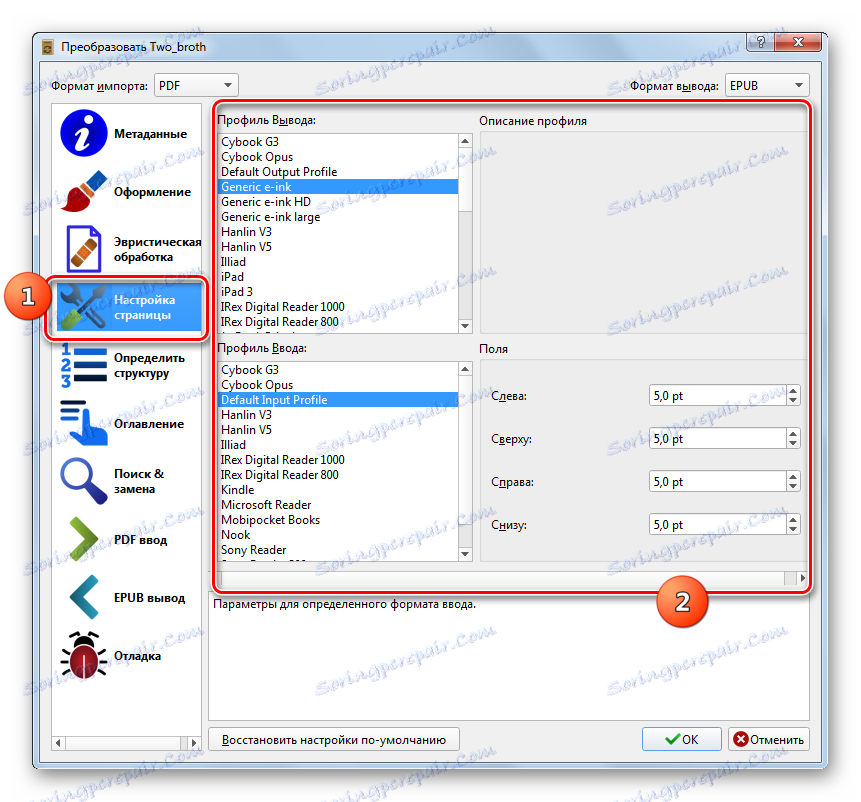
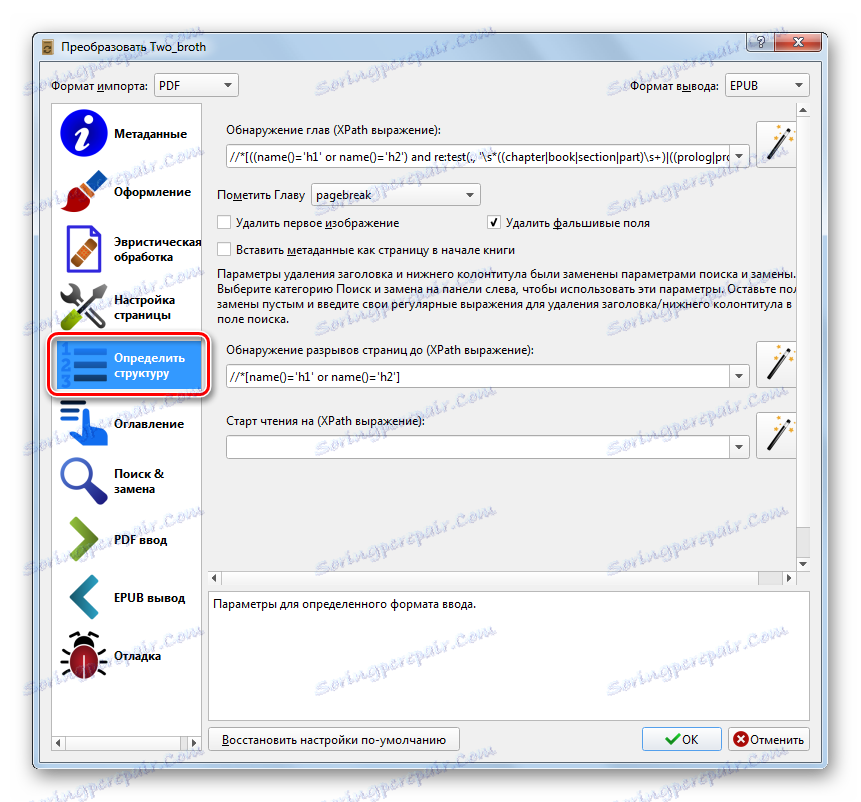
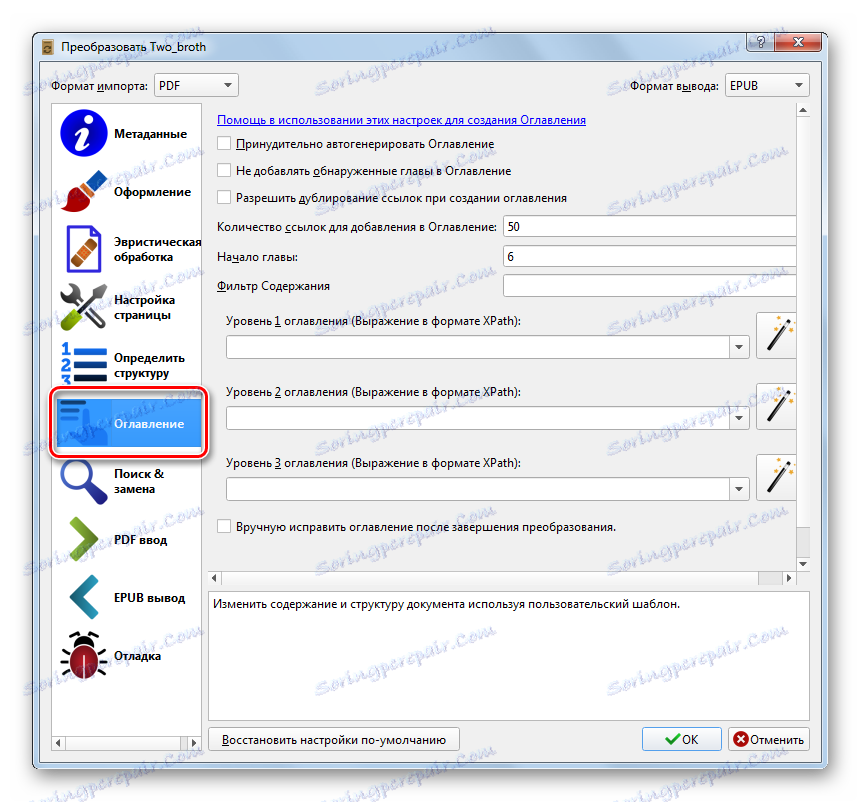
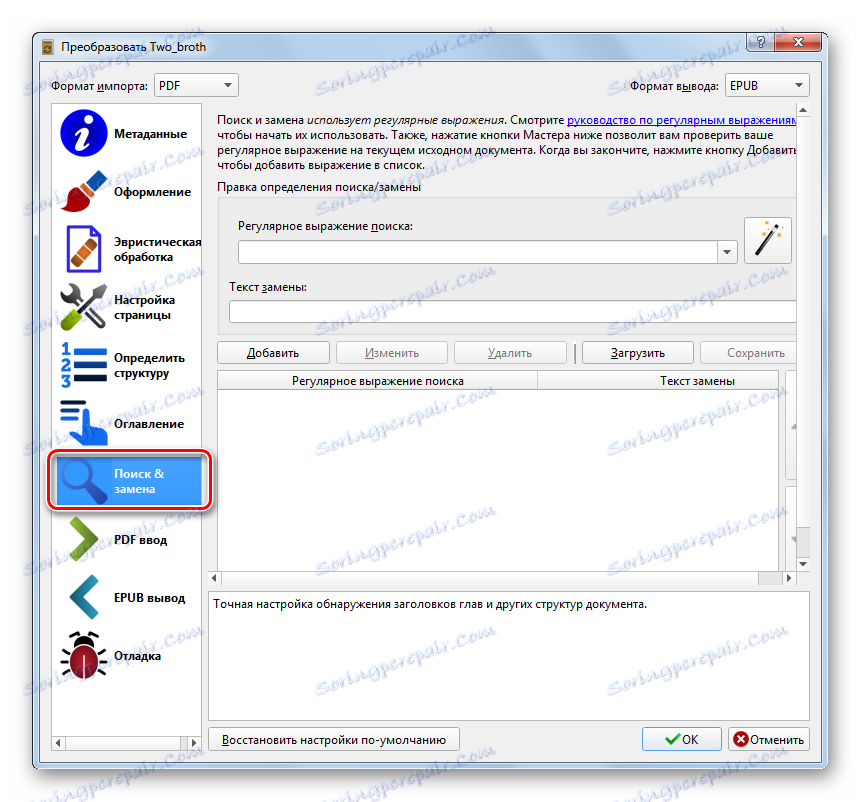
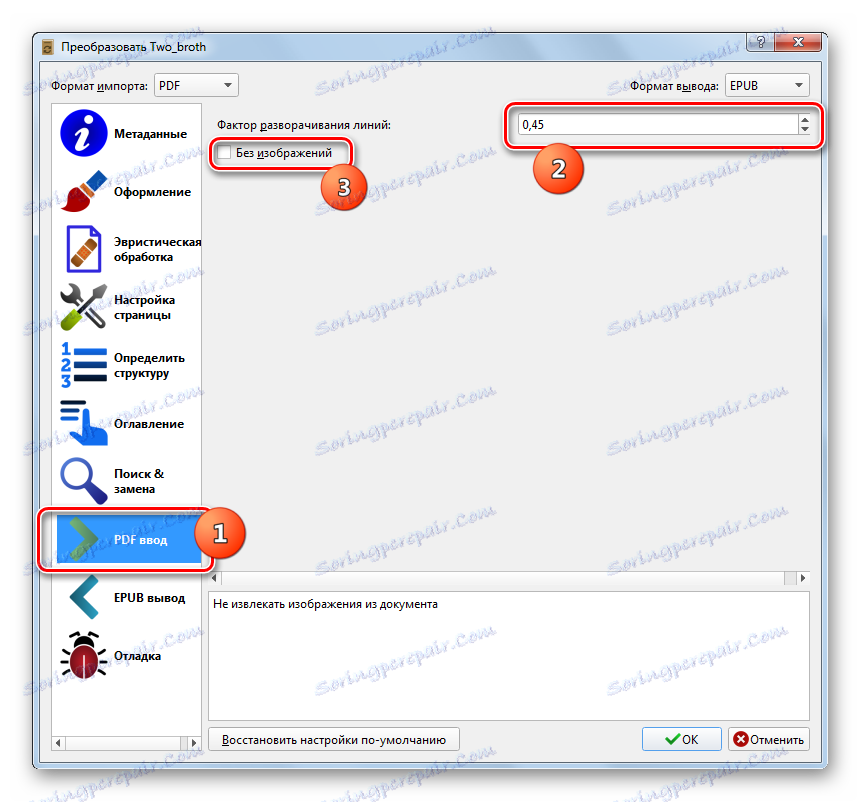
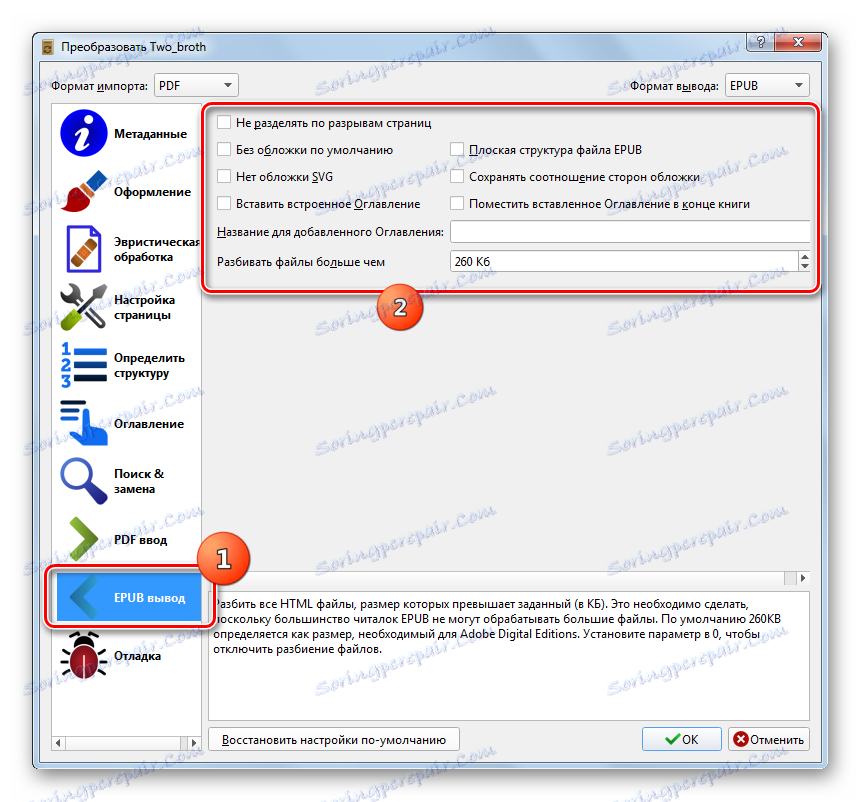
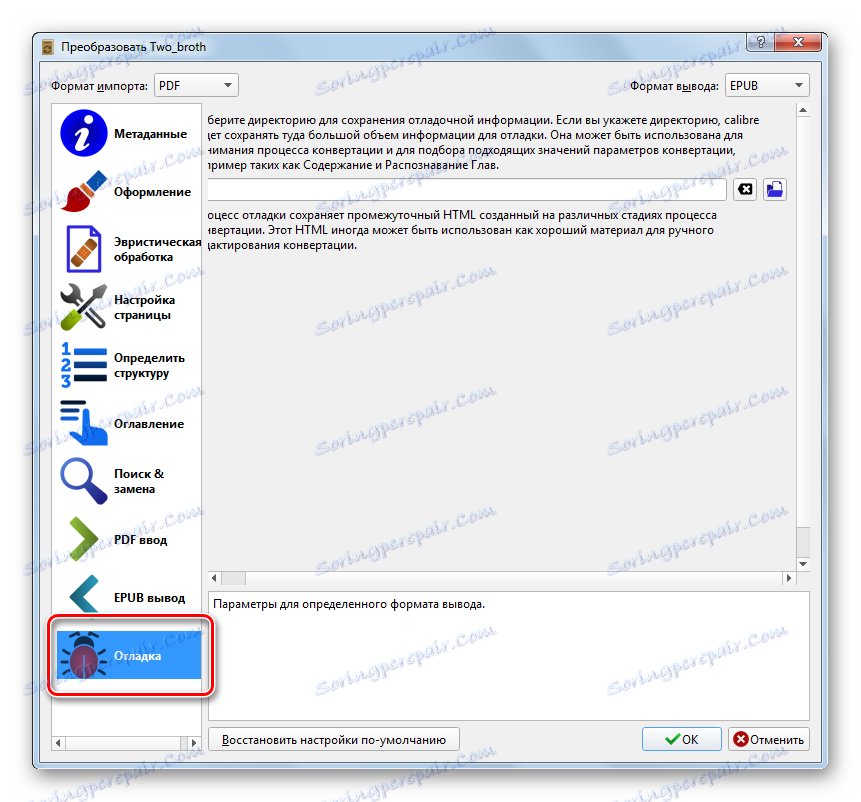
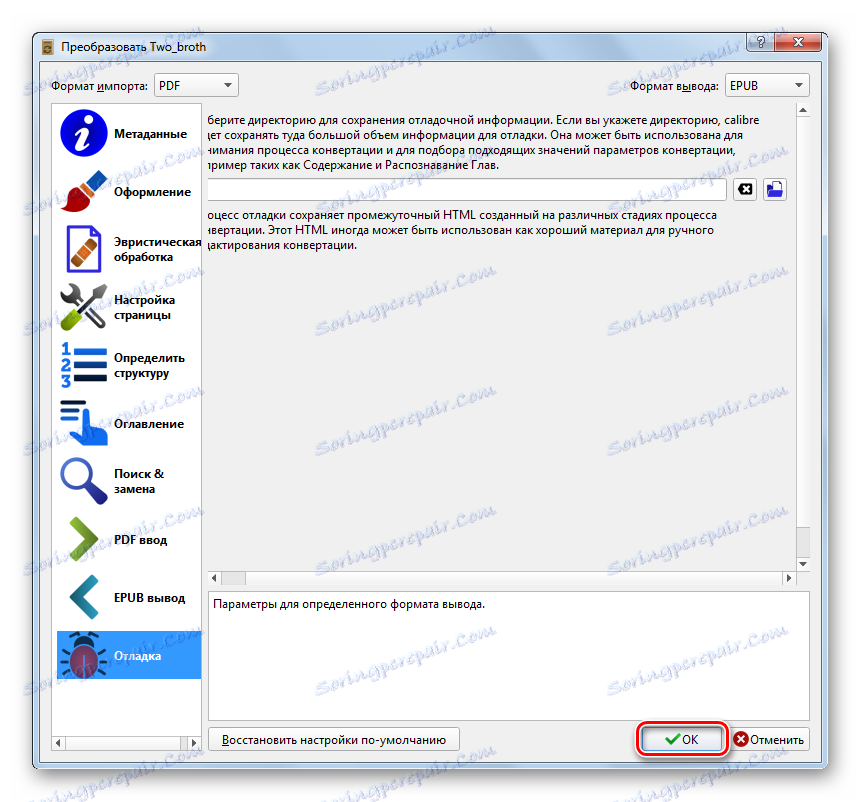
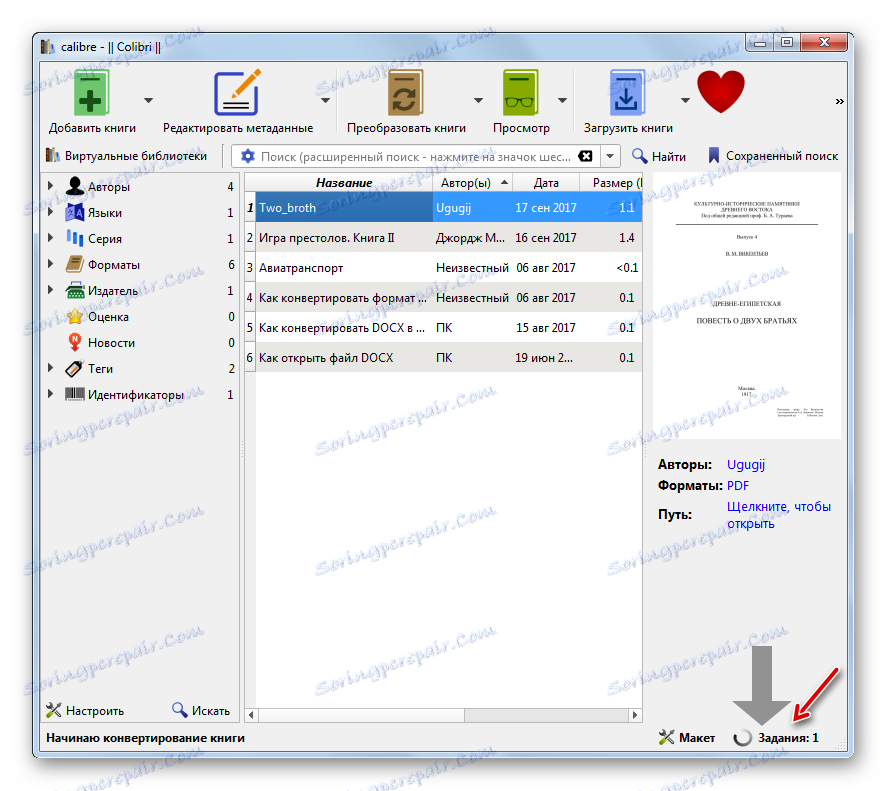
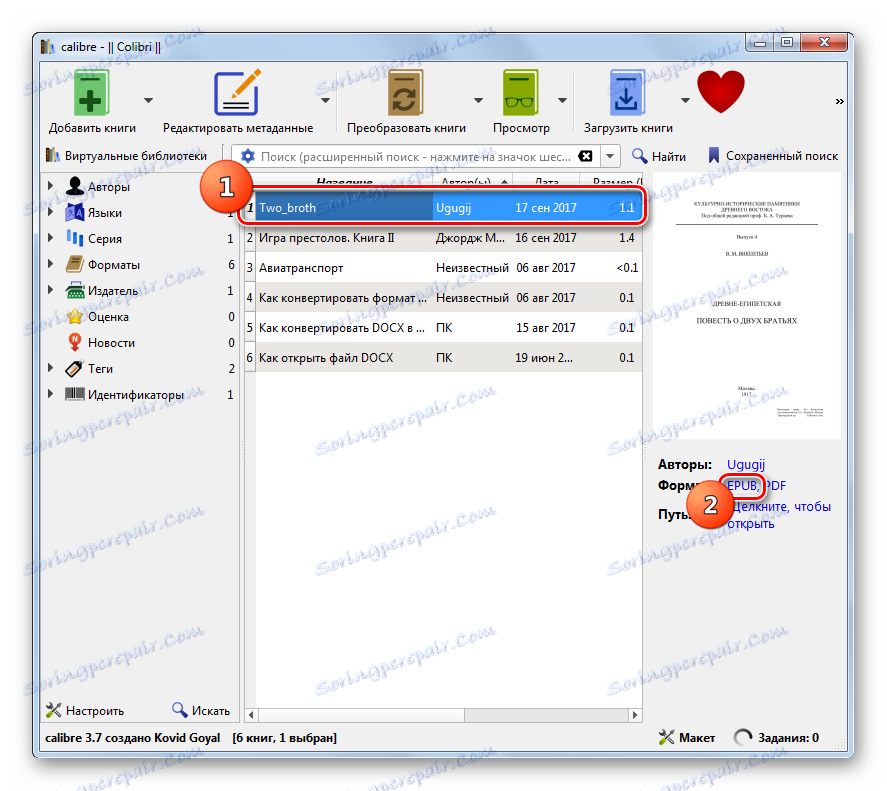
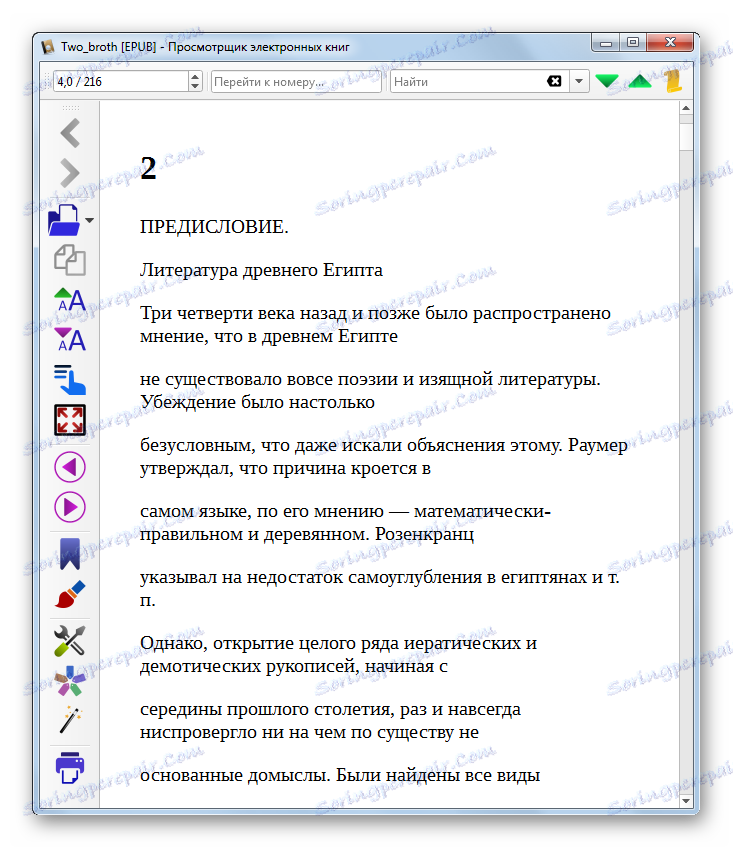
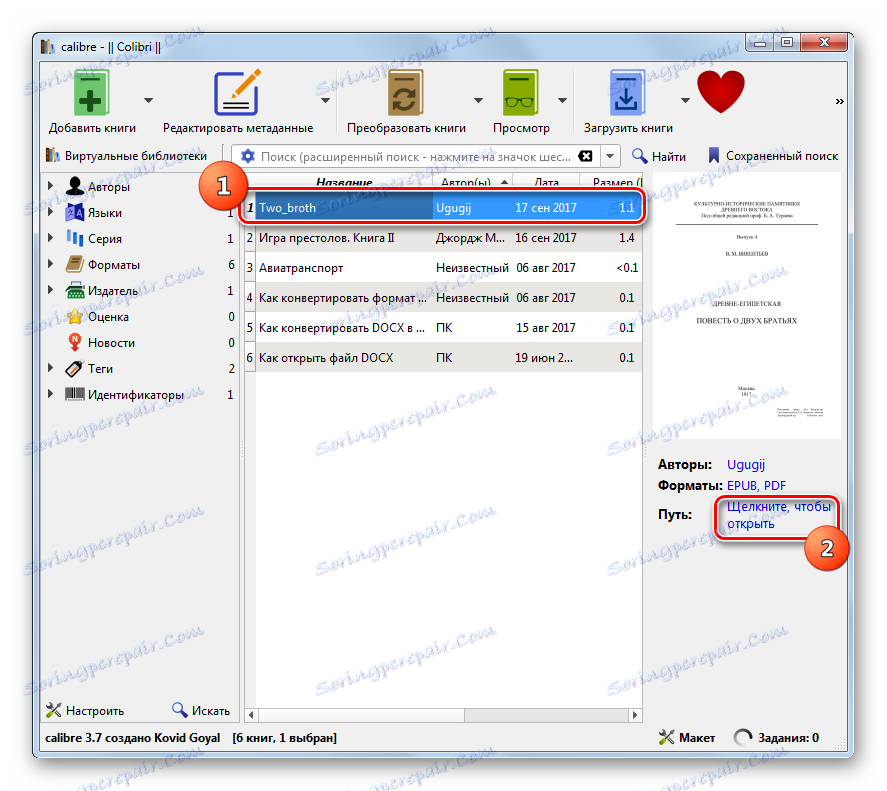
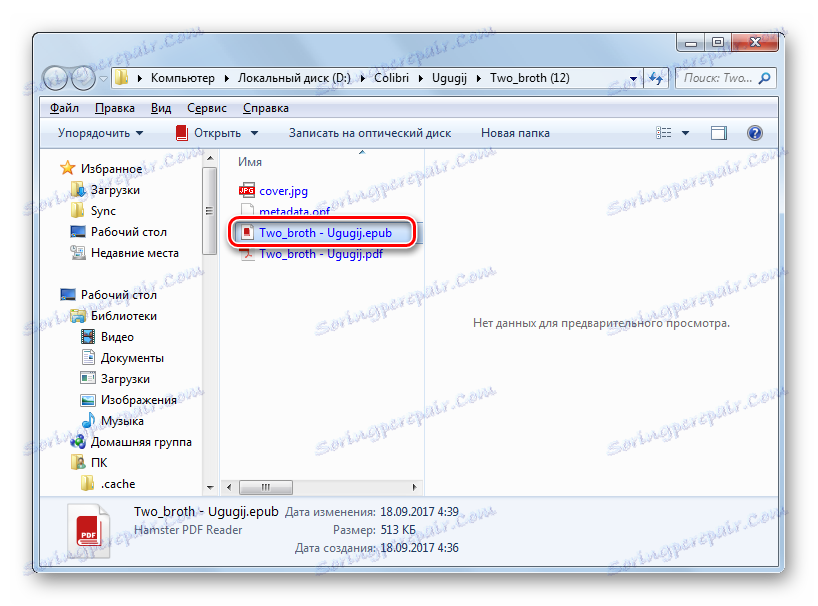
Цей спосіб переформатування пропонує дуже докладні настройки параметрів формату ePub. На жаль, у Калибри відсутня можливість вказувати каталог, куди відправиться перетворений файл, так як всі оброблені книги відправляються в бібліотеку програми.
Спосіб 2: AVS Converter
Наступною програмою, що дозволяє виконати операцію щодо переформатування документів ПДФ в ePub, є AVS Converter.
- Відкрийте AVS Конвертер. Клацніть "Додати файл».
![Перехід до додавання файлу в програмі AVS Document Converter]()
Використовуйте також кнопку з таким же найменуванням на панелі, якщо даний варіант вам здасться більш прийнятним.
![Перехід до додавання файлу через кнопку на панелі інструментів в програмі AVS Document Converter]()
Також можете задіяти перехід по пунктах меню «Файл» і «Додати файли» або використовувати Ctrl + O.
- Активується стандартний інструмент додавання документа. Пошукайте область розташування ПДФ і виділіть вказаний елемент. Натисніть «Відкрити».
![Вікно додавання файлу в програмі AVS Document Converter]()
Існує ще один спосіб додавання документа до переліку підготовлених для конвертації об'єктів. Він передбачає перетягування з «Провідника» книги PDF в віконце AVS Конвертер.
- Після виконання одного з описаних вище дій вміст ПДФ з'явиться в області для попереднього перегляду. Слід вибрати кінцевий формат. В елементі «Вихідний формат» клікайте по прямокутнику «В eBook». З'являється додаткове поле з зазначенням конкретних форматів. У ньому з переліку необхідно вибрати варіант «ePub».
- Крім того, можна вказати адресу каталогу, куди відправиться переформатувати дані. За параметрами замовчування це папка, куди було скоєно останнім перетворення, або директорія «Документи» поточного облікового запису Віндовс. Точний шлях відправки можете побачити в елементі «Вихідна папка». Якщо він вам не підходить, то є сенс його змінити. Необхідно натиснути «Огляд ...».
- З'являється «Огляд папок». Виділіть бажану для зберігання переформатувати ePub папку і натисніть "OK".
- З'явиться вказану адресу в елементі інтерфейсу «Вихідна папка».
- У лівій області конвертера під блоком вибору формату можете призначити ряд другорядних налаштувань перетворення. Відразу клікніть «Параметри формату». Відкривається група налаштувань, що складається з двох позицій:
- Зберегти обкладинку;
- Вбудовані шрифти.
Обидві ці опції включені. Якщо ви бажаєте відключити підтримку вбудованих шрифтів і видалити обкладинку, то слід зняти позначки у відповідних позицій.
- Далі відкриваємо блок «Об'єднати». Тут при одночасному відкритті декількох документів існує можливість поєднати їх в один об'єкт ePub. Для цього потрібно поставити позначку біля позиції «Об'єднати відкриті документи».
- Потім клікніть по назві блоку «Перейменувати». У переліку «Профіль» потрібно вибрати варіант перейменування. Спочатку там встановлено значення «Назва початкового». При використанні даного параметра найменування файлу ePub залишиться точно таким, яким було назва документа PDF, за винятком розширення. Якщо ж необхідно його змінити, то необхідно відзначити в переліку одну з двох позицій: «Текст + Лічильник» або «Лічильник + Текст».
У першому випадку впишіть бажане найменування в розташованому нижче елементі «Текст». Найменування документа буде складатися з, власне, цього імені і порядкового номера. У другому випадку порядковий номер буде розташований перед ім'ям. Цей номер знадобиться особливо при груповому конвертації файлів, щоб їх найменування відрізнялися. Підсумковий результат перейменування з'явиться біля напису «Вихідна ім'я».
- Є ще один блок параметрів - «Витягти зображення». Він застосовується для отримання картинок з вихідного PDF в окремий каталог. Для використання даної опції тисніть по найменуванню блоку. За замовчуванням каталогом призначення, куди будуть відправлені картинки, є «Мої документи» вашого профілю. Якщо необхідно змінити його, то клікніть по полю і в представився списку виберіть «Огляд ...».
- З'явиться засіб «Огляд папок». Позначте в ньому ту область, де бажаєте зберігати картинки, і натисніть «OK».
- Найменування каталогу з'явиться в полі «Папка призначення». Для вивантаження в неї картинок достатньо клікнути «Витягти зображення».
- Тепер, коли всі налаштування вказані, можна переходити до процедури переформатування. Для її активації клікніть «Старт!».
- Запустилася процедура трансформації. Про динаміку її проходження можна судити за даними, які відображаються в області для попереднього перегляду в процентному відношенні.
- Після закінчення цього процесу спливає віконце, в якому повідомляється про успішне завершення переформатування. Можна відвідати каталог знаходження отриманого ePub. Тисніть «Об. папку ».
- Відкривається «Провідник» в потрібній нам папці, де і міститься перетворений ePub. Тепер його можна переносити звідси на мобільний пристрій, читати безпосередньо з комп'ютера або виконувати інші маніпуляції.
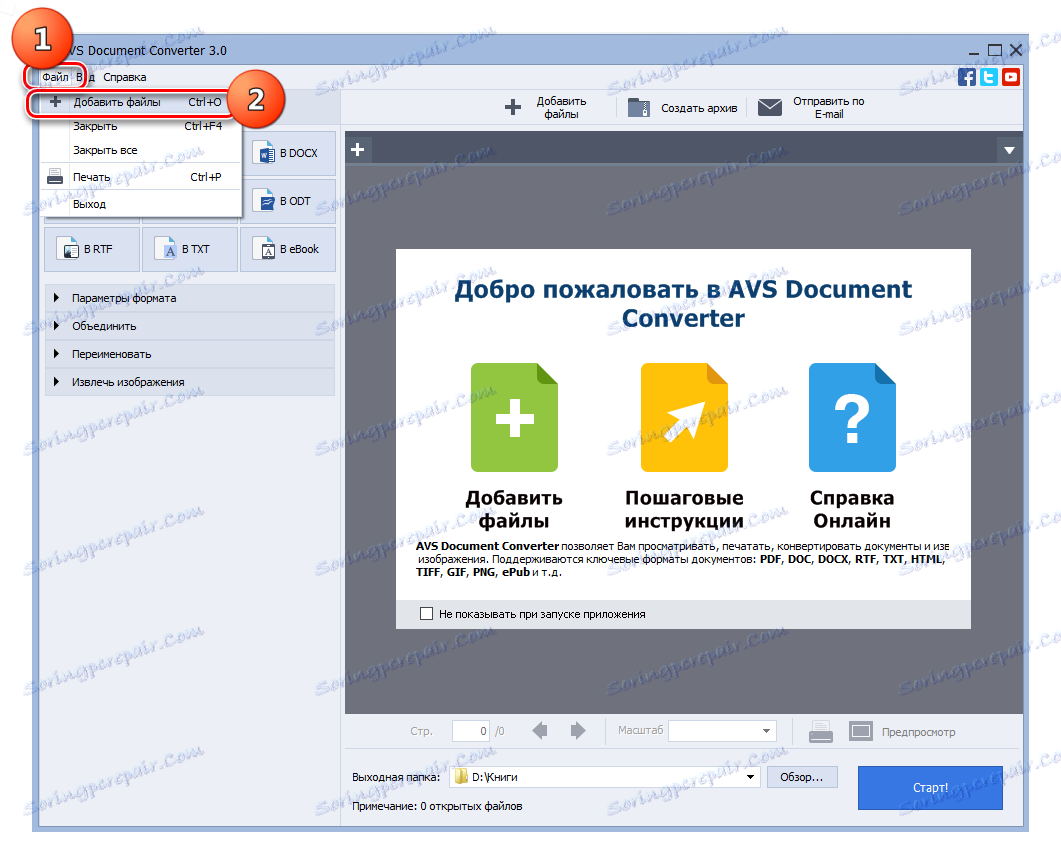
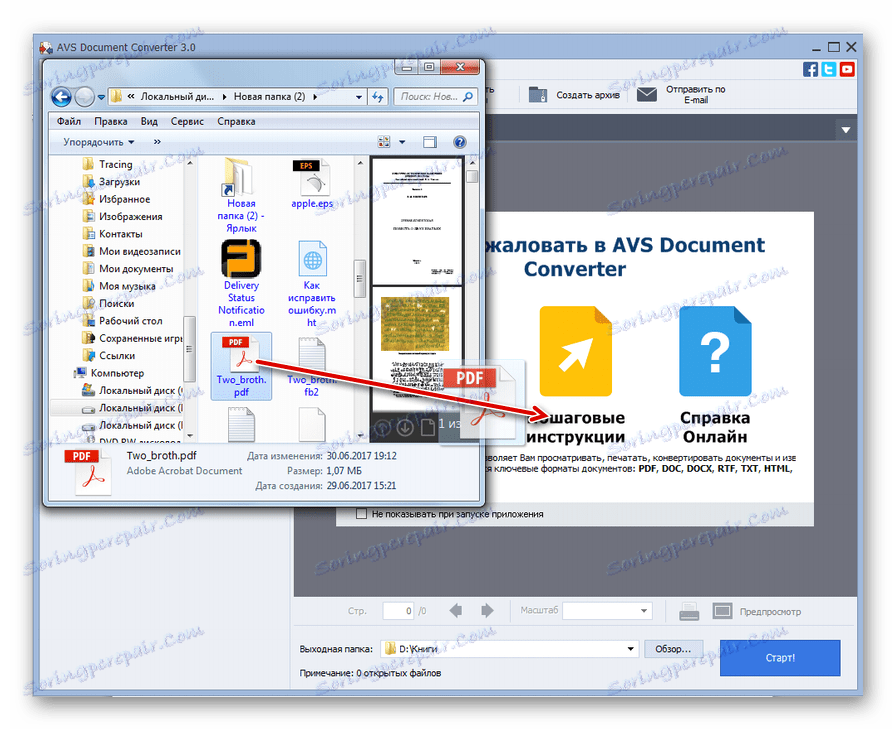
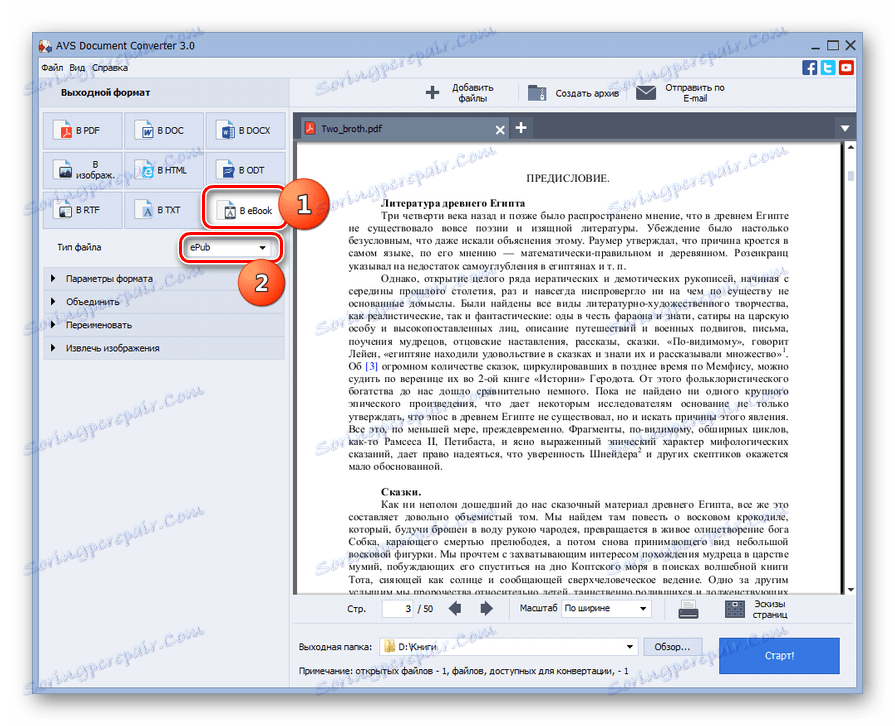
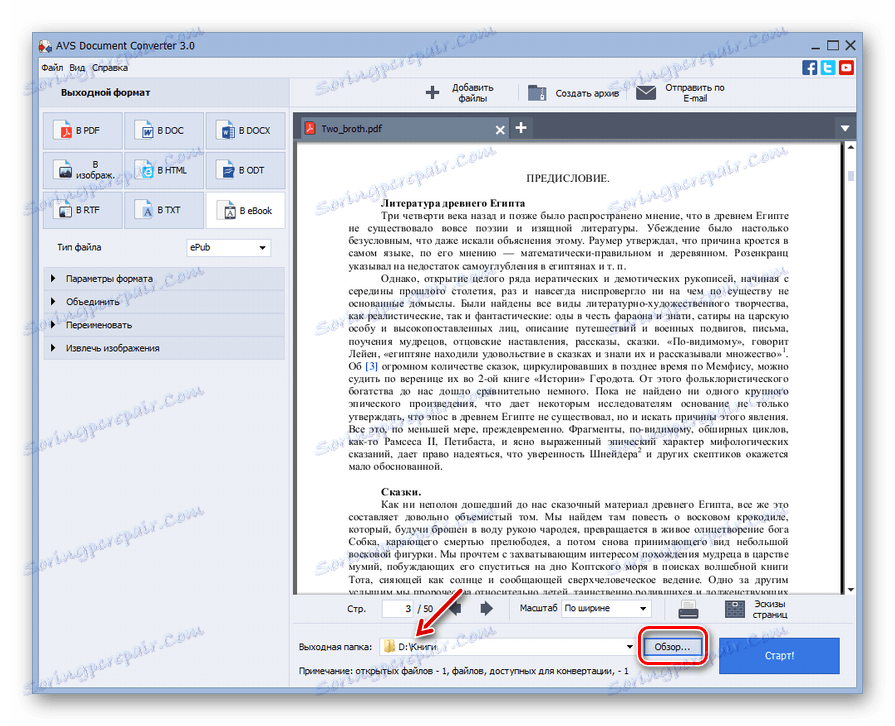
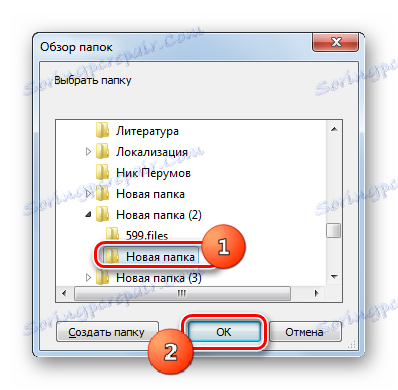
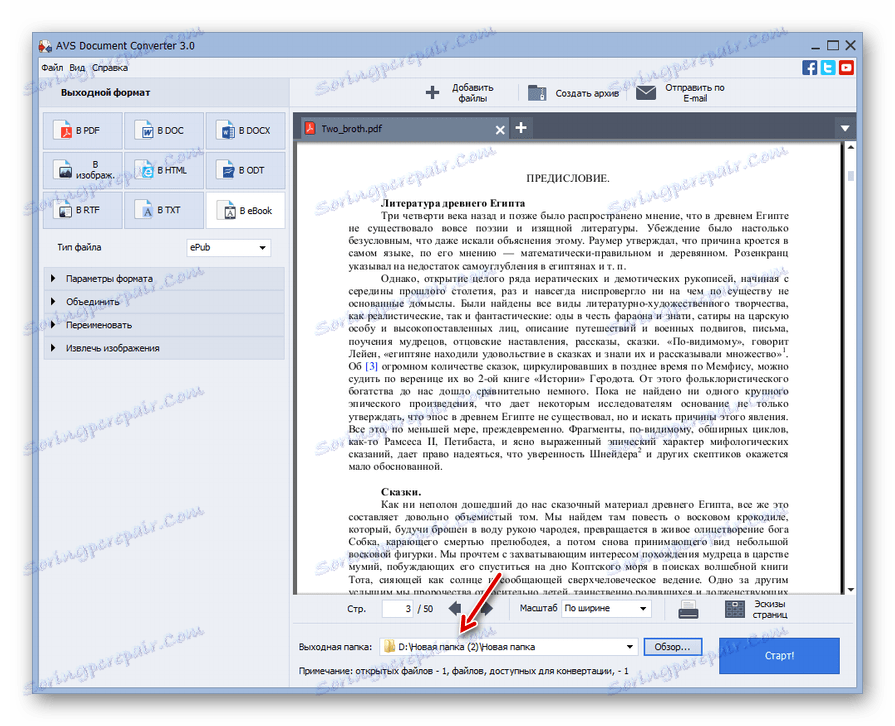
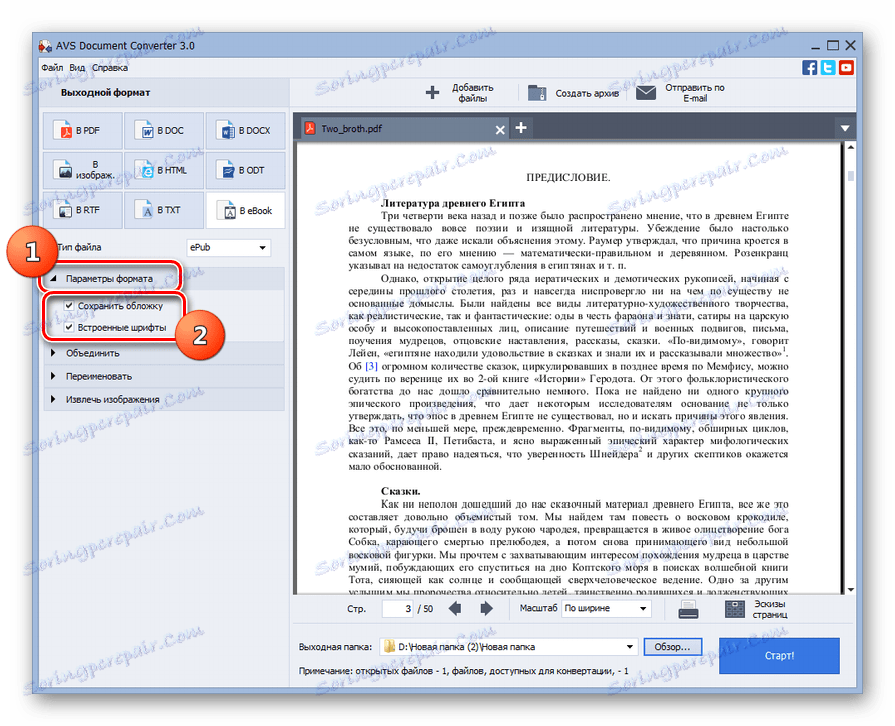
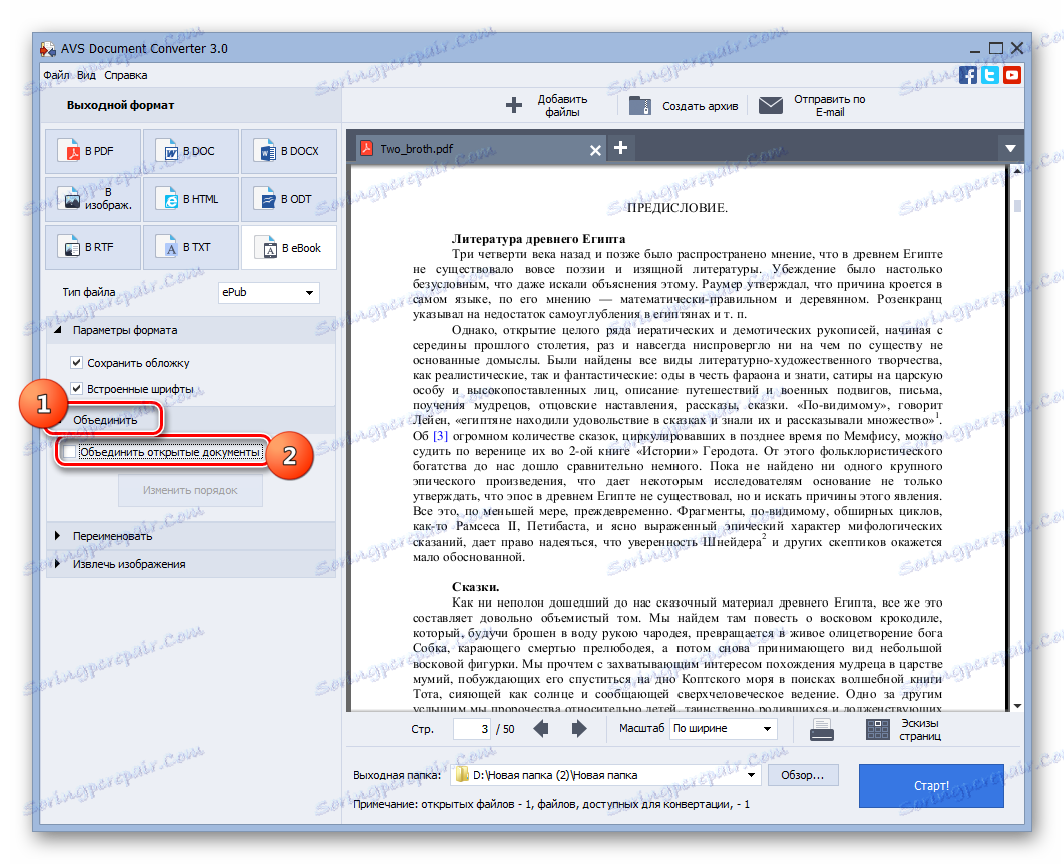
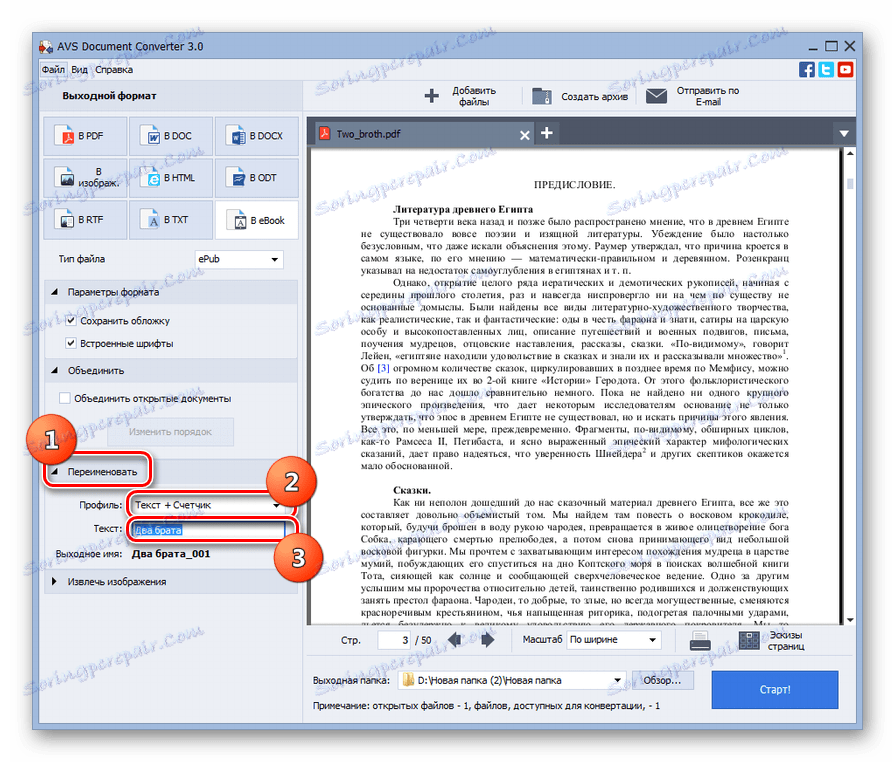
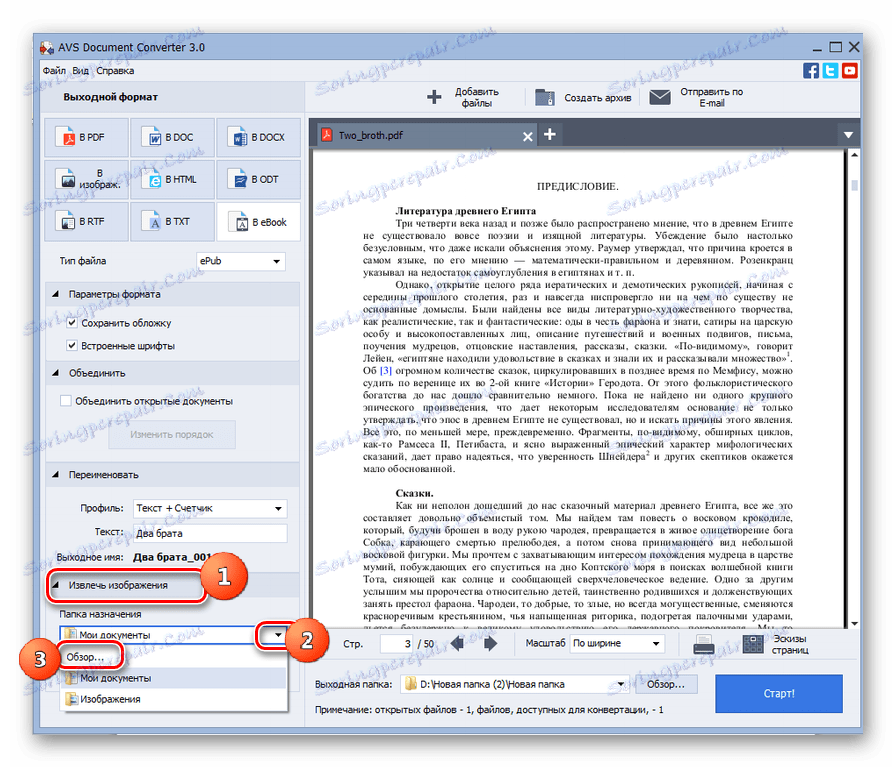

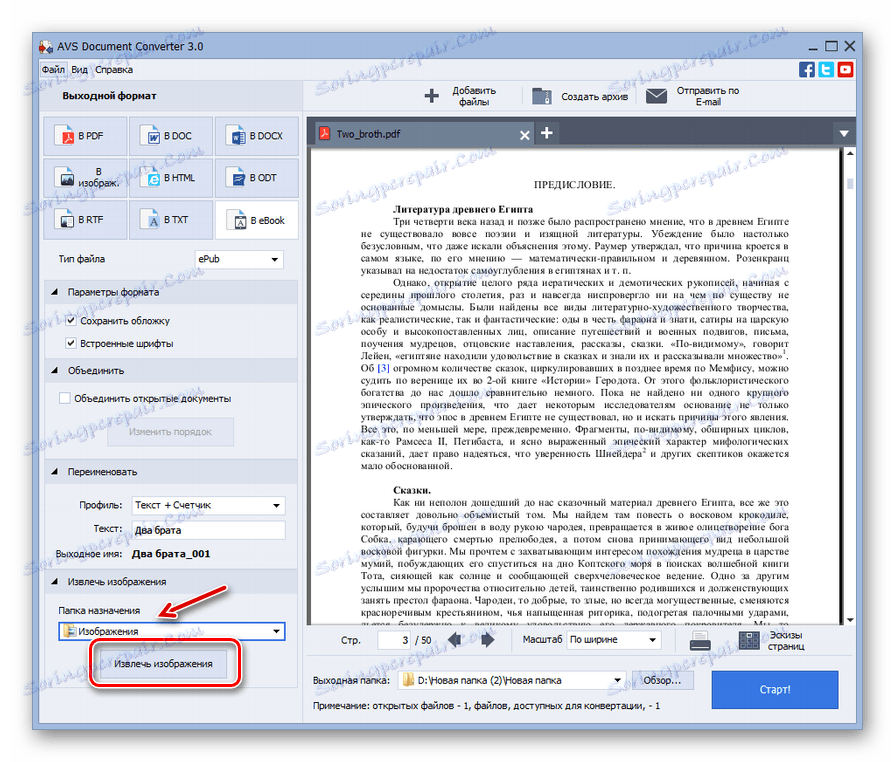
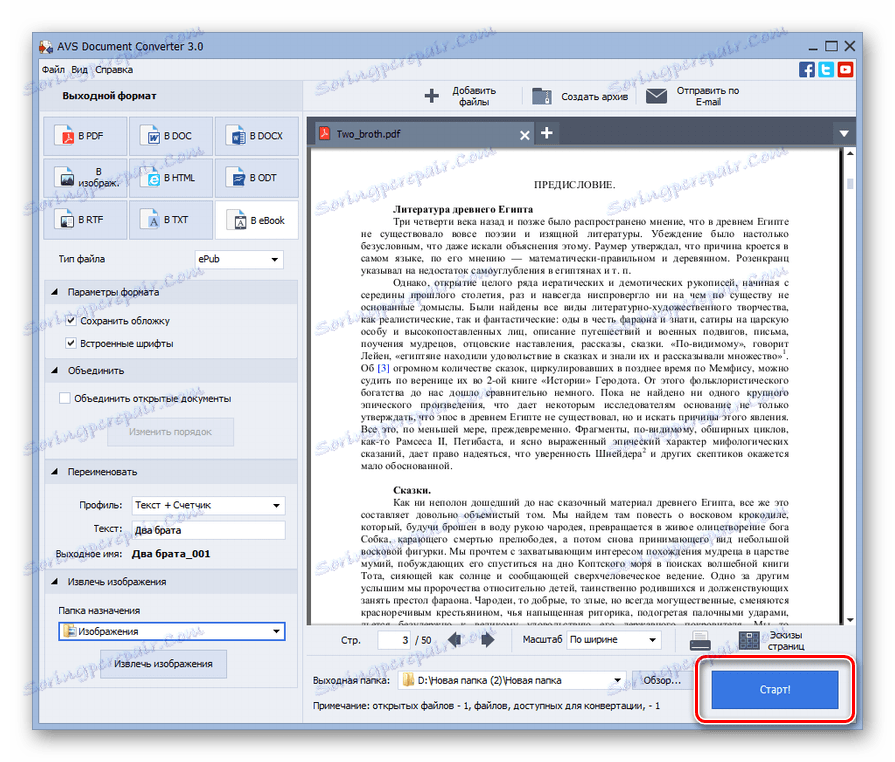
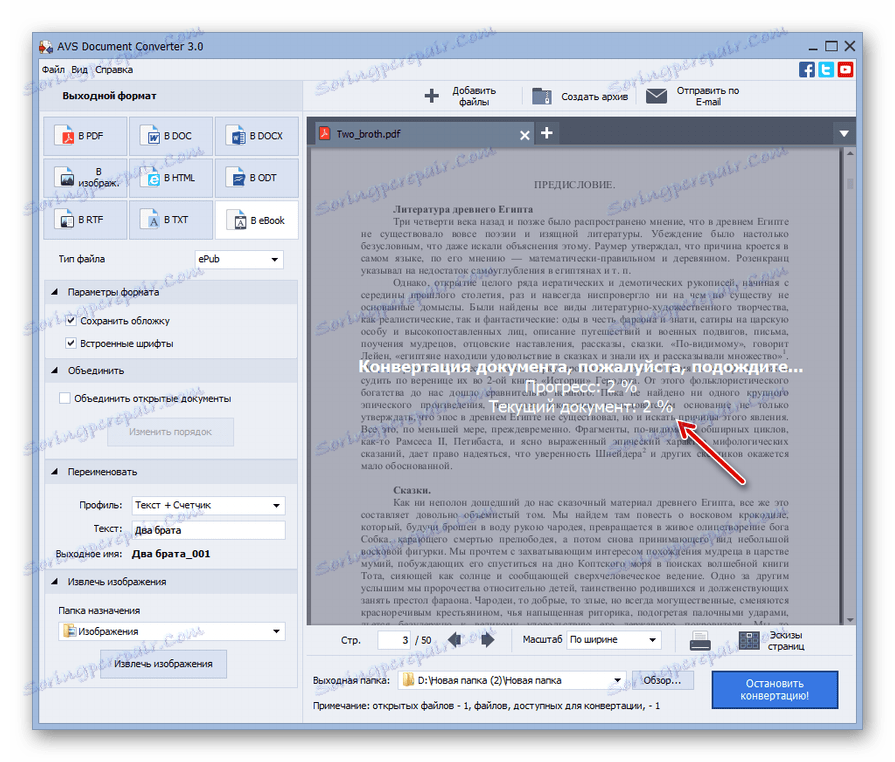
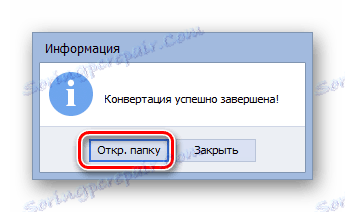
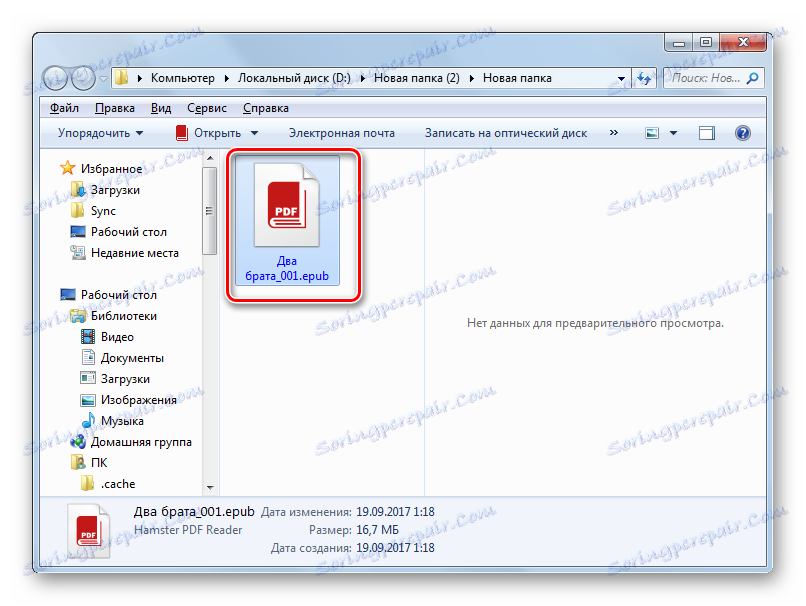
Даний спосіб перетворення досить зручний, оскільки дозволяє одночасно трансформувати велику кількість об'єктів і дає можливість користувачеві самому призначати папку зберігання отриманих після конвертації даних. Головний «мінус» полягає в платності AVS.
Спосіб 3: Фабрика форматів
Ще один конвертер, який вміє виконувати дії по заданому напрямку, називається фабрика форматів .
- Відкрийте Фабрику форматів. Клікайте по імені «Документ».
- У переліку іконок вибирайте «EPub».
- Активується вікно умов конвертації в призначений формат. Перш за все, потрібно вказати ПДФ. Клікайте «Додати файл».
- З'являється вікно додавання стандартної форми. Знайдіть область зберігання ПДФ, відзначте даний файл і натисніть «Відкрити». Можна одночасно виділяти групу об'єктів.
- Найменування виділених документів і шлях до кожного з них з'явиться в оболонці параметрів перетворення. Каталог, куди відправиться конвертований матеріал після завершення процедури, відображається в елементі «Кінцева папка». Зазвичай, це область, куди здійснювалося конвертування в останній раз. Якщо ви бажаєте змінити її, то клацайте «Змінити».
- Відкривається «Огляд папок». Після виявлення цільового каталогу зробіть його виділення і клікайте «OK».
- Новий шлях буде відображений в елементі «Кінцева папка». Власне, на цьому всі умови можна вважати заданими. Тисніть «OK».
- Виконується повернення в основне вікно конвертера. Як можете бачити, сформована нами завдання щодо трансформування документа ПДФ в ePub з'явилася в списку перетворення. Для активації процесу відзначте цей елемент списку і натисніть "Старт».
- Відбувається процес конвертації, динаміка якого вказується одночасно в графічній і відсотковій формі в графі «Стан».
- Завершення дії в цій же графі сигнализируется появою значення «Виконано».
- Щоб відвідати місце розташування отриманого ePub, позначте назву завдання в переліку і клікайте «Кінцева папка».
![Перехід в директорію розташування перетвореного файлу в форматі ePub через кнопку на панелі інструментів в програмі Format Factory]()
Існує також інший варіант здійснення даного переходу. Клацніть правою кнопкою мишки на ім'я завдання. У представився списку вибирайте «Відкрити кінцеву папку».
- Після виконання одного з названих кроків тут же в «Провіднику» буде відкрита директорія, де поміщений ePub. Надалі користувач може застосовувати будь-які передбачені дії з зазначеним об'єктом.
![Директория размещения преобразованного документа в формате ePub в Проводнике Windows]()
Этот метод преобразования является бесплатным, как и использование Калибри, но в то же время он позволяет точно указать папку назначения, как в AVS Конвертер. А вот по возможностям указания параметров исходящего ePub Фабрика форматов значительно уступает Calibre.
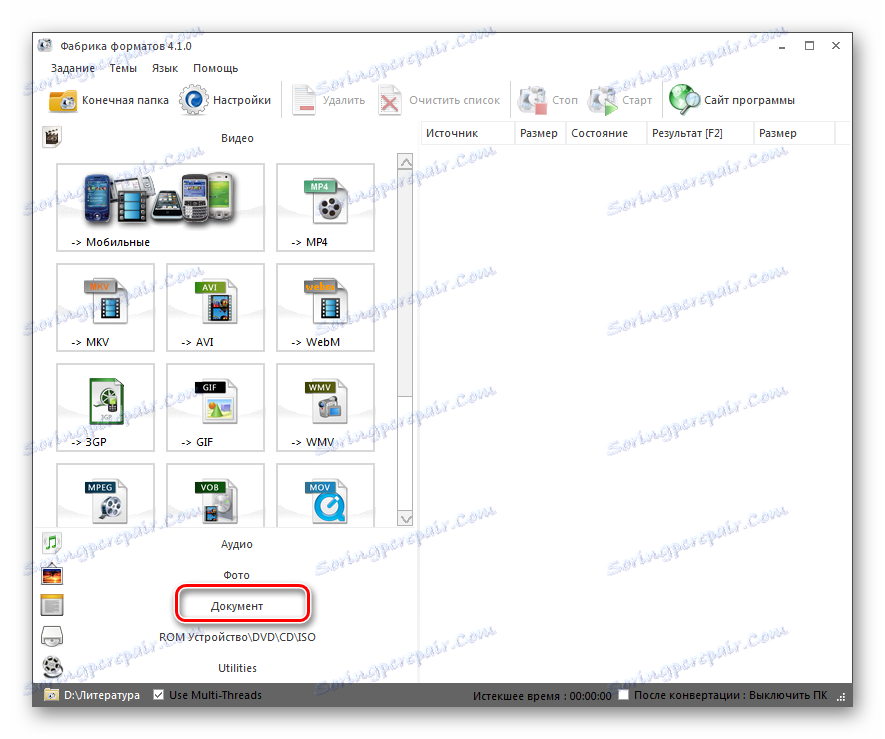
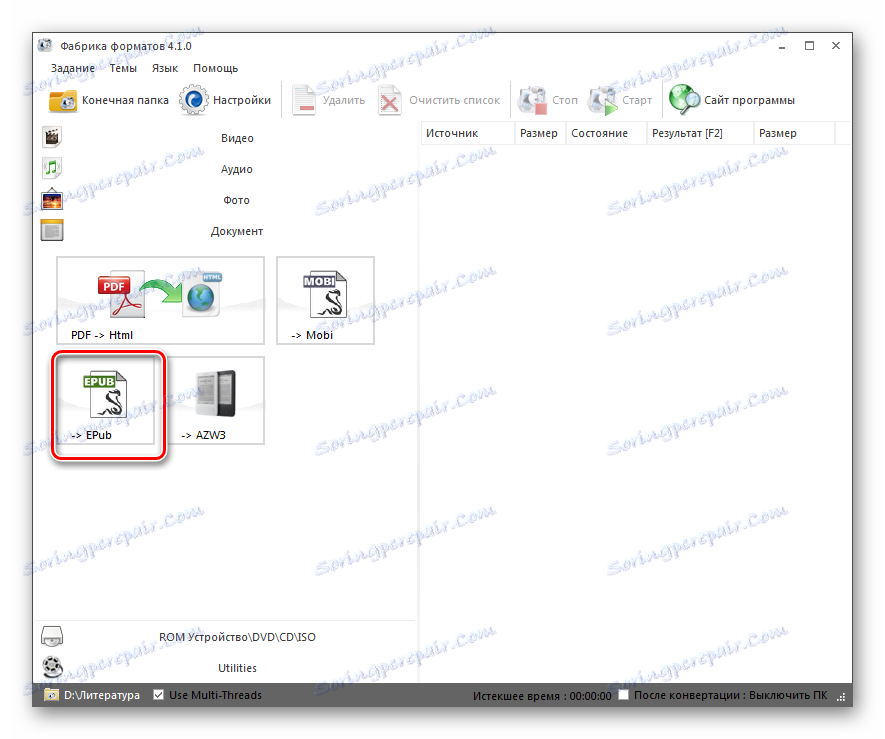
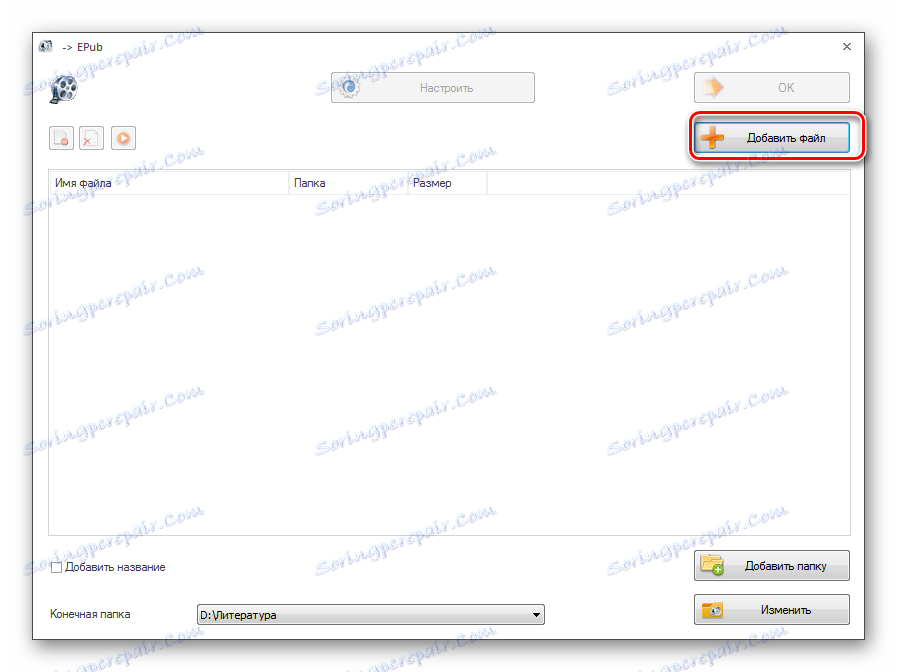
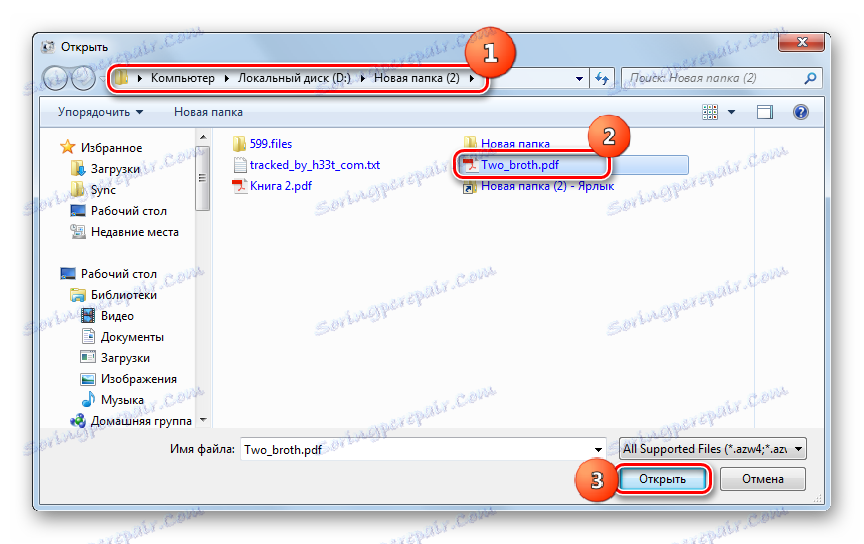
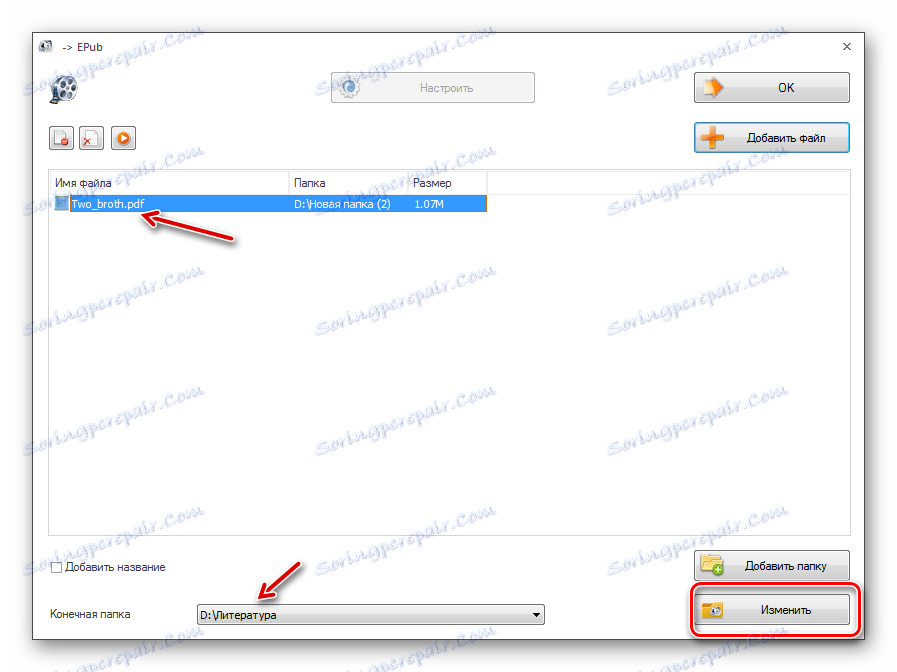
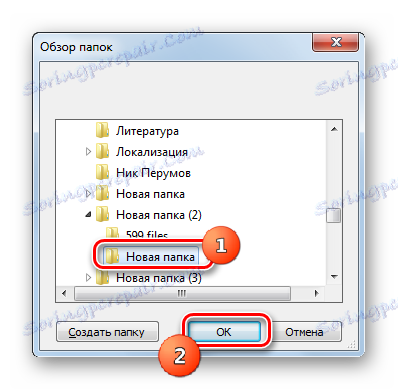
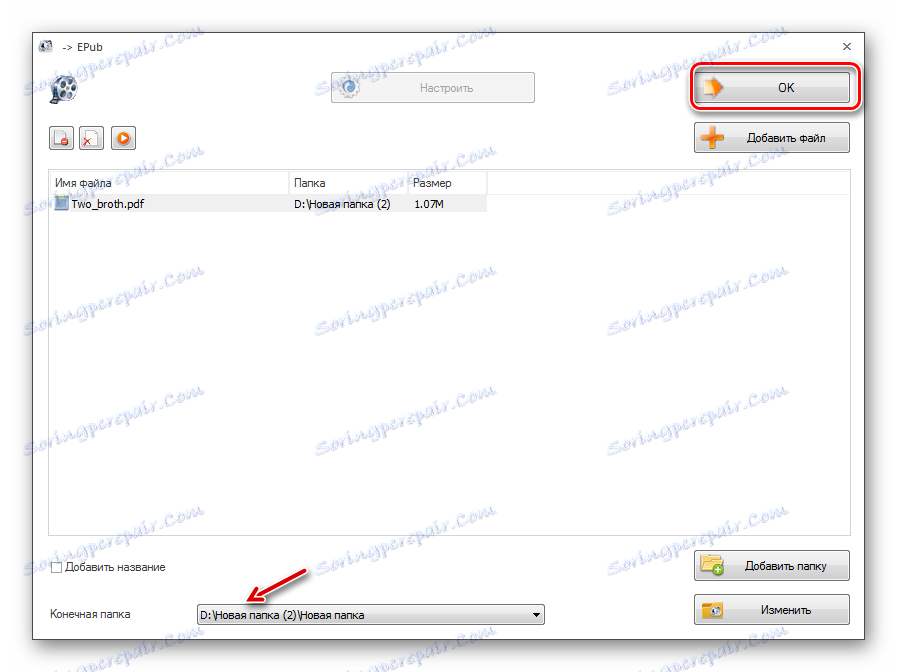
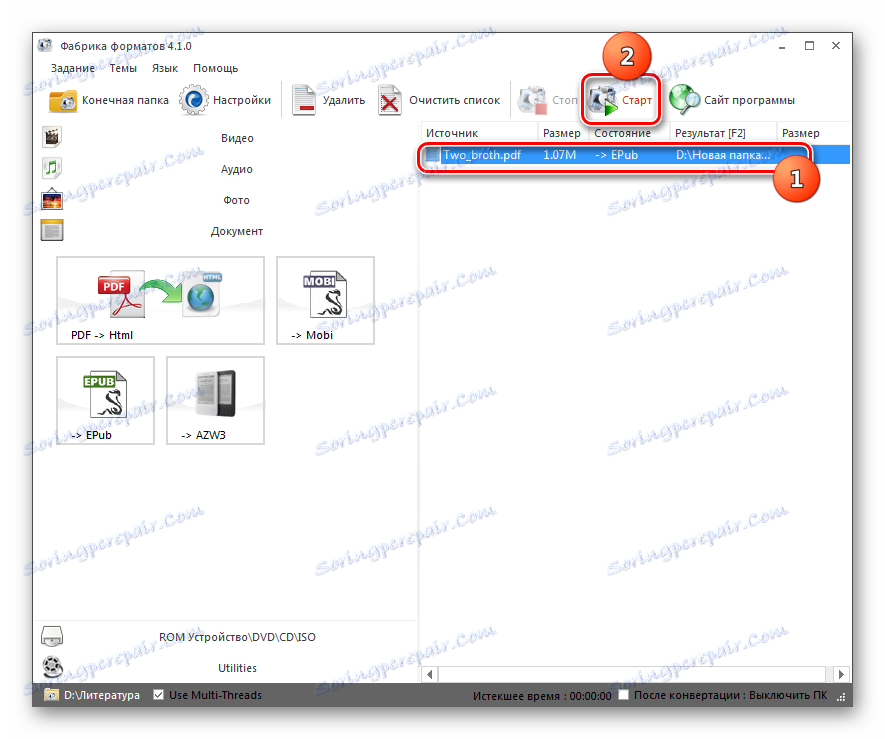
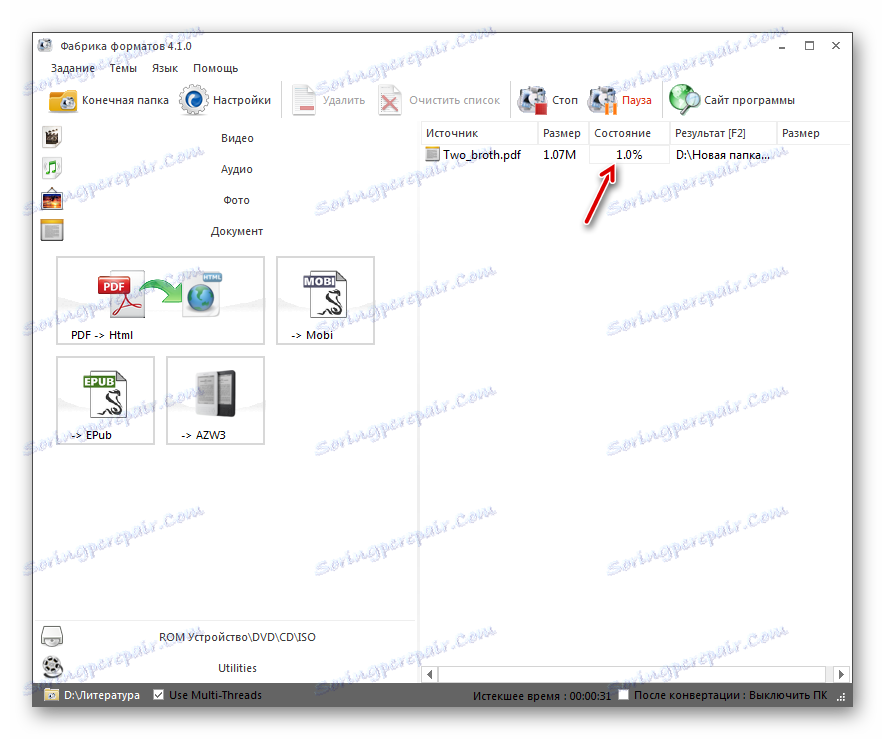
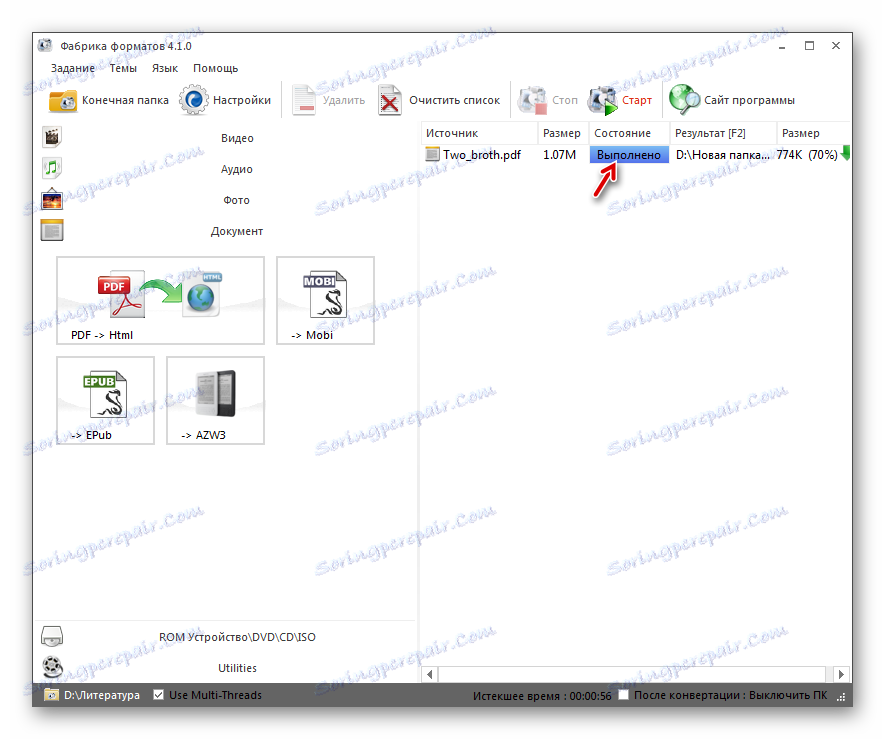
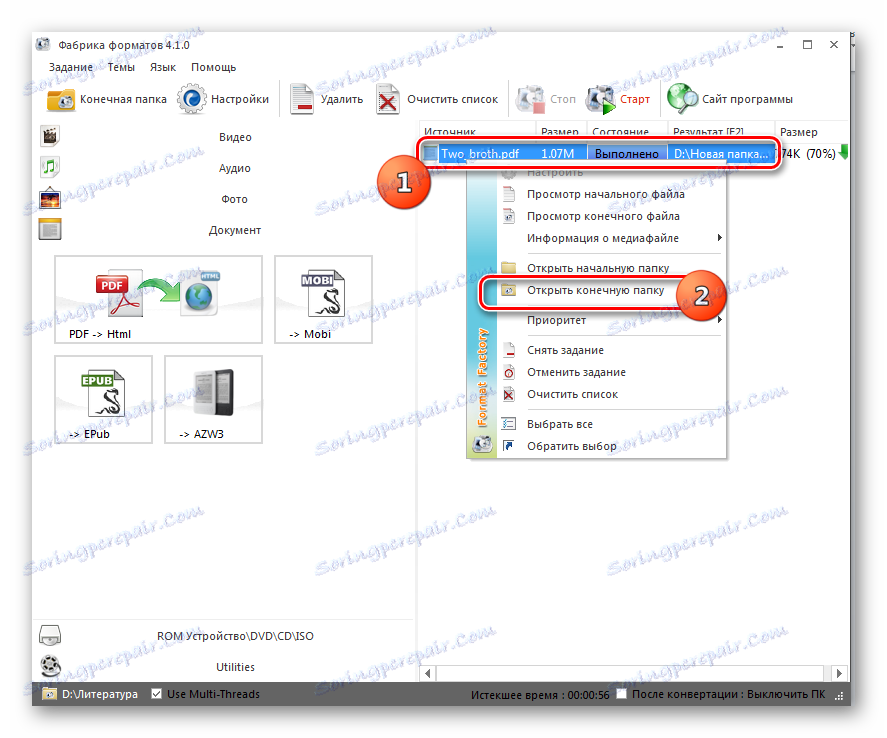
Существует целый ряд конвертеров, которые позволяют переформатировать документ PDF в формат ePub. Определить наилучший из них довольно непросто, так как у каждого варианта есть свои преимущества и недостатки. Но можно избрать подходящий вариант для решения конкретной задачи. Например, для создания книги с максимально точно заданными параметрами более всего из перечисленных приложений подойдет Калибри. Если вам требуется задать месторасположение исходящего файла, но мало волнуют его настройки, то тогда можете применить AVS Converter или Format Factory. Последний вариант даже предпочтительнее, так как не предусматривает оплату за его использование.