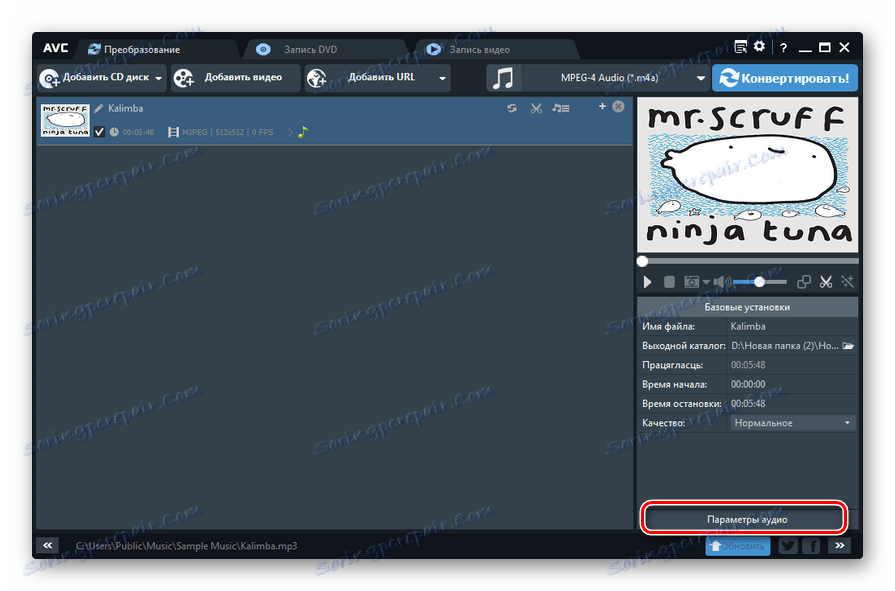Конвертуємо MP3 в M4R
Формат M4R, що є контейнером MP4, в який упакований аудіо потік AAC, використовується в якості рингтонів в Apple iPhone. Тому досить затребуваним напрямком конвертації є перетворення популярного музичного формату MP3 в M4R.
зміст
методи перетворення
Конвертувати MP3 в M4R можна, використовуючи встановлені на комп'ютер програми-конвертери або спеціалізовані онлайн сервіси. У даній статті ми якраз поговоримо про застосування різних додатків для конвертації в зазначеному вище напрямку.
Спосіб 1: Format Factory
Вирішити поставлене перед нами завдання може універсальний конвертер форматів - Format Factory .
- Активуйте Формат Фактори. В основному вікні в переліку груп форматів виберіть «Аудіо».
- У списку аудіоформатів шукайте найменування «M4R». Клацайте по ньому.
- Відкривається вікно настройки перетворення в M4R. Тисніть «Додати файл».
- Відкривається оболонка вибору об'єкта. Прокрутіть туди, де розміщений MP3, який Ви бажаєте перевести. Провівши його виділення, тисніть «Відкрити».
- Найменування зазначеного аудіофайлу відобразиться у віконці конвертації в M4R. Щоб вказати, куди саме слід відправити перетворений файл з розширенням M4R, навпаки поля «Кінцева папка» клацайте по пункту «Змінити».
- З'являється оболонка «Огляд папок». Перейдіть туди, де знаходиться папка, куди ви хочете відправити конвертований аудіофайл. Відзначте цей каталог і тисніть «OK».
- Адреса обраного каталогу відобразиться в області «Кінцева папка». Найчастіше зазначених параметрів цілком достатньо, але якщо ви бажаєте зробити більш детальну настройку, клацайте «Налаштувати».
- Відкривається вікно «Налаштування звуку». Клацайте в блоці «Профіль» по полю з випадаючому списком, в якому за замовчуванням встановлено значення «Вища якість».
- Відкривається для вибору три варіанти:
- Вища якість;
- середнє;
- Низьке.
Чим вища якість вибрано, що виражається в більш високому бітрейті і частоті дискретизації, тим підсумковий аудіофайл займе більше місця, а процес конвертації займе велику тривалість часу.
- Після вибору якості, тисніть «OK».
- Повернувшись в віконце конвертації і вказавши параметри, натискайте «OK».
- Відбувається повернення в основне вікно Формат Фактори. У списку відобразиться завдання з конвертування MP3 в M4R, яку ми вище додали. Для активації перетворення виділіть її та натисніть «Старт».
- Розпочнеться процедура трансформації, прогрес якої відобразиться у вигляді процентних значень і візуально дублюється динамічним індикатором.
- Слідом за завершенням перетворення в рядку завдання в стовпці «Стан» з'явиться напис «Виконано».
- Перетворений аудіофайл ви зможете знайти в тій папці, яку вказали раніше для відправки об'єкта M4R. Щоб перейти в цю директорію клацніть по зеленій стрілочці в рядку завершеною завдання.
- Відкриється «Провідник Windows» саме в тій директорії, де розташовується перетворений об'єкт.
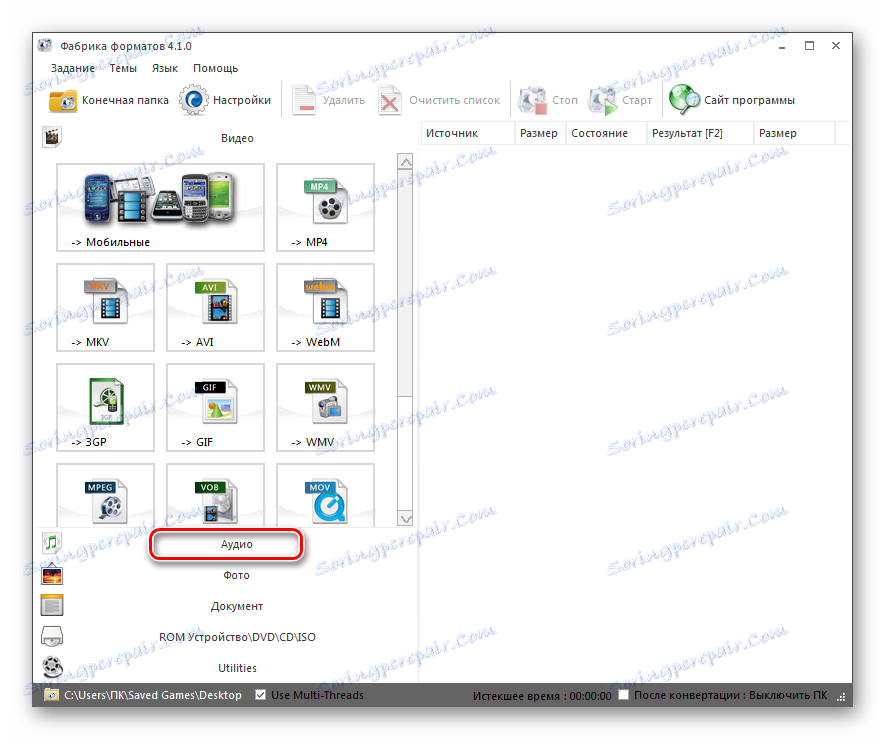
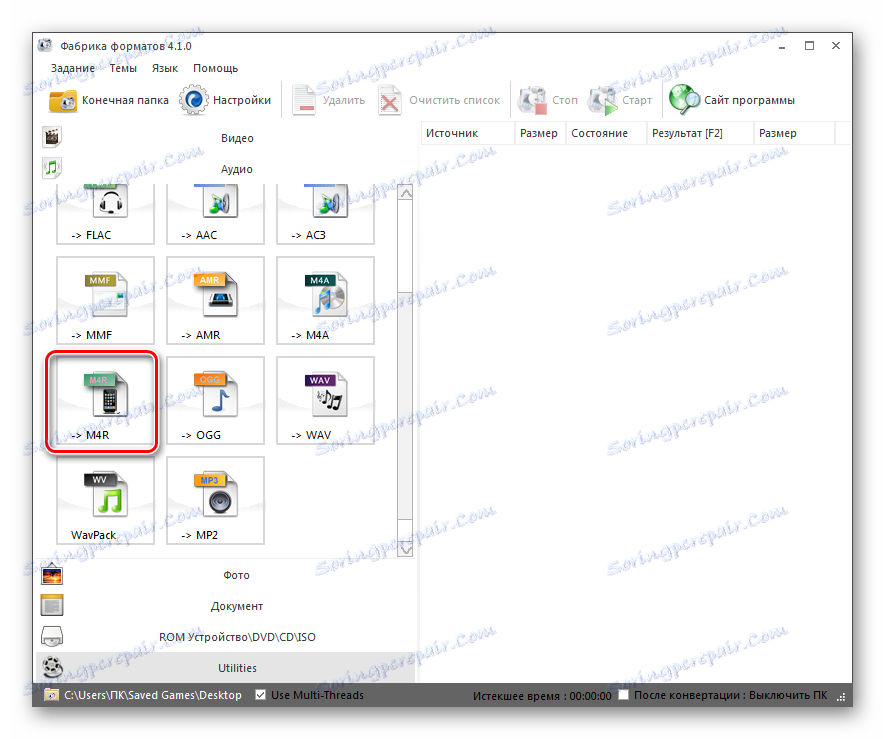


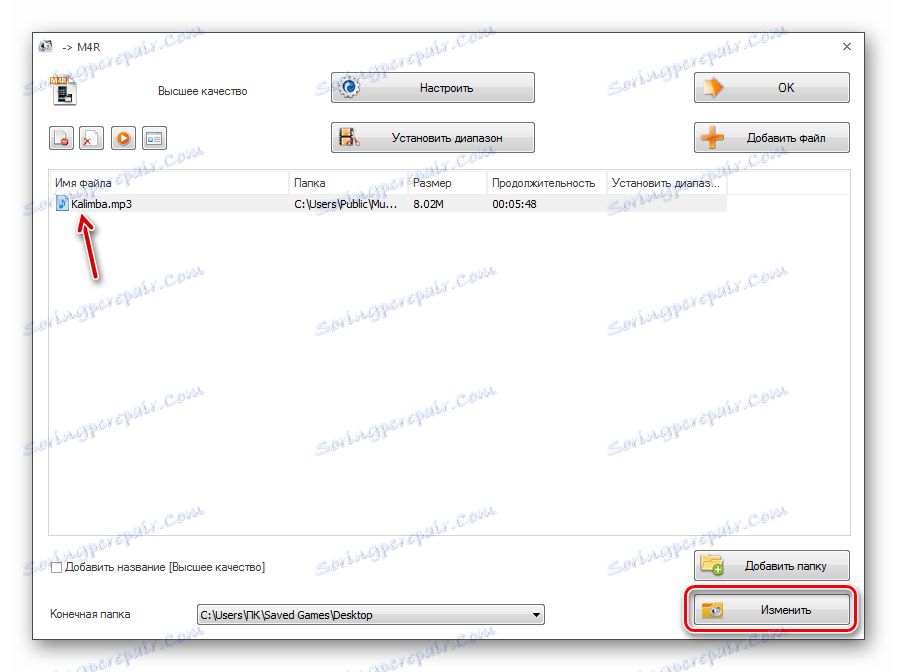
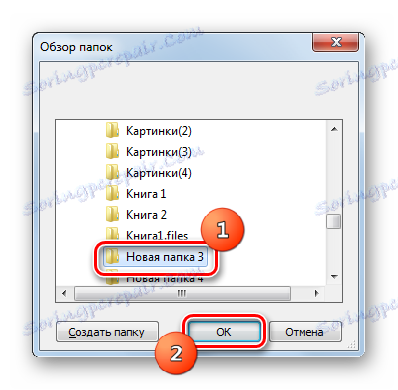
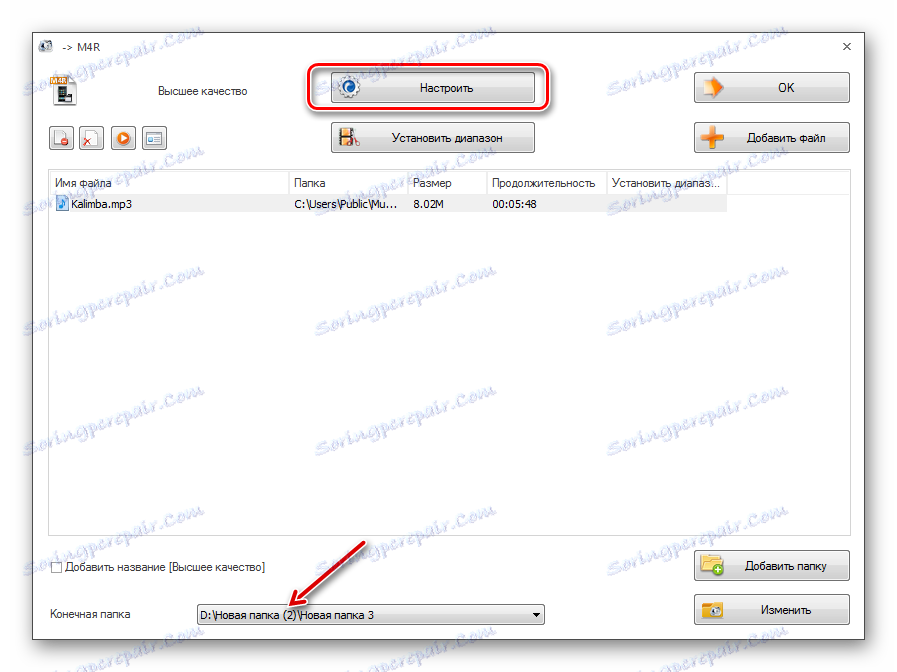
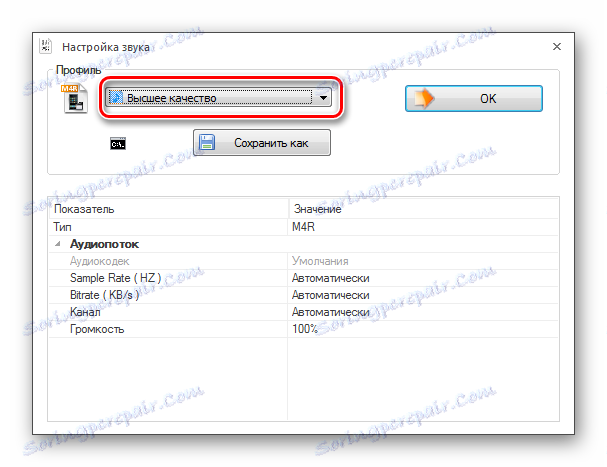
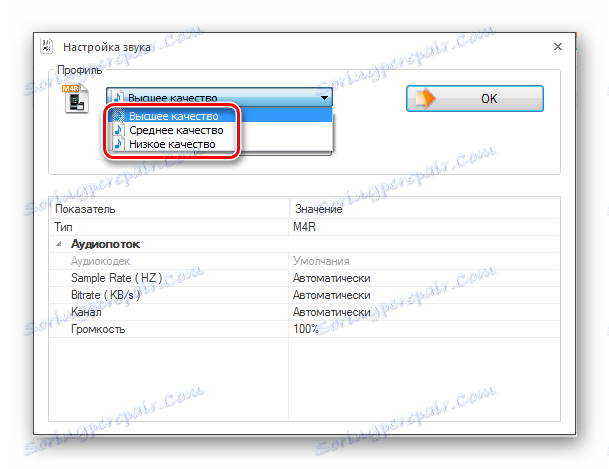
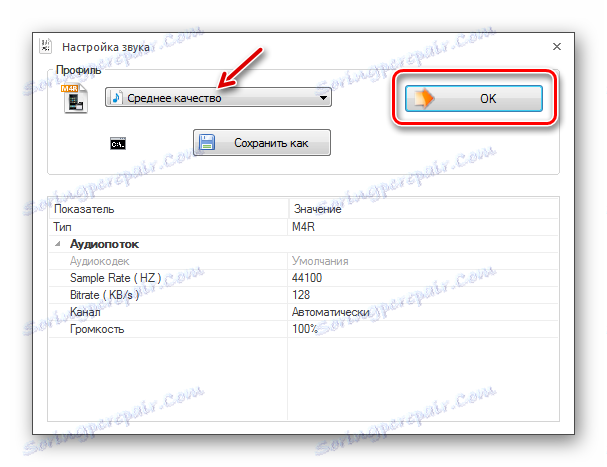
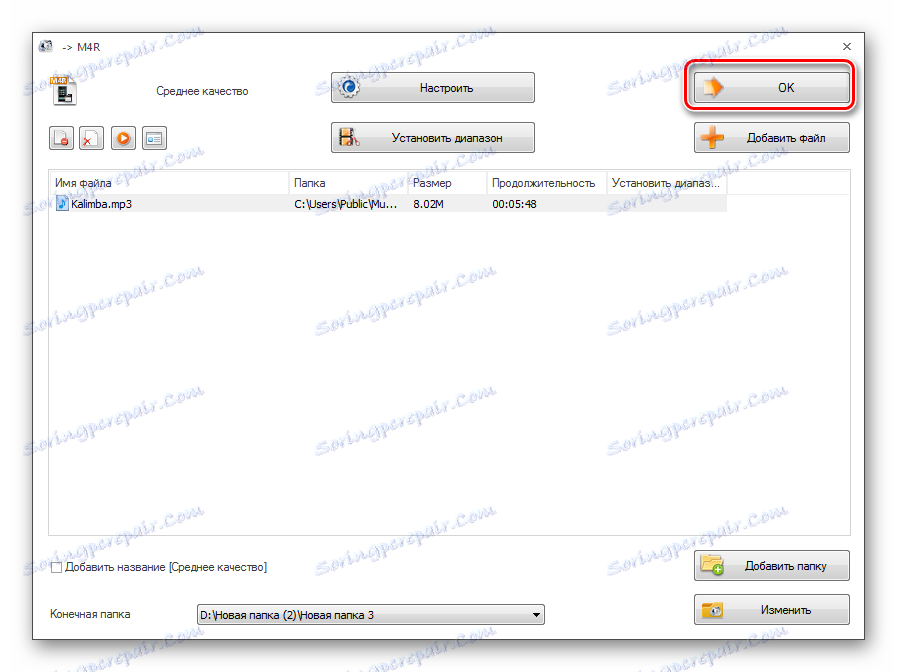

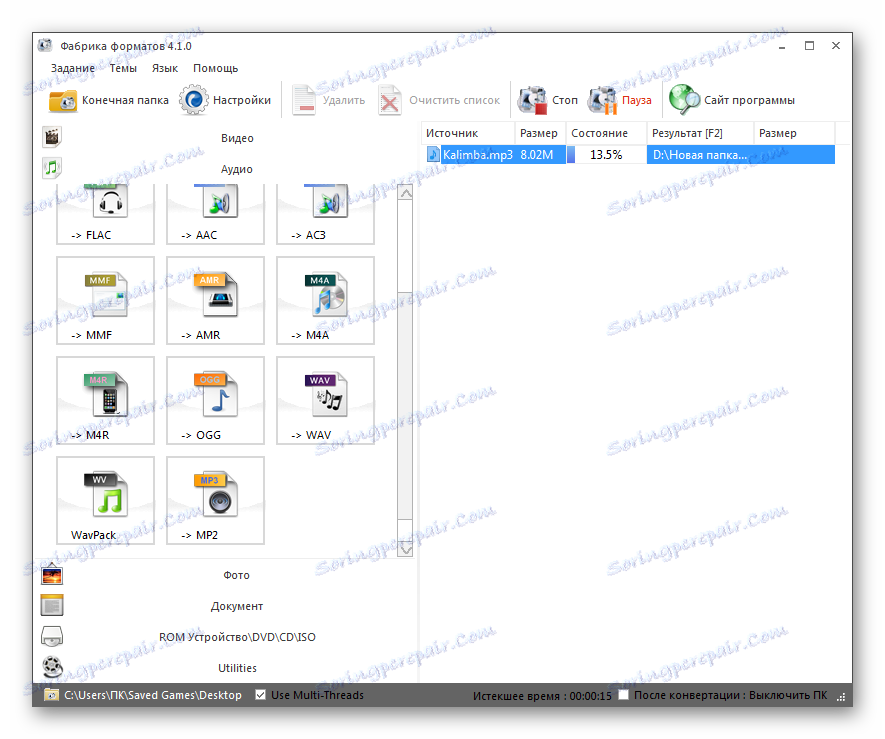
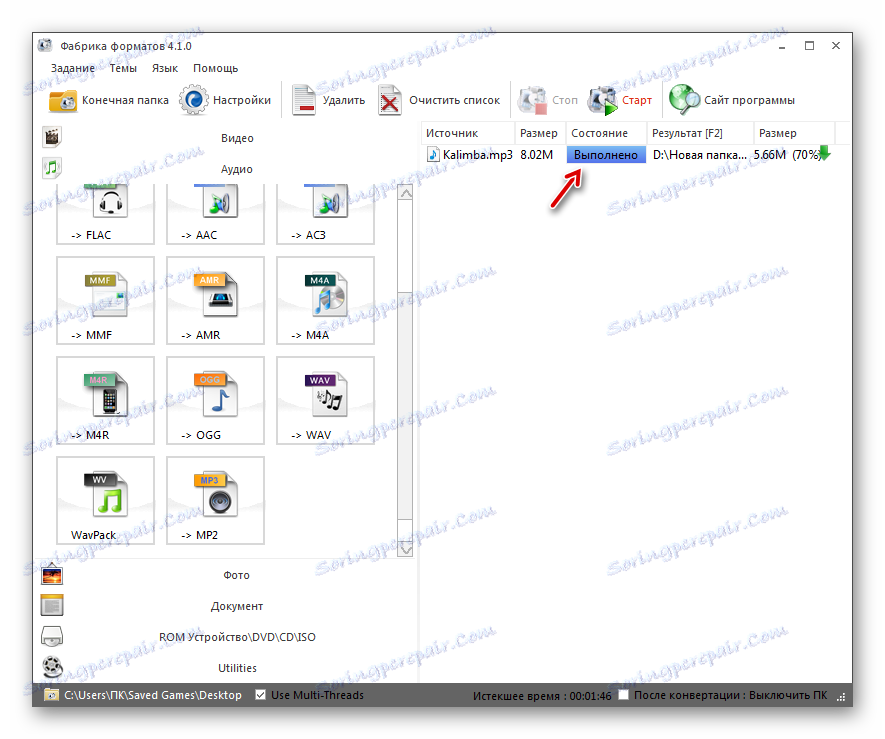
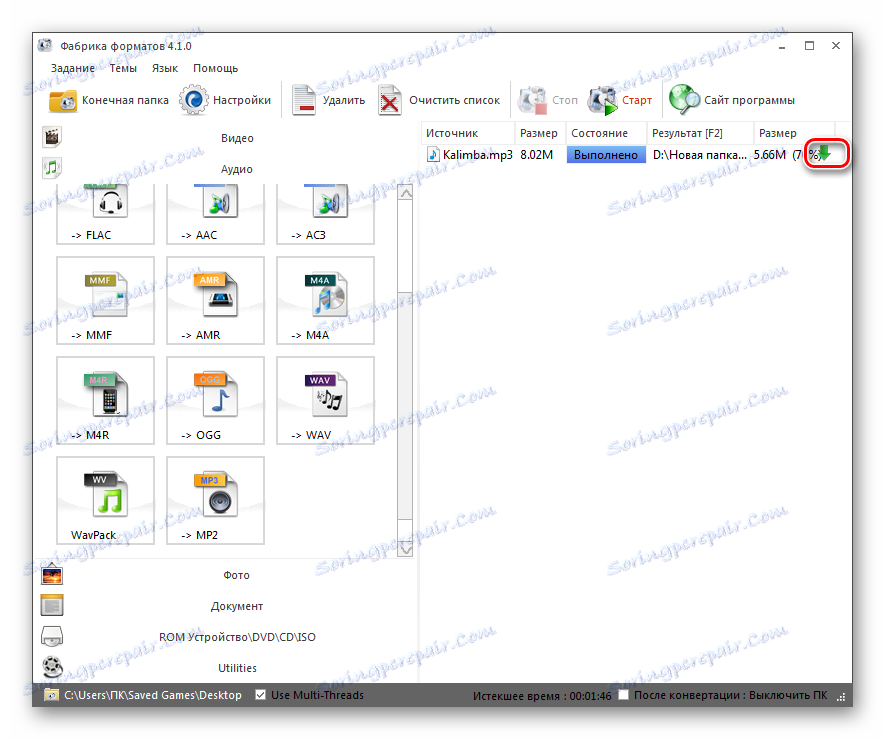
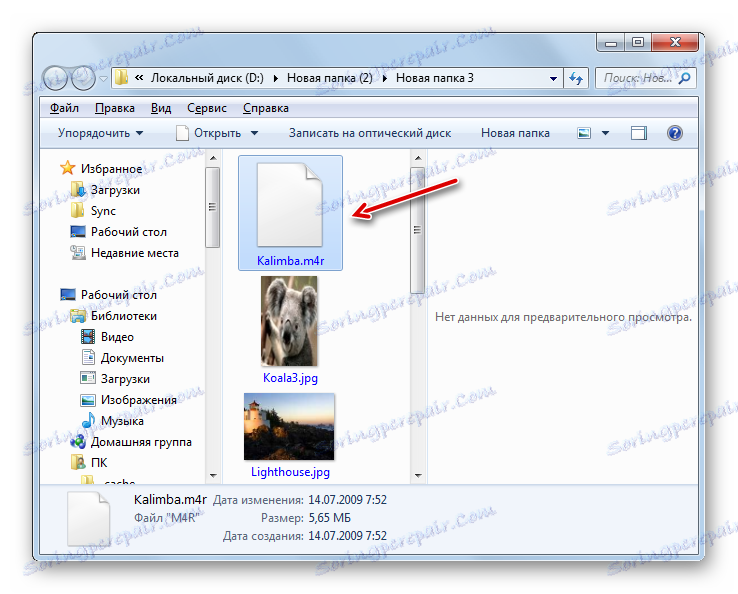
Спосіб 2: iTunes
У компанії Apple є додаток iTunes , Серед функцій якого як раз є можливість перетворення MP3 в формат рингтонів M4R.
- Запустіть iTunes. Перш ніж перейти до конвертації, потрібно додати аудіофайл в «Медіатека», якщо він не був доданий туди раніше. Для цього в меню клацайте «Файл» і виберіть «Додати файл в медіатеку ...» або застосуєте Ctrl + O.
- З'являється вікно додавання файлу. Прокрутіть в директорію розміщення файлу і відзначте потрібний об'єкт MP3. Тисніть «Відкрити».
- Потім слід перейти в саму «Медіатека». Для цього в поле вибору контенту, яке розміщене у верхньому лівому кутку інтерфейсу програми, виберіть значення «Музика». У блоці «Медіатека» в лівій частині оболонки додатки клацайте по «Пісні».
- Відкривається «Медіатека» з переліком доданих до неї пісень. Знайдіть в переліку той трек, який слід перетворити. Подальші дії з редагуванням параметрів тривалості відтворення файлу є сенс робити тільки в тому випадку, якщо отриманий об'єкт у форматі M4R ви плануєте використовувати в якості саме рингтон для пристрою iPhone. Якщо ви плануєте його використовувати в інших цілях, то маніпуляції в вікні «Відомості», про які піде мова далі, проводити не потрібно. Отже, клацніть за назвою треку правою кнопкою мишки (ПКМ). Зі списку виберіть «Відомості».
- Запускається віконце «Відомості». Прокрутіть в ньому у вкладку «Параметри». Встановіть галочки навпроти пунктів «Початок» і «Кінець». Справа в тому, що в пристроях iTunes тривалість рингтон не повинна перевищувати 39 секунд. Тому, якщо обраний аудіофайл програється більше зазначеного часу, то в полях «Початок» і «Кінець» потрібно вказати час початку і закінчення програвання мелодії, відраховуючи від початку запуску файлу. Час старту можна вказати будь-який, але відрізок між початком і кінцем не повинен перевищувати 39 секунд. Після виконання цієї настройки тисніть «OK».
- Після цього знову відбувається повернення до списку треків. Знову виділіть необхідний трек, а потім клацайте «Файл». У списку вибирайте «Конвертувати». У додатковому переліку клацайте по «Створити версію в форматі AAC».
- Виконується процедура конвертації.
- Після того, як конвертація завершено, клацайте ПКМ за назвою перетвореного файлу. У списку відзначте «Виявити в Explorer Windows».
- Відкривається «Провідник», де розміщений об'єкт. Але якщо у вас в операційній системі включений показ розширень, то ви побачите, що файл має розширення НЕ M4R, а M4A. Якщо показ розширень у вас не включений, то його слід активувати, щоб упевнитися в вищевказаному факт і змінити необхідний параметр. Справа в тому, що розширення M4A і M4R по суті є одним і тим же форматом, але тільки цільове призначення у них різне. У першому випадку - це стандартне музичне розширення iPhone, а в другому - спеціально призначене для рингтонів. Тобто, нам достатньо просто вручну перейменувати файл, змінивши його розширення.
Клацайте ПКМ по аудіофайлу з розширенням M4A. У переліку вибирайте «Перейменувати».
- Після цього найменування файлу стане активним. Виділіть в ньому назву розширення «M4A» і впишіть замість нього «M4R». Потім клацайте Enter.
- Відкривається діалогове вікно, в якому буде попередження про те, що при зміні розширення файл може виявитися недоступним. Підтвердіть свої дії, натиснувши «Так».
- Конвертація аудіофайлу в M4R повністю завершено.
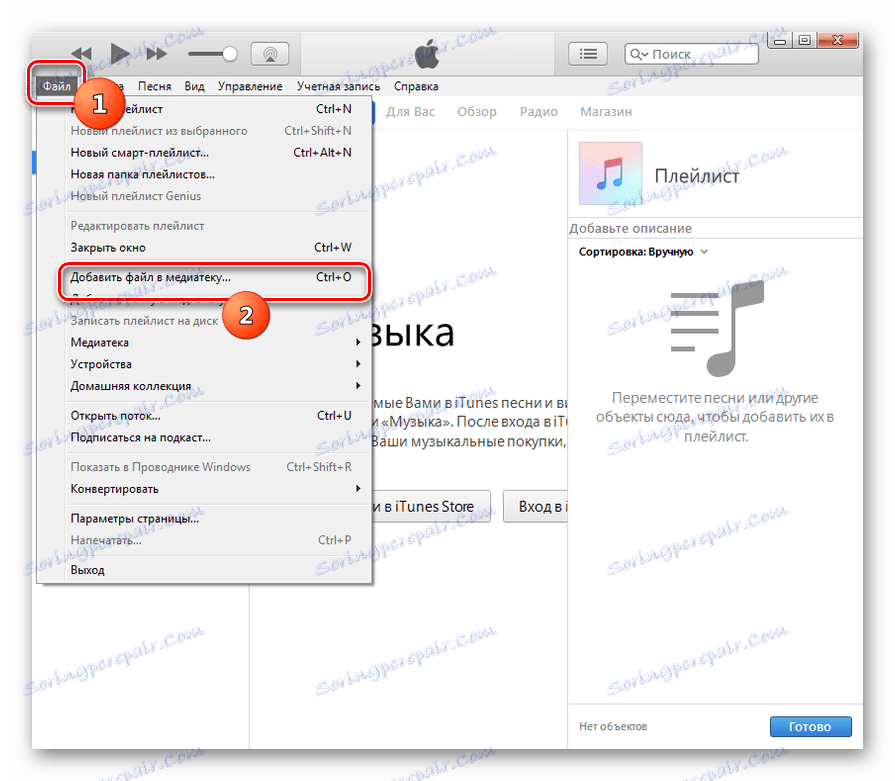
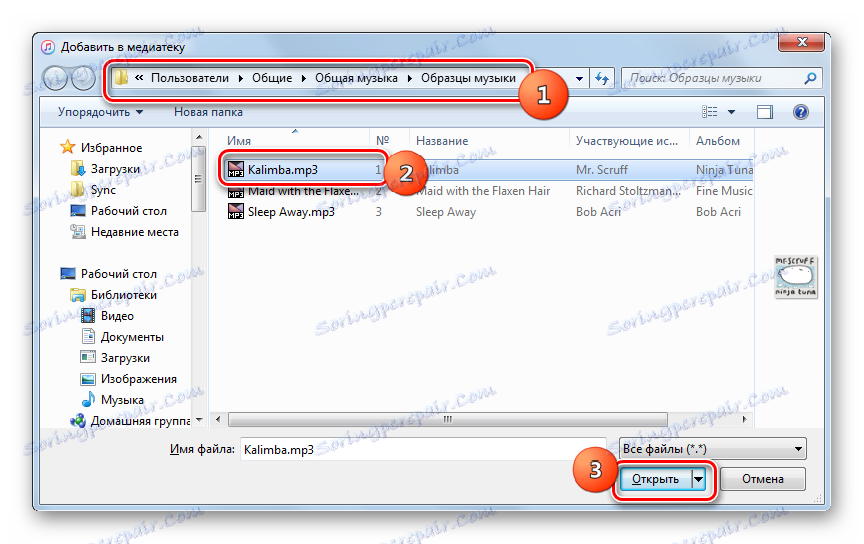
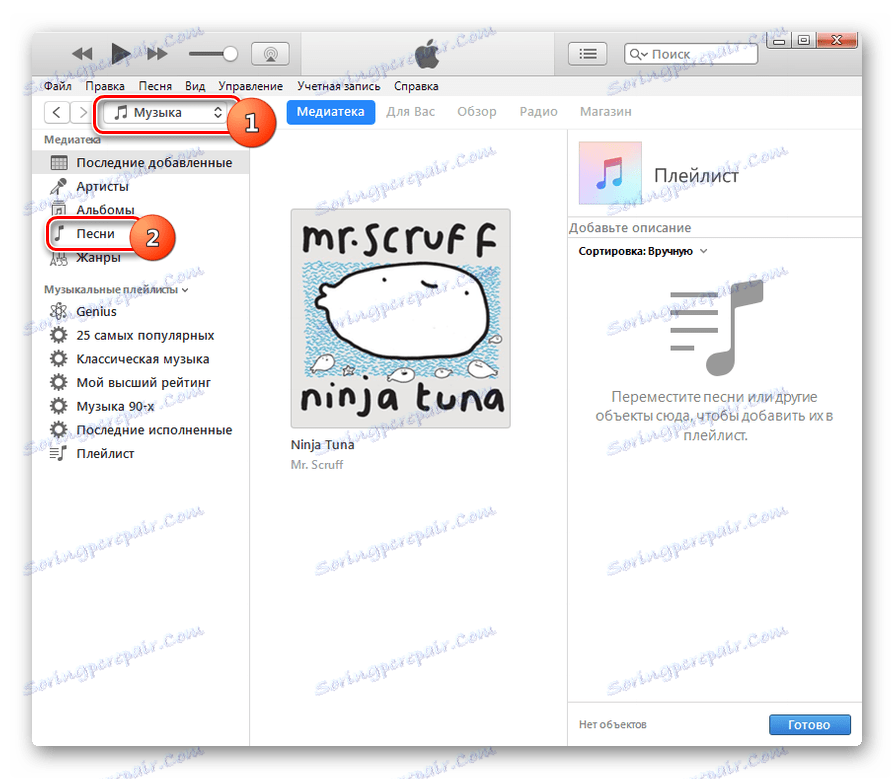
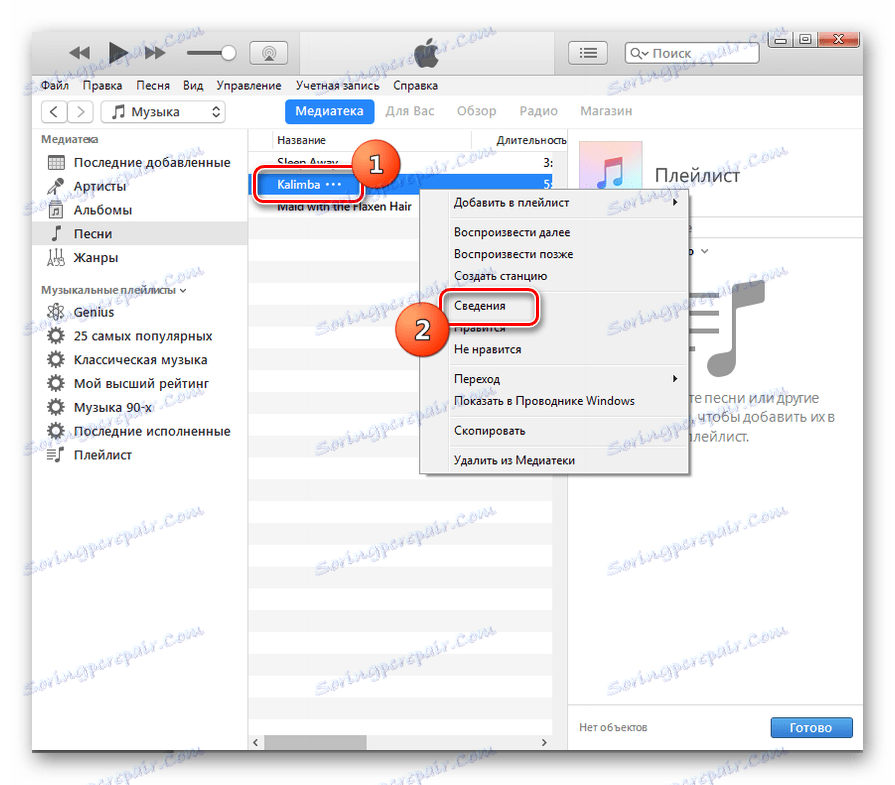
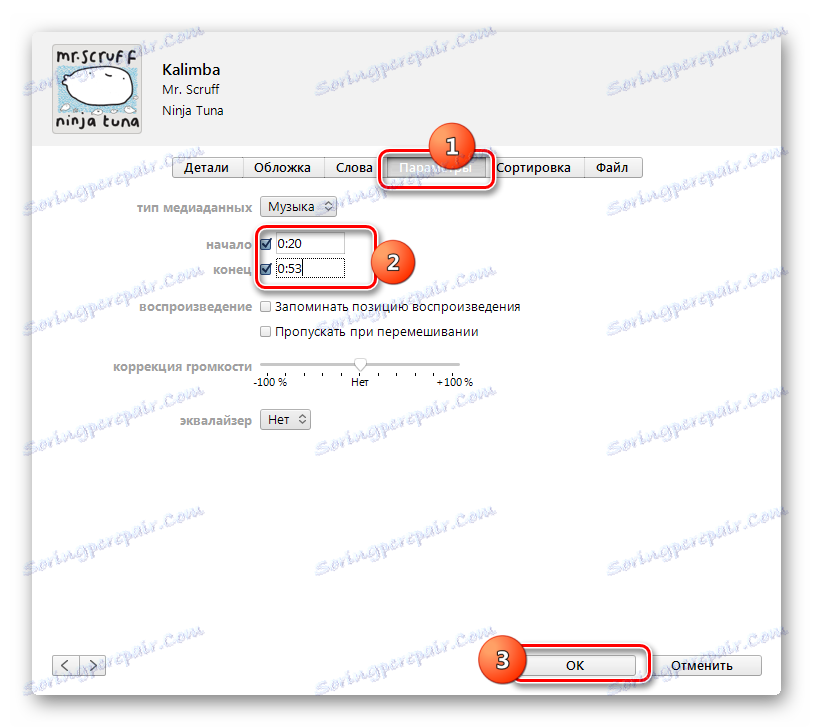
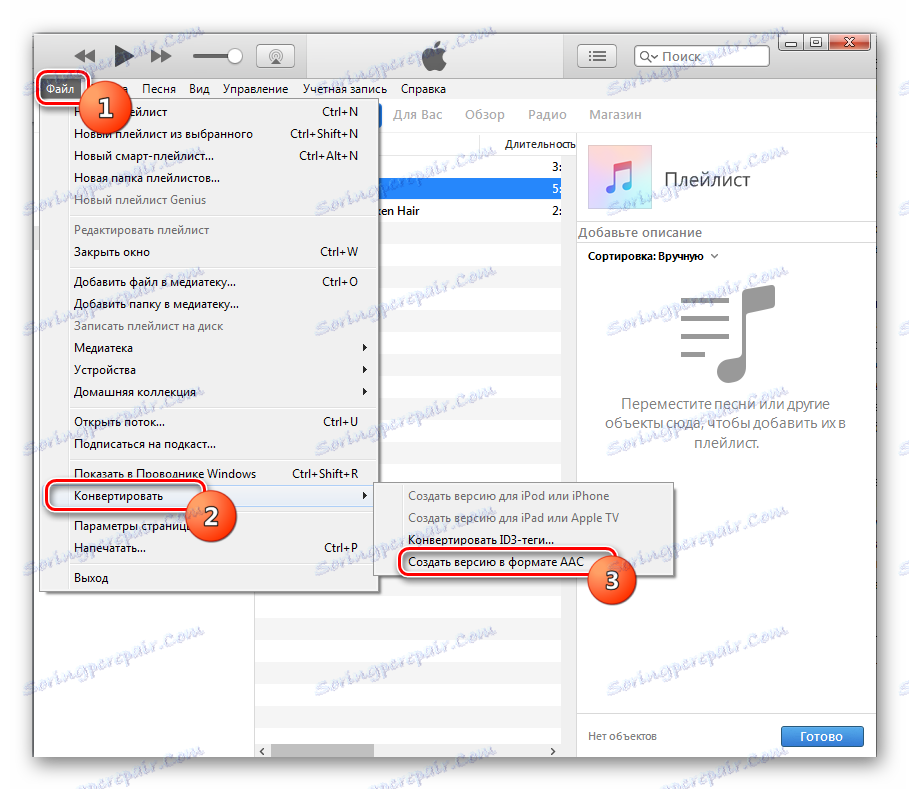
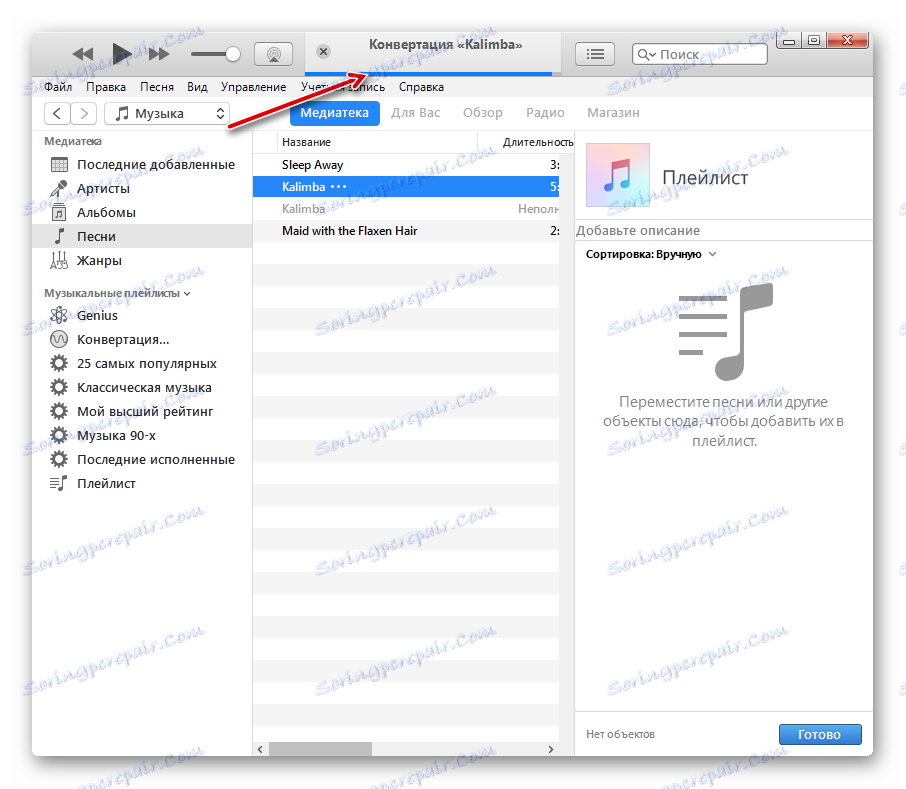
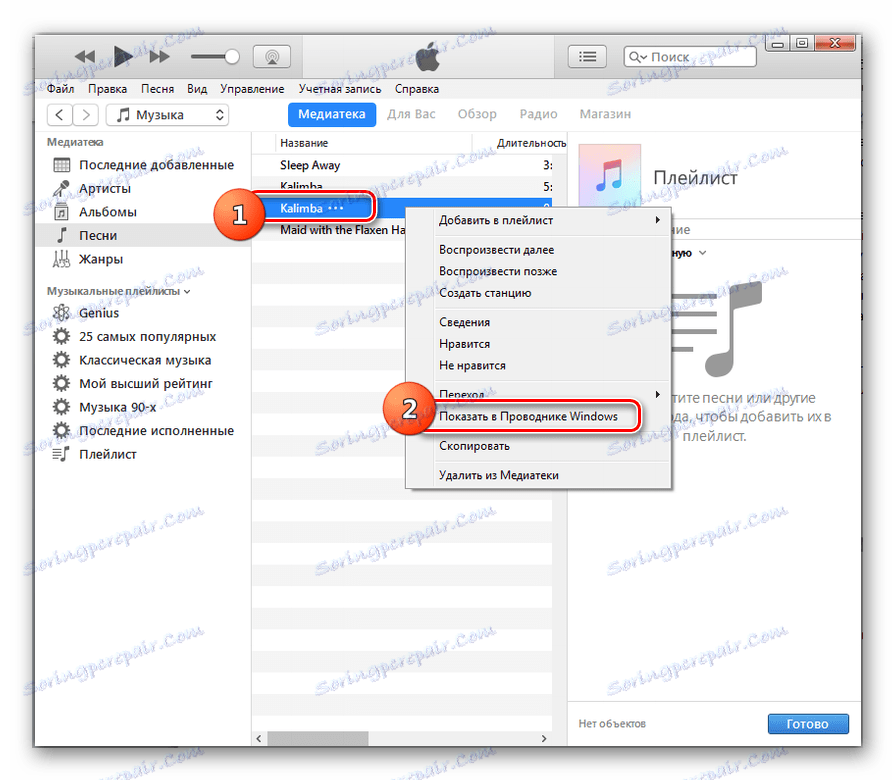
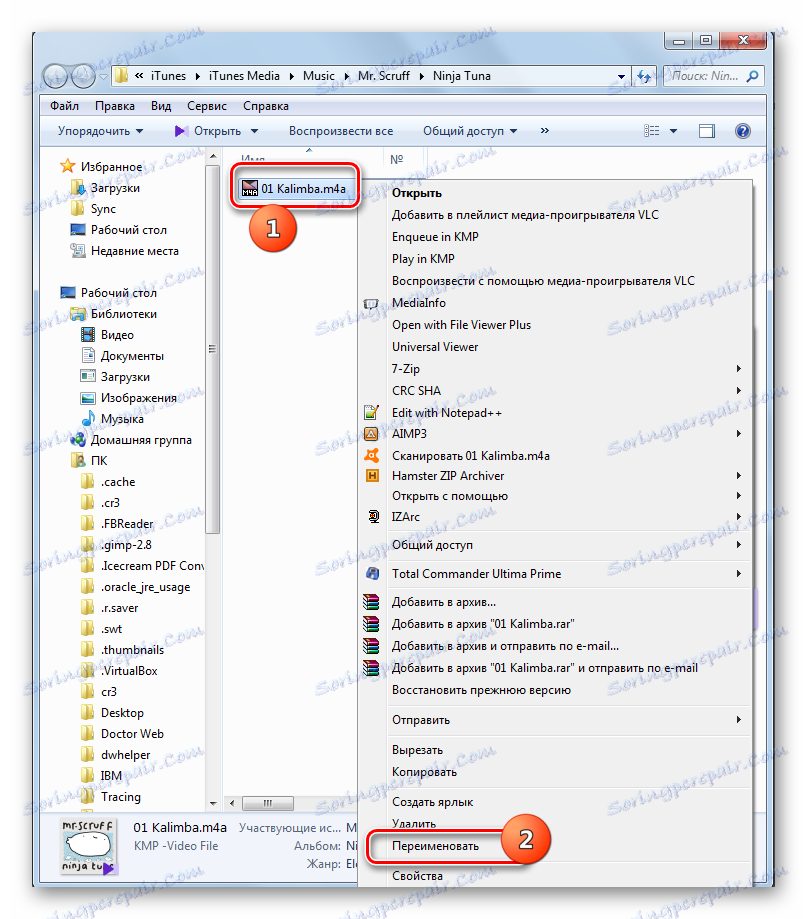
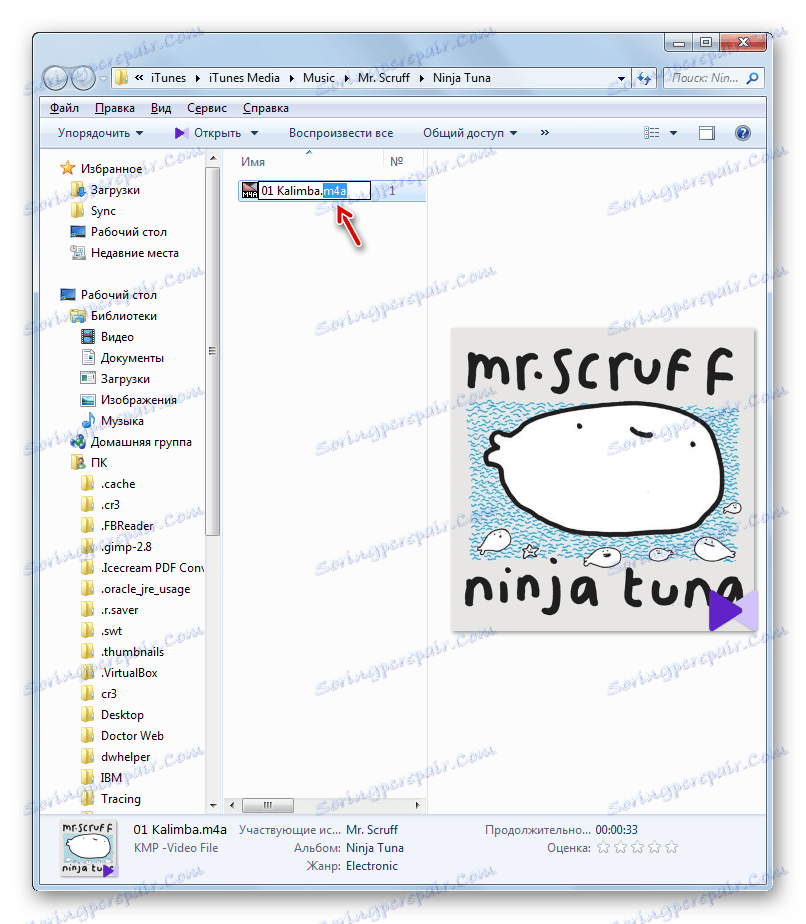

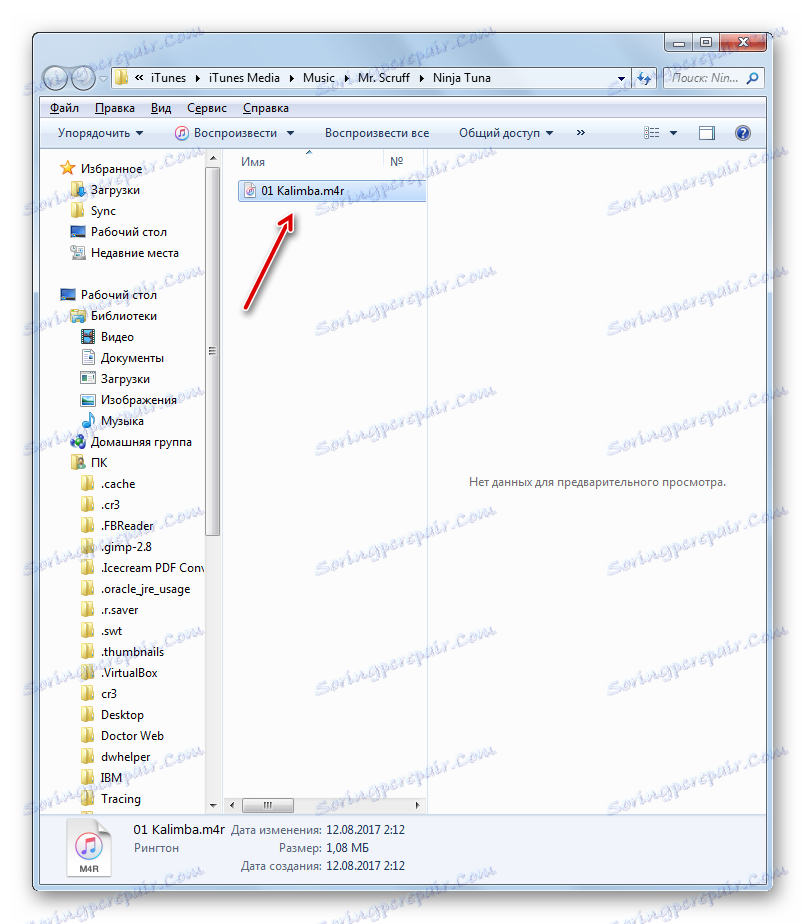
Спосіб 3: Any Video Converter
Наступним конвертером, який допоможе вирішити описуваний питання, є Any Video Converter . Як і в попередньому випадку з його допомогою можна буде перетворити файл з MP3 в M4A, а потім вручну змінити розширення на M4R.
- Запустіть Ані Відео Конвертер. У вікні клацайте по кнопці «Додати відео». Нехай вас не бентежить дане найменування, так як таким способом можна додавати і аудіофайли.
- Відкривається оболонка додавання. Прокрутіть в ній туди, де розміщений аудіофайл MP3, виділіть її та натисніть «Відкрити».
- Ім'я аудіофайлу буде показано в основному віконці Ані Відео Конвертер. Тепер слід поставити те формат, в який буде проводитися конвертація. Клацайте по області «Вибрати вихідний профіль».
- Запускається список форматів. У лівій його частині клацніть по значку «Аудіофайли» в формі музичної ноти. Відкривається список аудіоформатів. Клікайте по «MPEG-4 Audio (* .m4a)».
- Після цього переходите до блоку налаштувань «Базові установки». Щоб задати каталог, куди буде переправлений перетворений об'єкт, клацніть по значку в формі папки праворуч від області «Вихідний каталог». Звичайно, якщо ви не бажаєте, щоб файл був збережений в директорії за замовчуванням, яка відображається в полі «Вихідний каталог».
- Відкривається вже знайомий нам по роботі з однією з попередніх програм інструмент «Огляд папок». Виділіть в ньому той каталог, куди бажаєте відправити об'єкт після конвертації.
- Далі все в тому ж блоці «Базові установки» ви можете задати якість вихідного аудіофайлу. Для цього клацніть по полю «Якість» і виберіть один з представлених варіантів:
- низьке;
- нормальне;
- Висока.
Тут також діє принцип: чим вище якість, тим більшого розміру вийде файл і процес конвертації займе більший відрізок часу.
- Якщо ви бажаєте задати більш точні настройки, то клацайте по найменуванню блоку «Параметри аудіо».
![Перехід в параметри аудіо в програмі Any Video Converter]()
Тут ви зможете вибрати конкретний аудіокодек (aac_low, aac_main, aac_ltp), вказати величину бітрейта (від 32 до 320), частоту дискретизації (від 8000 до 48000), кількість аудіоканалів. Тут також при бажанні можна відключити звук. Хоча ця функції практично не застосовується.
- Після вказівки налаштувань тисніть «Конвертувати!».
- Виконується процедура конвертації аудіофайлу MP3 в M4A. Її прогрес буде відображатися у відсотках.
- Після завершення перетворення автоматично без втручання користувача запуститься «Провідник» в тій папці, в якій розташований перетворений файл M4A. Тепер слід змінити в ньому розширення. Клацніть по цьому файлу ПКМ. З розкрився переліку вибирайте «Перейменувати».
- Змініть розширення з «M4A» на «M4R» і тисніть Enter з наступним підтвердженням дії в діалоговому вікні. На виході ми отримаємо готовий аудіофайл M4R.
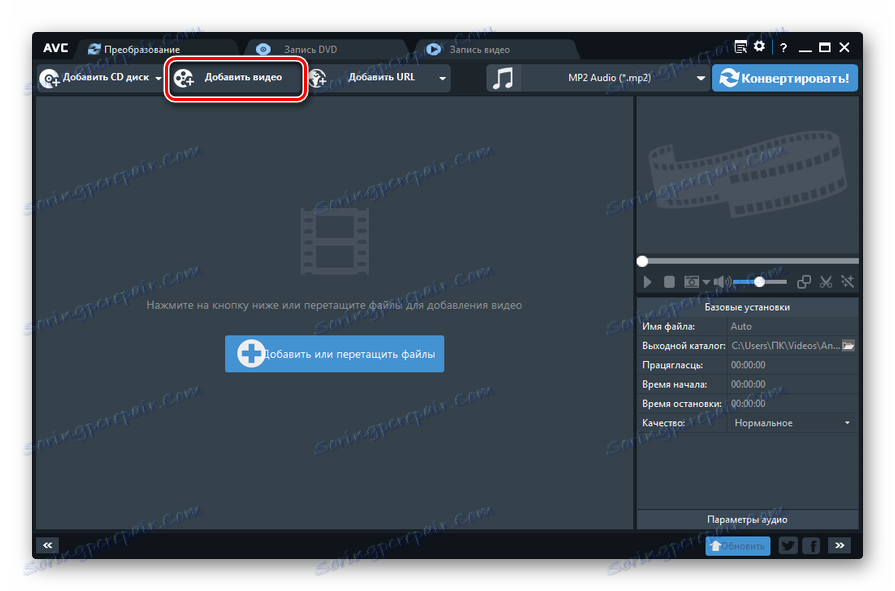
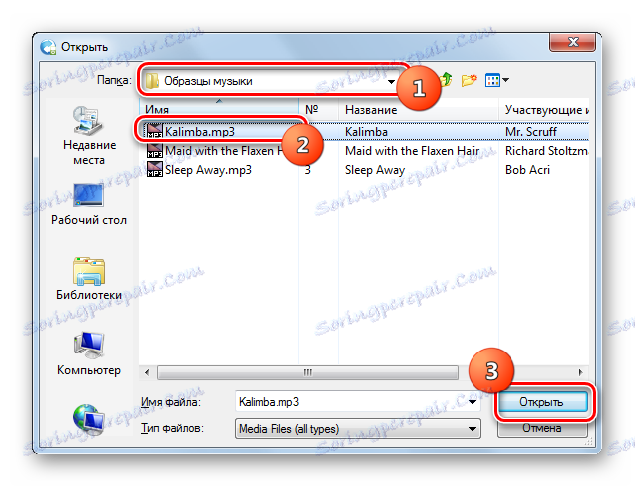
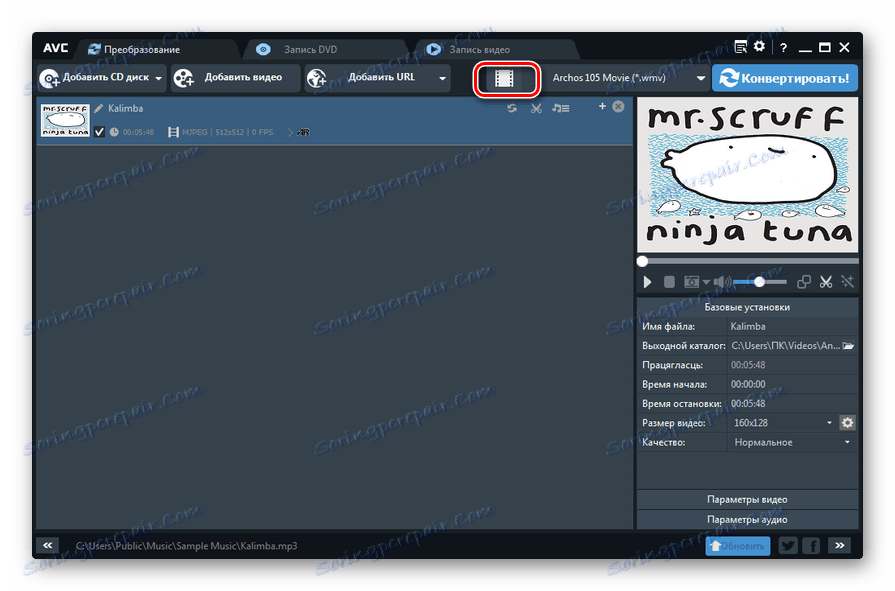
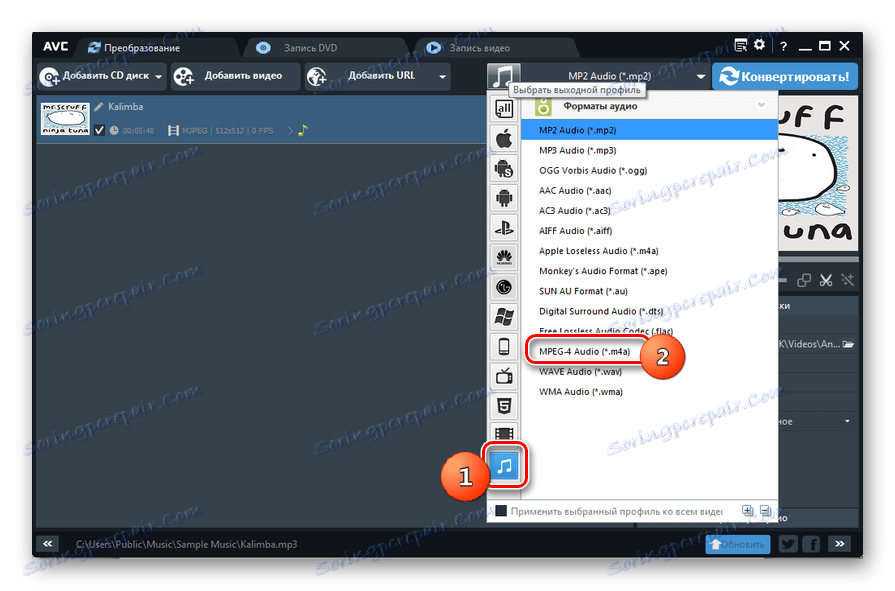
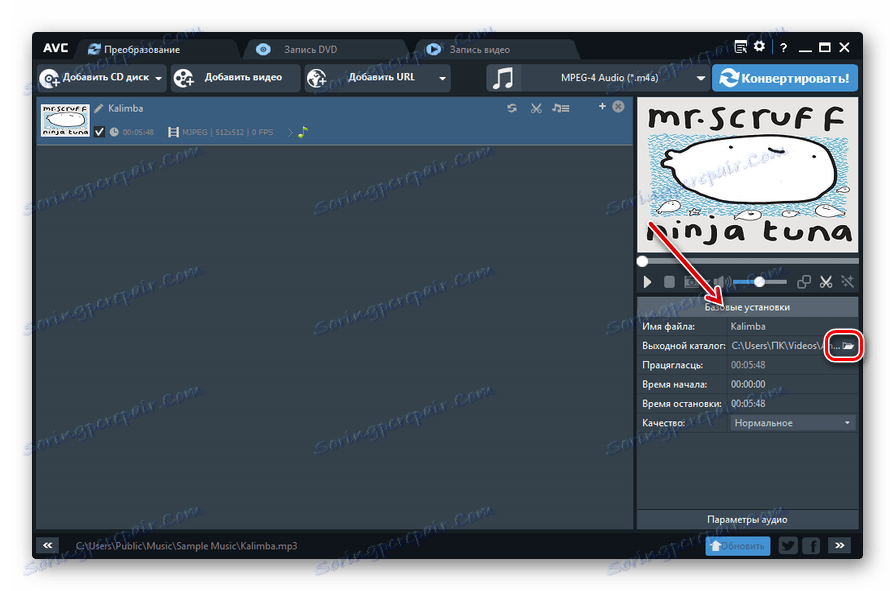

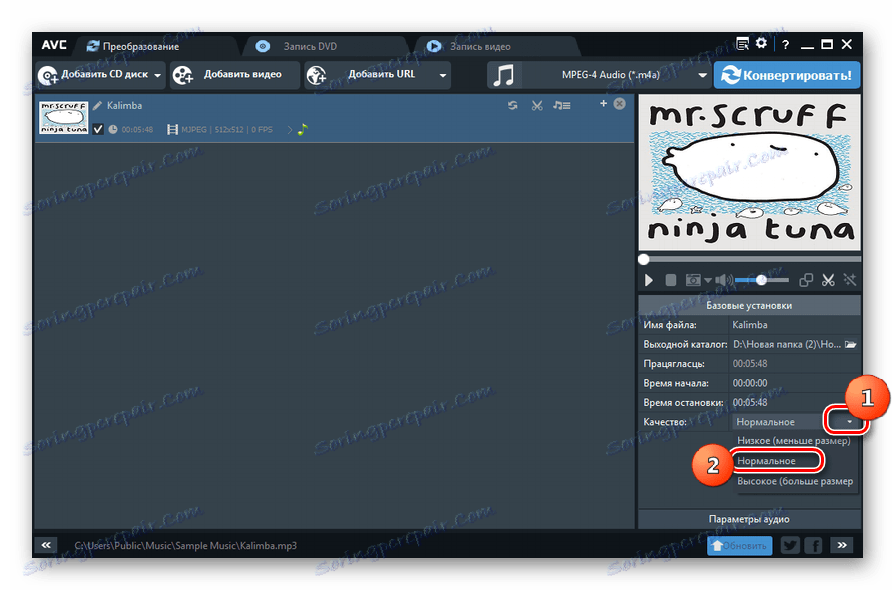
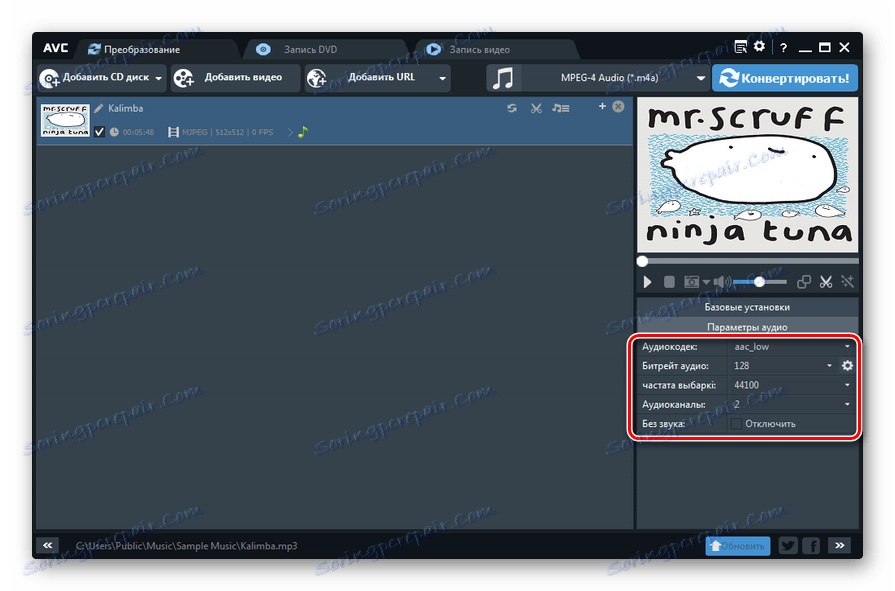
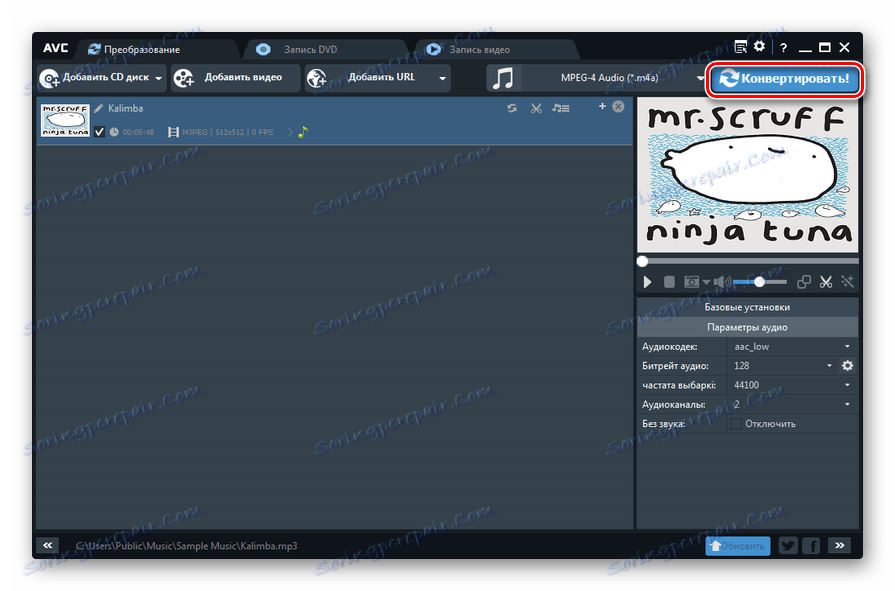
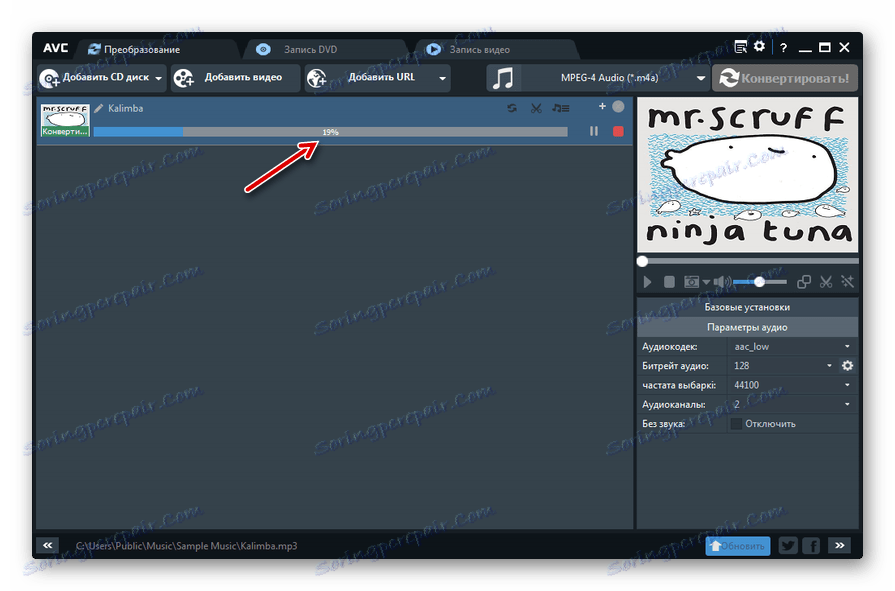
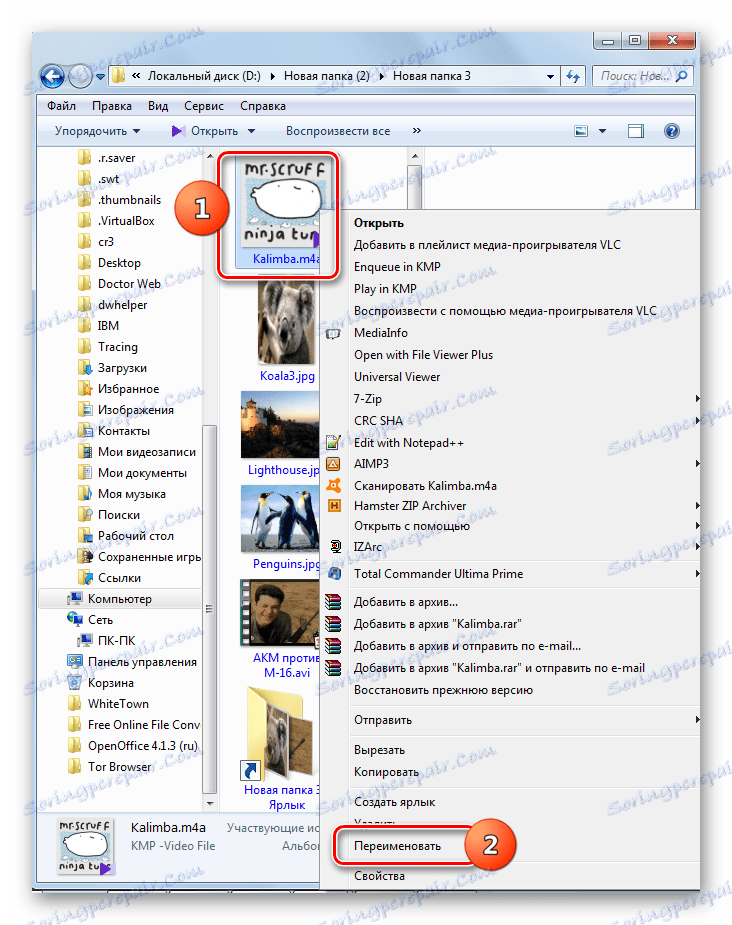

Як бачимо, існує ряд програм-конвертерів, за допомогою яких можна перетворити MP3 в аудіофайл рингтон для iPhone M4R. Правда, найчастіше додаток виконує конвертування в M4A, а в подальшому потрібно ручна зміна розширення на M4R шляхом звичайного перейменування в «Провіднику». Виняток становить конвертер Format Factory, в якому можна виконати повну процедуру конвертації.